GMX: Eigene Domain einrichten – so geht’s
Sie wollen eine individuelle E-Mail-Adresse in der bekannten GMX-Umgebung verwenden? In diesem Fall können Sie eine Domain registrieren und diese per Weiterleitung mit Ihrem GMX-Postfach verknüpfen. Wir zeigen Ihnen Schritt für Schritt, wie Sie GMX um eine eigene Domain erweitern.
GMX mit eigener Domain verknüpfen: Kurzanleitung
- Eigene Domain beim Anbieter des Vertrauens registrieren.
- Individuelle E-Mail-Adresse mit kreativem Namen und passender Top-Level-Domain erstellen.
- Im Kundenkonto Weiterleitung auf die gewünschte GMX-Adresse einrichten.
- Inklusive Wildcard-SSL-Zertifikat
- Inklusive Domain Lock
- Inklusive 2 GB E-Mail-Postfach
Vor der Verknüpfung mit GMX: Eigene Domain bzw. Mailadresse registrieren
Mit GMX MailDomain bietet GMX einen eigenen Service für die Registrierung einer individuellen Mailadresse an. Diese Domain ist allerdings an den Freemail-Anbieter geknüpft, sodass Sie die Adresse nicht einfach für andere Zwecke nutzen können. Um in diesem Kontext flexibel zu bleiben, empfiehlt sich daher der Weg zu einem Domain-Registrar wie IONOS.
Der große Vorteil einer eigenen Domain für GMX besteht nicht nur darin, dass Sie Adressen ohne den Adressteil @gmx bilden können. Sie haben auch die freie Auswahl an thematisch passenden Top-Level-Domains wie .shop, .family, .schule oder .email. Natürlich sind auch die klassischen Endungen wie .de oder .com auswählbar. Zudem stehen Ihnen deutlich mehr Adressnamen als bei einer klassischen @gmx-Adresse zur Verfügung.
Eigene GMX-Domain buchen – am Beispiel IONOS
Der Registrierungsprozess einer eigenen, individuellen Domain dauert in der Regel nur wenige Minuten. Bei IONOS ist die Registrierung zum Beispiel in folgenden Schritten erledigt:
- Rufen Sie die offizielle Website von IONOS auf.
- Klicken Sie auf „E-Mail & Office“ und im aufpoppenden Menü auf „E-Mail-Adresse“.
- Drücken Sie auf die Schaltfläche „Zu den Tarifen“ und wählen Sie das gewünschte E-Mail-Paket aus.
- Im nächsten Schritt startet automatisch der Domain-Checker von IONOS. Das Tool erleichtert Ihnen die Suche nach einer passenden Mailadresse.
Sobald Sie eine passende, noch verfügbare Adresse gefunden haben, verschieben Sie diese dann in den Warenkorb, um den Bestellprozess zu starten und durchzuführen. Im Anschluss erhalten Sie eine Bestätigungs-E-Mail und Ihre individuellen Kundendaten für den Login im IONOS-Kundenkonto.
Das Paket „Mail Basic 1“ dürfte für die Verknüpfung von GMX mit eigener Domain vollkommen ausreichend sein, insofern es sich nicht um ein Business-Postfach handelt.
E-Mail-Adresse für die registrierte IONOS-Domain anlegen
Für die zuvor gebuchte Domain erstellen Sie nun eine neue E-Mail-Adresse. Melden Sie sich zu diesem Zweck mit dem Browser Ihrer Wahl im Kundenkonto von IONOS an, um dort folgende Schritte auszuführen:
- Rufen Sie die Produktkategorie „E-Mail“ auf.
- Klicken Sie beim gebuchten Mail-Paket auf die Schaltfläche „E-Mail-Adresse anlegen“.
- Tragen Sie im Feld „E-Mail“ den gewünschten Adressteil vor der gebuchten Domain ein.
- Vergeben Sie im gleichnamigen Feld ein sicheres Passwort.
- Buchen Sie optional den Virenschutz und die E-Mail-Archivierung.
- Drücken Sie auf „Speichern“, um die Adresse anzulegen.
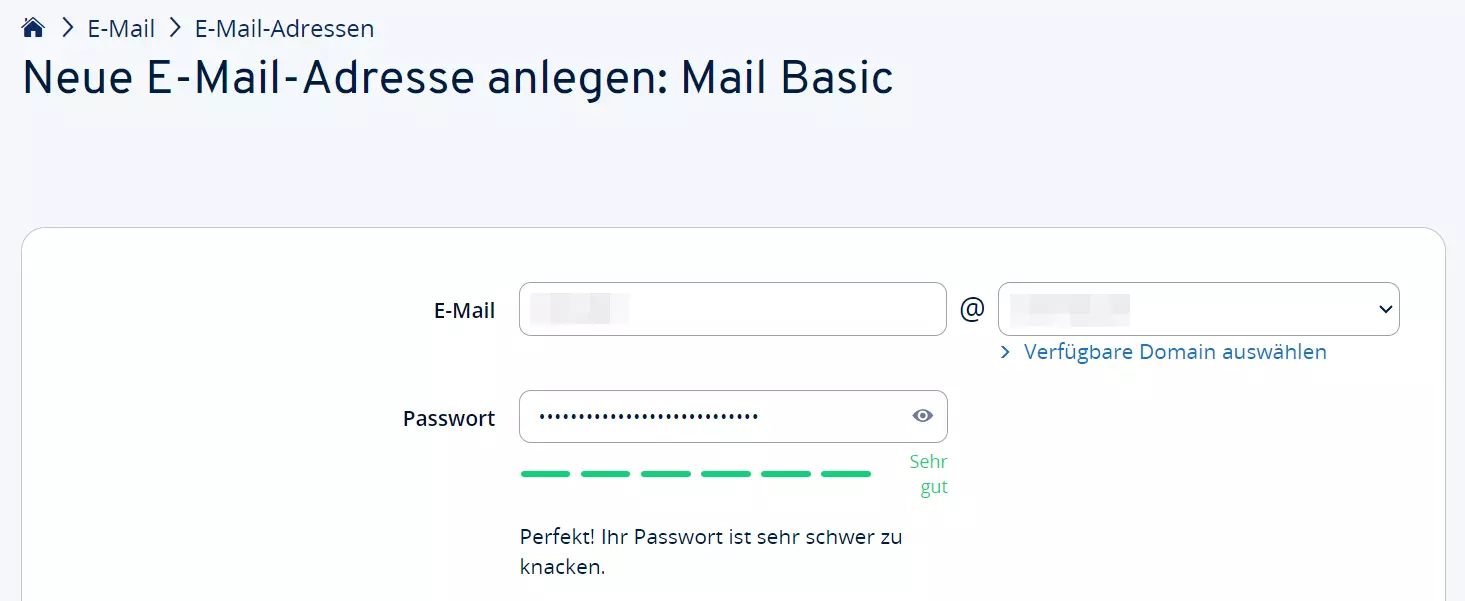
GMX: Eigene Domain einrichten – Schritt-für-Schritt-Anleitung
Um GMX mit einer eigenen Domain zu verbinden, müssen Sie eine Domain-Weiterleitung einrichten. Eine solche Weiterleitung legen Sie in Ihrem Kundenkonto bei dem Registrar an, bei dem Sie die Domain registriert haben. Die nachfolgende Anleitung zeigt exemplarisch die Vorgehensweise für eine E-Mail-Domain bei IONOS:
- Melden Sie sich im IONOS-Kundenkonto an.
- Klicken Sie auf den Menüeintrag „E-Mail“.
- Wählen Sie das E-Mail-Paket aus, in dem Sie bereits eine Mailadresse erstellt haben.
- Klicken Sie auf die erstellte E-Mail-Adresse, um die Einstellungen zu öffnen.
- Drücken Sie auf „Weiterleitung“ und im nachfolgenden Menü auf „Weiterleitung hinzufügen.
- Nun geben Sie im Feld „Weiterleitungsziel“ die Adresse des GMX-Postfachs an, das Sie mit Ihrer individuellen Mailadresse verknüpfen möchten und drücken abschließend auf „Weiter“.
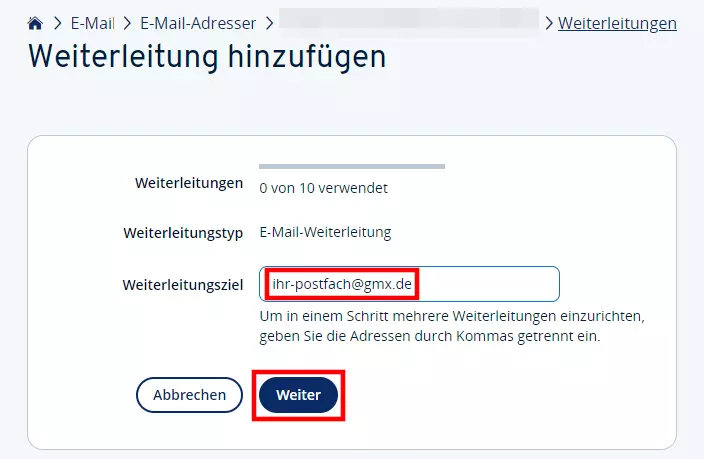
Konnte die Weiterleitung erfolgreich eingerichtet werden, erhalten Sie eine entsprechende Erfolgsmeldung – inklusive des Hinweises, dass es noch einen kleinen Moment dauert, bis diese auch tatsächlich aktiv ist und E-Mails an Ihr eingetragenes GMX-Postfach weitergeleitet werden.
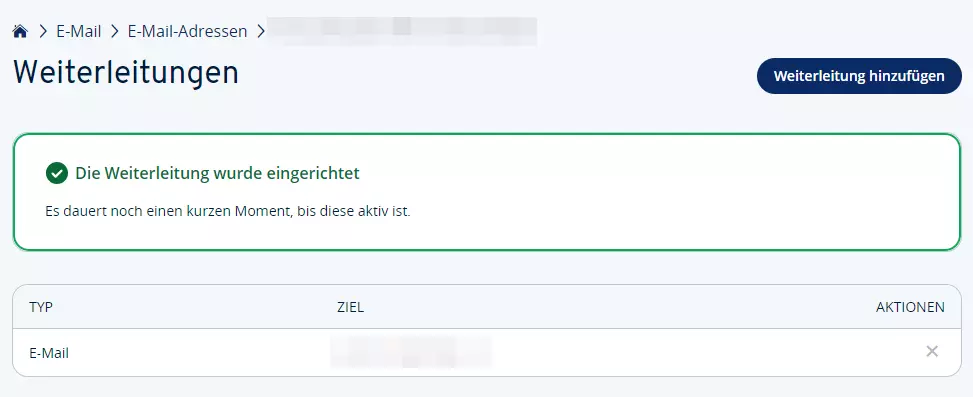
Im Artikel „Weiterleitung für E-Mail-Adressen einrichten“ im IONOS-Hilfecenter finden Sie alle Informationen zur Einrichtung noch einmal separat zusammengefasst.

