Google Sites mit eigener Domain verknüpfen – so funktioniert’s
Anstelle der Unteradresse unter sites.google.com können Sie Ihr Webprojekt in Googles Sites auch unter einer eigenen Domain veröffentlichen – und diesem so mehr Individualität verleihen. Welche Voraussetzungen sind hierfür zu erfüllen? Und wie funktioniert die Verbindung von Google Site und Domain?
Eigene Domain für Google Sites registrieren
Bevor Sie sich mit der Verknüpfung von Google Sites und einer benutzerdefinierten Adresse beschäftigen können, benötigen Sie zunächst eine eigene Domain. Diese können Sie bei einem Domain-Registrar wie IONOS erwerben. Zunächst sollten Sie sich jedoch Gedanken über den Namen und die gewünschte Top-Level-Domain (Domainendung) machen: Je besser die Webadresse zu Ihrer Google-Sites-Website passt, desto besser kann sie Ihr Projekt repräsentieren.
In anderen Artikeln im Digital Guide erfahren Sie, was eine Domain kostet und welche Alternativen zu einer .de-Domain Sie haben!
Beispiel für eine Domain-Registrierung bei IONOS
Bei IONOS buchen Sie eine eigene Domain für Ihre Google-Sites-Website in wenigen Schritten. Rufen Sie zu diesem Zweck einfach die IONOS Homepage auf, wählen Sie die Produktsparte „Domain“ aus und drücken Sie danach auf „Domains kaufen“.
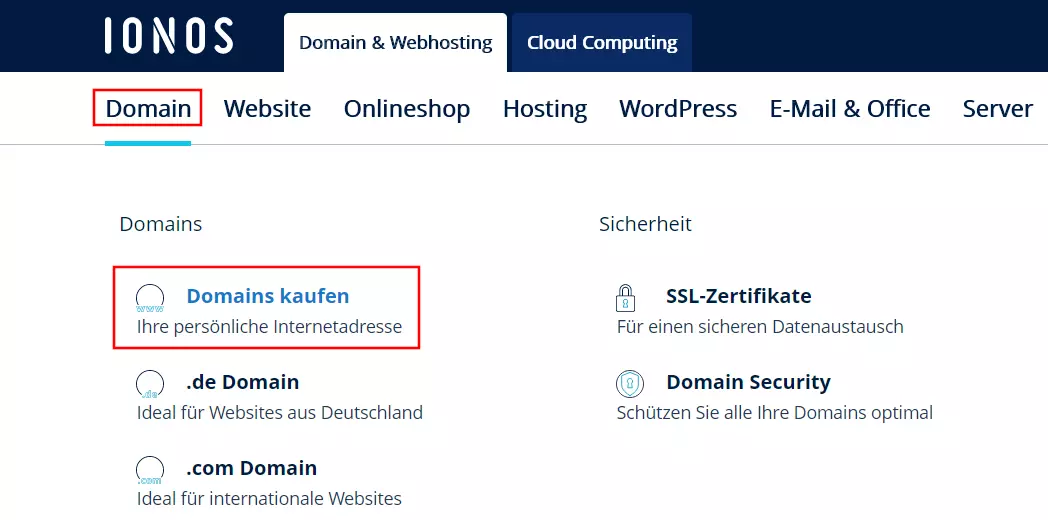
Mithilfe des Domain-Checkers überprüfen Sie im Anschluss, ob die gewünschte Kombination aus Domainnamen und Domainendung verfügbar ist. Geben Sie Ihre Wunschadresse hierfür ein und drücken Sie dann auf den „Prüfen“-Button.
Ist Ihre Wunschdomain verfügbar, erhalten Sie eine entsprechende Meldung. Über den Button „Auswählen“ können Sie den Registrierungsprozess starten. Andernfalls nutzen Sie den Domain-Checker erneut, um nach einer Alternative zu suchen.
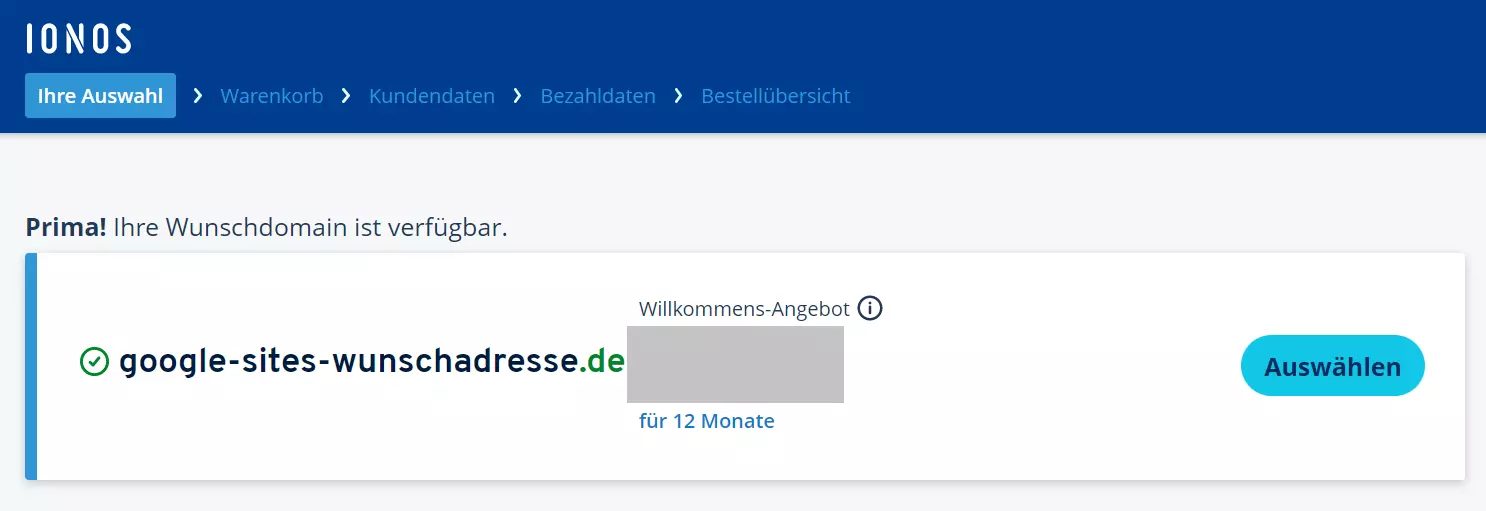
In den beiden nachfolgenden Dialogfenstern im Warenkorb können Sie optional weitere Adressen zu der gewählten Domain hinzufügen oder die Domain um ein zusätzliches IONOS Produkt wie Webhosting erweitern. Sie können aber auch einfach nur die Webadresse registrieren und auf die zusätzlichen Angebote verzichten.
Erstellen Sie einen IONOS Kundenaccount oder bezahlen Sie die Domain direkt via PayPal, um die Registrierung der eigenen Domain für Ihre Google-Sites-Website abzuschließen.
Sie wollen noch heute mit einer eigenen Google-Site-Domain durchstarten? Dann nutzen Sie jetzt die Chance und registrieren Sie Ihre individuelle Domain bei IONOS – inklusive SSL-Wildcard-Zertifikat, Domain Lock und eigenem E-Mail-Postfach!
Google Sites mit eigener Domain verbinden: Schritt-für-Schritt-Anleitung
Sobald Sie eine Domain für Ihre Google Site registriert haben, können Sie den Website-Service von Google aufrufen, um die Verknüpfung in die Wege zu leiten. Melden Sie sich mit Ihrem Google-Konto an und halten Sie sich anschließend an die nachfolgende Anleitung, um die neue Webadresse einzurichten.
Schritt 1: Wechsel auf benutzerdefinierte URL initiieren
Wählen Sie nach der erfolgreichen Anmeldung im Google-Sites-Service die Google Site aus, die Sie mit der Domain verknüpfen möchten. Rufen Sie das Drop-down-Menü neben der Schaltfläche „Veröffentlichen“ auf und wählen Sie dort die Option „Veröffentlichungseinstellungen“ aus.
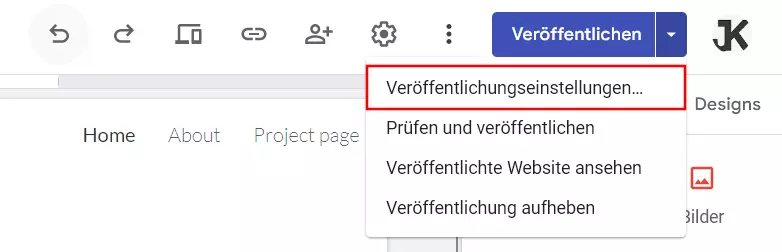
Klicken Sie unter „Benutzerdefinierte Domain“ auf die Schaltfläche „VERWALTEN“ und danach auf „Jetzt einrichten“.
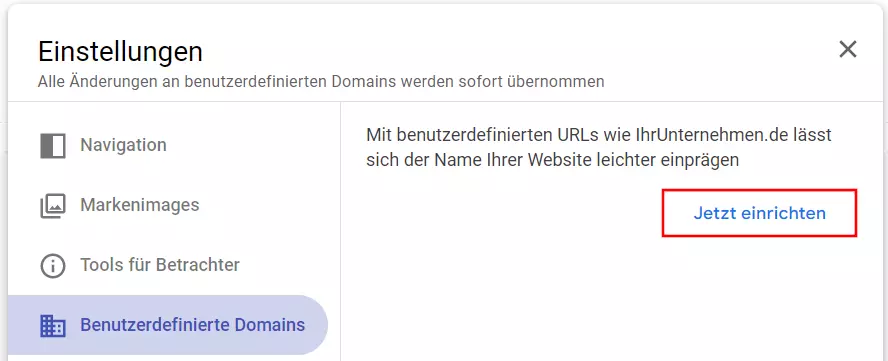
Schritt 2: Domain verifizieren
Nachdem Sie die Einrichtung gestartet haben, können Sie zunächst zwischen zwei Optionen wählen:
- Drittanbieter-Domain verwenden: Sie haben wie zuvor beschrieben eine Domain beim Provider Ihrer Wahl registriert? Dann ist diese Option die passende.
- Domain erwerben: Sollten Sie für Ihre Google Site noch keine Domain gekauft haben, können Sie diese Option wählen, um eine Adresse bei Google Domains zu erwerben.
Da wir bereits eine Domain besitzen, wählen wir im Rahmen dieser Anleitung die erste Variante und geben die Domain im nachfolgenden Dialogfenster ein. Sie erhalten die Benachrichtigung, dass diese Domain noch nicht bestätigt ist – drücken Sie daher auf den eingeblendeten Link „Bitte bestätigen Sie die Eigentümerschaft“.
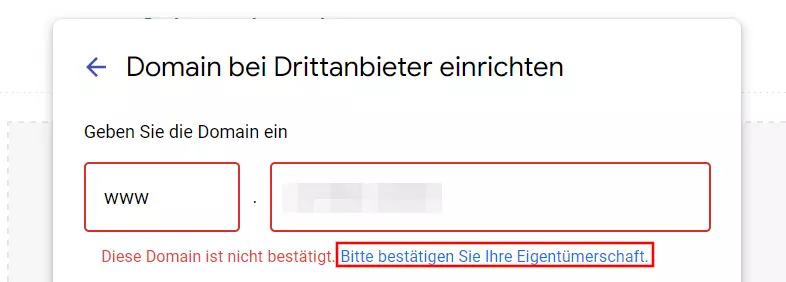
Sie werden automatisch zur Google Search Console weitergeleitet. Behalten Sie den Property-Typ „Domain“ bei, indem Sie auf „Weiter“ klicken. Google ermittelt, bei welchem Registrar Sie die eigene Domain für Google Sites erworben haben, und leitet Sie nach einem Klick auf „Bestätigung starten“ automatisch weiter auf die Seite des jeweiligen Anbieters.
Melden Sie sich mit Ihren individuellen Kundendaten an und drücken Sie im Anschluss auf „Verbinden“.
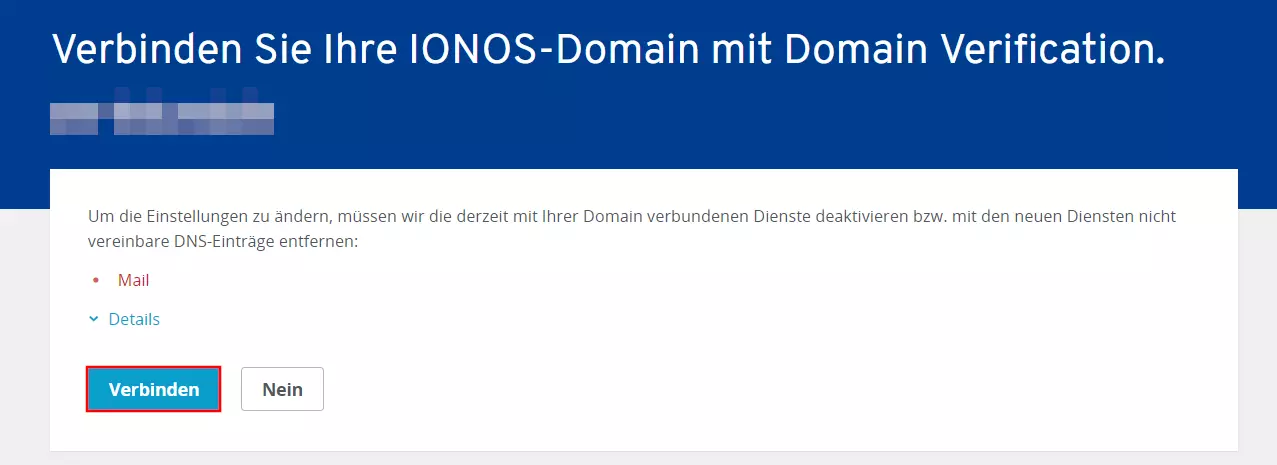
Im letzten Schritt gewähren Sie Google via „Allow“ Zugriff. Es folgt ein kurzer Überprüfungsprozess, um Ihre Eigentümerschaft zu verifizieren. Nach erfolgreichem Check erhalten Sie eine entsprechende Benachrichtigung.
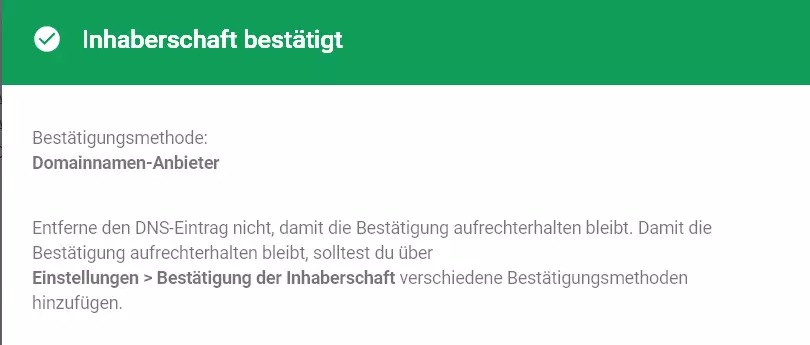
Schritt 3: Google Sites und eigene Domain verknüpfen
Zurück in Google Sites können Sie die benutzerdefinierte Domain nun einrichten. Der Hinweis auf die noch ausstehende Bestätigung ist nicht mehr existent – stattdessen ist der Button „Weiter“ auswählbar.
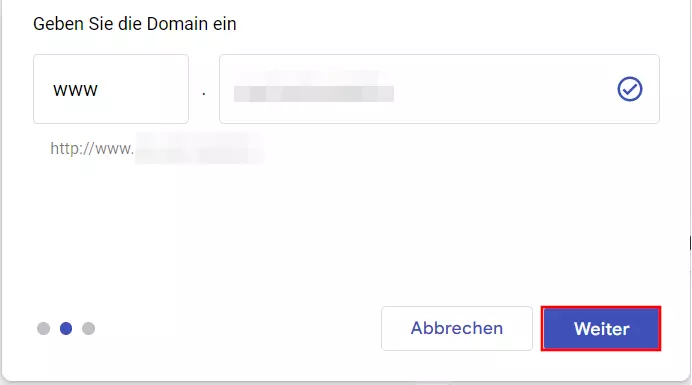
Beachten Sie, dass Sie Ihre Domain hier zwingend in der Version mit www angeben müssen. Eine Einrichtung ohne www ist nicht möglich. Falls Sie zusätzlich Ihre Domain ohne www verwenden wollen, müssen Sie einen Redirect für diese Version einrichten. Folgen Sie dazu weiter unten Schritt 4.
Es erscheint ein weiteres Dialogfenster mit den finalen Instruktionen für die Einrichtung der Google-Site-Domain. Lassen Sie das Fenster während der nachfolgenden Schritte geöffnet:
- Öffnen Sie in Ihrem Browser einen neuen Tab und rufen Sie dort die Seite des Anbieters auf, bei dem Sie die Domain registriert haben. Wir rufen also zum Beispiel die Login-Seite des IONOS Cloud Panels auf und melden uns an.
- Rufen Sie die DNS-Einstellungen für die registrierte Domain auf. Im IONOS Cloud Panel wählen Sie hierfür die Rubrik „Domains & SSL“ aus, klicken die gewünschte Domain an und rufen abschließend den Reiter „DNS“ auf.
- Erstellen Sie einen neuen CNAME-Eintrag („Record hinzufügen“).
- Tragen Sie
wwwals CNAME-Wert („Hostname“) ein. - Als CNAME-Ziel („Zeigt auf“) wählen Sie
ghs.googlehosted.com.– inklusive des abschließenden Punktes. - Speichern Sie den Eintrag.
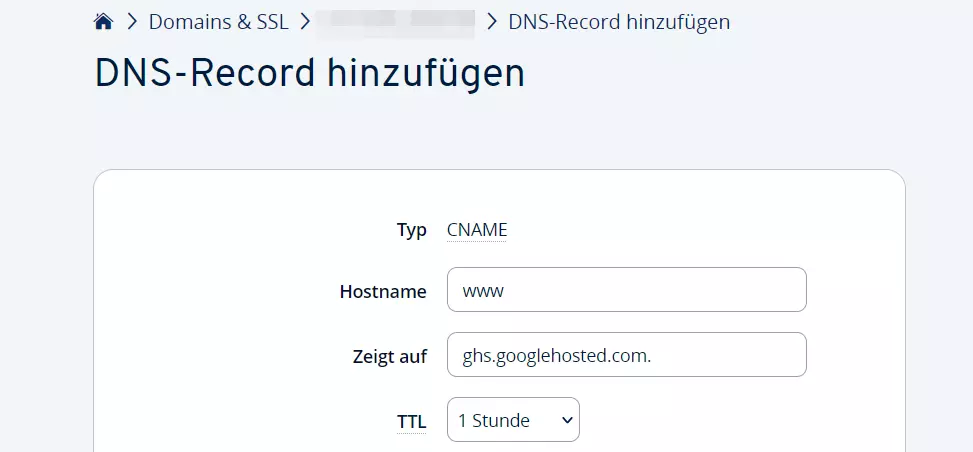
Wechseln Sie zurück in den Tab, in dem Sie Google Sites aufgerufen haben, und klicken Sie im noch geöffneten Dialogfenster auf „Fertig“. Nach einem kurzen Einrichtungsprozess sind Ihre Google-Sites-Website und die benutzerdefinierte Domain verknüpft und Sie können Ihre Seite über die individuelle Webadresse aufrufen. Beachten Sie dabei, dass es bis zu 48 Stunden dauern kann, bis Ihre Google-Sites-Webseite unter Ihrer neuen Domain abrufbar ist.
Erfahren Sie an anderer Stelle im Digital Guide, wie Sie Ihre E-Mail-Adresse bei Gmail mit einer eigenen Domain verbinden, um Seriosität und Professionalität in Ihrer E-Mail-Kommunikation in den Vordergrund zu stellen oder eine Adresse zu wählen, die noch einfacher merken lässt.
Schritt 4: Bei Bedarf HTTP-Weiterleitung einrichten
Nachdem Sie Ihre Webseite mit Ihrer Domain verknüpft haben, ist diese nur unter der Version mit der Subdomain „www“ abrufbar. Das heißt, dass die Webseite beispielsweise unter der URL https://www.webseite.de verfügbar ist, aber nicht unter https://webseite.de. Das Problem lässt sich schnell per HTTP-Weiterleitung lösen. Bei IONOS können Sie diese sehr einfach über das Cloud Panel einrichten:
- Melden Sie sich nochmal auf
https://login.ionos.dein Ihrem Kundenkonto an. - Navigieren Sie zur Seite „Domains & SSL“ > [Ihre Domain] und wählen Sie die Registerkarte „Details“ aus.
- Klicken Sie in der Kategorie „Verwendungsart“ auf „Verwendungsart anpassen“. Wählen Sie auf der nächsten Seite die Option „Domain-Weiterleitung“ aus.
- Wählen Sie bei „Typ“ die Option „Beliebige URL“, und geben Sie Ihre Domain mit „www“ als Weiterleitungsziel an. Wenn Ihre Domain also
beispiel.delautet, geben Sie hierwww.beispiel.deein. - Klicken Sie bei „Weiterleitungsart“ auf „HTTP-Weiterleitung“ und speichern Sie Ihre Änderungen. Ihre Webseite sollte in wenigen Minuten auch unter der Adresse ohne www aufrufbar sein.
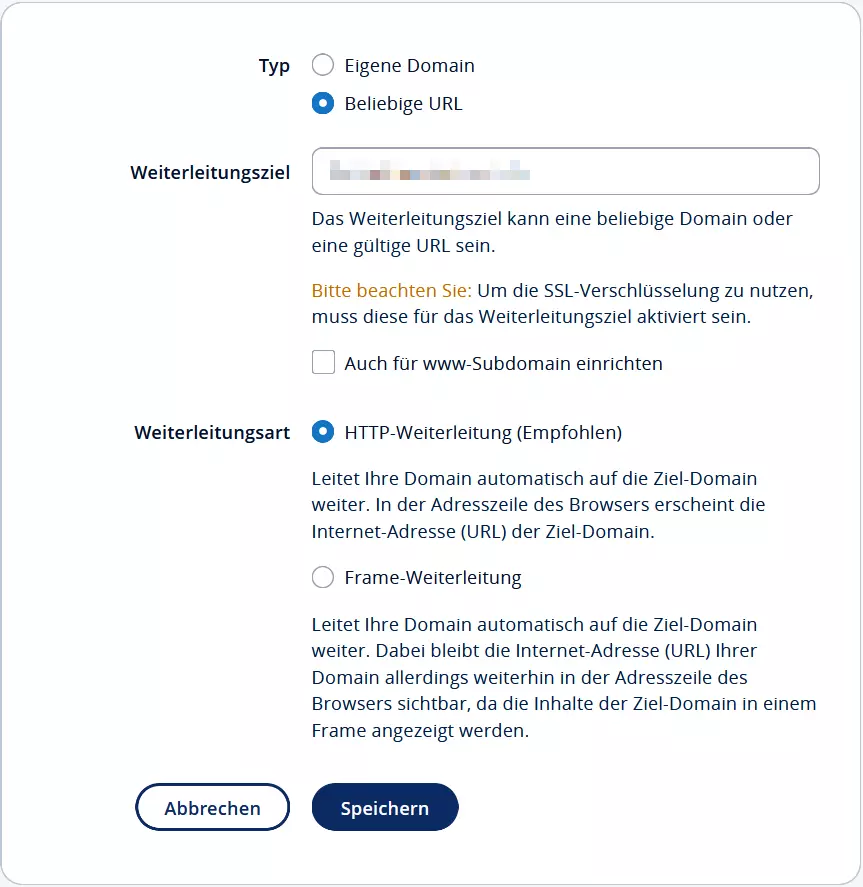
Ihr Domain-Registrar hat keine Web-Konsole, wo Sie die HTTP-Umleitung in wenigen Klicks einrichten können? Unser Artikel zu HTTP 301-Redirects erklärt Ihnen, wie Sie das Problem lösen können.

