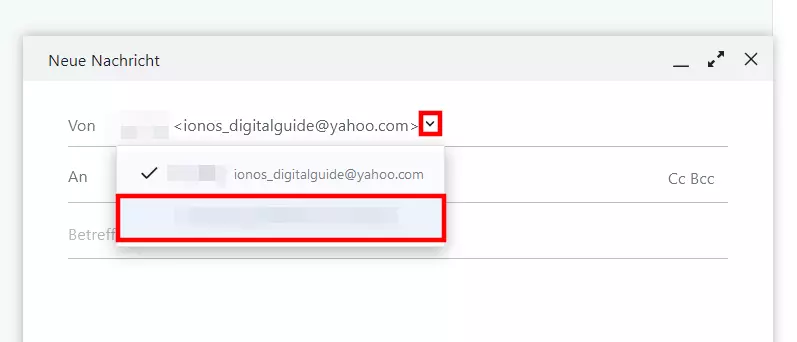Yahoo Mail mit Domain verbinden – so funktioniert’s
Eine eigene Domain bietet Ihnen die Möglichkeit, den Yahoo-Mail-Client mit einer individuellen E-Mail-Adresse statt der standardtypischen @yahoo-Adresse zu nutzen. Wie genau Sie eine Domain registrieren und Yahoo Mail mit dieser Domain verknüpfen, erfahren Sie in den nachfolgenden Abschnitten.
Yahoo Mail mit eigener Domain verknüpfen: Kurzanleitung
- Eigene Domain für Yahoo Mail registrieren und E-Mail-Adresse erstellen.
- Domain-Weiterleitung im Kundenkonto des Domain-Providers einrichten.
- Yahoo-Mail-Domain in den Einstellungen des Mail-Clients als Sendeadresse eintragen.
- Inklusive Wildcard-SSL-Zertifikat
- Inklusive Domain Lock
- Inklusive 2 GB E-Mail-Postfach
Vorbereitung: Eigene Yahoo-Mail-Domain registrieren
Eine eigene Domain für Ihre individuelle E-Mail-Adresse können Sie bei jedem Domain-Registrar erwerben. Solche Provider wie zum Beispiel IONOS haben eine Vielzahl an Top-Level-Domains (TLDs), also Domainendungen, wie .shop*,* .family*,* .schule oder .email*. im Portfolio, die sich perfekt für die Kreation von Mailadressen eignen. Zudem bietet die Kombination mit selten genutzten Endungen die Möglichkeit,* Ihre Wunschadresse zu realisieren*. Den eigentlichen Registrierungsprozess, der in den meisten Fällen nur wenige Minuten in Anspruch nimmt, erledigt der Registrar für Sie.
Eigene Domain für Yahoo Mail buchen – am Beispiel IONOS
Eine eigene Domain zu registrieren ist weder zeit- noch kostenaufwendig. In der Regel zahlen Sie für Ihre individuelle E-Mail-Adresse ein paar Euro im Monat (je nach TLD und gebuchten Zusatzfeatures). In der nachfolgenden Anleitung haben wir die einzelnen Schritte des Registrierungsprozesses exemplarisch für eine Domain von IONOS zusammengefasst:
- Rufen Sie die IONOS-Shopseite auf.
- Wählen Sie die Produktkategorie „E-Mail & Office“ aus und klicken Sie im Dropdown-Menü auf „E-Mail-Adresse“.
- Drücken Sie auf „Zu den Tarifen“ und wählen Sie eines der aufgelisteten E-Mail-Pakete aus.
- Suchen Sie mithilfe des Domain-Checkers von IONOS die passende Domain für Ihre E-Mail-Adresse.
Die gewünschte und noch verfügbare Domain verschieben Sie schließlich in den Warenkorb, um den Bestellprozess auszuführen. Nach dem Kauf erhalten Sie eine Bestätigungs-E-Mail sowie Ihre individuellen Logindaten für das IONOS-Kundenkonto.
Insofern es sich bei der geplanten Yahoo-Mail-Domain nicht um eine Business-Mail-Lösung handelt, dürfte das Paket Mail Basic 1 von IONOS für Ihre Zwecke in den meisten Fällen ausreichend sein.
Mailadresse unter der registrierten IONOS-Domain erstellen
Die gebuchte Domain nutzen Sie nun, um eine neue E-Mail-Adresse für die Verknüpfung mit Ihrem Yahoo-Mail-Profil zu erstellen. Melden Sie sich hierfür im IONOS-Kundenkonto an und führen Sie dort folgende Schritte aus:
- Öffnen Sie das Menü „E-Mail“.
- Klicken Sie bei dem gebuchten E-Mail-Paket auf den Button „E-Mail-Adresse anlegen“.
- Fügen Sie im Feld „E-Mail“ den Teil Ihrer neuen Mailadresse ein, der vor dem @-Zeichen stehen soll.
- Vergeben Sie im Feld „Passwort“ ein sicheres Passwort.
- Entscheiden Sie, ob Sie den optionalen Virenschutz und Archivierungsmodus hinzufügen möchten.
- Schließen Sie die Erstellung Ihrer individuellen Yahoo-Mail-Adresse per Klick auf „Speichern“ ab.
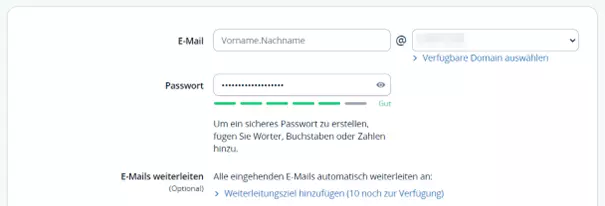
Yahoo Mail: Domain-Mailadresse einrichten – Schritt für Schritt
Die einfachste Lösung, um Yahoo Mail und eigene Domain bzw. eigene Mailadresse miteinander zu verknüpfen, besteht in der Einrichtung einer Domain-Weiterleitung. Sobald Sie diese eingerichtet haben, empfangen Sie alle Nachrichten auch im Yahoo-Postfach. Anschließend legen Sie die eingerichtete E-Mail-Adresse noch als Sendeadresse ein, wenn Sie E-Mails auch unter der individuellen Domain verschicken möchten.
Schritt 1: Domain-Weiterleitung einrichten
Die Weiterleitung erstellen Sie wie die Adresse selbst im Kundenkonto Ihres Anbieters. Bei IONOS sind zu diesem Zweck folgende Schritte notwendig:
- Rufen Sie die Loginseite des IONOS-Kundenkontos auf und melden Sie sich mit Ihren Daten an.
- Öffnen Sie die Rubrik „E-Mail“.
- Klicken Sie das E-Mail-Paket mit der registrierten Yahoo-Mail-Domain an, in dem Sie zuvor bereits eine Adresse erstellt haben.
- Öffnen Sie die Einstellungen, indem Sie auf die erstellte Adresse klicken.
- Drücken Sie nacheinander auf die Schaltflächen „Weiterleitung“ und „Weiterleitung hinzufügen.
- Geben Sie im Feld „Weiterleitungsziel“ die Adresse Ihres Yahoo-Mail-Postfachs an und schließen Sie die Verknüpfung per Klick auf „Weiter“ ab.
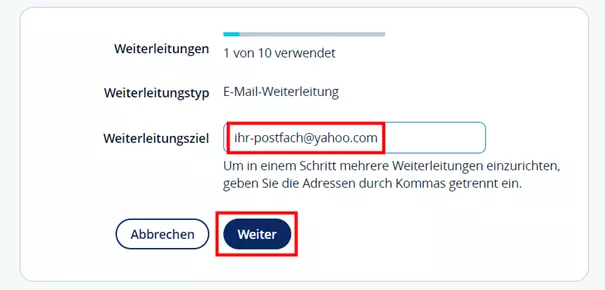
Nach erfolgreicher Einrichtung erhalten Sie eine Erfolgsmeldung – inklusive des Hinweises, dass es noch einen kleinen Moment dauert, bis diese auch tatsächlich aktiv ist. Anschließend empfangen Sie alle Nachrichten, die an die neu erstellte Adresse geschickt werden in Ihrem Yahoo-Mail-Postfach.
Eine ausführliche Anleitung zur Konfiguration von E-Mail-Redirects bei IONOS liefert der Artikel „Weiterleitung für E-Mail-Adresse einrichten“ im IONOS-Hilfecenter.
Schritt 2: Yahoo-Mail-Domain als Sendeadresse festlegen
Wollen Sie außerdem auch Nachrichten direkt aus Yahoo Mail mit Ihrer eigenen Domain verschicken, tragen Sie Ihre erstellte E-Mail-Adresse in Yahoo nun noch als Sendeadresse ein. Öffnen Sie hierzu im ersten Schritt die Yahoo-Einstellungen, indem Sie nacheinander auf „Einstellungen“ (Zahnrad-Icon) und „Weitere Einstellungen“ drücken. Im linken Seitenmenü wählen Sie dann die Option „Postfächer“ aus.
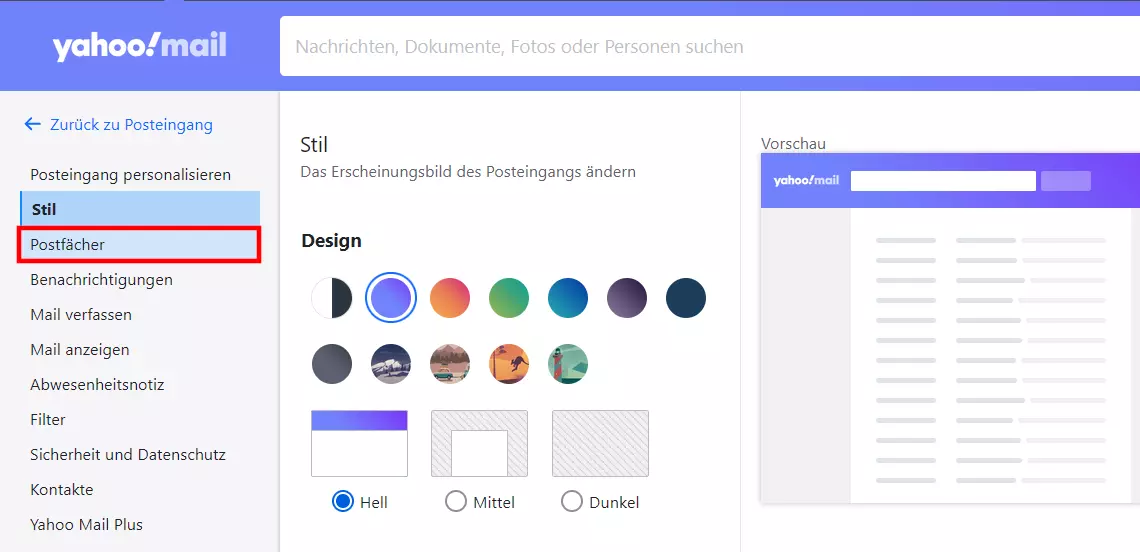
Im neuen Menü klicken Sie beim Eintrag „Reine Sendeadresse“ auf „Hinzufügen“. Im daraufhin erscheinenden Feld tragen Sie die erstellte, persönliche E-Mail-Adresse ein, bevor Sie abschließend auf „Weiter“ drücken.
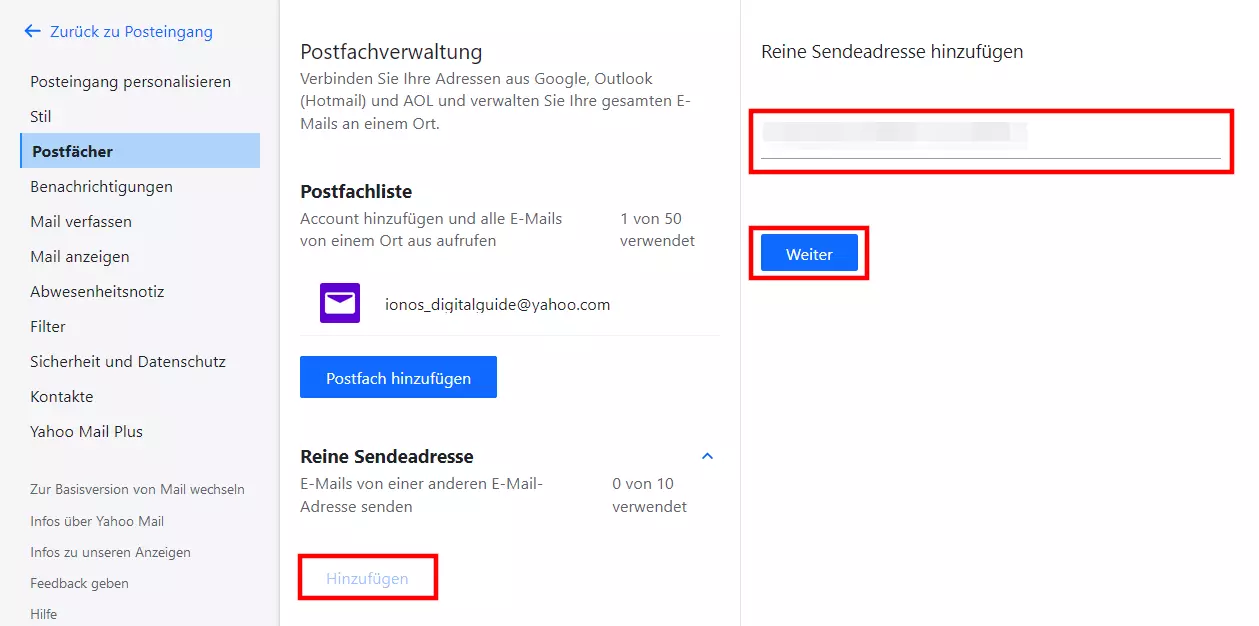
Sie erhalten eine Bestätigungs-E-Mail an die eingetragene Adresse – insofern Sie in Schritt 1 Yahoo Mail und Domain verknüpft haben, sollte sich diese nun direkt in Ihrem Yahoo-Mail-Postfach befinden. Drücken Sie auf den Link („Klicken Sie hier“) und danach auf „Bestätigen“, um die neue Sendeadresse zu bestätigen.
Verfassen Sie nun eine neue E-Mail im Yahoo-Mail-Client können Sie im Absenderfeld („Von“) per Dropdown Ihre individuelle Yahoo-Mail-Domain bzw. E-Mail-Adresse auswählen, um die Nachricht von dieser Adresse aus zu verschicken.