Outlook-Spamfilter einstellen – so funktioniert’s
Outlook verfügt über einen integrierten Spamfilter, der empfangene Spam-Mails automatisch entfernt bzw. in den Junk-Ordner verschiebt. Die Regeln für die Filterung können Sie in den Einstellungen des Junk-Filters passgenau an Ihre Vorstellungen anpassen.
Kurzanleitung: Outlook-Spamfilter einstellen
- Rufen Sie die Registerkarte „Start“ auf.
- Klicken Sie auf „Sperren“.
- Wählen Sie den Menüpunkt „Junk-E-Mail-Einstellungen“ aus.
- Stellen Sie den Grad des Filterschutzes auf „Niedrig“ oder „Hoch“, um den Outlook-Spamfilter anzuschalten.
Die Anleitungen in diesem Artikel sind für die Outlook-Version von Microsoft 365 sowie für die Outlook-Versionen 2021, 2019 und 2016 gültig.
Outlook-Spamfilter einrichten: Diese Möglichkeiten haben Sie
Outlook bietet einige Einstellungsmöglichkeiten für den Umgang mit Spam. Neben der klassischen Filterung, für die Sie den Grad vorgeben können, haben Sie unter anderem die Option, Absenderadressen zu blockieren bzw. sichere Absender- und Empfängeradressen zu definieren.
- Schreiben Sie perfekte E-Mails auf Wunsch mit KI-Funktionen
- Sicher: Schutz vor Viren und Spam
- Inklusive: eigene Domain
Klassischen Spamfilter einrichten
Das Menü für die Konfiguration des Outlook-Junk-E-Mail-Filters öffnen Sie grundsätzlich über das Menüband der „Start“-Registerkarte. Die genaue Vorgehensweise hängt dabei von Ihren Einstellungen für die Outlook-Ansicht ab: Haben Sie das klassische Menüband eingestellt, drücken Sie zunächst auf die Schaltfläche „Sperren“ (in der Kategorie „Löschen“ zu finden) und danach auf „Junk-E-Mail-Optionen“.
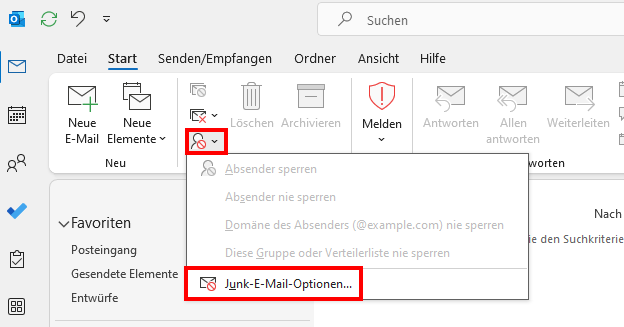
In der vereinfachten Ansicht des Menübands finden Sie die „Sperren“-Schaltfläche erst nach einem Klick auf das Drei-Punkte-Icon:
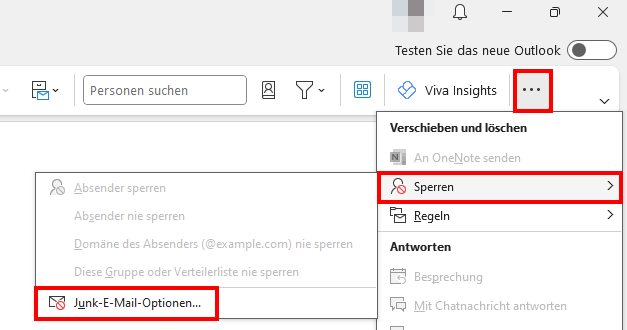
Lesen Sie in unserem separaten Artikel, wie Sie die Outlook-Ansicht ändern.
Im nächsten Fenster aktivieren Sie den Outlook-Spamfilter, indem Sie entweder „Niedrig“ oder „Hoch“ auswählen. Welche Variante für Sie die bessere ist, probieren Sie am besten in den nächsten Tagen oder Wochen aus. Bleibt zu viel Spam im Posteingang, schalten Sie auf „Hoch“. Werden dagegen zu viele normale E-Mails wie abonnierte Newsletter als Spam gefiltert, schalten Sie wieder auf „Niedrig“.
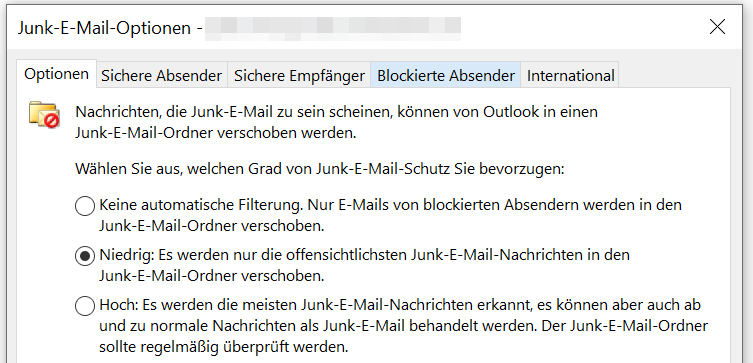
Der Outlook-Spamfilter verfrachtet sämtliche Spam-E-Mails in den Ordner „Junk-E-Mail“ des jeweiligen E-Mail-Kontos. Prüfen Sie regelmäßig, ob normale E-Mails versehentlich dort gelandet sind.
Sichere Absender und Empfänger festlegen
Outlook gibt Ihnen die Möglichkeit, eine Whitelist für vertrauenswürdige Adressen anzufertigen. Alle E-Mails von Absendern, die nicht in dieser Liste stehen, werden dann automatisch als Spam gefiltert. Sie sollten sich also gut überlegen, ob Sie diese Funktion aktivieren wollen: Unter den gefilterten Mails sind dann erfahrungsgemäß auch viele durchaus erwünschte E-Mails, z. B. von interessierten Neukundinnen oder Neukunden, die ein Angebot einholen möchten.
Um die Whitelist anzuschalten, aktivieren Sie in den Junk-E-Mail-Optionen den Punkt „Nur sichere Absender und Empfänger“. Anschließend wechseln Sie in den Reiter „Sichere Absender“ und tragen dort alle Adressen ein, von denen Sie E-Mails erhalten möchten. Aktivieren Sie das Feld „Meine Kontakte sind auch vertrauenswürdige Absender“, um Ihre gespeicherten Kontakte automatisch zu der Liste hinzuzufügen.
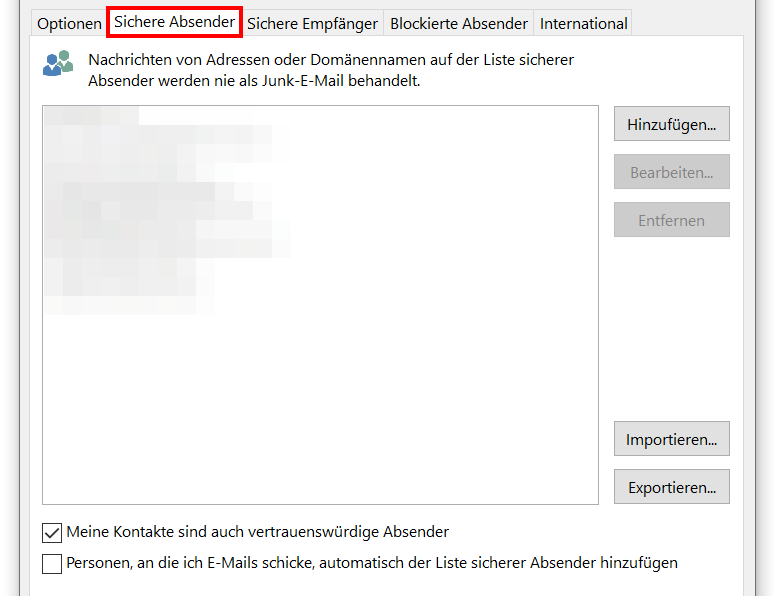
Blockierte Absender eintragen
In der Liste „Blockierte Absender“ sehen Sie alle Absenderadressen, die bereits blockiert wurden. Falls Sie eine Adresse manuell vorgeben wollen, klicken Sie einfach auf „Hinzufügen“. Über den Button „Entfernen“ können Sie die Blockierung einzelner Adressen bei Bedarf auch wieder aufheben.
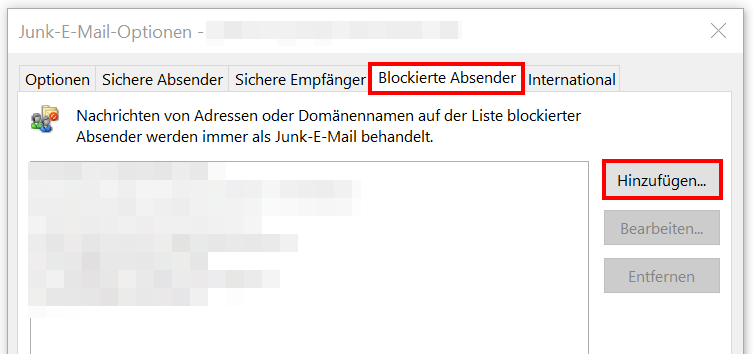
Ausgewählte Länderdomains blockieren
Viele Spamversendende verwenden Absenderadressen mit Domains aus eher unbekannten Ländern, etwa von kleinen Inselstaaten in der Südsee, wo Domains billig zu registrieren sind. Über die Registerkarte „International“ können Sie bestimmte Länderdomains, von denen Sie voraussichtlich nie eine sinnvolle E-Mail erhalten werden, automatisch als Spam markieren.
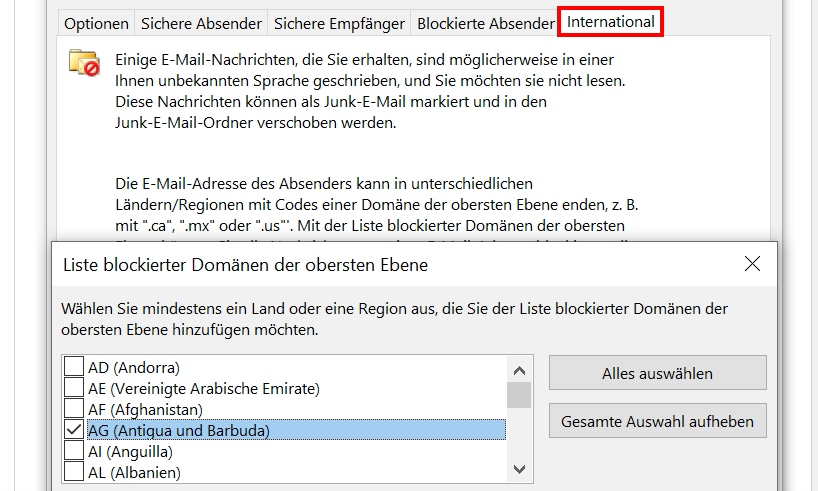
Mail manuell als Spam einstufen
Wird eine Spam-E-Mail nicht automatisch als Spam erkannt, markieren Sie sie einfach im Posteingang per Rechtsklick und wählen dann nacheinander „Sperren“ und „Absender sperren“ aus.
Microsoft 365 Business von IONOS enthält neben Word, Excel und PowerPoint auch Outlook mit vorkonfiguriertem Spamfilter. Alle Office-Programme werden automatisch immer in der aktuellen Version zur Verfügung gestellt. Zusätzlich sind 1 TB Speicherplatz auf OneDrive für Ihre Daten enthalten.
Wie funktioniert ein typischer Spamfilter?
Spamfilter erkennen Spam-Mails anhand typischer Inhalte wie häufig verwendeter Links oder den von Spammern und Spammerinnen verwendeten Tracking-Pixels. Bekannte Mailserver, die nachweislich für Spamversand genutzt werden, werden von den E-Mail-Anbietern auf sogenannte Grey Lists gesetzt und direkt vom Mailserver abgefangen. So gelangen sie gar nicht erst auf den eigenen PC und müssen daher auch nicht mehr vom Outlook-Spamfilter überprüft werden. Die ressourcenschonende Methode basiert auf sogenannten Domain Name System-based Blackhole Lists (DNSBL), in Echtzeit abrufbaren Blacklists für dubiose Absenderadressen.
Weiterhin ist es wichtig, dass der E-Mail-Filter von Outlook gut trainiert wird, um seine Erkennungsrate zu verbessern. Bekommen Sie Spam-Mails in Ihren Posteingang, sollten Sie diese nicht einfach löschen, sondern als Spam markieren. Anhand dieser Markierungen kann der Spamfilter dazulernen und seine Trefferquote erhöhen. Das Gleiche gilt für E-Mails, die versehentlich als Spam identifiziert wurden. Sie können den Outlook-Spamfilter auch so einstellen, dass bestimmte E-Mail-Adressen grundsätzlich blockiert werden.
Kostenlose E-Mail-Adressen von GMX, Web.de oder Gmail sind im privaten Bereich sehr beliebt. Bei geschäftlichen E-Mails machen Adressen mit einer Firmendomain allerdings einen professionelleren Eindruck. Bei IONOS können Sie Ihre E-Mail-Adresse mit eigener Domain erstellen!

