Abwesenheitsnotiz in Outlook einrichten (inkl. Vorlagen)
Haben Sie Ihre Abwesenheitsnotiz erstellt, wollen Sie sie in der Regel als automatische Antwort in Ihrem E-Mail-Programm aktivieren. Bei Outlook können Sie genau festlegen, wer Ihre Abwesenheitsnotiz erhält, und Regeln einrichten, damit E-Mails bestimmter, vorher festgelegter Verfasser anders beantwortet werden als die anderer Kontakte. Wir erklären Ihnen, wie Sie bei Outlook eine Abwesenheitsnotiz ganz nach Ihren Bedürfnissen einrichten.
Diese Anleitung gilt grundsätzlich für Microsoft 365 sowie Outlook-Versionen 2016, 2019 und 2021. Die Anleitung bezieht sich allerdings auf die klassische Benutzeroberfläche, die in manchen Schritten von der neuen Benutzeroberfläche abweicht. An diesen Stellen finden Sie Hinweise für die neue Benutzeroberfläche.
Outlook-Abwesenheitsnotiz als automatische Antwort einrichten
Klicken Sie in Outlook oben links auf „Datei“. Daraufhin öffnet sich ein Menüfenster mit Ihren Kontoinformationen und einigen Optionen.
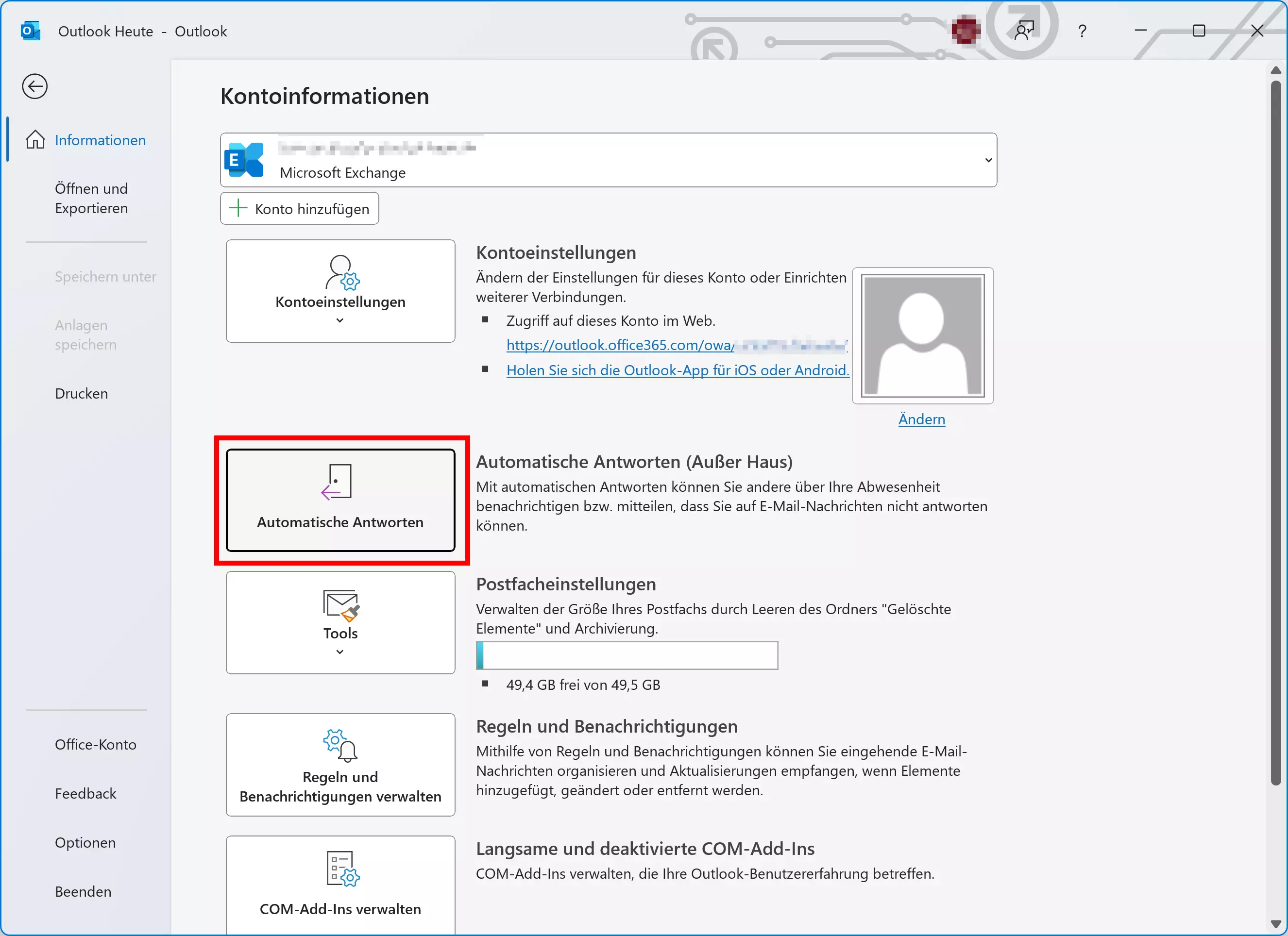
Klicken Sie dann auf die Schaltfläche „Automatische Antworten“. Daraufhin öffnet sich ein neues Fenster.
Wenn Sie Outlooks neue Benutzeroberfläche benutzen, ist der Weg zu diesem Fenster etwas anders. Klicken Sie dafür auf „Ansicht“ > „Ansichtseinstellungen“ > „Konten“ > „Automatische Antworten“.
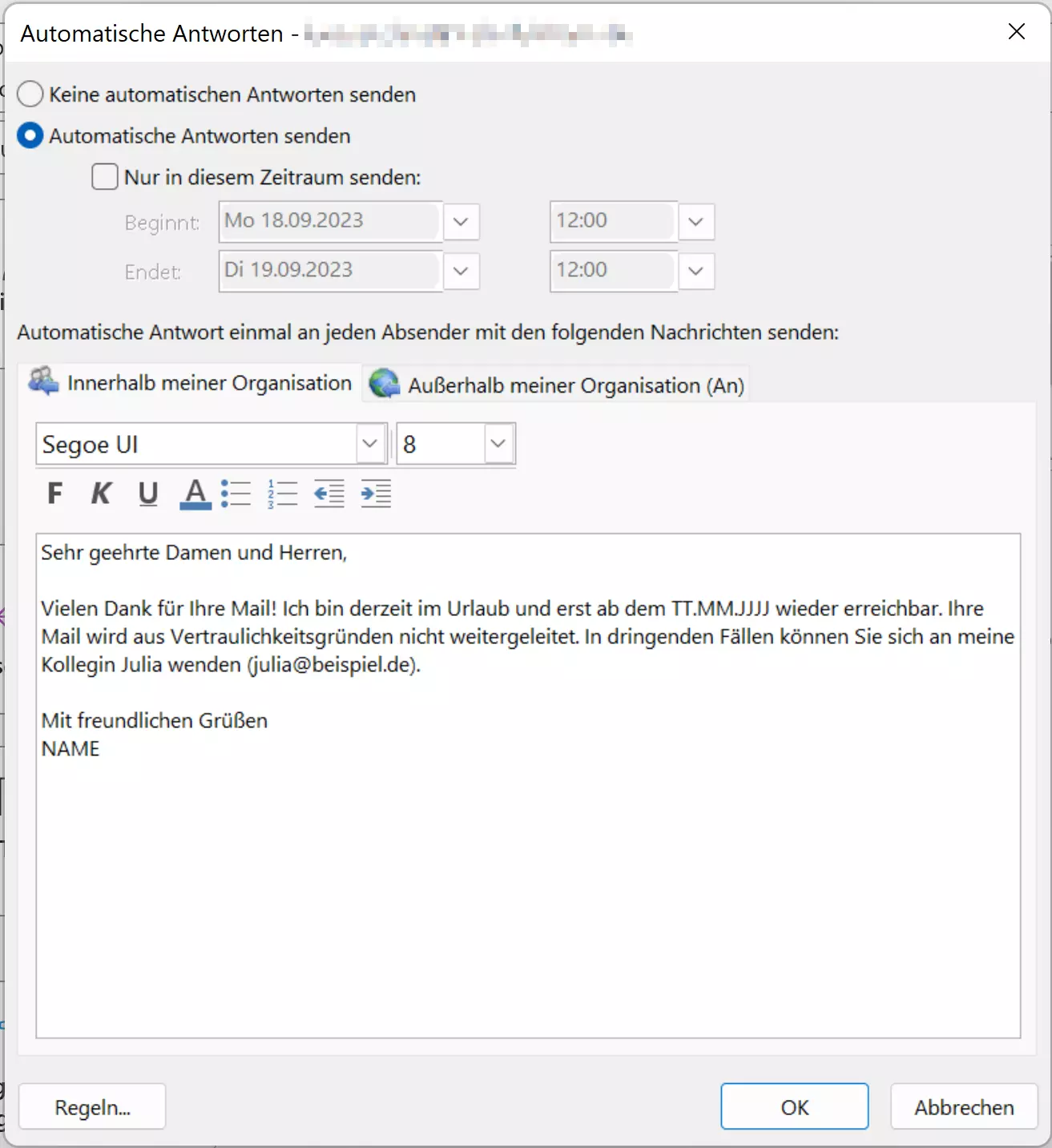
In diesem Fenster können Sie die automatische Antwort aktivieren und einen Zeitraum festlegen, in dem Outlook Ihre Abwesenheitsnotiz automatisch versendet. Wenn Sie „ab sofort“ nicht verfügbar sind, lassen Sie den Haken bei „Nur in diesem Zeitraum senden“ einfach weg.
Im unteren Feld haben Sie zwei Registerkarten. Dort können Sie zwei Abwesenheitsnotizen erstellen. „Innerhalb meiner Organisation“ heißt, dass Kontakte mit gleichem Domänenteil (nach dem „@“) diese Abwesenheitsnotiz bekommen, wenn diese Sie anschreiben.
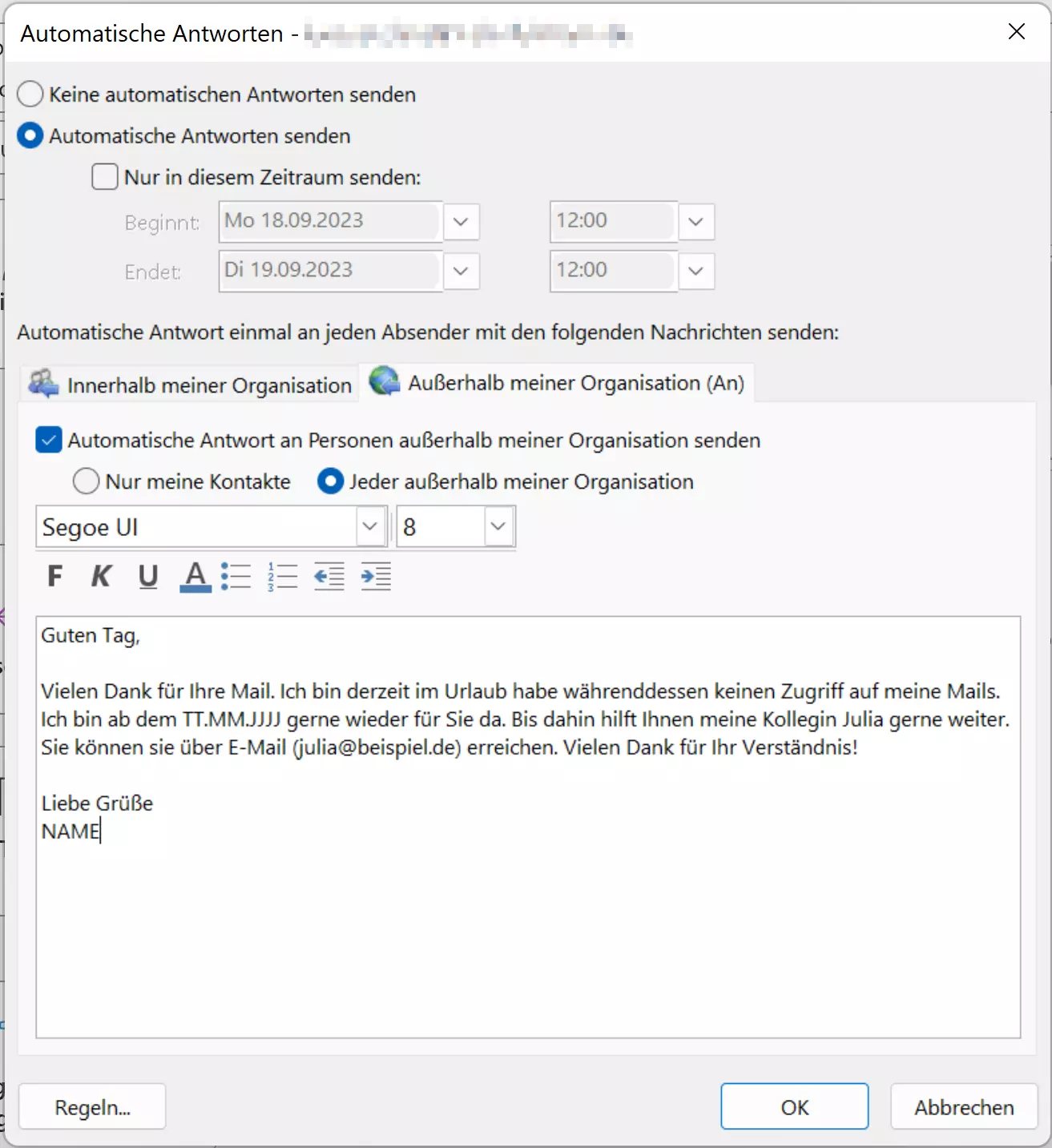
Alle anderen Kontakte erhalten auf Wunsch diejenige Abwesenheitsnotiz, die Sie in der rechten Registerkarte eingeben. In vielen Fällen können beide Benachrichtigungen identisch sein, wodurch ein einfaches Kopieren und Einfügen der ersten Abwesenheitsnotiz ausreicht. Manchmal möchten Sie aber unterschiedliche Abwesenheitsnotizen formulieren: zum Beispiel eine eher lustige für Ihre Kollegen und eine seriöse für Kunden. Sie können auch festlegen, dass nur Personen in Ihrem Adressbuch eine automatische Antwort erhalten.
Wenn Sie Ihre Abwesenheitsnotiz(en) fertig eingerichtet haben, klicken Sie auf „Ok“. Ihre automatische Antwort samt Abwesenheitsnotiz ist dann in Outlook aktiviert.
Sie suchen eine geeignete Office-Lösung für Ihr Team? Dann ist das Microsoft 365 Business-Paket von IONOS perfekt für Sie! Zusätzlich zu beliebten Microsoft-Programmen wie Outlook bietet das Paket auch etliche Vorzüge speziell für Unternehmen, wie beispielsweise 1 TB zentralen Speicherplatz und umfassenden Sicherheitsfeatures.
Abwesenheitsnotiz in Outlook mit der Regel-Funktion einrichten
Sie sind im Urlaub und möchten in dieser Zeit keine E-Mails von Kollegen oder Kunden lesen, aber für Ihren Chef im Notfall erreichbar sein? Warten Sie ungeduldig auf die Antwort eines Vertriebspartners und möchten diese auch im Urlaub einsehen können? Sie wollen zumindest für Ihre Abteilung erreichbar sein? Solche Sonderfälle lassen sich in Outlook in der Kategorie „Regeln für automatische Antworten“ definieren. Klicken Sie einfach im Dialogfeld „Automatische Antworten“ unten links auf „Regeln…“.
Die Regeln für automatische Antworten finden Sie unter der neuen Benutzeroberfläche in den Einstellungen unter „E-Mail“ > „Regeln“.
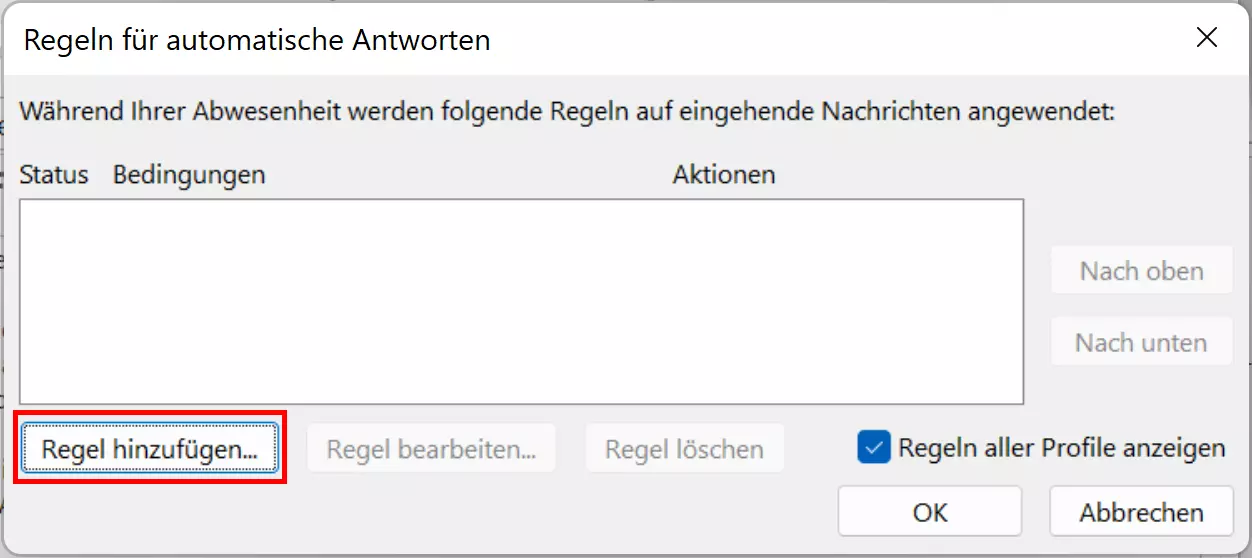
Über „Regel hinzufügen“ können Sie nun nach und nach Ausnahmeregeln für bestimmte Kontakte oder E-Mails erstellen.
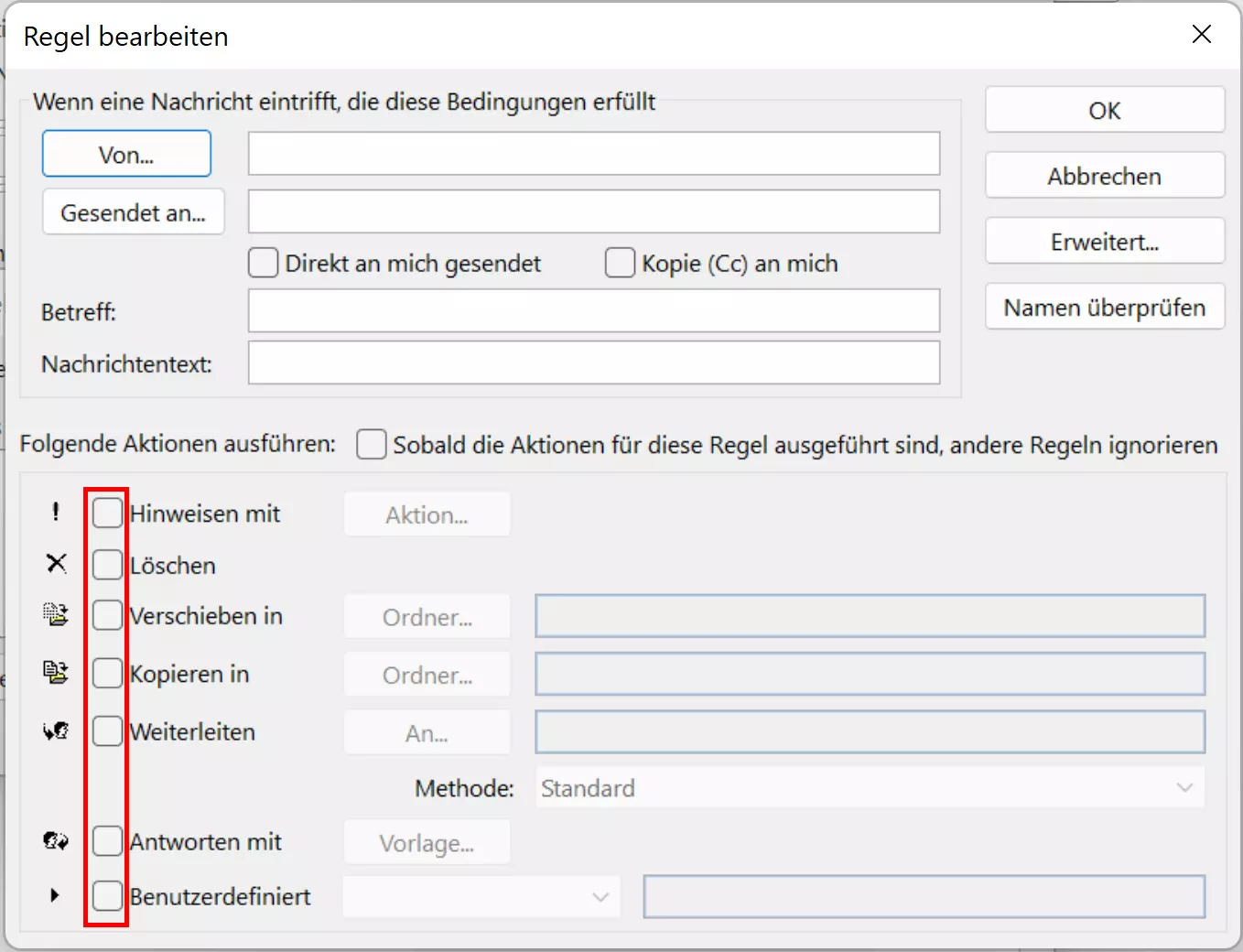
Von oben nach unten können Sie folgende Merkmale näher spezifizieren, um Ihre Regeln einzurichten:
- Von…: Hier können Sie bestimmte Kontakte auswählen. Auf E-Mails dieser Kontakte reagiert Outlook dann gemäß der von Ihnen festgesetzten Regeln. Sie können auch auf die Schaltfläche klicken, um aus dem Adressbuch zu wählen.
- Gesendet an…: Hierdurch bestimmen Sie E-Mails, bei denen Sie einer der Adressaten sind, z.B. bei einer Verteilermail. Dabei können Sie auch festlegen, ob nur direkt an Sie gerichtete E-Mails unter die Sonderregeln fallen und/oder Kopien von E-Mails, die Ihnen zugestellt werden.
- Betreff: Wenn der Betreff bestimmte Wörter enthält (z.B. „Wichtig“), wird mit der entsprechenden Mail gemäß Ihrer Sonderregel verfahren.
- Nachrichtentext: Für Fälle, in denen der Nachrichtentext bestimmte Wortfolgen aufweist (z. B. „dringende Antwort“ oder den Namen eines besonders wichtigen Projekts), können Sie ebenfalls eine Sonderregel bestimmen.
Als Aktionen stehen Ihnen folgende Optionen zur Auswahl:
- Hinweisen mit: Über diese Option legen Sie fest, dass bestimmte Ihrer Antwort-Mails einen zusätzlichen Hinweistext erhalten. Auch die Aktivierung eines Soundeffekts ist möglich.
- Löschen: E-Mails, die Ihre zuvor festgelegten Kriterien erfüllen, werden bei Auswahl dieser Aktion einfach gelöscht.
- Verschieben in: Hiermit können Sie die E-Mails komplett in einen anderen Ordner verschieben lassen. Das ist praktisch, wenn Sie bestimmte E-Mails sammeln möchten.
- Kopieren in: Es wird eine Kopie der betreffenden Mail in einen zuvor festgelegten Ordner abgelegt – allerdings bleibt die E-Mail im normalen Posteingang erhalten.
- Weiterleiten: Die entsprechenden E-Mails werden an eine andere Adresse weitergeleitet, z. B. Ihre Privatadresse. Unter „Methode“ haben Sie die Wahl zwischen drei Anzeigeoptionen (Standard, Original, Anlage).
- Antworten mit: Hiermit lässt sich eine individuelle Abwesenheitsnotiz für bestimmte E-Mails einrichten. Den Text dafür erstellen Sie wie eine E-Mail in einem neuen Dialogfenster.
- Benutzerdefiniert: Hiermit können Sie eigens implementierte Vorlagen laden. Das ist eher für Experten gedacht.
Oben rechts unter „Erweitert…“ finden Sie noch speziellere Regeln.
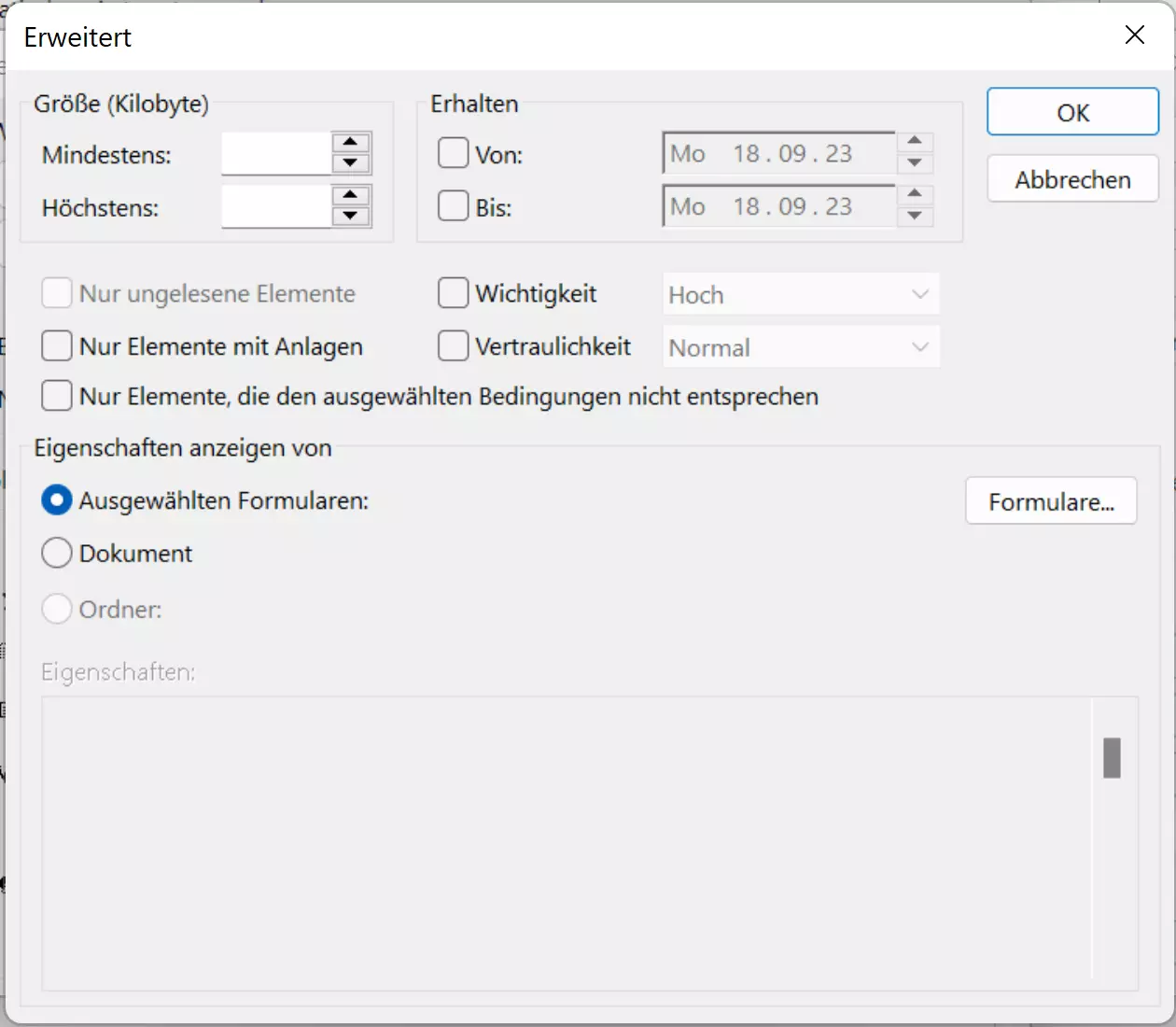
- Schreiben Sie perfekte E-Mails auf Wunsch mit KI-Funktionen
- Sicher: Schutz vor Viren und Spam
- Inklusive: eigene Domain
Diese Sonderfunktionen ermöglichen Ihnen folgende Einstellungen:
- Größe: Hiermit lassen sich E-Mails nach Dateigröße filtern. Damit können Sie z. B. verhindern, dass Sie zu große E-Mails empfangen – beispielsweise, wenn Sie im entsprechenden Zeitraum nur über das Mobilnetz Ihre Mails abrufen.
- Erhalten: Hier legen Sie einen Zeitraum fest: E-Mails, die in diesen Zeitraum fallen, werden ausgesondert.
- Außerdem können Sie Parameter für Wichtigkeit und Vertraulichkeit festlegen.
- Sie können Sonderregeln für ungelesene E-Mails und E-Mails mit Anhängen bestimmen.
- Setzen Sie einen Haken bei „Nur Elemente, die den ausgewählten Bedingungen nicht entsprechen“, können Sie Ihre kompletten Bedingungen umkehren. Wenn Sie z.B. vorher einen Kontakt unter „Von…“ auswählen und diese Funktion einschalten, bezieht sich die Gesamtregel dann auf alle Kontakte außer der gewählten Person.
- Außerdem können Sie sich Eigenschaften von eingespeicherten Formularen und Dokumenten ausgeben lassen. Auch diese Option ist eher für Experten vorgesehen.
Haben Sie Ihre Regel definiert, erscheint sie in der Übersicht.
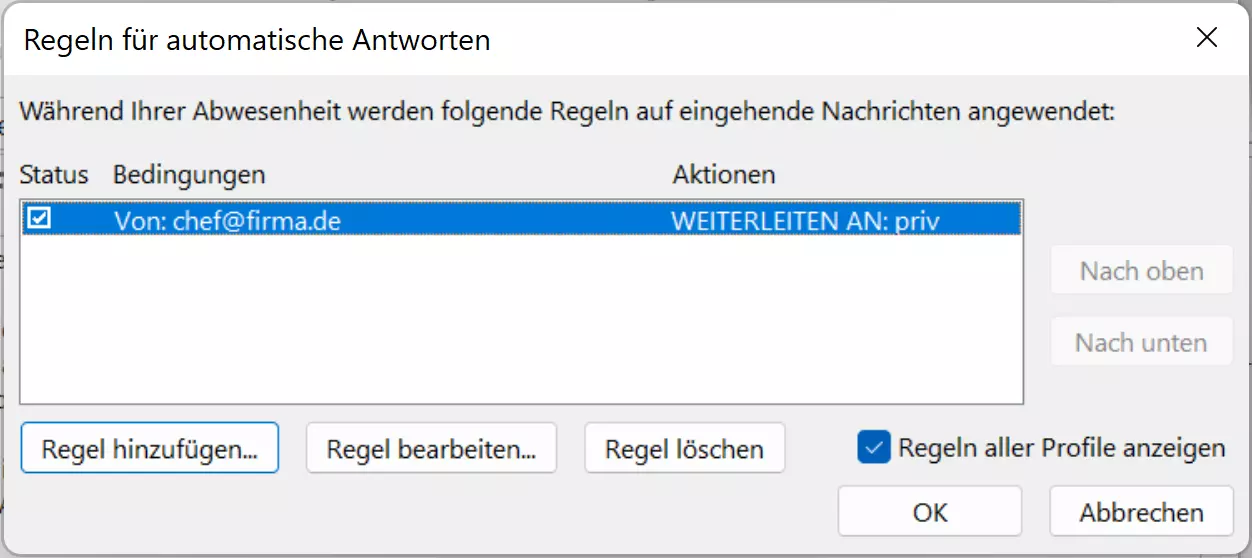
Über diese Liste lassen sich bequem Regeln ein- und ausschalten und bearbeiten. Im obigen Beispiel haben wir eine Sonderregel für unseren Chef erstellt. Dessen E-Mails sollen auf ein privates E-Mail-Konto weitergeleitet werden, damit wir in dringenden Fällen für den Vorgesetzten erreichbar sind. Alle anderen Kontakte bekommen eine von zwei Abwesenheitsnotizen – welche sie erhalten, hängt davon ab, ob es sich um Firmenkollegen oder externe Kontakte handelt. Haben Sie alle Regeln festgelegt, werden diese mit einem Klick auf „OK“ gespeichert.
Falls Sie keinen Zeitraum für Ihre Abwesenheit bestimmt haben: Denken Sie daran, die automatische Antwort zu deaktivieren, sobald Sie wieder erreichbar sind.
- Automatische Archivierung ausgewählter Postfächer
- Sicherung in deutschen Rechenzentren
- Unterstützt die Einhaltung gesetzlicher Anforderungen wie GoBD
Outlook-Abwesenheitsnotiz erstellen: Drei Vorlagen
Wenn Sie eine Outlook-Abwesenheitsnotiz einrichten möchten, bedarf es außerdem natürlich der passenden Formulierungen. Mal benötigt man eine formelle Ansprache, für andere Zwecke ist wiederum eine personalisierte Notiz besser geeignet. Folgende drei Vorlagen für eine mögliche Abwesenheitsnotiz in Outlook bieten Ihnen eine potenzielle Inspirationsquelle.
Universelle Abwesenheitsnotiz
Guten Tag,
Es tut mir leid, aber Sie haben mich gerade verpasst – ich bin am TT/MM/JJ zurück. Während meiner Abwesenheit können Sie NAME unter E-MAIL-ADRESSE kontaktieren. Er/Sie kann Ihnen bei all Ihren Problemen und Fragen weiterhelfen.
Beste Grüße,
NAME
Formelle allgemeine Abwesenheitsnotiz
Sehr geehrte Damen und Herren,
haben Sie vielen Dank für Ihre Mail! Ich bin derzeit im Urlaub und ab dem TT/MM/JJ wieder für Sie erreichbar.
Ihre Mail wird aus Vertraulichkeitsgründen nicht weitergeleitet. Wenden Sie sich in dringenden Fällen bitte an meinen Kollegen KOLLEGE unter: E-MAIL-ADRESSE.
Mit freundlichen Grüßen,
NAME
Abwesenheitsnotiz im Krankheitsfall
Sehr geehrte Damen und Herren,
vielen Dank für Ihre Nachricht. Aus persönlichen Gründen bin ich [voraussichtlich] erst am TT.MM. wieder erreichbar. Dann werde ich mich gerne direkt bei Ihnen melden. Sollte es bis dahin dringende Anliegen geben, wenden Sie sich bitte an meine/n Kollegin/en NAME unter E-MAIL-ADRESSE.
Mit freundlichen Grüßen
NAME
Weitere Vorlagen und nützliche Tipps rund um das Thema Abwesenheitsnotiz finden Sie in unserem separaten Artikel „Die perfekte Abwesenheitsnotiz: Beispiele und Vorlagen“.

