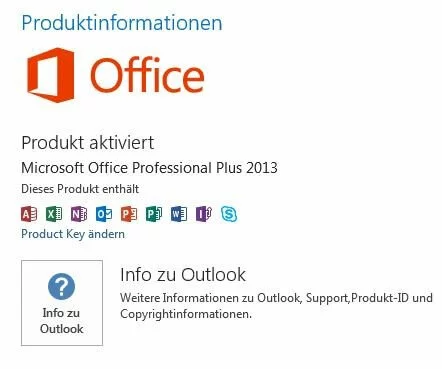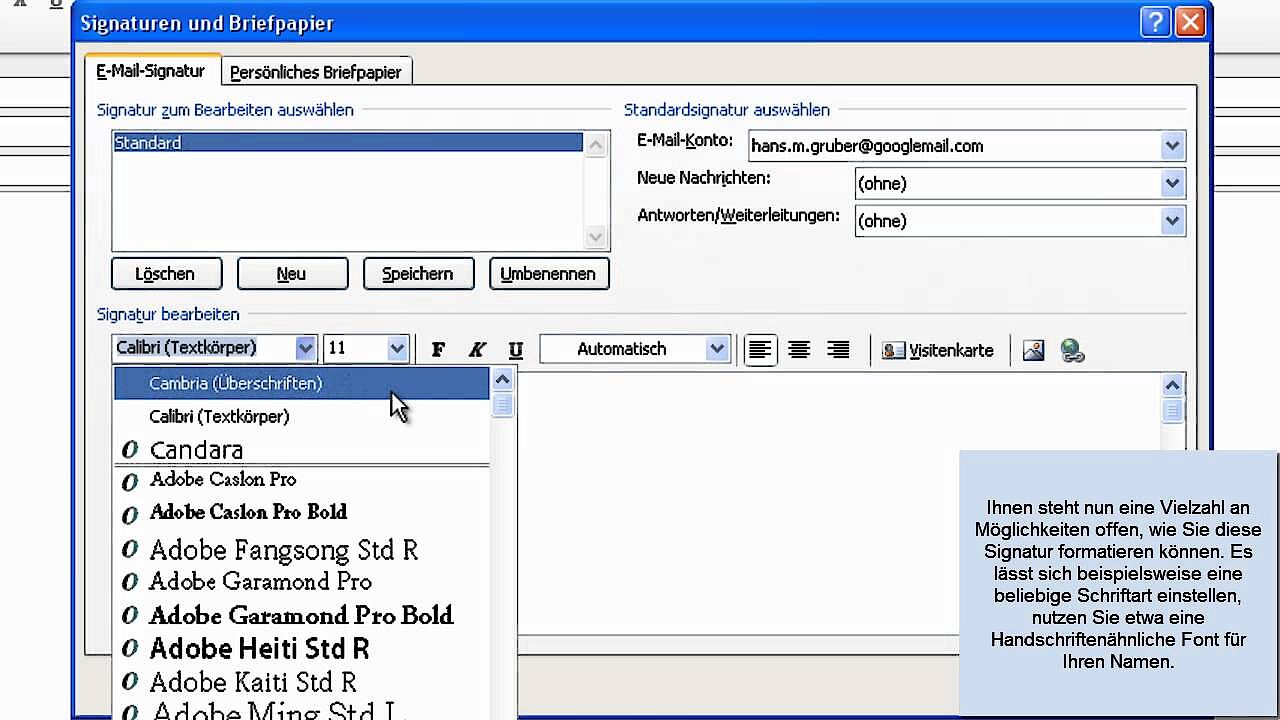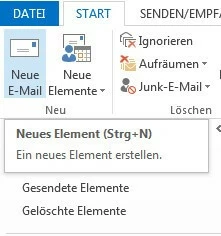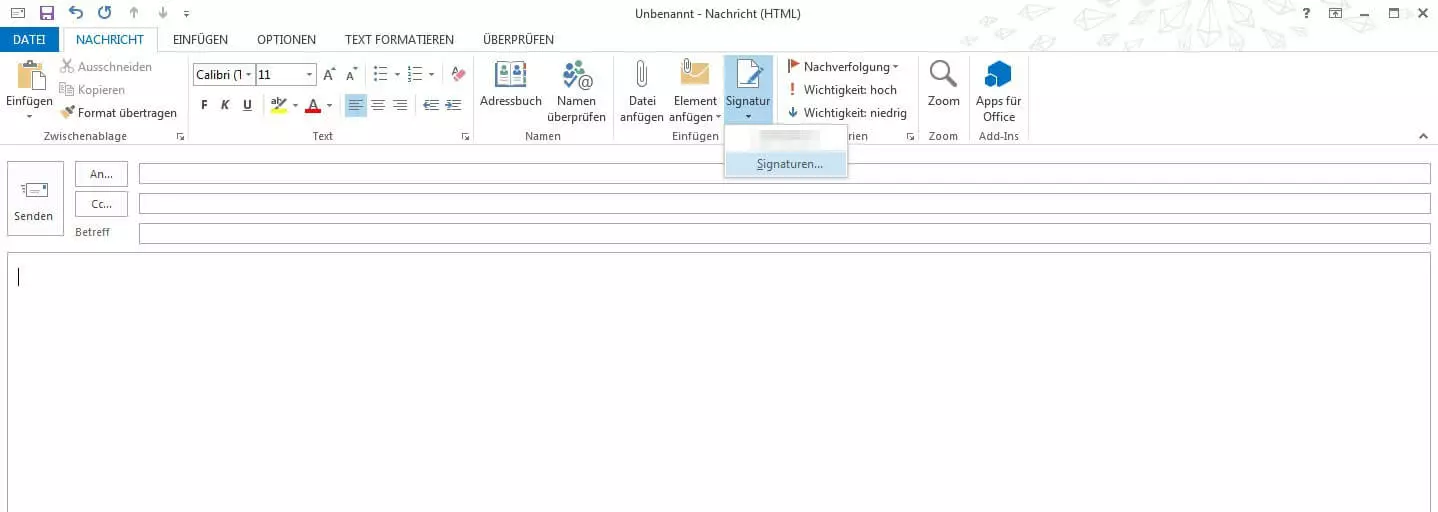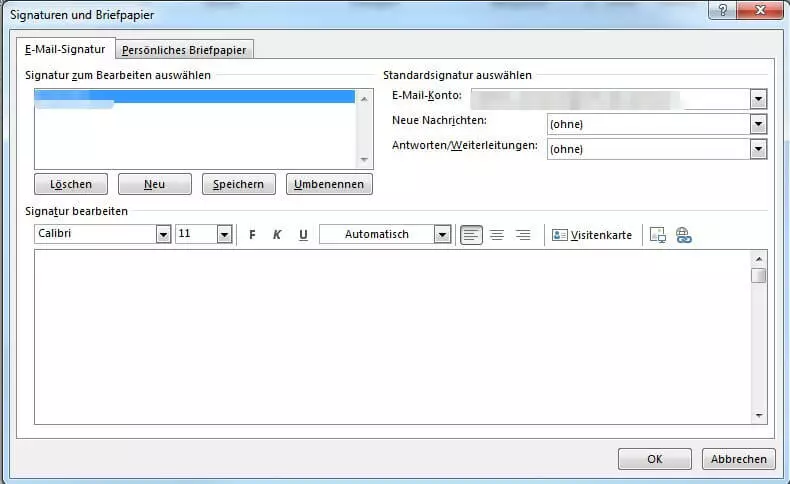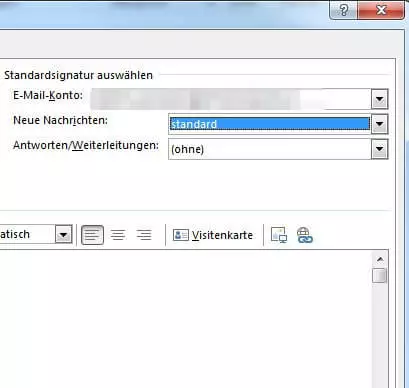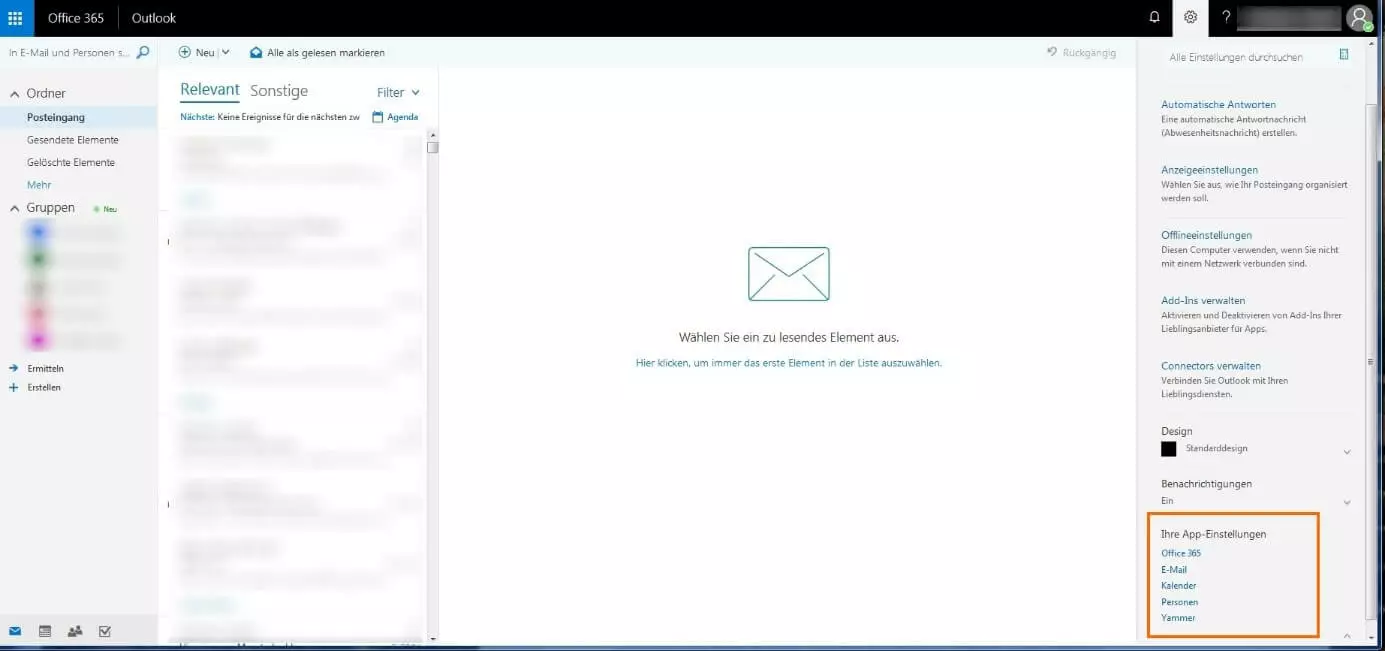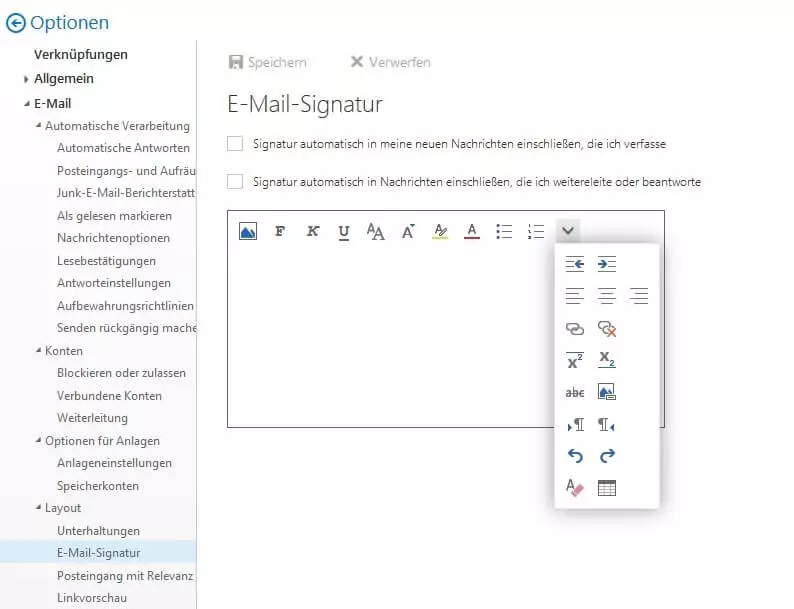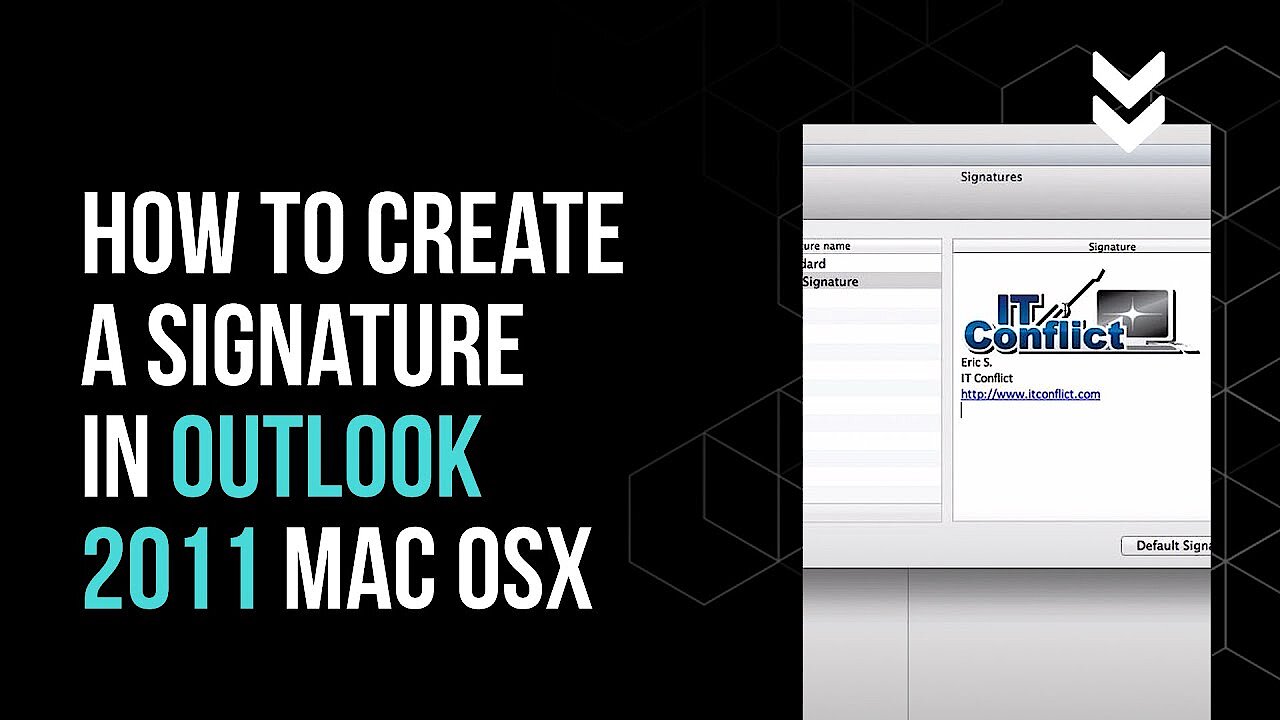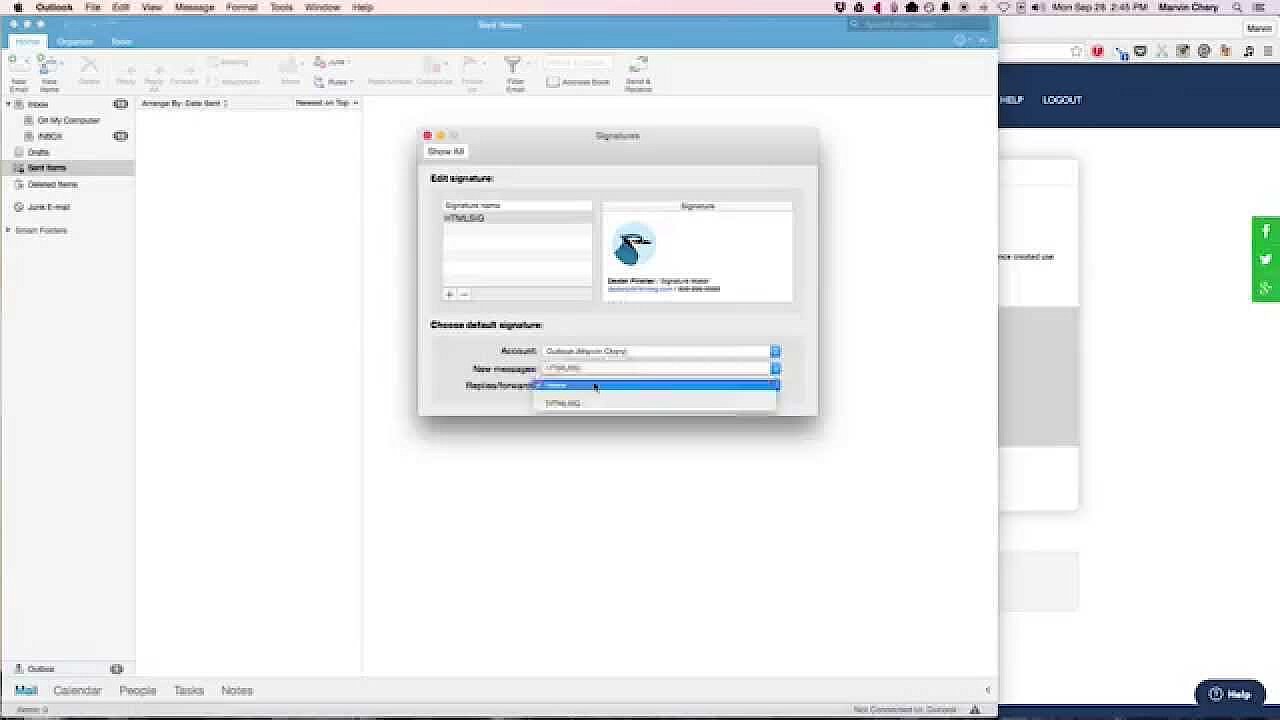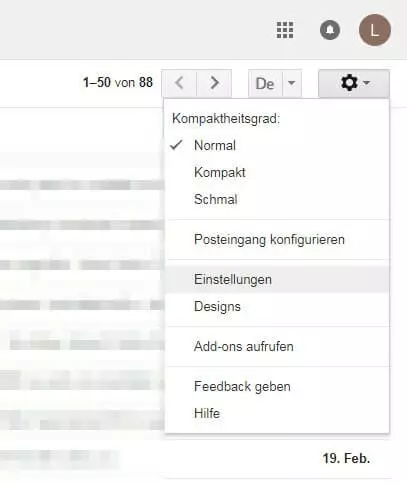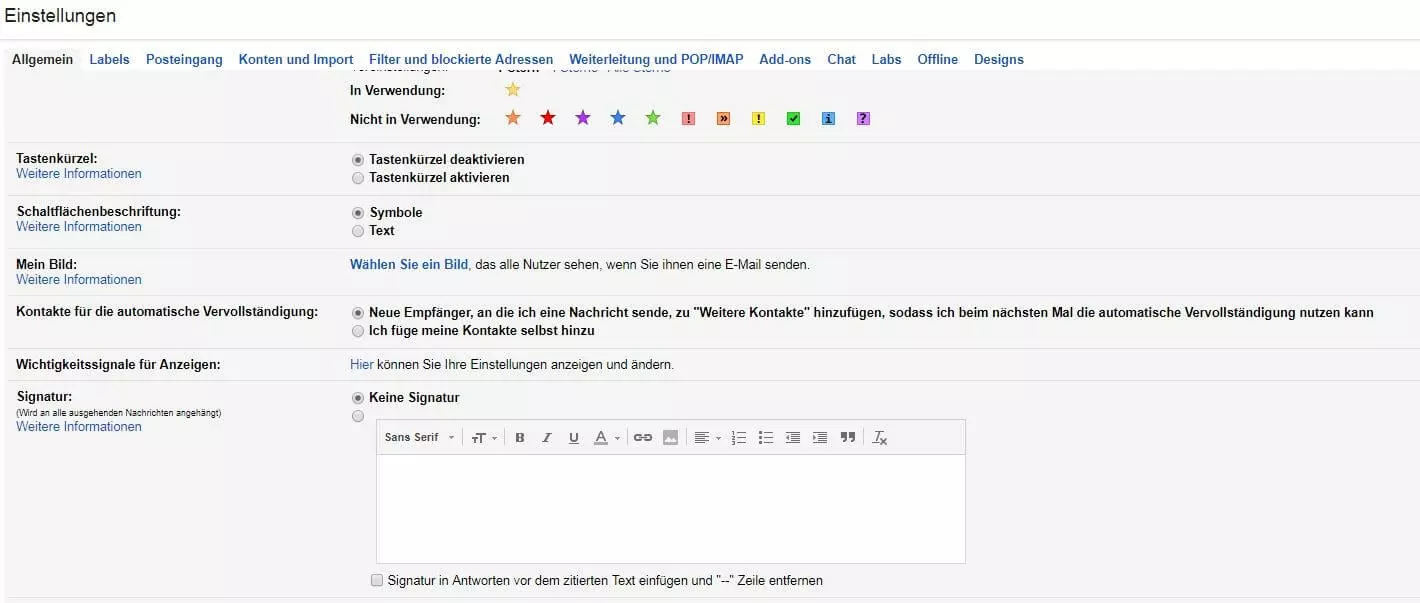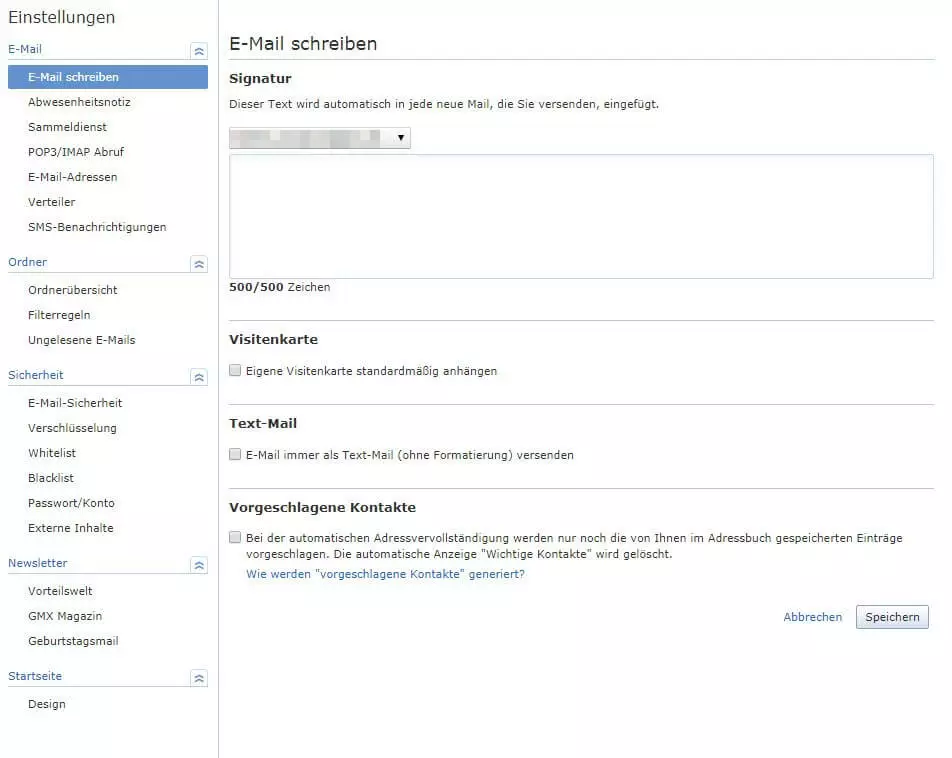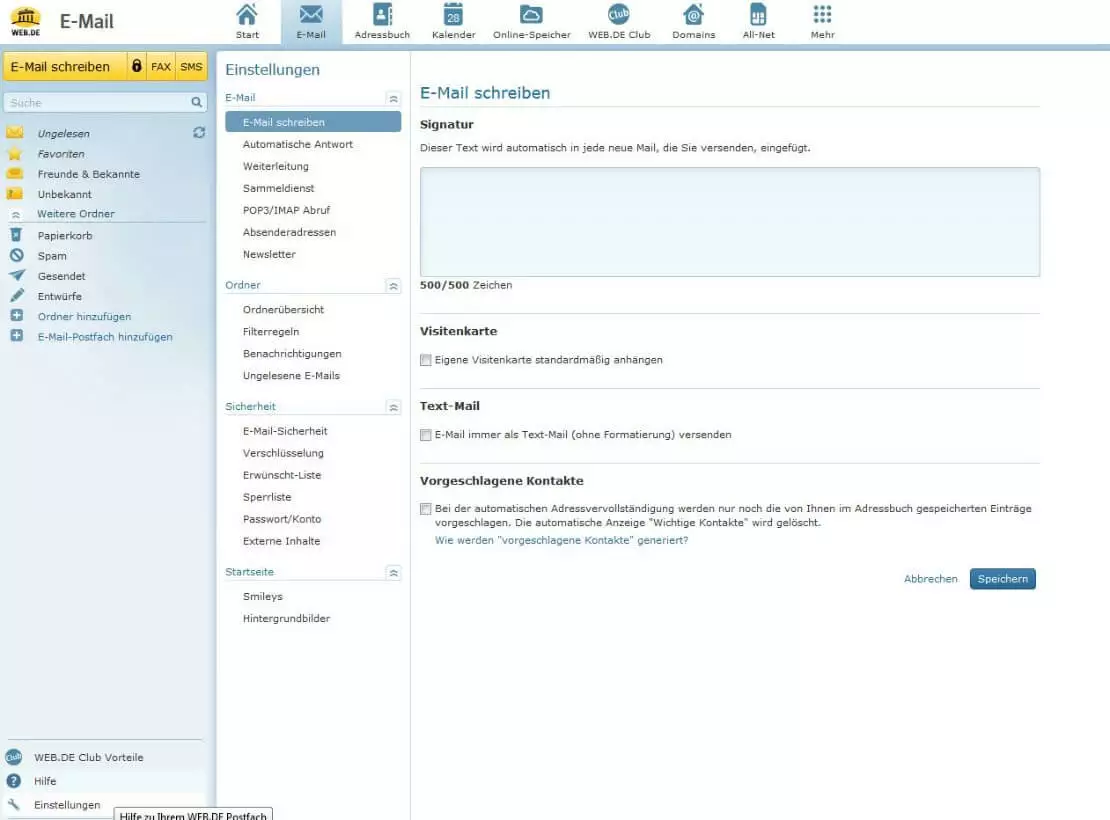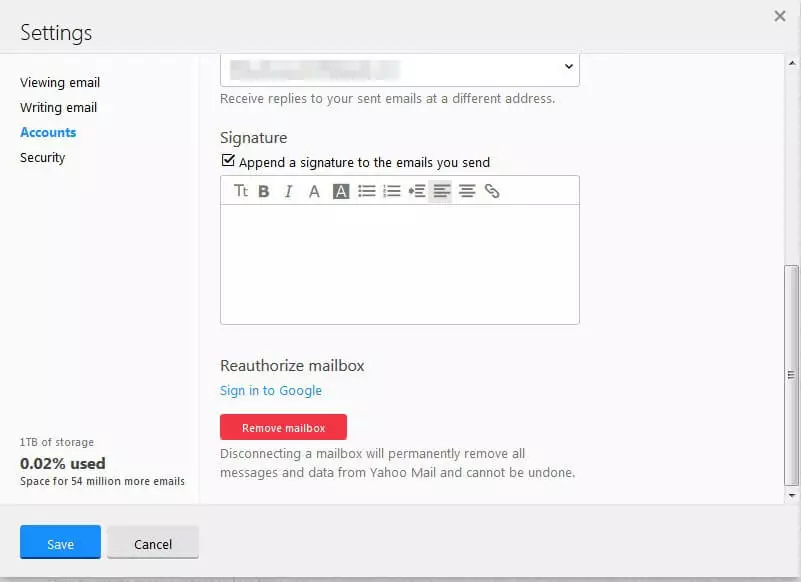Eine E-Mail-Signatur erstellen – Schritt für Schritt erklärt
Eine E-Mail-Signatur ist eine Art Visitenkarte innerhalb der Internetwelt und hinterlässt gerade bei Geschäftskontakten einen professionellen Eindruck. Darin finden Ihre Partner und Kunden wichtige Informationen – etwa Telefonnummer mit Durchwahl oder die Internetadresse Ihrer Homepage. Bevor Sie eine E-Mail-Signatur erstellen, sollten Sie sich informieren, welche Angaben eine professionelle E-Mail-Signatur enthalten muss – hier gibt es nämlich gerade auf Geschäftsebene spezielle Richtlinien, die Sie beachten sollten, damit Ihre Signatur rechtsgültig ist. Wie Sie eine solche Signatur technisch implementieren, unterscheidet sich jedoch je nach E-Mail-Anbieter bzw. E-Mail-Programm geringfügig.
Wie erstellt man eine E-Mail-Signatur in Outlook?
Sie nutzen Outlook von Microsoft als E-Mail-Client? Um herauszufinden, wie Sie bei diesem Programm eine E-Mail-Signatur erstellen, müssen Sie zunächst in Erfahrung bringen, welche Outlook-Version Sie aktuell nutzen. Dazu klicken Sie in Outlook auf den Reiter „Datei“ links oben und anschließend auf die Option „Office-Konto“. Dort finden Sie zum einen persönliche Nutzerinformationen, zum anderen Produktinformationen. Diesen können Sie entnehmen, welches Office-Paket auf Ihrem Rechner installiert ist.
E-Mail-Signatur in Outlook 2007 bis 2010 erstellen
- Klicken Sie im Register „Start“ auf „Neue E-Mail-Nachricht“, sodass sich ein separates Fenster für eine Blanko-E-Mail öffnet.
- Achten Sie darauf, dass der Reiter „Nachricht“ ausgewählt ist, und klicken Sie im Ribbon-Menü auf „Signatur“.
- Es erscheint nochmals ein kleines, klickbares Fenster namens „Signaturen“. Nach Anklicken öffnet sich das Menü für Signaturen und Briefpapier in einem extra Pop-up-Fenster.
- Indem Sie im Reiter „E-Mail-Signatur“ auf „Neu“ klicken, öffnen Sie ein Dialogfeld, in dem Sie einen Namen für die neue Signatur eintragen können.
- Nun können Sie im großen Textfeld im unteren Bereich des Pop-ups Ihre Signatur wie gewünscht editieren. Ihnen stehen dafür nicht nur verschiedene Textformatierungs-Tools zur Verfügung, sondern Sie können über die Schaltflächen rechts außen auch individuelle Visitenkarten, Links und sogar Grafiken (etwa im JPG- oder GIF-Format) in Ihre Signatur integrieren.
- Wenn Sie Ihre Signatur nach Ihren Vorstellungen gestaltet haben, klicken Sie auf „Speichern“. Nun können Sie im rechten oberen Teil des Dialogfelds bestimmen, ob die neue Signatur bei jeder neuen Nachricht und bei Antworten oder Weiterleitungen automatisch angefügt werden soll. Wählen Sie dazu jeweils im Drop-down-Menü den Namen aus, den Sie für die neue Signatur vergeben haben.
Sehr anschaulich werden die einzelnen Schritte in diesem YouTube-Tutorial aufgezeigt:
E-Mail-Signatur in Outlook 2013 bis 2016 erstellen
Wenn Sie eine neuere Version von Outlook nutzen, ähnelt das Vorgehen beim E-Mail-Signatur-Erstellen jenem bei der vorherigen Versionen stark.
- Öffnen Sie das Fenster für eine neue Nachricht – entweder über „Neue E-Mail“ ganz links im Reiter „Start“ oder über den Shortcut Strg+N.
- Öffnet sich das Pop-up für eine neue Nachricht, ist der Reiter „Nachricht“ in der Regel vorausgewählt. Hier finden Sie den Button „Signatur“ in der Menüleiste. Nach einem Linksklick wählen Sie im Drop-down-Menü den Punkt „Signaturen“ aus.
- Nun befinden Sie sich im Reiter „E-Mail-Signatur“. Hier können Sie nun analog zu den Schritten 4 und 5 für die Outlook-Versionen 2007 und 2010 neue Signaturen erstellen, sie entsprechend benennen, gestalten und speichern.
Wie erstellen Sie eine E-Mail-Signatur in der Web-App von Outlook?
Sie nutzen Outlook meist über Ihren Browser? In der Web-App ist die Herangehensweise eine etwas andere.
- Nachdem Sie sich mit Ihren persönlichen Anmeldedaten in die Web-App eingeloggt haben, sehen Sie ganz rechts oben neben Ihrem Benutzernamen das Rädchen-Symbol, mit dem Sie in das Einstellungsmenü gelangen. Klicken Sie im Drop-down-Menü unter „Ihre App-Einstellungen“ auf „E-Mail“.
- Im Fenster erscheinen die E-Mail-Optionen. In der linken Sidebar wählen Sie den Menüpunkt „Layout“. Im ausgeklappten Drop-down-Menü klicken Sie auf den Punkt „E-Mail-Signatur“.
- Nun können Sie Ihre gewünschte E-Mail-Signatur in Outlook erstellen, sie individuell formatieren und sie durch einen Klick in das Auswahlkästchen automatisch in Ihre zu sendenden Nachrichten integrieren.
Eine E-Mail-Signatur in Outlook für Mac erstellen
Wenn Sie Outlook in Kombination mit dem Apple-Betriebssystem macOS nutzen, sieht die Oberfläche des E-Mail-Clients etwas anders aus. Dennoch ist eine Signatur auch bei Outlook für macOS innerhalb weniger Klicks erstellt.
- Klicken Sie in der Menüleiste oben links auf „Outlook“ und wählen Sie im Drop-down-Menü den Punkt „Einstellungen“ aus.
- Unter „E-Mail“ finden Sie die Schaltfläche „Signaturen“, die Sie anwählen.
- Es öffnet sich ein neues Fenster, in dem Sie nun Ihre Signaturen erstellen und editieren können.
- Klicken Sie auf das Plus-Symbol, um eine neue Signatur hinzuzufügen. Per Doppelklick auf „Unbenannt“ können Sie eine beliebige Bezeichnung für die Signatur vergeben.
- Im Textfeld rechts geben Sie nun die Informationen ein, die Sie künftig an Ihre E-Mails anhängen möchten.
- Um den Text zu formatieren oder Links einzufügen, markieren Sie den gewünschten Textabschnitt und klicken im Menü „Format“ auf die jeweilige Option.
- Wenn Sie eine Ihrer Signaturen als Standardsignatur festlegen möchten, können Sie dies unter „Standardsignatur auswählen“ tun. Es ist auch möglich, für Antworten und Weiterleitungen jeweils eine unterschiedliche Signatur zu wählen.
- Zum manuellen Anfügen einer Signatur klicken Sie in Ihrem Nachrichtentext in der Registerkarte „Nachricht“ auf „Signatur“. Es erscheint eine Liste Ihrer erstellten Signaturen, aus der Sie eine auswählen können.
Diese Anleitung gilt sowohl für die Versionen 2011 als auch 2016, die sich hinsichtlich der Handhabung kaum voneinander unterscheiden. Hier sehen Sie sich die Vorgehensweise bei den einzelnen Versionen nochmals gesondert im Video an:
Wie erstellt man eine E-Mail-Signatur mit Gmail?
Um das Betriebssystem Android nutzen zu können, brauchen Smartphone-Besitzer ein gültiges Google-Konto. Viele nutzen ihren Account dank Gmail auch direkt als bevorzugtes E-Mail-Programm. Wie Sie eine E-Mail-Signatur in Gmail erstellen, ist in wenigen Schritten erklärt.
- Nach dem Log-in mit Ihrer Gmail-Adresse und Ihrem Passwort klicken Sie auf das Rädchensymbol, das Sie rechts oben im Browserfenster finden, um die Einstellungen zu öffnen.
- Es öffnet sich eine Drop-down-Leiste, in der Sie nochmals auf „Einstellungen“ klicken. Achten Sie darauf, dass Sie sich im ersten Register, „Allgemein“, befinden – nun müssen Sie nur noch etwas nach unten scrollen, um zum Editorfenster für Ihre Signatur zu gelangen.
- „Keine Signatur“ ist hier vorausgewählt. Sobald Sie allerdings Text in den Editor eingeben, ändert sich das automatisch. Auch bei Gmail können Sie übrigens problemlos Links und Fotos in Ihre Signatur einfügen. Navigieren Sie dafür einfach zu dem Verkettungs- bzw. Bildsymbol in der Mitte der Taskleiste.
- Nun müssen Sie nur noch entscheiden, ob Gmail Ihre Signatur auch an Antworten anhängen soll. Setzen Sie einen Haken in das entsprechende Feld, falls Sie dies wünschen.
- Abschließend scrollen Sie nach unten und bestätigen Ihre neuen Einstellungen, indem Sie auf „Änderungen speichern“ klicken.
Wie erstellt man eine E-Mail-Signatur mit GMX?
Viele User vertrauen aus Datenschutzgründen auf deutsche E-Mail-Provider – GMX ist einer davon. Um eine E-Mail-Signatur in GMX zu erstellen, müssen Sie nur vier Schritte befolgen.
- Nach dem Log-in befinden Sie sich in der Regel ohnehin im E-Mail-Register. Klicken Sie links unten im Browserfenster auf „Einstellungen“.
- Achten Sie darauf, dass im Einstellungsmenü „E-Mail schreiben“ ausgewählt ist. Dann sehen Sie bereits rechts im Bild das Eingabefeld für Ihre Signatur.
- Formulieren Sie Ihre Signatur – dafür stehen Ihnen maximal 500 Zeichen zur Verfügung. Besitzen Sie mehrere GMX-Konten, können Sie jeder E-Mail-Adresse eine eigene Signatur zuordnen.
- Klicken Sie rechts unten auf „Speichern“.
Wie erstellt man eine E-Mail-Signatur bei WEB.DE?
Auch WEB.DE ist ein deutsches Internetportal, das kostenlose E-Mail-Dienste anbietet. Eine E-Mail-Signatur in WEB.DE erstellen Sie fast analog zur Vorgehensweise bei GMX.
- Navigieren Sie in der Taskleiste oben „E-Mail“ an und klicken Sie anschließend am linken unteren Bildschirmrand auf „Einstellungen“.
- Wählen Sie unter „E-Mail“ den Punkt „E-Mail schreiben“ aus.
- Gestalten Sie Ihre Signatur im dafür vorgesehenen Textfeld und halten Sie sich dabei an die vorgegebene Zeichenbegrenzung von 500 Zeichen.
- Speichern Sie Ihre Signatur.
Wie erstellt man eine E-Mail-Signatur bei Yahoo?
Das kalifornische Internetunternehmen steht für eine der meistgenutzten Suchmaschinen und bietet ähnlich wie Google auch E-Mail-Services an. Wenn Sie einen solchen Account besitzen, haben Sie auch hier die Möglichkeit, eine E-Mail-Signatur in Yahoo zu erstellen.
- Klicken Sie rechts oben auf das Rädchen-Symbol und im erscheinenden Drop-down-Menü auf „Settings“, um in die Einstellungen zu gelangen.
- Im Vordergrund öffnet sich ein neues Fenster. Wählen Sie den Menüpunkt „Accounts“ an und scrollen Sie nach unten, bis Sie zum Punkt „Signature“ gelangen.
- Wenn Sie hier den Haken setzen, wird der Texteditor freigeschaltet, in dem Sie Ihre Signatur formulieren können.
- Speichern Sie Ihre Eingaben, indem Sie auf „Save“ klicken.
Egal, welchen E-Mail-Dienst Sie nutzen – der Aufwand, eine E-Mail-Signatur zu erstellen, ist gering. Umso größer ist allerdings der Nutzen, den Sie aus diesen wenigen Minuten Arbeit ziehen: Sie bieten Ihrem Kontakt durch die mitgesandten Informationen nicht nur Mehrwert, sondern hinterlassen auch einen seriösen und professionellen Eindruck. Damit ist die Signatur unverzichtbarer Bestandteil einer perfekten Business-Mail.