E-Mails mit Outlook archivieren – so geht’s
Sie verwalten Ihre E-Mail-Postfächer, Kalender und Kontakte mit Microsoft Outlook? Dann nutzen Sie die Outlook-Archivierung, um alte Outlook-Elemente wie Nachrichten, Aufgaben, Notizen oder Kalendereinträge in externe Archiv-Dateien auszulagern. Das entschlackt Ihr E-Mail-Programm – eine Voraussetzung dafür, dass Outlook stabil und flüssig läuft.
Für die Archivierung von Outlook-Elementen bietet das Programm zwei Funktionen:
- Outlook AutoArchivierung
- Manuelle Archivierung von Outlook-Elementen
Wie Sie dabei vorgehen, zeigen wir Ihnen anhand bebilderter Schritt-für-Schritt-Anleitungen.
- Schreiben Sie perfekte E-Mails auf Wunsch mit KI-Funktionen
- Sicher: Schutz vor Viren und Spam
- Inklusive: eigene Domain
Was sind archivierte Outlook-Elemente?
Bei archivierten Outlook-Elementen handelt es sich um Nachrichten, Entwürfe, Aufgaben, Notizen oder Kalenderinformationen, die eine vordefinierte oder von Ihnen frei gewählte Ablauffrist überschritten haben und vom E-Mail-Programm in eine externe PST-Datei (kurz für: Personal Store) verschoben wurden.
Die auf Ihrer lokalen Festplatte gespeicherte PST-Dateien können Sie bei Bedarf jederzeit mit Ihrem E-Mail-Programm öffnen, um sich archivierte Outlook-Elemente anzeigen zu lassen.
Outlook AutoArchivierung
Als Alternative zur manuellen Konfiguration der Outlook-Archiv-Einstellungen steht Ihnen die AutoArchivierung des E-Mail-Programms zur Verfügung.
Für einige Outlook-Ordner ist die AutoArchivierung standardmäßig aktiviert. Outlook-Elemente, die das vordefinierte Alter überschreiten, werden automatisch in eine PST-Datei verschoben. In der Standardeinstellung erstellt Outlook die PST-Datei unter folgendem Pfad:
C:\Benutzer\IhrBenutzername\Dokumente\Outlook-Dateien\archive.pst
Folgende Tabelle zeigt alle Ordner, bei denen die Outlook AutoArchivierung in der Regel automatisch aktiviert ist, sowie die jeweilige Standardablauffrist.
| Ordner | Standardablauffrist |
|---|---|
| Posteingang und Entwürfe | 6 Monate |
| Postausgang | 3 Monate |
| Kalender | 6 Monate |
| Aufgaben | 6 Monate |
| Posteingang und Entwürfe | 6 Monate |
| Journal | 6 Monate |
| Gesendete Objekte | 2 Monate |
| Gelöschte Objekte | 2 Monate |
| Notizen | 6 Monate |
Möchten Sie die AutoArchivierung nicht verwenden, gehen Sie folgendermaßen vor, um die Funktion zu deaktivieren:
Schritt 1: Öffnen Sie Outlook und rufen Sie die Registerkarte „Datei“ auf.
Schritt 2: Wählen Sie in der linken Seitenleiste den Menüpunkt „Optionen“ aus. Die Outlook-Optionen öffnen sich in einem neuen Fenster.
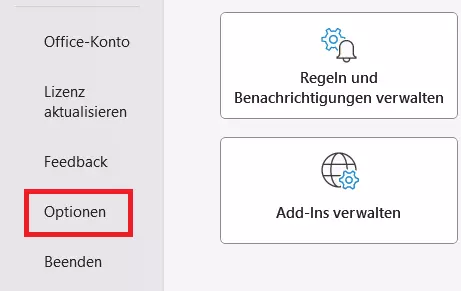
- Automatische Archivierung ausgewählter Postfächer
- Sicherung in deutschen Rechenzentren
- Unterstützt die Einhaltung gesetzlicher Anforderungen wie GoBD
Schritt 3: Navigieren Sie in den Bereich „Erweitert“ und klicken Sie unter AutoArchivierung auf die Schaltfläche „Einstellungen für AutoArchivierung“.
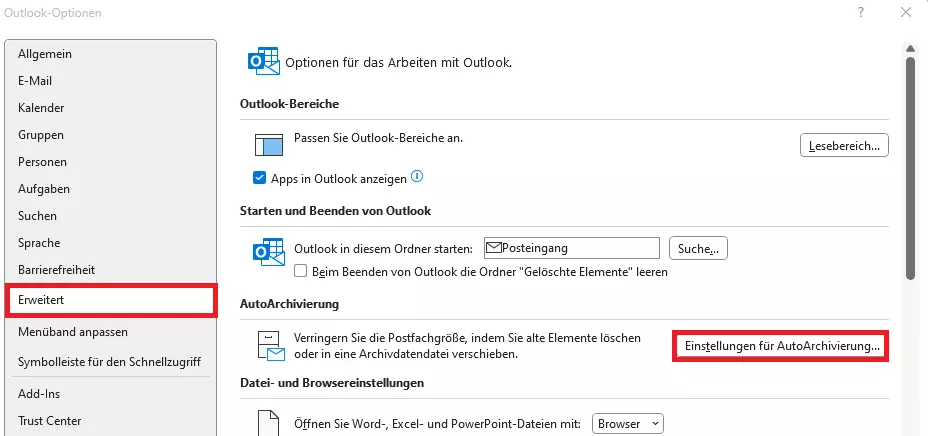
Outlook öffnet das Dialogfenster „AutoArchivierung“.
Schritt 4: Deaktivieren Sie die Option „AutoArchivierung alle n Tage“, um die Outlook-AutoArchivierung abzuschalten.
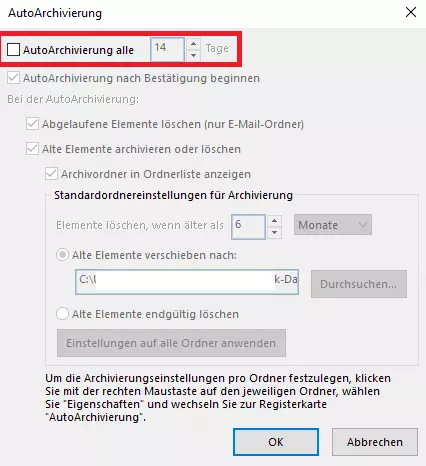
Alternativ haben Sie die Möglichkeit, die Standardeinstellungen für die Outlook AutoArchivierung Ihren individuellen Bedürfnissen anzupassen.
- Definieren Sie, in welchem Intervall die AutoArchivierung durchgeführt werden soll.
- Passen Sie die Standardablauffrist für Outlook-Elemente an.
- Bestimmen Sie, ob alte Outlook-Elemente nach Ablauf der Frist archiviert oder endgültig gelöscht werden.
Outlook-Ordner manuell archivieren
Möchten Sie ausgewählte Ordner Ihres Postfachs gezielt archivieren, empfiehlt es sich, diese manuell auszuwählen und als PST-Datei an einem Speicherort Ihrer Wahl abzulegen.
Gehen Sie folgendermaßen vor, um E-Mails und andere Outlook-Elemente manuell zu archivieren.
Schritt 1: Öffnen Sie Outlook und rufen Sie die Registerkarte „Datei“ auf.
Schritt 2: Wählen Sie in der linken Seitenleiste den Menüpunkt „Informationen“ aus.
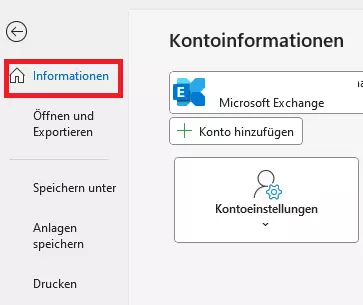
Schritt 3: Klicken Sie auf die Schaltfläche „Tools zum Aufräumen“ und wählen Sie im Drop-down-Menü den Punkt „Alte Elemente bereinigen“.
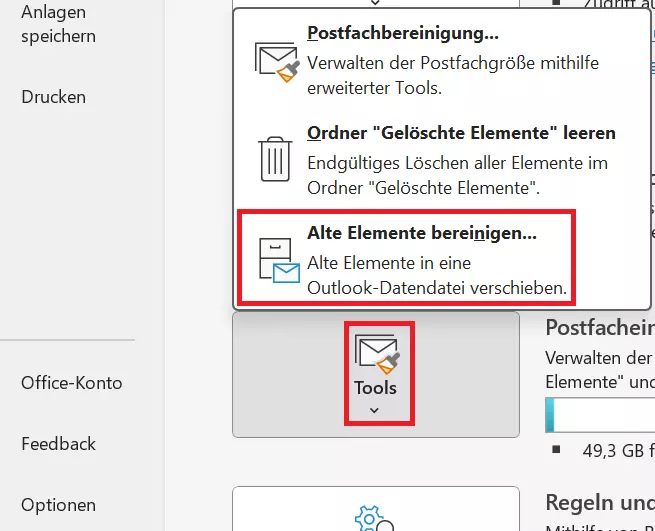
Outlook öffnet das Dialogfenster „Archivieren“.
Wenn Sie Microsoft in Kombination mit einem Exchange-Server nutzen und Ihre Organisation das Online-Archiv für Microsoft Exchange verwendet, wird Ihnen die Funktion „Archivieren“ in Ihrer Outlook-Desktop-App möglicherweise nicht angezeigt. Das Gleiche gilt, wenn die Funktion vom Administrator Ihres Exchange-Servers deaktiviert wurde.
- Bekannt als weltweit führende E-Mail- und Kalender-Lösung
- Sicheres Hosting in deutschen Rechenzentren
- Jederzeit mobiler Zugriff dank Microsoft Outlook
Schritt 4: Wählen Sie eine von zwei Optionen:
- Alle Ordner Ihres Postfachs gemäß Ihrer AutoArchivierungseinstellung archivieren
- Einen ausgewählten Outlook-Ordner inklusive aller Unterordner archivieren
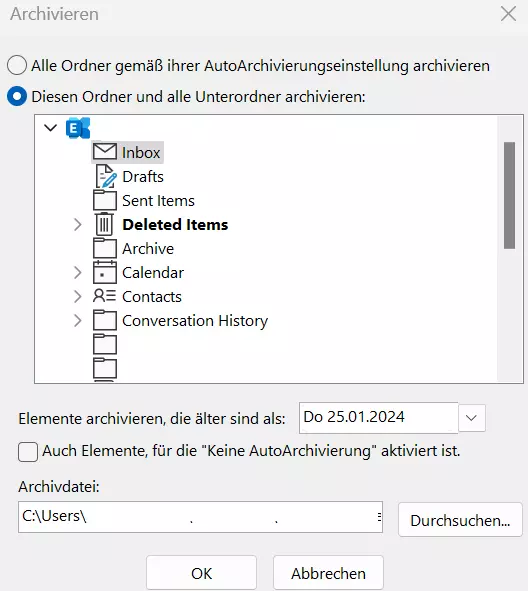
Schritt 5: Geben Sie unter „Elemente archivieren, die älter sind als“ ein Datum an. Alle Outlook-Elemente, die Sie vor diesem Datum erstellt, gesendet oder empfangen haben, werden archiviert.
In der Standardeinstellung legt Outlook PST-Dateien im Ordner „Outlook-Dateien“ unter „Dokumente“ ab. Passen Sie das Speicherziel bei Bedarf an, indem Sie auf die Schaltfläche „Durchsuchen…“ klicken.
Möchten Sie auch Elemente in die Archivierung miteinbeziehen, für die die Option „Keine AutoArchivierung“ aktiviert ist, setzen Sie ein Häkchen in der entsprechenden Check-Box.
Schritt 6: Schließen Sie die Konfiguration der Outlook-E-Mail-Archivierung mit einem Klick auf „OK“ ab.
Die manuelle Outlook-Archivierung wird mit den von Ihnen getroffenen Einstellungen lediglich einmal durchgeführt. Möchten Sie ausgewählte Ordner regelmäßig archivieren, empfehlen wir Ihnen, die Outlook AutoArchivierung entsprechend zu konfigurieren.
- Schnelle, KI-gestützte Bearbeitung & zahlreiche Vorlagen
- Einfach fürs E-Commerce einrichten & Kontakte synchronisieren
- Unkomplizierter, DSGVO-konformer Newsletter-Versand

