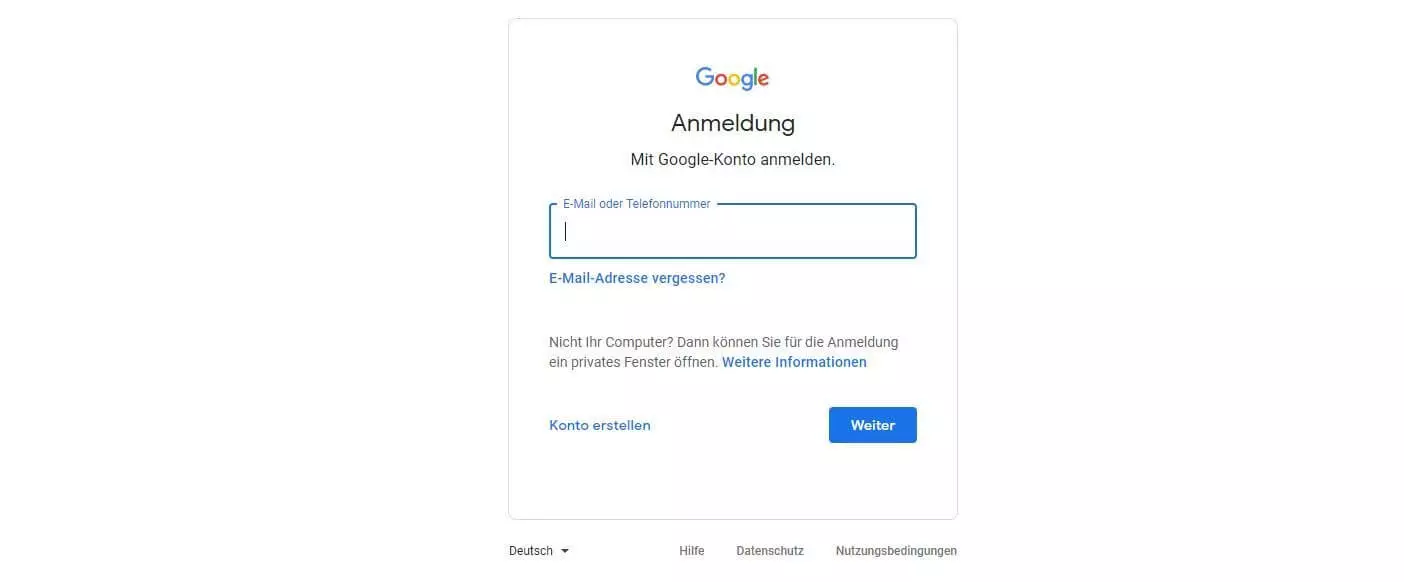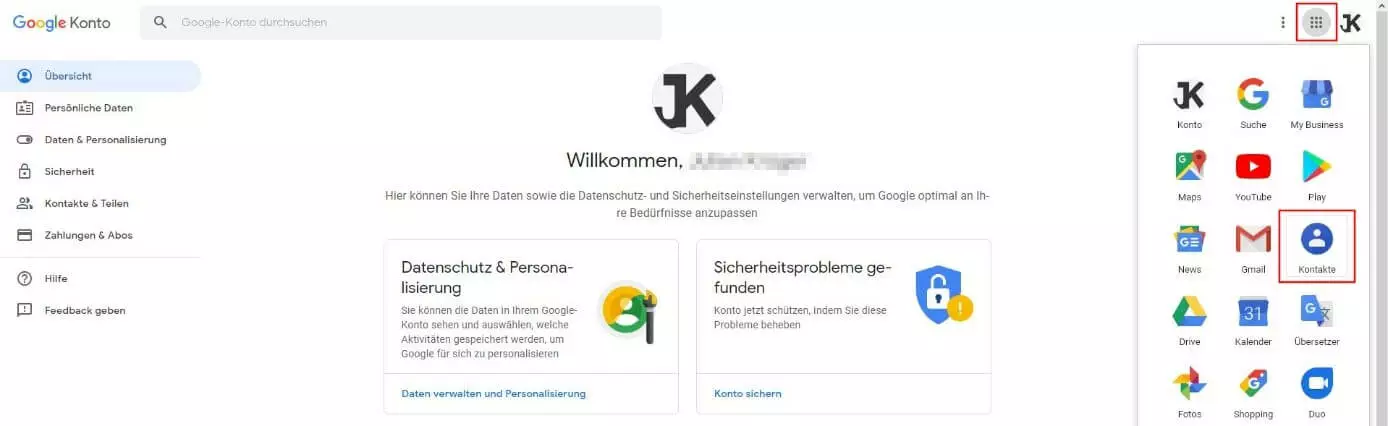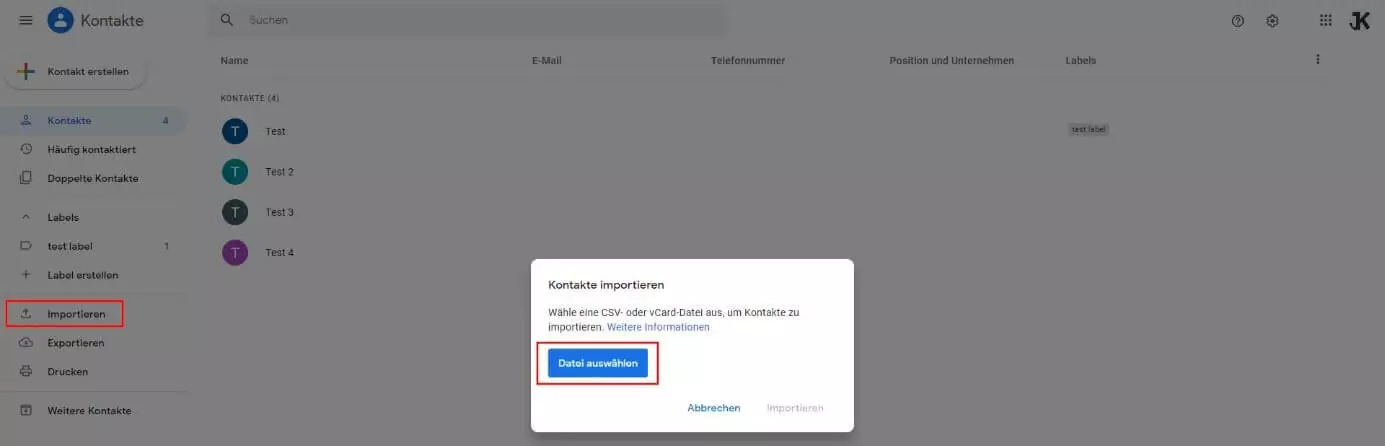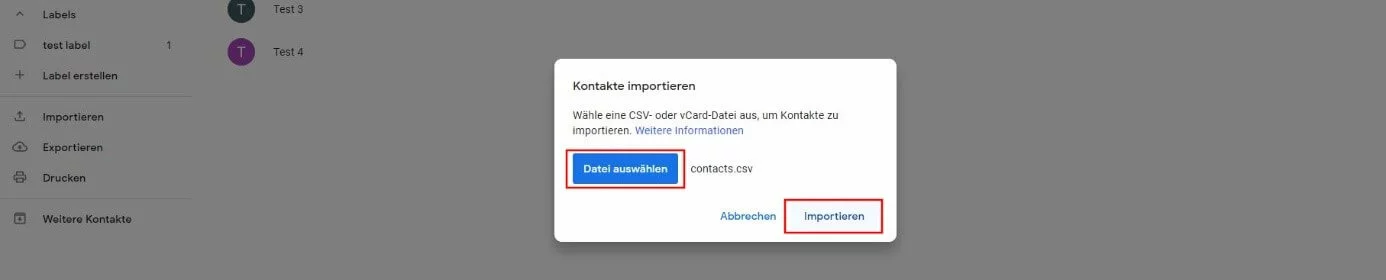Google: Kontakte importieren in Gmail, Google Workspace und Co.
Bei der Nutzung eines E-Mail-Programms zählt die Pflege des Adressbuchs seit jeher zu den wichtigsten Aufgaben. Sind alle wichtigen Kontaktdaten gespeichert und jederzeit griffbereit, ist der Versand privater oder geschäftlicher Nachrichten reine Formsache. Zusätzlich zu der Möglichkeit, Kontakte manuell hinzuzufügen, verfügen die meisten Mail-Anwendungen aus diesem Grund über eine Kontakt-Import-Funktion, über die sich Adressdaten in einem CSV-Dokument oder aus anderen E-Mail-Clients innerhalb weniger Sekunden einbinden lassen.
Auch in Gmail, der Mailanwendung von Google, ist eine solche Erweiterung der Adressdatenbank möglich – allerdings funktioniert das Gmail-Kontakte-Importieren seit 2018 nur noch über den Kontaktmanager Google Kontakte. Wir zeigen Ihnen, wie Sie diese Funktion nutzen.
- Alle Google-Apps zentral und online für flexibles Arbeiten
- Nutzung von Gmail mit Ihrer Domain von IONOS
- Inklusive priorisiertem Google-Support
Gmail-Kontakte importieren: Die wichtigsten Schritte in der Zusammenfassung
Die Kontaktverwaltung in Google-Diensten wie Gmail und Google Workspace wird seit Jahren über das Programm „Kontakte“ geregelt. Nachdem sie lange Zeit direkt in Gmail eingebunden war, ist die App mittlerweile allerdings nur als eigenständiger Dienst verfügbar. Da aber alle Kontaktinformationen, die Sie in Google Kontakte eintragen, automatisch für das gesamte Google-Konto und damit auch für Gmail übernommen werden, stellt die Trennung kein allzu großes Problem für das Google-Kontakte-Importieren dar. Statt in Gmail erledigen Sie den Import einfach in der Kontakte-App, wobei sich die grundlegenden Schritte wie folgt zusammenfassen lassen:
- Melden Sie sich mit Ihrem Google-Konto an.
- Drücken Sie auf den Button „Google-Apps“, der sich rechts oben neben dem kleinen Profilbild Ihres Accounts befindet.
- Klicken Sie auf das Icon der App „Kontakte“.
- Im linken Seitenmenü des Kontaktmanagers drücken Sie nun auf die Schaltfläche „Importieren“.
- Klicken Sie auf „Datei auswählen“ und geben den Speicherort an, an dem das CSV-Dokument bzw. die vCard-Datei mit den zu importierenden Kontakten für Google Kontakte bzw. Gmail liegt.
- Sobald Sie eine Datei ausgewählt haben, erscheint die Schaltfläche „Importieren“, die Sie zum Abschluss drücken, um die neuen Gmail-Kontakte zu importieren.
Planen Sie, Google Kontakte, Gmail und andere Google-Services wie das nützliche Office-Paket Google Workspace geschäftlich zu nutzen? Die Google Workspace Pakete von IONOS garantieren Ihnen eine bestmögliche Performance – inklusive großzügigem Speicherplatz und kostenfreier Domain.
Google-Kontakte importieren: Schritt-für-Schritt-Anleitung (Web-Version)
Die Beweggründe dafür, Kontakte in Gmail zu importieren, können ganz unterschiedlich sein. Einerseits bietet der Import die einfache Möglichkeit, vorhandene CSV-Listen mit Kontaktdaten – beispielsweise aus Kundendatenbanken – in den Mailclient von Google einzubinden. Andererseits ist die Funktion auch dann gefragt, wenn das Adressbuch anderer E-Mail-Programme in Gmail übertragen werden soll. Dank der Import-Möglichkeit müssen Sie die einzelnen Kontakte nämlich nicht mühsam Eintrag für Eintrag neu einspeichern.
Schließlich benötigen Sie die Funktion auch, wenn Sie ein Backup Ihrer Google-Kontakte einspielen möchten. Aus welchem Grund Sie Daten in Google Kontakte importieren möchten, spielt für den Vorgang, der in den folgenden Abschnitten noch etwas genauer beleuchtet werden soll, aber keine Rolle.
Im ersten Schritt gilt es, sich mit dem Google-Account anzumelden, dessen Gmail-Adressbuch um die zu importierenden Einträge erweitert werden soll. Rufen Sie zu diesem Zweck die Google-Anmeldeseite auf und melden sich mit Ihren persönlichen Anmeldedaten an:
Nun geben Sie den Ablageort der Kontaktdaten-Datei an, wobei wahlweise Dokumente im CSV- oder im vCard-Format (.vcf) möglich sind. Während ersteres das typische Format für Kontaktdaten aus Datenbankmanagementsystemen oder aus Mail-Clients wie Outlook ist, ist letzteres Format vor allem als Ausgabeformat in Apple-Programmen üblich. Da es für den Gmail-Kontakte-Import unerheblich ist, zu welchem dieser beiden Typen Ihre Kontaktdatendatei zählt, müssen Sie keinerlei weitere Vorbereitungen treffen. Doppelklicken Sie einfach mit der linken Maustaste auf den Datensatz (sobald Sie diesen über den Explorer gefunden haben) und drücken zum Abschluss auf „Importieren“:
Wurden die Kontakte in Gmail importiert, erhalten Sie eine entsprechende Erfolgsmeldung am unteren Bildschirmrand.
So importieren Sie Gmail-Kontakte auf dem Mobilgerät (Android-App)
Nutzen Sie Gmail auf Ihrem Smartphone oder Tablet, haben Sie natürlich ebenfalls die Möglichkeit, Kontaktdaten wie in den voranstehenden Anleitungen beschrieben über die Browserversion von Google Kontakte einzubinden. Installieren Sie auf Ihrem Gerät die Google-Kontakte-App, haben Sie aber eine komfortablere Alternative, denn die App verfügt über eine integrierte Funktion zum Kontakte-Importieren. Von dieser können Sie folgendermaßen Gebrauch machen:
- Laden und installieren Sie Google Kontakte über den Google Play Store, sofern die App nicht bereits auf Ihrem Gerät installiert ist.
- Melden Sie sich mit Ihrem individuellen Google-Konto bzw. mit dem Konto bei Google, in das die Kontakte importiert werden sollen, in der App an.
- Tippen Sie auf das Hamburger-Menü-Icon (drei waagerechte Striche), um das Hauptmenü der App zu öffnen.
- Drücken Sie auf den Menüpunkt „Einstellungen“.
- Scrollen Sie zu der Rubrik „Kontakte verwalten“ und tippen Sie auf „Importieren“.
- Wählen Sie aus, ob Sie Kontakte aus einer vCard-Datei (.vcf) oder von einer der verwendeten SIM-Karten importieren möchten – andere Optionen wie CSV stehen in der Kontakte-App nicht zur Verfügung.
- Im Anschluss geben Sie den Speicherort der Datei an bzw. wählen die gewünschten SIM-Karten-Kontakte aus und starten danach den Import-Vorgang.
Wenn Sie Gmail-Kontakte importieren wollen, macht es keinen Unterschied, ob Sie dies über die mobile App oder über die Browseranwendung erledigen: Die neuen Daten werden automatisch synchronisiert, sodass Sie diese nicht nur in allen Gmail-Versionen, sondern auch in jeglichen anderen Google-Diensten verfügbar haben, die über eine Google-Kontakte-Integration verfügen.
- Bekannt als weltweit führende E-Mail- und Kalender-Lösung
- Sicheres Hosting in deutschen Rechenzentren
- Jederzeit mobiler Zugriff dank Microsoft Outlook