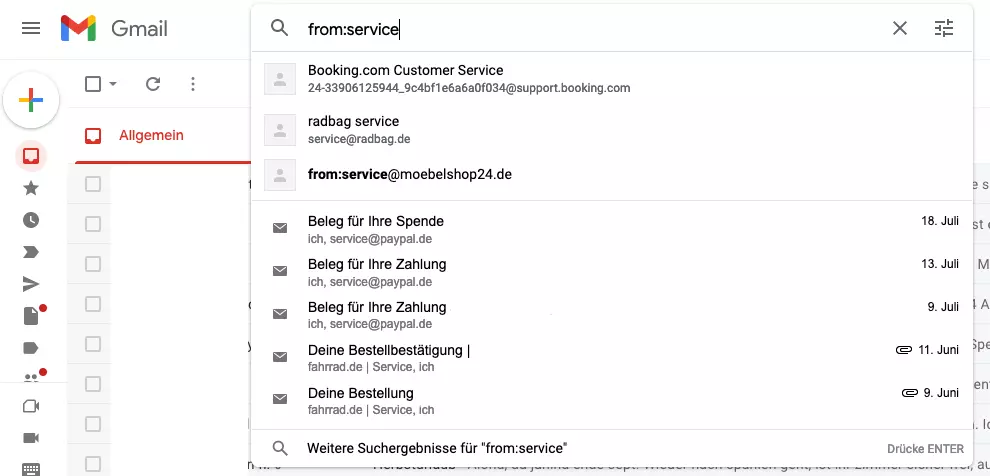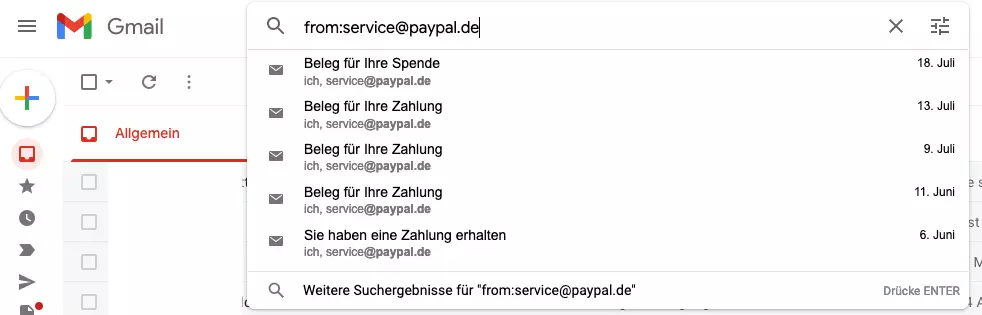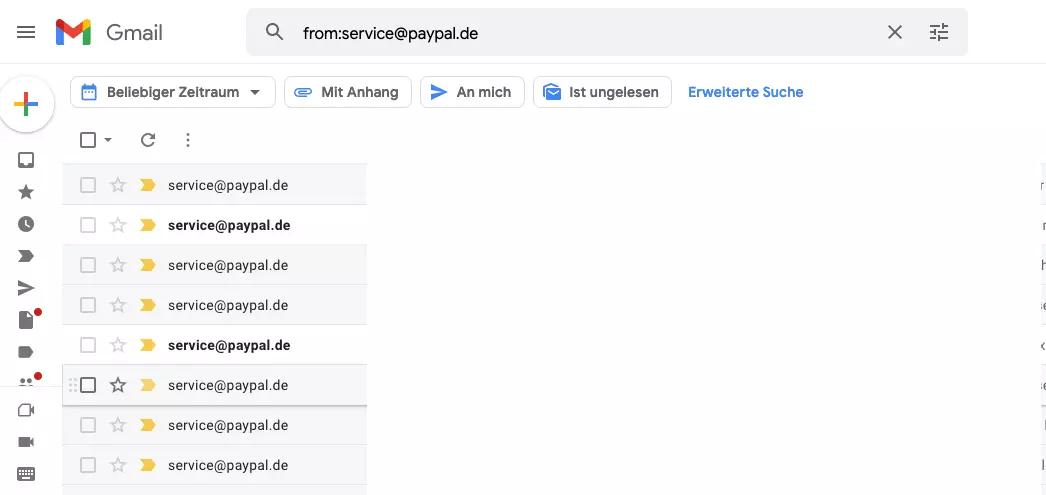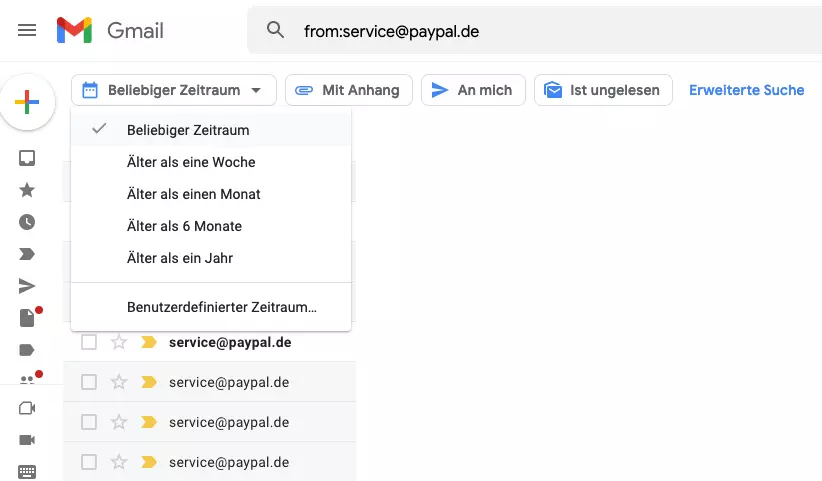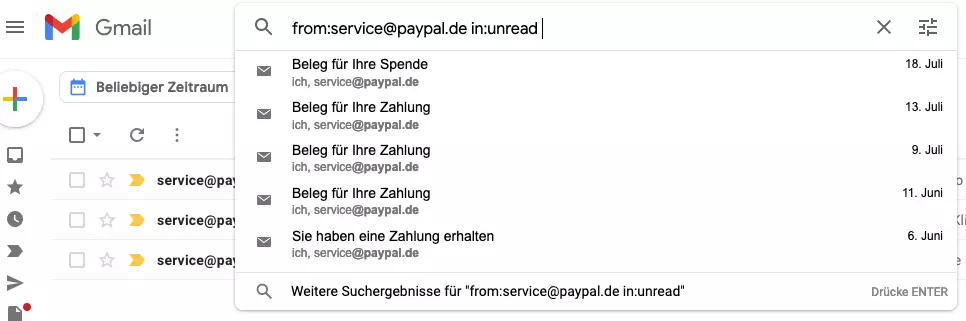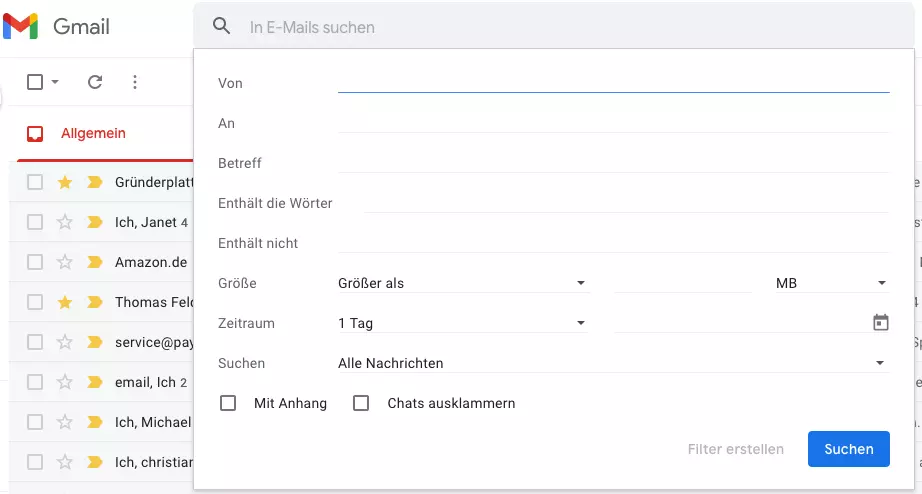Gmail-Posteingang mit Suchoperatoren durchsuchen
In der (für die meisten) bekannten täglichen E-Mail-Flut den Überblick zu behalten – und vor allem, nach einigen Tagen eine einzelne E-Mail wiederzufinden – ist gar nicht so einfach. Doch Gmail hat sich dafür eine smarte Hilfe überlegt: die Gmail-Suchoperatoren. Das sind Begriffe und Symbole, die – richtig kombiniert – E-Mails sinnvoll filtern. Wie diese Gmail-Suche funktioniert und welche Operatoren es im Detail gibt, lesen Sie hier.
- Inklusive Wildcard-SSL-Zertifikat
- Inklusive Domain Lock
- Inklusive 2 GB E-Mail-Postfach
Gmail-Suchfunktion nutzen: In aller Kürze
- Öffnen Sie Ihre Gmail-Postfach.
- Geben Sie in die Suchleiste am oberen Rand den oder die Gmail-Suchoperatoren ein. Eine vollständige Liste aller Operatoren finden Sie nachfolgend.
Alle verfügbaren Gmail-Suchoperatoren
| Suchoperator | Funktion/Suche nach | Beispiel |
| from: | Absender | from:service@paypal.de |
| to: | Empfänger | to:info@gmail.de |
| cc:/bcc: | Empfänger, die eine (Blind-)Kopie erhalten haben | cc:info@gmail.de / bcc:info@gmail.de |
| subject: | Wörter in einer Betreffzeile | subject:service |
| label: | Nachrichten mit einem bestimmten Label | label:Posteingang |
| ( ) | Zusammenfassung mehrerer Suchbegriffe/Wörter | subject:(Service Zahlung) |
| OR | Mehrere Suchkriterien: entweder oder | from:service@paypal.de OR from:zahlung@kundenservice.de |
| { } | Mehrere Suchkriterien: und | {from:service@paypal.de from:zahlung@kundenservice.de} |
| " " | Exakt festgelegte Wortgruppe bzw. ein bestimmtes Wort | "Service zur Ihrer Bestellung xy" |
| + | Exakte Übereinstimmung mit einem Wort | +Service |
| - | Ausschluss eines Wortes | -Service |
| AROUND | Zwei Wörter, die sich in unmittelbarer Nähe zueinander befinden; der maximale Abstand kann über eine Zahl vorgegeben werden. Damit die Reihenfolge der Worte berücksichtigt wird, fügen Sie Anführungszeichen hinzu. | "Service AROUND 10 Zahlung " |
| label:/category:/in: | Bestimmte Ablageorte (Label oder Posteingang, Postausgang, Papierkorb ...) sowie Kategorien | label:Arbeit in:spam |
| is: | Bestimmter Zustand (wichtig, gelesen, ungelesen, markiert …) | is: important Is: unread |
| has: | Anhänge oder spezielle Dokumenttypen (Dateien aus Google Drive, YouTube-Link …) | has:attachment has:youtube has:document |
| Filename: | Anhänge mit bestimmtem Dokumentennamen oder -typ | filename:info.txt filename:pdf |
| after:/before: older:/newer: older_than:/newer_than: | Nachrichten, die innerhalb eines Zeitraums bzw. vor oder nach einem bestimmten Tag gesendet wurden; beachten Sie, dass verschiedene Datumsformatierungen möglich sind. | after:2002/05/01 newer:10/07/2003 newer_than:7d |
| size: lager:/smaller: | Nachrichten mit bestimmter Größe, kleiner oder größer als eine bestimmte Größe (in Byte) | size:10000 smaller:25M |
Suchoperatoren können Sie nicht nur für die gezielte Suche, sondern auch zum Anlegen einer Gmail-Regel verwenden. Über Regeln filtern Sie E-Mails und legen fest, was anschließend mit dieser Auswahl passieren soll.
Gmail-Suche richtig nutzen: Was sind Suchoperatoren?
Gmail-Suchoperatoren, auch Suchbefehle genannt, sind eine Kombination aus Wörtern und Symbolen – ähnlich den Befehlen, die in einigen Programmiersprachen vorkommen –, die Sie zur Spezifizierung der Ergebnisse innerhalb der Gmail-Suchfunktion nutzen können. Anstatt einfach einen beliebigen Suchbegriff einzugeben, der eventuell zu keinem aussagekräftigen Ergebnis führt, grenzen Gmail-Suchoperatoren gezielt das Ergebnis ein.
Ein Beispiel verdeutlich dies: Angenommen, Sie suchen nach einer Online-Rechnung eines bestimmten Absenders. Würden Sie in die Gmail-Suche lediglich „Online-Rechnung“ eingeben, würden Ihnen sämtliche E-Mails, die diesen Begriff (im Betreff oder Inhalt) enthalten, angezeigt. Fügen Sie einen (oder mehrere) Gmail-Suchoperatoren hinzu, können Sie das Ergebnis beispielsweise nach Absender, Versandzeitpunkt und anderen Kriterien eingrenzen. Sogar der gezielte Ausschluss bestimmter Begriffe oder Absender ist möglich.
Sie haben noch kein Gmail-Konto? Dann starten Sie jetzt direkt durch mit dem den Google Workspace – neben Gmail profitieren Sie auch von allen weiteren Google Apps online an einem Platz. Wenn Sie keine Gmail-Adresse nutzen möchten, richten Sie über IONOS Ihre individuelle E-Mail-Adresse mit eigener Domain ein.
Warum sind Gmail-Suchoperatoren sinnvoll?
Zum einen spart die gezielte Verwendung der Suchoperatoren Ihnen Zeit und liefert eindeutige Ergebnisse – gerade bei einem sehr hohen E-Mail-Aufkommen ist das ein Segen. Zum anderen reicht es, nur einzelne Kriterien einer gesuchten E-Mail zu kennen, um dennoch zum Ergebnis zu kommen. Wissen Sie beispielsweise nur noch den Zeitraum und Absender, nicht aber den Betreff, können Sie darüber dennoch gezielt den Gmail-Posteingang durchsuchen.
Ein wichtiges Detail, damit die Gmail-Suche mit Operatoren problemlos funktioniert: Nutzen Sie diese direkt im browserbasierten Posteingang. Wenn Sie ein E-Mail-Programm verwenden, in das Sie Ihren Gmail-Account per IMAP integriert haben, werden ggf. nicht alle Ergebnisse richtig angezeigt.
Dass und wie beliebt Gmail als E-Mail-Programm ist, zeigen übrigens aktuelle Statistiken. Im August vergangenen Jahres wertete der E-Mail-Marketingtool-Anbieter Litmus rund 870 Millionen E-Mail-Öffnungen und welcher Dienst dafür verwendet wurde weltweit aus. Gmail landete dabei mit weitem Vorsprung auf Platz zwei (hinter Apple iPhone).
 Mehr Infografiken finden Sie bei Statista
Mehr Infografiken finden Sie bei Statista
- Schreiben Sie perfekte E-Mails auf Wunsch mit KI-Funktionen
- Sicher: Schutz vor Viren und Spam
- Inklusive: eigene Domain
Anleitung: Gmail-Posteingang mit Operatoren durchsuchen
Schritt 2: Geben Sie den Suchbefehl und den Wert ein, nach dem gesucht werden soll. Im Beispiel ist der Suchoperator „from“, also der Absender. Während Sie den Suchwert (in diesem Fall eine E-Mail-Adresse) eingeben, werden Ihnen bereits Absender vorgeschlagen und passende E-Mails-angezeigt.
Schritt 7: Über die erweiterte Suche lassen sich die Ergebnisse noch weiter einschränken. Wie diese funktioniert, erklären wir Ihnen weiter unten.
Mehrere Gmail-Suchoperatoren miteinander kombinieren
Manchmal führt die Auswahl eines einzelnen Suchbefehls noch nicht zu einem aussagekräftigen Ergebnis. Sie können dann mehrere Gmail-Suchoperatoren miteinander kombinieren. Geben Sie dafür die einzelnen Befehle hintereinander ein und lassen Sie jeweils nur einen Leerschritt zwischen den verschiedenen Werten. Das Beispiel zeigt die Kombination aus Absender (from:) und Ablageort (in:). Es ist außerdem möglich, mehrere mögliche Werte für einen Operator anzugeben – wie genau das aussieht, finden Sie als zusätzlichen Wert in der Tabelle aller Gmail-Suchoperatoren.
Gmail-Posteingang mit erweiterter Suche durchsuchen
Schritt 3: Hier können Sie, ohne die genauen Gmail-Suchoperatoren kennen zu müssen, ebenfalls Einschränkungen zu Absender, Empfänger, Betreff usw. vornehmen.
Sie wollen noch mehr über die Funktionen von Gmail erfahren? Dann lesen Sie direkt weiter, wie das Gmail-Archiv funktioniert, wie Sie eine Gmail-Abwesenheitsnotiz und eine Lesebestätigung in Gmail einrichten.