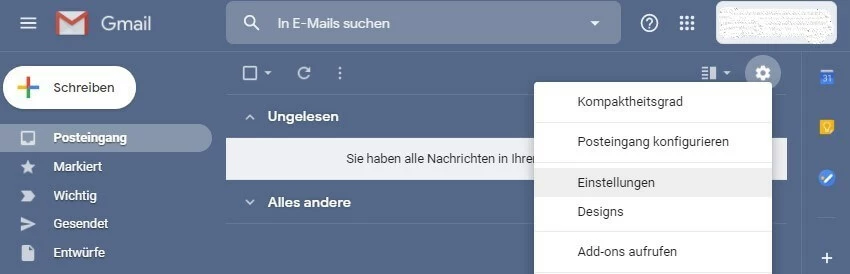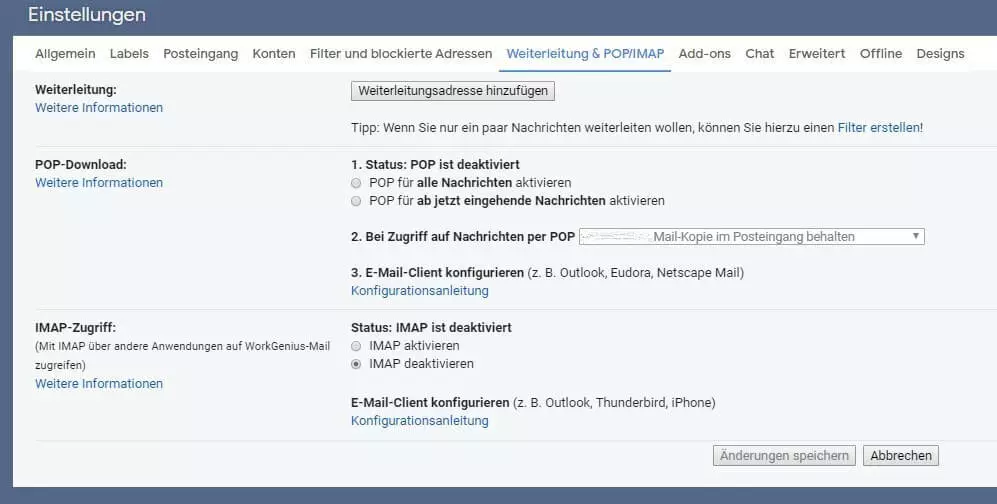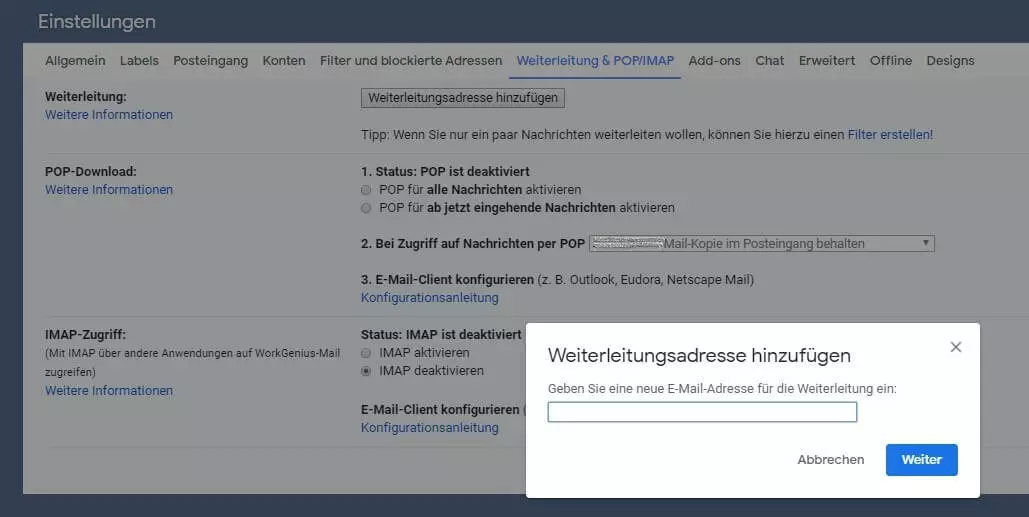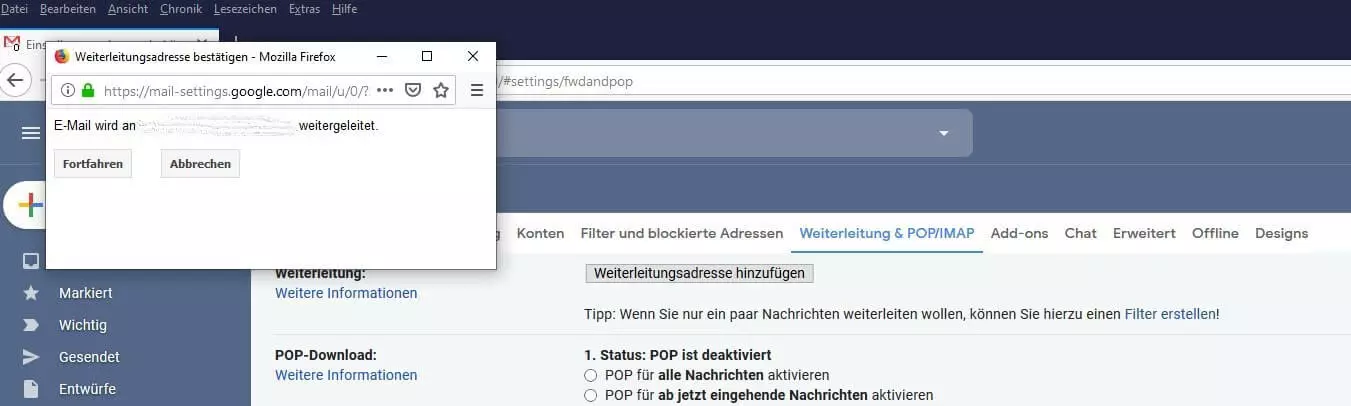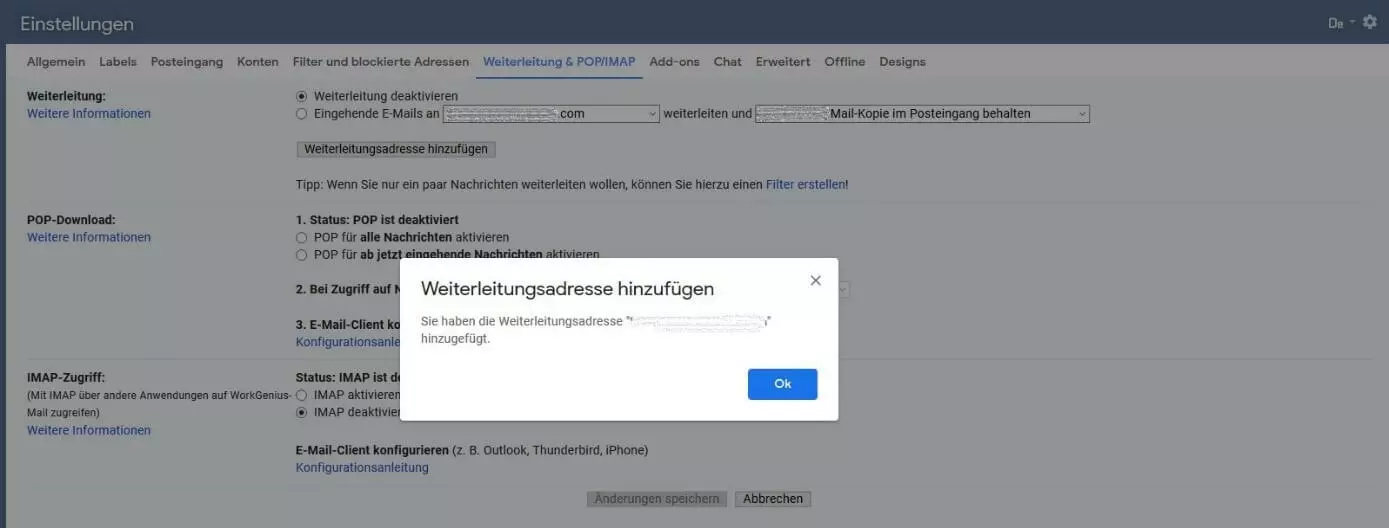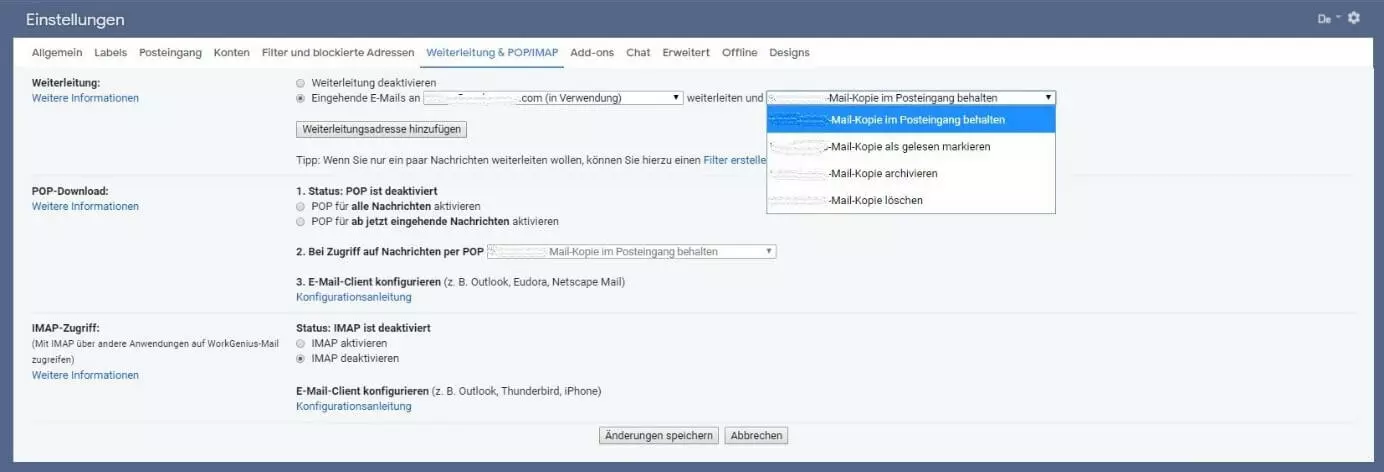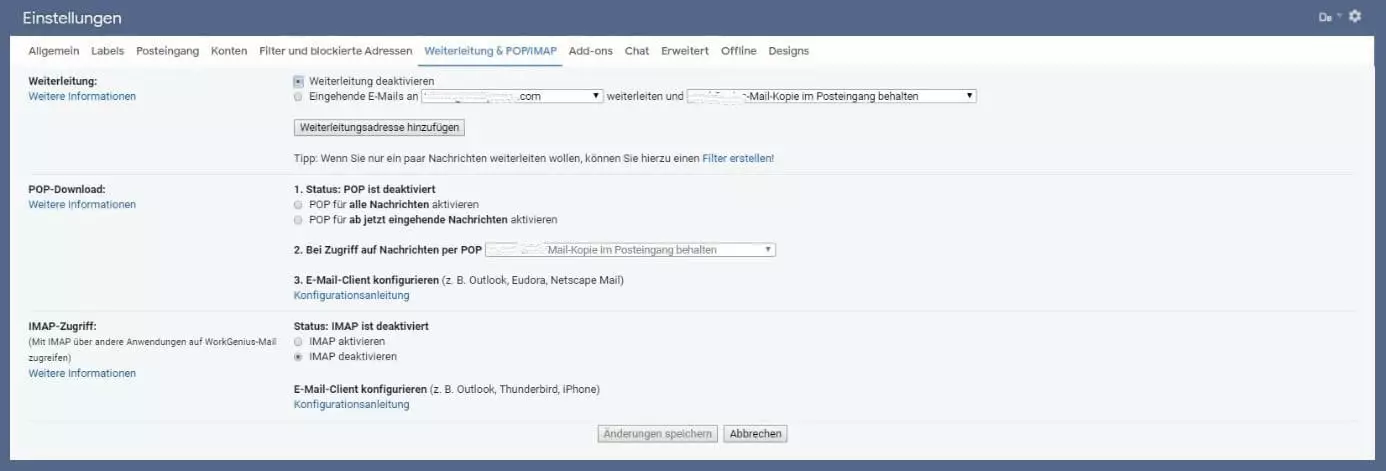Gmail-Weiterleitung einrichten: Einfach erklärt
Heutzutage ist es nicht ungewöhnlich, mehrere E-Mail-Accounts bei unterschiedlichen Anbietern zu pflegen. Viele Menschen haben einen privaten E-Mail-Account bei einem Anbieter und ein berufliches E-Mail-Konto bei einem anderen. Der ständige Wechsel zwischen den Konten ist zeitraubend und äußerst unpraktisch. Viel einfacher wäre es, wenn alle E-Mails auf einem Konto zusammenkämen – egal an welche Adresse die Nachrichten gesendet wurden. Glücklicherweise bietet Gmail eine Weiterleitung aller eingehenden Nachrichten an.
- Alle Google-Apps zentral und online für flexibles Arbeiten
- Nutzung von Gmail mit Ihrer Domain von IONOS
- Inklusive priorisiertem Google-Support
Gmail-Weiterleitung: Schritt für Schritt
Für die Einrichtung der Gmail-Weiterleitung gibt es viele Gründe. Oft werden Weiterleitungen für die Urlaubsvertretung im Büro eingerichtet. Wenn Sie selbst mehrere Wochen nicht auf Kunden-Mails antworten können, ist eine Weiterleitung aller eingehenden Nachrichten an die Adresse eines Arbeitskollegen grundsätzlich eine gute Idee. Eine Weiterleitung lohnt sich aber auch dann, wenn Sie die Nachrichten in mehreren Accounts in einem Postfach versammeln möchten. Um mit Gmail E-Mails weiterzuleiten, gehen Sie wie folgt vor:
Schritt 1: Wenn Sie in Ihrem Gmail-Account eingeloggt sind, rufen Sie die Einstellungen auf.
Schritt 7: Nachdem nun die Verknüpfung zwischen den beiden E-Mail-Anbietern hergestellt ist, müssen Sie Ihre Gmail-Benutzeroberfläche aktualisieren. Gehen Sie über „Einstellungen“ wieder zum Reiter „Weiterleitungen & POP/IMAP“.
Schritt 8: Wählen Sie jetzt unter „Weiterleitung“ den Punkt „Eingehende E-Mails an beispiel@gmail.com weiterleiten“. Dort können Sie ebenfalls mit einem Drop-down-Menü bestimmen, wie Gmail mit den weitergeleiteten Nachrichten verfahren soll. Sie können:
- eine Kopie der weitergeleiteten Mail im Gmail-Posteingang behalten
- die Kopie der Nachricht behalten und als gelesen markieren lassen
- die Mail automatisch ins Archiv verschieben lassen
- die E-Mail im Gmail-Account nach Weiterleitung löschen lassen
Bestätigen Sie Ihre Auswahl abschließend unbedingt mit Klick auf „Änderung speichern“.
Gmail ist Teil der Google Workspace, dem Anwendungspaket von Google. Neben dem E-Mail-Service finden Sie dort auch noch viele weitere nützliche Office-Anwendungen. Wenn Sie sich für die Google Workspace bei IONOS entscheiden, können Sie zwischen verschiedenen Angeboten auswählen.
Gmail-Weiterleitung deaktivieren
Wenn Sie bei Gmail eingehende E-Mails nicht länger automatisch an eine andere E-Mail-Adresse weitergeleitet haben möchten, können Sie das Feature ganz leicht wieder deaktivieren. Gehen Sie dafür folgendermaßen vor:
Schritt 1: Öffnen Sie wie gewohnt über das Zahnrad-Symbol die „Einstellungen“ und den Reiter „Weiterleitung & POP/IMAP“.
Schritt 2: Klicken Sie unter „Weiterleitung“ auf „Weiterleitung deaktivieren“. Bestätigen Sie die Deaktivierung der Gmail-Weiterleitung mit einem Klick auf „Änderungen speichern“.
Sie sind nicht mehr zufrieden mit Gmail? Sie können Ihr Gmail-Konto auch löschen, ohne sich komplett von Google abmelden zu müssen.