Outlook als Standard-Mail-Client festlegen: So einfach geht’s
Für die Verwaltung verschiedener E-Mail-Konten bietet sich Microsoft Outlook als zentraler E-Mail-Client an. Nach der Installation ist es jedoch nicht automatisch als Standard-Mail-Client festgelegt. Erfahren Sie hier, wie Sie Outlook in Windows 10 als Standard-Mail-Client festlegen. Alternativ können Sie auch die Webversion von Outlook als Standard-E-Mail-Programm verwenden.
- Bewährt: Vollständiges Office-Paket
- Sicher: 1 TB zentraler Speicherplatz
- Ortsunabhängig: Auf bis zu 5 Geräten installierbar
Kurzanleitung: Outlook als Standard-Mail-Client in Windows 10
- Öffnen Sie die Einstellungen, z. B. mit dem Shortcut [Windows] + [i].
- Gehen Sie auf „Apps“ und „Standard-Apps“.
- Legen Sie unter „E-Mail“ Outlook als Standard-Mail-Client fest.
Was ist ein Standard-Mail-Client?
Windows umfasst Standardanwendungen, die automatisch Aufgaben und Funktionen im System übernehmen. Dazu gehören der Edge-Browser, der ab Windows 10 als Standardbrowser dient, oder die Mail-App, die als zentrale Schnittstelle für E-Mail-Konten fungiert. Standard-Apps lassen sich aber auch problemlos ändern. Viele bevorzugen zum Empfangen und Versenden von E-Mails beispielsweise Microsoft Outlook als Standard-Mail-Client. Selbst wenn die App nicht wie in Microsoft 365 standardmäßig enthalten ist, können Sie Outlook als standardmäßigen E-Mail-Client festlegen.
Schritt-für-Schritt-Anleitung: Microsoft Outlook als Standard-Mail-Client festlegen
Diese Anleitung gilt für die Outlook-Versionen von Microsoft 365 sowie für Outlook 2021, Outlook 2019 und Outlook 2016.
Halten Sie sich an folgende Schritte, um Outlook zur Standard-App für E-Mail-Konten zu machen.
Outlook als Standard-Mail-Client festlegen in Windows 10
Schritt 1: Geben Sie „Standard-Apps“ in die Windows-Suchzeile ein oder öffnen Sie „Einstellungen“ mit [Windows] + [i]. Gehen Sie auf „Apps“ und anschließend auf „Standard-Apps“.
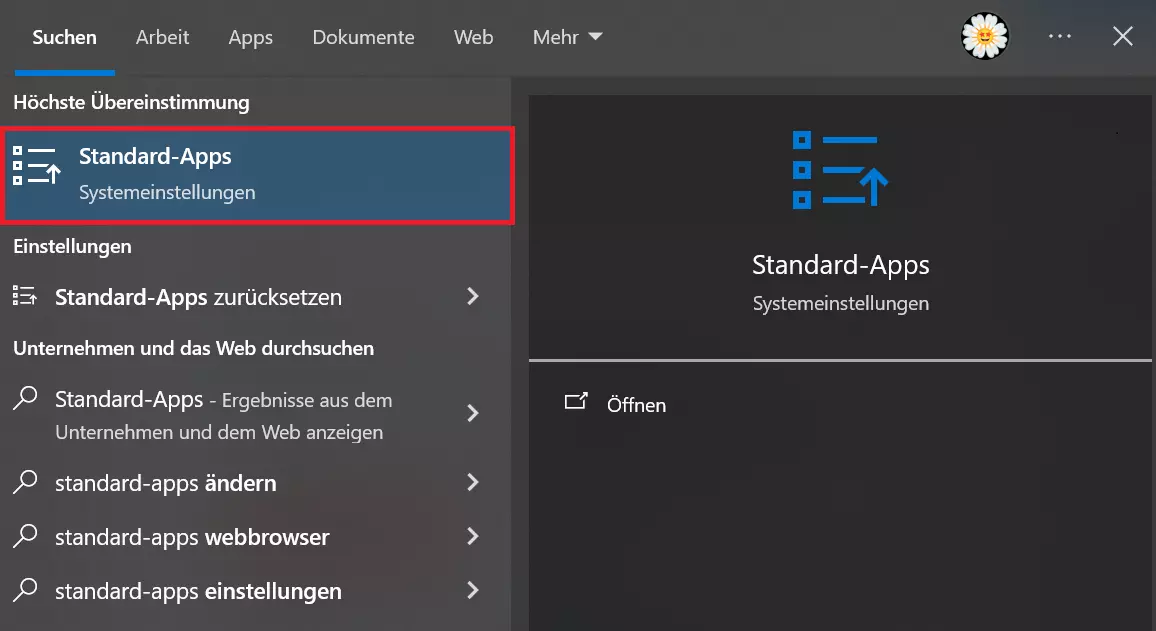
Schritt 2: Gehen Sie unter „Standard-Apps“ auf „E-Mail“ und wählen Sie „Outlook“ aus. Sollte Outlook noch nicht installiert sein, laden Sie die Anwendung herunter. Klicken Sie anschließend auf „Outlook“, um das Programm zum Standard-Mail-Client zu machen. Natürlich lassen sich auch kostenlose Outlook-Alternativen als Standard-Mail-Client festlegen.
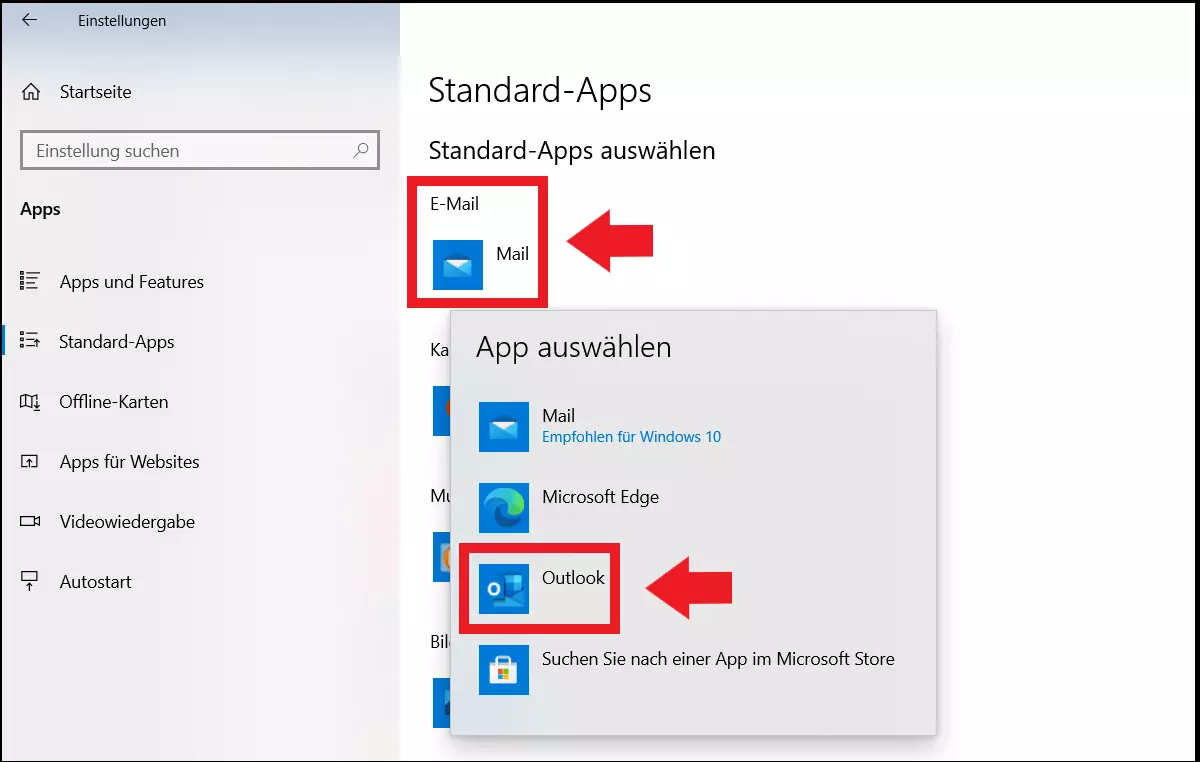
Schritt 3: Fügen Sie nun alle E-Mail-Konten, die Sie mit Outlook verbinden möchten, hinzu. Dazu öffnen Sie die Outlook-App und klicken in der Registerkarte auf „Datei“ und anschließend auf „Konto hinzufügen“. E-Mails von Ihren verschiedenen Konten empfangen und versenden Sie dann zentral über Outlook.
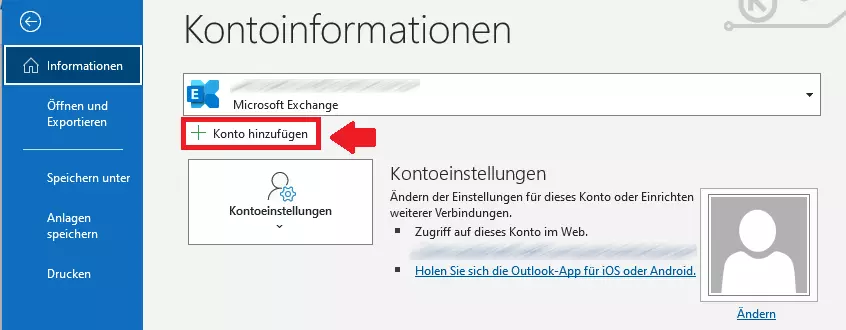
Für alle, die praktische Apps wie Outlook und weitere Microsoft-Anwendungen wie Word, Excel oder PowerPoint nutzen möchten, bietet IONOS Microsoft 365 als Komplettpaket an.
Outlook Web als Standard-Mail-Client festlegen
Auch mit der Outlook-Webversion haben Sie nun die Möglichkeit, Outlook als Standard-Mail-Client zu nutzen. Outlook.com bzw. Outlook.de wird somit zu Ihrem Mail-Handler für verlinkte „mailto:“-E-Mail-Adressen und öffnet Adresslinks automatisch in Outlook Web. Dafür müssen Sie lediglich die Website aufrufen und sich mit Ihrem Konto einloggen. Über der Registerkarte erscheint dann eine Hinweisnachricht, die Sie danach fragt, ob Sie Outlook Web als Standard-Mail-Client für mailto-Links hinzufügen möchten. Sie müssen dann lediglich auf „Anwendung hinzufügen“ klicken.
Im nachfolgenden Beispiel wurde der Firefox-Browser verwendet. Sobald Sie nach der Einstellung in der Outlook-Webversion auf einen mailto-Link klicken, wird abgefragt, welche Anwendung zum Öffnen der Links verwendet werden soll. Wählen Sie „outlook.office.com“ aus und setzen Sie ein Häkchen bei „Diese Anwendung immer verwenden, um mailto-Links zu öffnen“. In den Firefox-Einstellungen können Sie dies widerrufen.
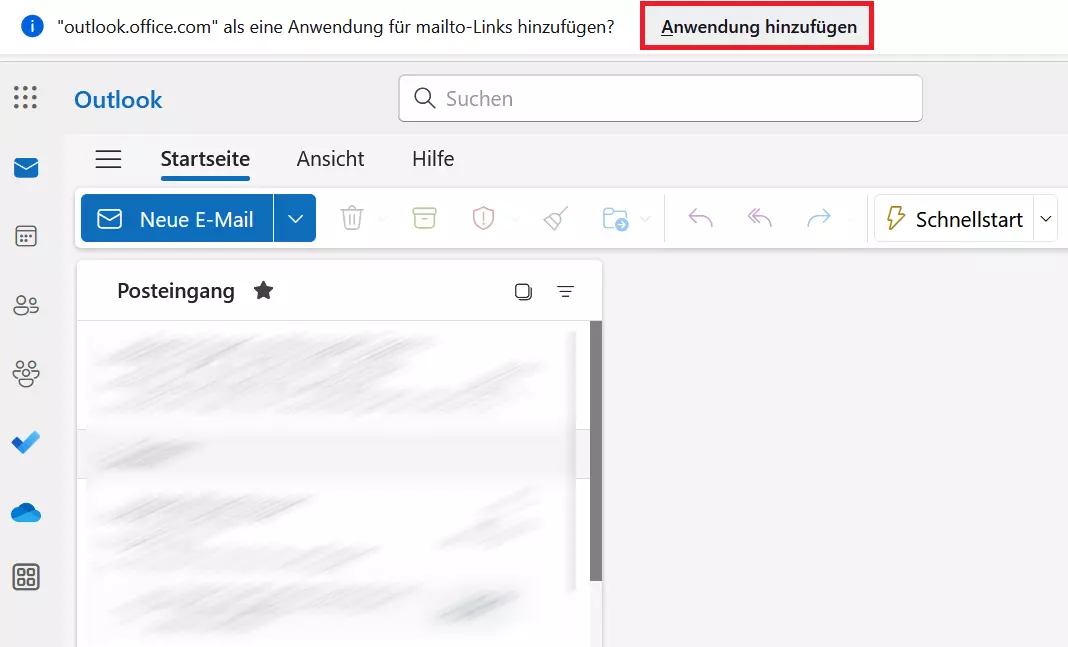
- Schreiben Sie perfekte E-Mails auf Wunsch mit KI-Funktionen
- Sicher: Schutz vor Viren und Spam
- Inklusive: eigene Domain

