Die Outlook-AutoKorrektur aktivieren und deaktivieren
Die AutoKorrektur von Outlook ist ein sehr hilfreiches Werkzeug, das automatisch Tippfehler korrigiert. In manchen Fällen kann sie sich jedoch auch als störend erweisen. Wir zeigen Ihnen, wie Sie die AutoKorrektur in Outlook aktivieren, deaktivieren und an Ihre Bedürfnisse anpassen können.
Die nachfolgenden Anleitungen gelten für Outlook 2021, 2019 und 2016 sowie für die aktuell in Microsoft 365 enthaltene Outlook-Version. Bei älteren Versionen können manche Schritte oder Beschriftungen leicht abweichen.
Kurzanleitung: Outlook-AutoKorrektur aktivieren
- Navigieren Sie zu den AutoKorrektur-Einstellungen unter „Datei” > „Optionen” > „E-Mail” > „Rechtschreibung und AutoKorrektur” > „AutoKorrektur-Optionen“.
- Dort können Sie AutoKorrektur-Optionen wahlweise deaktivieren oder aktivieren sowie neue Regeln und Ausnahmen erstellen.
Die Outlook-Korrekturfunktionen: AutoKorrektur und AutoFormat
Die automatischen Korrekturen in Outlook umfassen zwei Hauptfunktionen: Die AutoKorrektur berichtigt häufig falsch geschriebene Wörter und Tippfehler und ersetzt beispielsweise „abeiten“ durch „arbeiten“. Mithilfe der AutoKorrektur lassen sich in Outlook außerdem schnell und einfach Zeichenfolgen in Symbole und Sonderzeichen umwandeln, etwa (c) in © oder (r) in ®. Auch die Auflockerung von Outlook-Nachrichten mit Smileys und Emojis wird durch die Funktion vereinfacht.
AutoFormat ergänzt wiederum automatisch Textformatierungen: Wenn Sie etwa die Adresse einer Website eingeben, fügt die Funktion automatisch den passenden Link hinzu. Starten Sie eine Aufzählung mit „1.“, wird die Aufzählung beim nächsten gesetzten Absatz mit „2.“ fortgeführt.
Sicher E-Mails verschicken und die Kalender von Kolleginnen und Mitarbeitern einsehen – überall und jederzeit mit Microsoft Exchange von IONOS.
Outlook-AutoKorrektur deaktivieren: Darum kann es sinnvoll sein
Nicht immer sind die automatischen Korrekturen in Outlook eine Hilfe und von den Schreibenden gewollt. Verwenden Sie beispielsweise Abkürzungen mit Punkt am Ende, müssen Sie immer die von der AutoKorrektur veranlasste Großschreibung korrigieren. Auch das automatische Ergänzen von Hyperlinks zu Website-Adressen kann stören.
Schreiben Sie Nachrichten in einer anderen Sprache, erschwert Ihnen die AutoKorrektur von Outlook Ihre Arbeit ebenfalls, wenn sie plötzlich korrekt geschriebene englische Wörter in deutsche Wörter umwandelt. Es kann zudem jederzeit passieren, dass Sie nicht bemerken, dass die AutoKorrektur Ihren E-Mail-Text automatisch verändert hat. Versenden Sie dann Ihre automatisch korrigierte E-Mail, kann es schnell peinlich werden – insbesondere, da es nur in seltenen Fällen möglich ist, eine Outlook-Mail zurückzuholen.
Die gute Nachricht ist: Die AutoKorrektur lässt sich jederzeit ausschalten oder einschränken und an Ihre Bedürfnisse anpassen.
Fehlerhafte E-Mails müssen Sie trotz ausgeschalteter AutoKorrektur-Funktion nicht befürchten: Mit der Outlook-Rechtschreibprüfung können Sie Ihre Texte noch während des Verfassens oder automatisch vor dem Versand auf Fehler überprüfen.
Outlook-AutoKorrektur auf Windows-Geräten aktivieren, deaktivieren und anpassen
Die AutoKorrektur-Optionen in Outlook für Windows sind sehr umfangreich und bieten zahlreiche Anpassungsmöglichkeiten. Unter anderem können Sie sogar neue Regeln für die AutoKorrektur ergänzen. Befolgen Sie unsere Schritt-für-Schritt-Anleitung, um die AutoKorrektur in Outlook für Windows zu aktivieren, zu deaktivieren und einzelne Einstellungen anzupassen.
Schritt 1: Klicken Sie in der Outlook-Menüleiste auf „Datei“, um das Schnellmenü für den Zugriff auf allgemeine Informationen und Optionen zu öffnen.
Schritt 2: Wählen Sie den Punkt „Optionen“ aus, um die Outlook-Optionen in einem neuen Fenster zu öffnen.
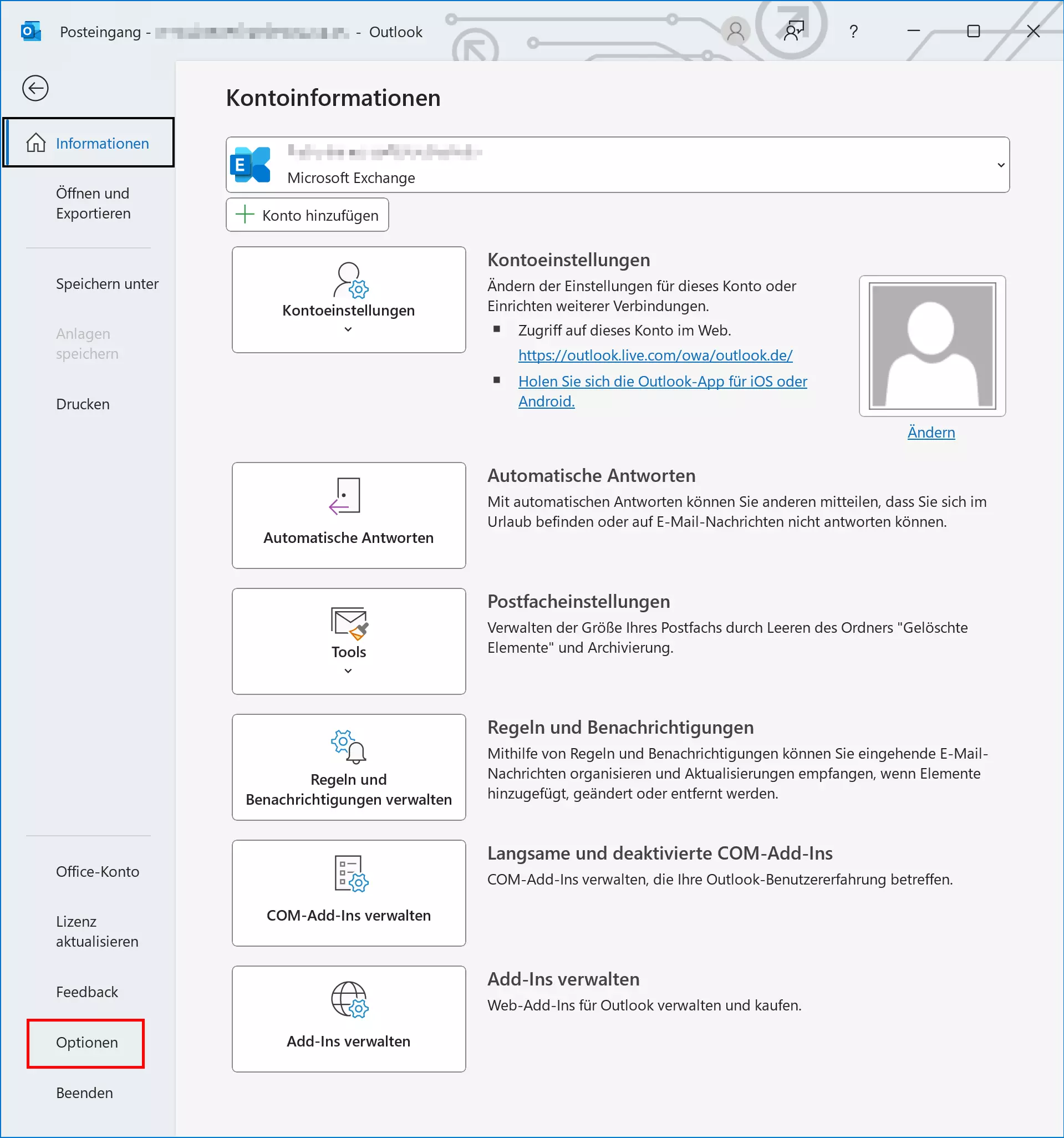
Schritt 3: In den Outlook-Optionen wechseln Sie zunächst in die Rubrik „E-Mail“ und drücken dort auf die Schaltfläche „Rechtschreibung und AutoKorrektur“.
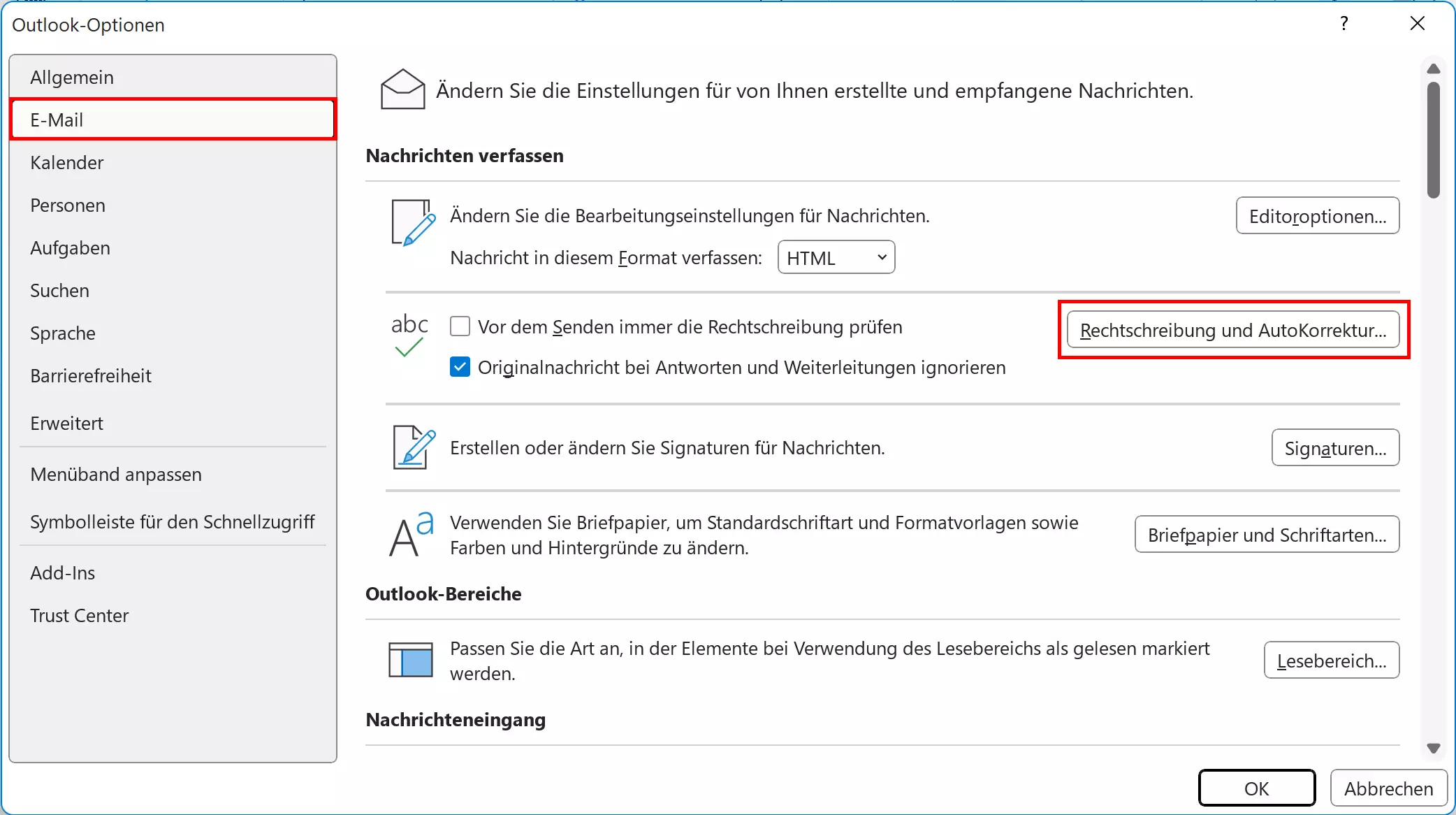
Schritt 4: In den Editoroptionen wählen Sie die Kategorie „Dokumentenprüfung“ aus (insofern diese noch nicht aufgerufen wurde) und klicken auf den Button „AutoKorrektur-Optionen“.
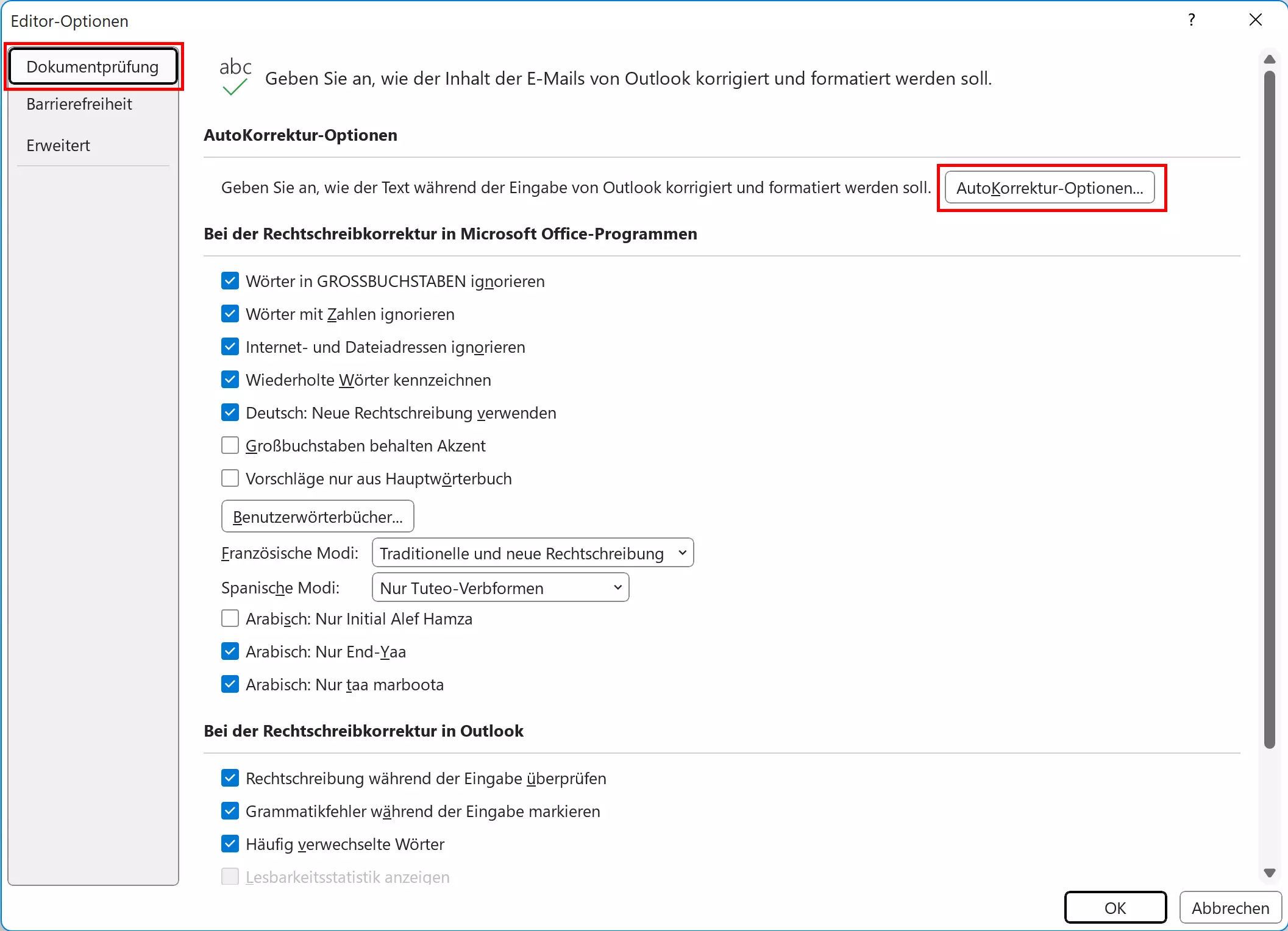
Schritt 5: Nun öffnen sich die AutoKorrektur-Optionen für Outlook in einem weiteren Fenster. Hier können Sie die präsentierten Optionen wahlweise aktivieren oder deaktivieren, indem Sie ein Häkchen setzen bzw. entfernen.
Unter dem Reiter „AutoKorrektur“ legen Sie z. B. fest, ob Sie neue Sätze oder Tabellenzeilen mit Großbuchstaben beginnen möchten. Hier finden Sie auch eine Liste mit Zeichenfolgen und falschen Schreibweisen häufiger Wörter, die Outlook automatisch korrigiert. Sie können diese Liste um Wörter ergänzen, die Sie oft falsch schreiben oder gerne anders schreiben möchten: Hierfür fügen Sie einfach eigene Einträge unter „Ersetzen“ und „Durch“.
- Bewährt: Vollständiges Office-Paket
- Sicher: 1 TB zentraler Speicherplatz
- Ortsunabhängig: Auf bis zu 5 Geräten installierbar
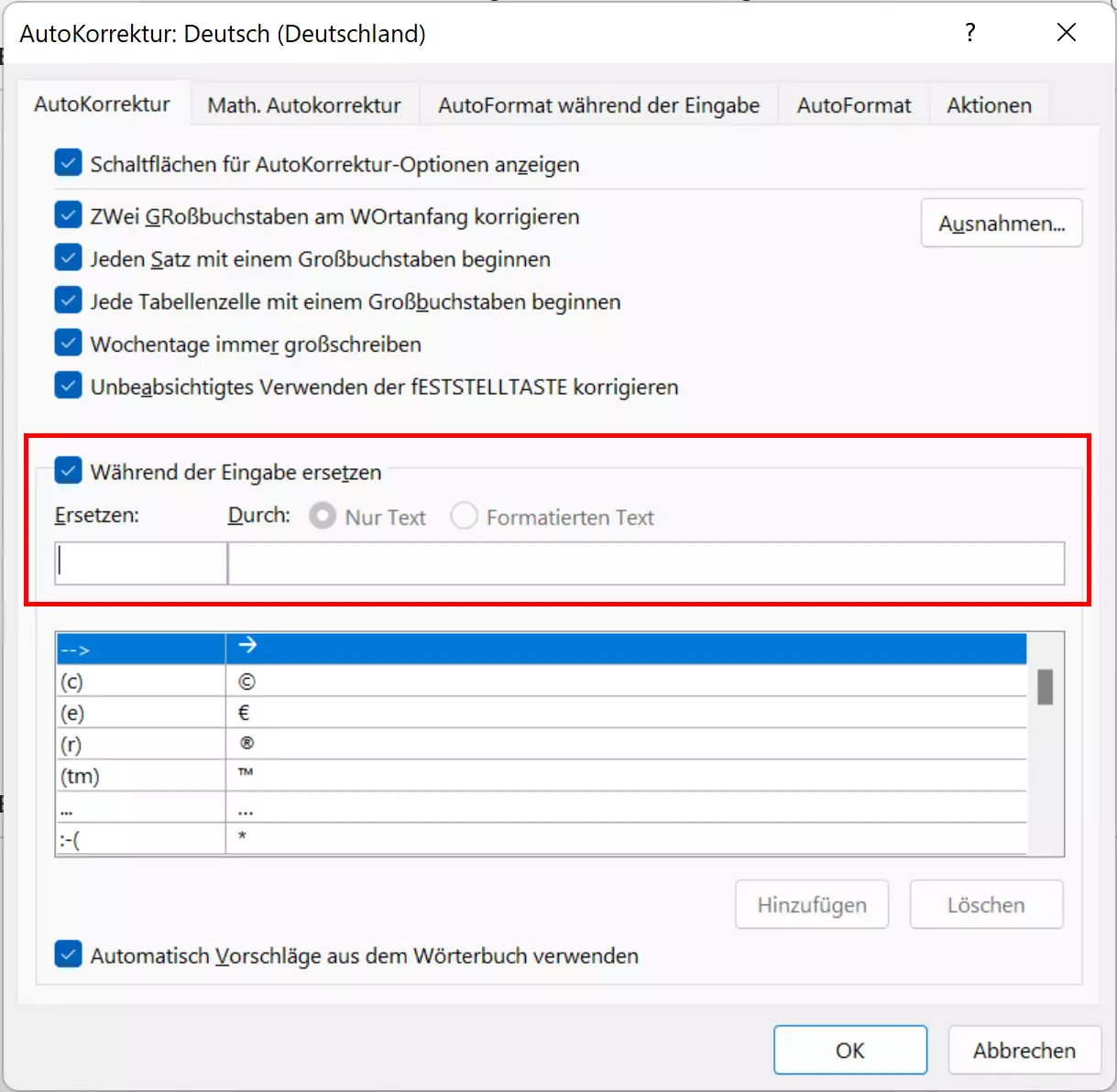
Schritt 6: Klicken Sie unter „AutoKorrektur“ auf „Ausnahmen“, können Sie individuelle Ausnahmeregeln für die automatischen Korrekturen festlegen. Dort finden Sie bereits eine lange Liste von Abkürzungen vor, nach denen keine Großschreibung erfolgt, die Sie nach Bedarf anpassen können. Da Microsoft Outlook auf die Einstellungen und Wörterbücher von Microsoft Word zurückgreift, ähneln die Outlook-Optionen im Übrigen jenen der AutoKorrektur und Rechtschreibprüfung in Word.
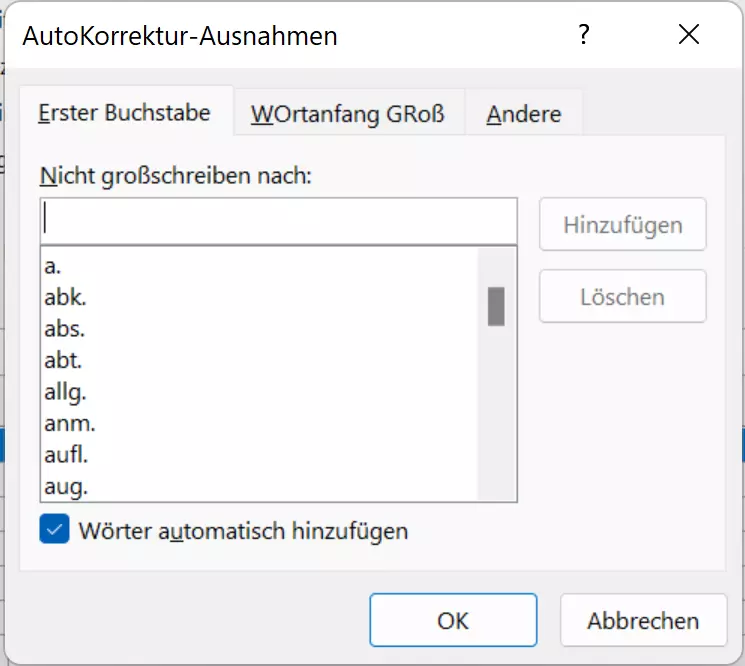
Schritt 7: Falls Sie in Ihren E-Mail-Texten oft mathematische Formeln verwenden, finden Sie unter dem Reiter „Math. AutoKorrektur“ eine lange Liste mit Zeichenkombinationen und Rechenzeichen, die Sie für die AutoKorrektur aktivieren können.
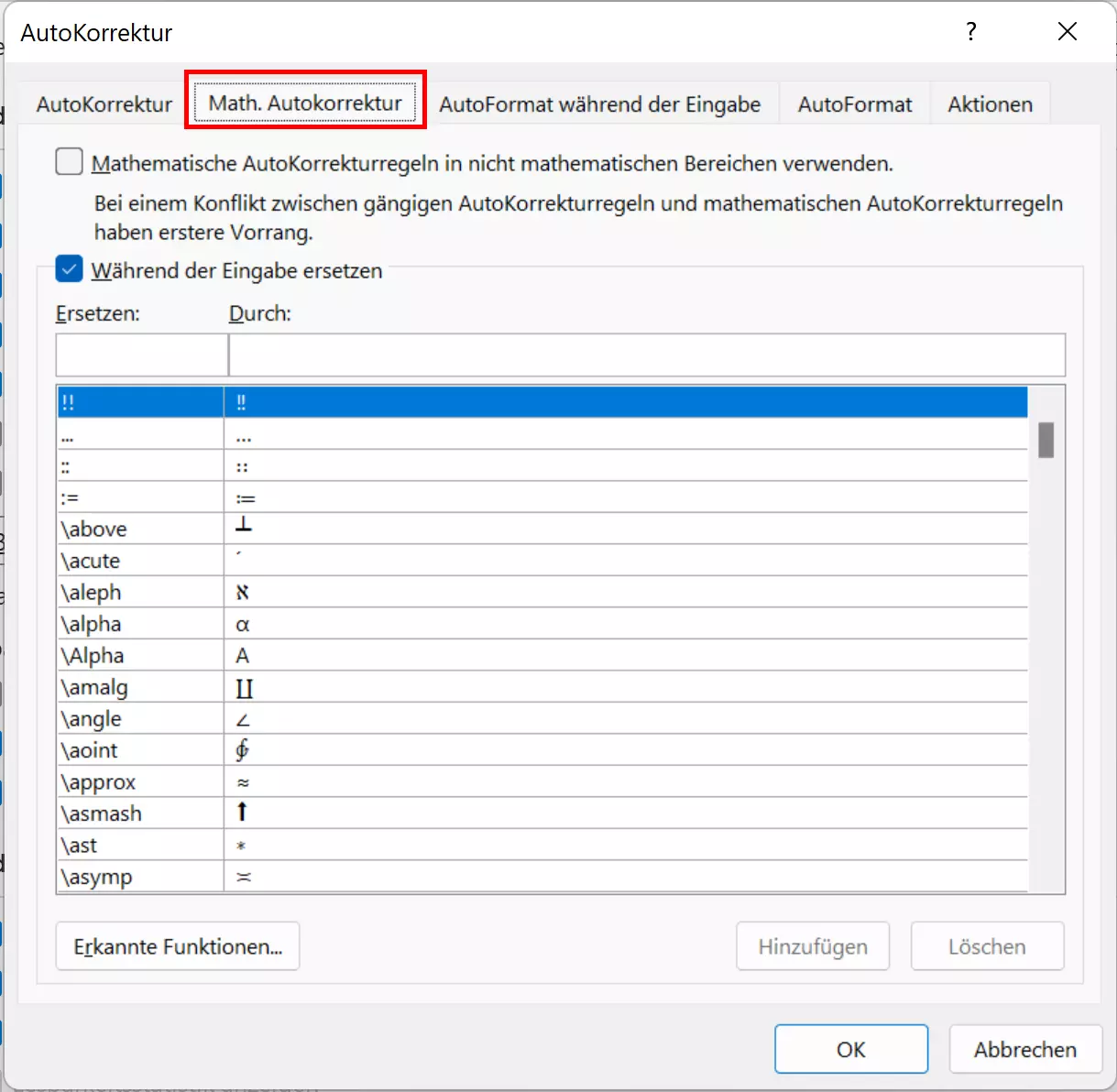
Schritt 8: Aktivieren und deaktivieren Sie die gewünschten Optionen für Autoformatierungen in den Reitern „AutoFormat während Eingabe“ und „AutoFormat“. Erlauben Sie beispielsweise das Einfügen von Brüchen und Internetlinks, automatischen Aufzählungen und Nummerierungen und legen Sie fest, wie Anführungszeichen formatiert werden sollen.
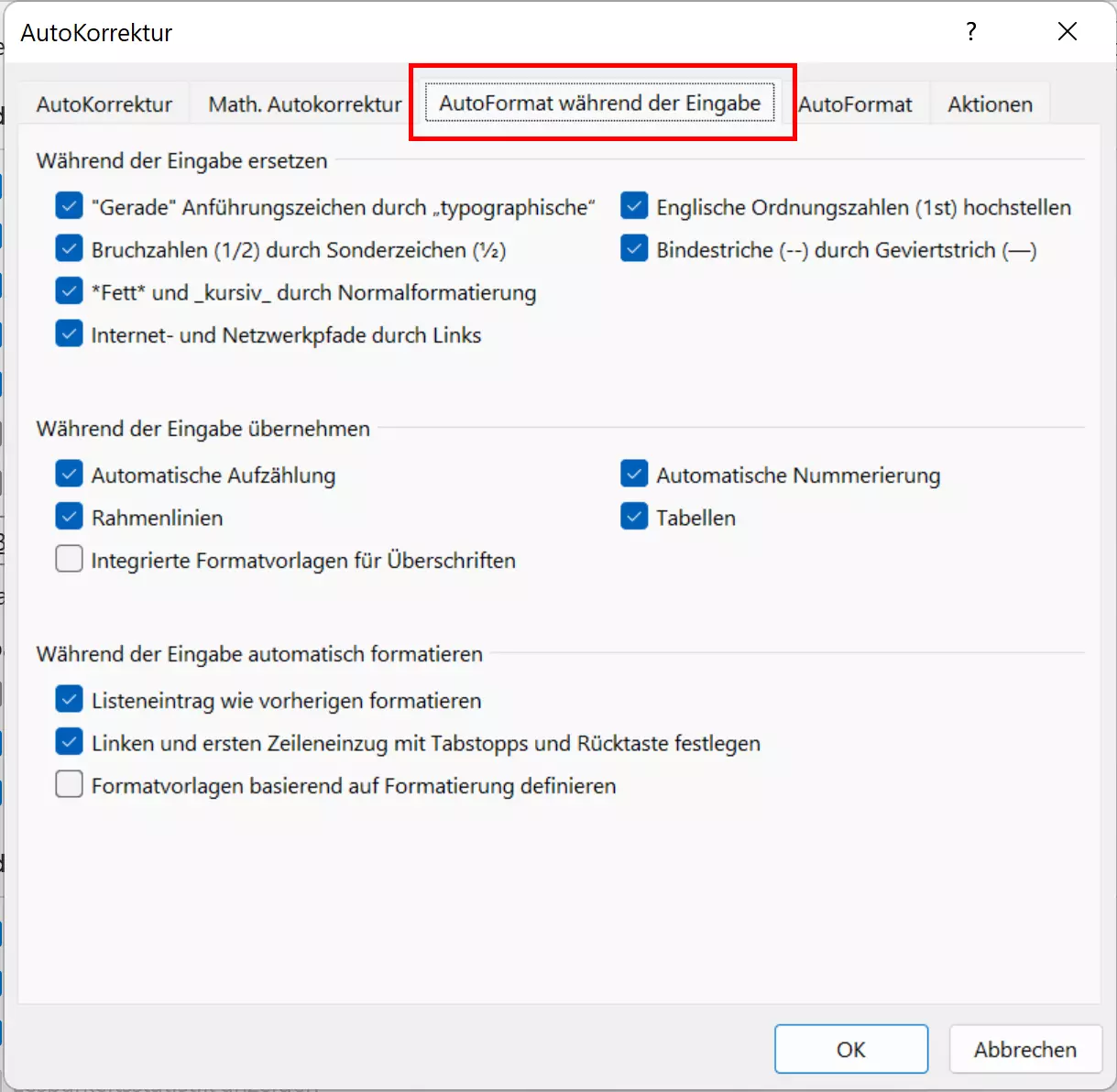
Nutzen Sie immer die aktuelle Version der beliebten Microsoft-Office-Programme und profitieren Sie von externem Speicherplatz und bis zu 5 Anwendungen pro Nutzer – exklusiv mit Microsoft 365 Business von IONOS.
Outlook-AutoKorrektur auf macOS-Geräten aktivieren, deaktivieren und anpassen
Die AutoKorrektur in Outlook für macOS lässt sich in wenigen Schritten an- bzw. ausschalten und verändern. Wir zeigen Ihnen hier, wie Sie die AutoKorrektur in Outlook für Ihre Zwecke einsetzen können.
Schritt 1: Klicken Sie in der Outlook-Menüleiste auf „Outlook“ und wählen dann den Menüpunkt „Einstellungen…“ aus. Alternativ können Sie mit der Tastenkombination [Command] + [,] zu den Einstellungen navigieren.
Schritt 2: In den Outlook-Einstellungen klicken Sie auf „AutoKorrektur“.
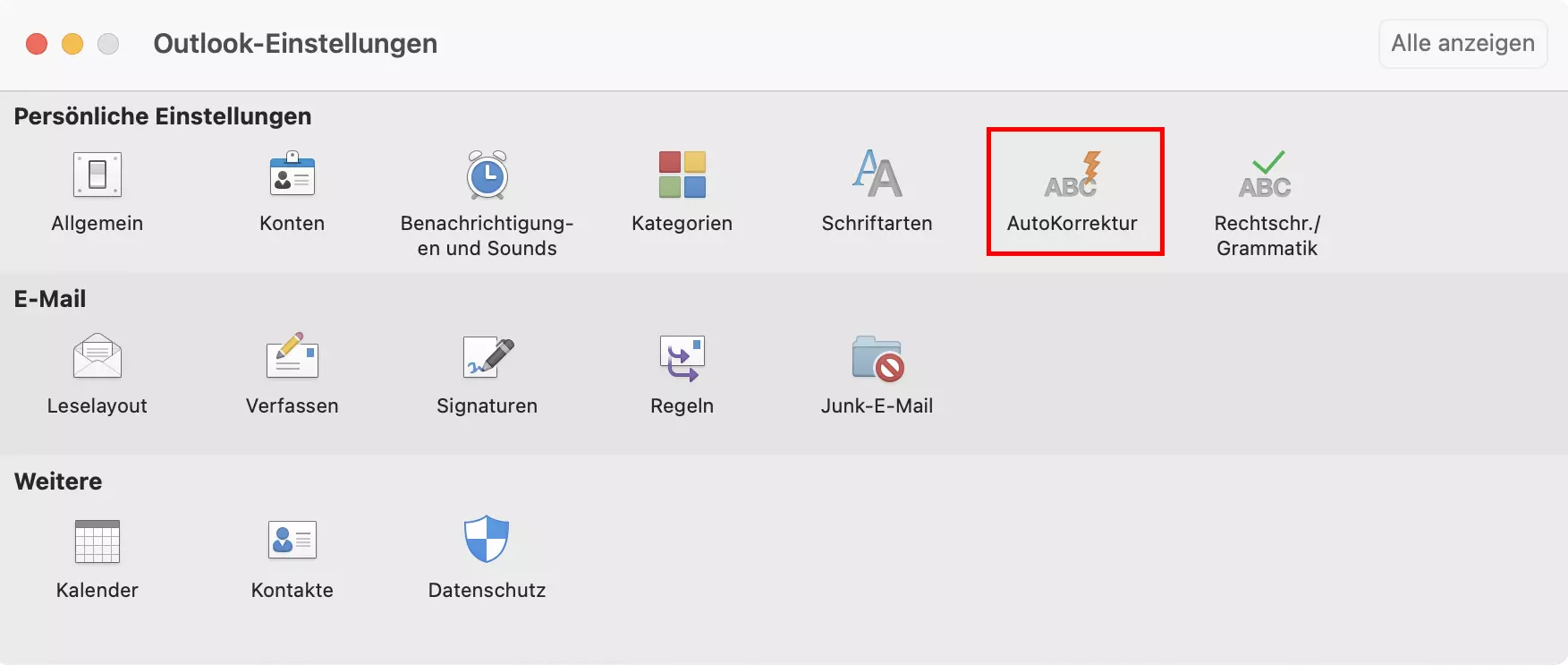
Schritt 3: Im AutoKorrektur-Menü stehen Ihnen die Menüs „AutoKorrektur“, „AutoFormat“ und „Textvervollständigung“ zur Verfügung. Unter „AutoKorrektur“ legen Sie fest, ob Outlook automatisch häufige Tippfehler und Symboleingaben korrigieren und ob z. B. nach jedem Punkt ein Satzbeginn mit Großbuchstaben folgen soll. Ergänzen Sie die Wortliste der AutoKorrektur von Outlook, indem Sie unten auf das Pluszeichen (+) klicken und neue Eintragungen vornehmen.
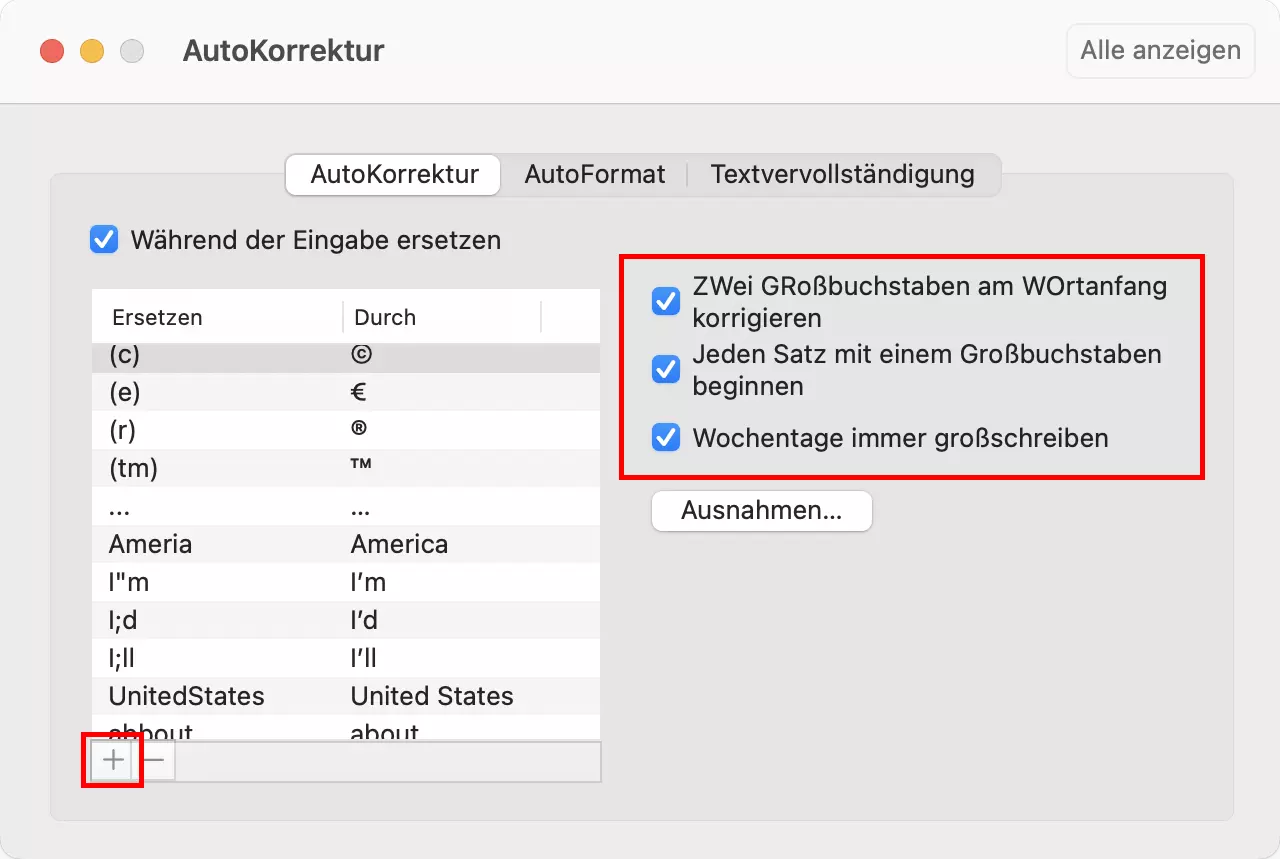
Schritt 4: Klicken Sie auf den Button „Ausnahmen…“, um zu sehen, nach welchen Abkürzungen keine automatische Großschreibung folgt. Ergänzen Sie weitere Ausnahmen nach Bedarf.
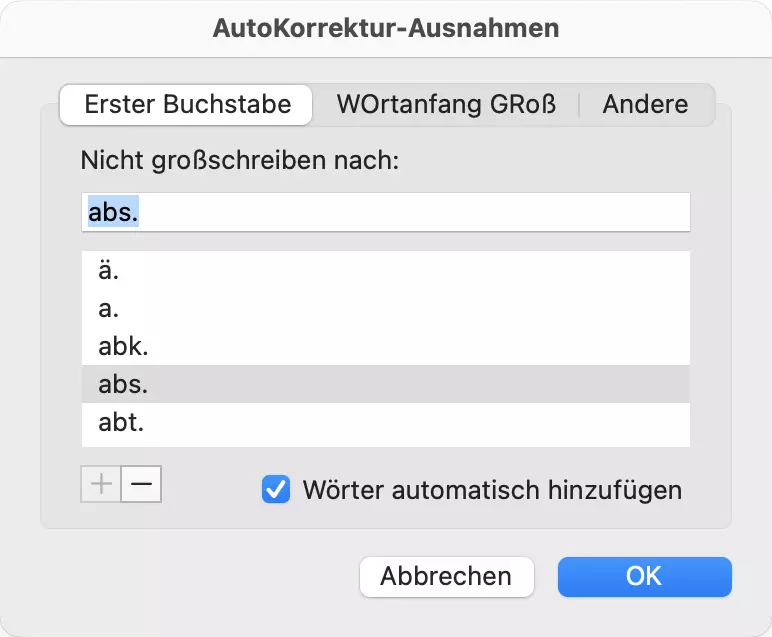
Schritt 5: Rufen Sie den Reiter „AutoFormat“ auf, sehen Sie die automatischen Formatierungen, die in Outlook eingestellt werden können. Aktivieren bzw. deaktivieren Sie hier frei nach Wunsch automatische Aufzählungen und Nummerierungen, das Einfügen von Hyperlinks oder die Formatierung von Anführungszeichen.
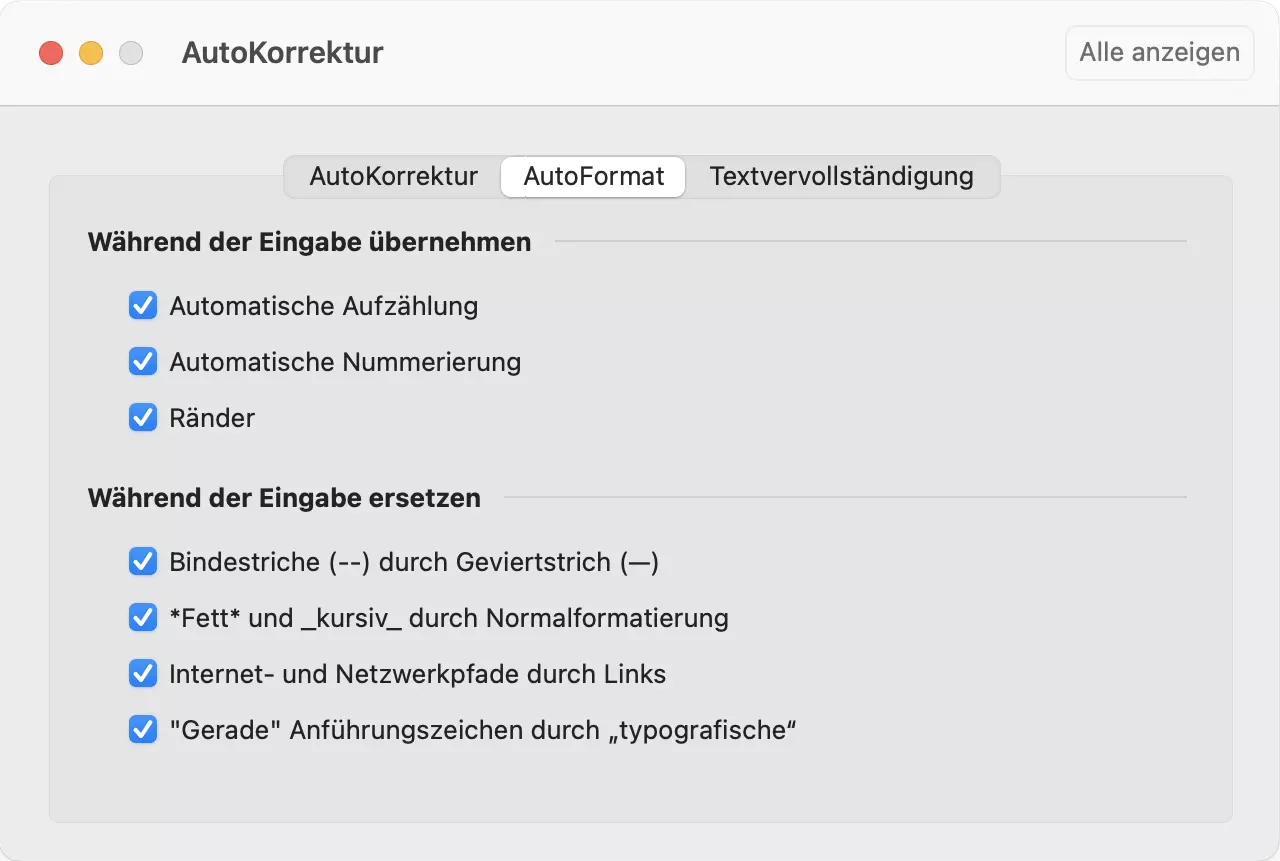
- Inklusive Wildcard-SSL-Zertifikat
- Inklusive Domain Lock
- Inklusive 2 GB E-Mail-Postfach

