Outlook-Cache löschen – so geht’s
Der E-Mail-Client Outlook nutzt für alltägliche Routineabläufe einen Zwischenspeicher – den sogenannten Outlook-Cache. Dieser kann allerdings dafür sorgen, dass die Software langsamer läuft oder Ordner und E-Mails auf einmal verschwinden. In solchen Fällen empfiehlt sich, Outlook zu bereinigen und den Outlook-Cache zu leeren. Wir erklären, wie Sie neben dem Cache auch den E-Mail-Cache und die Auto-Vervollständigen-Liste von Outlook löschen.
Kurzanleitung: So leeren Sie den Outlook-Cache
- „%userprofile%\AppData\Local\Microsoft\Outlook“ im Suchfeld der Windows-Taskleiste eingeben und öffnen
- Outlook schließen
- Zu löschende OST-Datei(en) auswählen -> Rechtsklick -> „Löschen“
- Outlook neustarten
Diese Anleitung gilt für die Outlook-Versionen von Microsoft 365 sowie für Outlook 2021, Outlook 2019 und Outlook 2016.
Warum sollte man den Outlook-Cache leeren?
Der Outlook-Cache ist ein operativer Arbeitsspeicher, der verborgen im Hintergrund die Arbeit mit dem Mailprogramm beschleunigen soll und schnellere Dateizugriffe ermöglicht. In dem Zwischenlager deponiert die Software beispielsweise Mailanhänge, die für die Betrachtung vorübergehend dort abgelegt werden.
Neben Mailprogrammen nutzen beispielsweise auch Browser einen Zwischenspeicher. Leeren Sie den Cache hier ebenfalls regelmäßig, um schnelles Surfen zu garantieren.
Grob vereinfacht kann man den Cache-Speicher mit der Ablagefläche eines Schreibtisches vergleichen, die das wichtigste Arbeitsmaterial für den schnellen Zugriff vorhält. Werden die Materialen nicht mehr benötigt, sollte man sie wegräumen, um Platz zu schaffen. Vernachlässigt man jedoch das regelmäßige Aufräumen, kann dies zu Platzmangel und Unordnung führen, was den Zugriff auf benötigte Arbeitsmaterialien erschwert.
Ähnliches passiert am Computer: Normalerweise wird der Outlook-Cache regelmäßig geleert, da die dort gespeicherten temporären Dateien nicht für den dauerhaften Verbleib auf der Festplatte gedacht sind und automatisch gelöscht werden. Es kann jedoch vorkommen, dass die Dateien unter bestimmten Umständen, etwa nach dem Öffnen eines Anhangs (z. B. Bilder, Dokumente oder PDF-Dateien), dauerhaft im Cache verbleiben.
Ein Cache ist nicht für die langfristige Speicherung gedacht. Möchten Sie Ihre E-Mail sichern, sollten Sie die Daten in Outlook archivieren.
Ein unaufgeräumter Cache sammelt im Laufe der Zeit “Karteileichen” an, was zu längeren Lesezeiten führen kann. Auch beschädigte Dateien können sich negativ auf die Performance des Mail-Clients auswirken. Wenn Outlook beim Starten und Arbeiten nicht mehr so flüssig wie gewohnt agiert, sollte der Outlook-Cache geleert werden. Damit können Sie wertvollen Speicherplatz freigeben und zusätzlich den Datenschutz verbessern, indem Sie einem unerwünschten Zugriff auf wichtige Dateien vorbeugen. Da Cache-Dateien nicht essenziell sind, kann beim Löschen in der Regel nichts passieren. In unserem Tutorial zeigen wir Ihnen Schritt für Schritt, wie Sie die Outlook-Caches löschen.
Wie wird der Outlook-Cache geleert?
Sie müssen zunächst Outlook schließen, wenn das Programm bereits geöffnet ist. Ansonsten funktioniert das Löschen eines Outlook-Caches nicht. Das weitere Vorgehen ist nicht besonders kompliziert, man benötigt nur wenige Schritte für die Bereinigung von Outlook.
Cache für Anhänge löschen
Schritt 1: Cache-Ordner suchen
Um den Cache für Anhänge zu löschen, müssen Sie zunächst das Suchfeld in der Windows-Taskleiste am linken unteren Bildschirmrand aktivieren (wenn es nicht angezeigt wird, auf das Lupensymbol am linken Rand der Taskleiste klicken). Dann ist folgender Pfad in das Suchfeld einzugeben (Schritt 1 im folgenden Screenshot):
%userprofile%\AppData\Local\Microsoft\Windows\INetCache\Content.Outlook
Schritt 2: Cache-Ordner öffnen
Anschließend müssen Sie auf Öffnen (Schritt 2 im Screenshot) klicken oder die ENTER-Taste auf der Tastatur drücken:
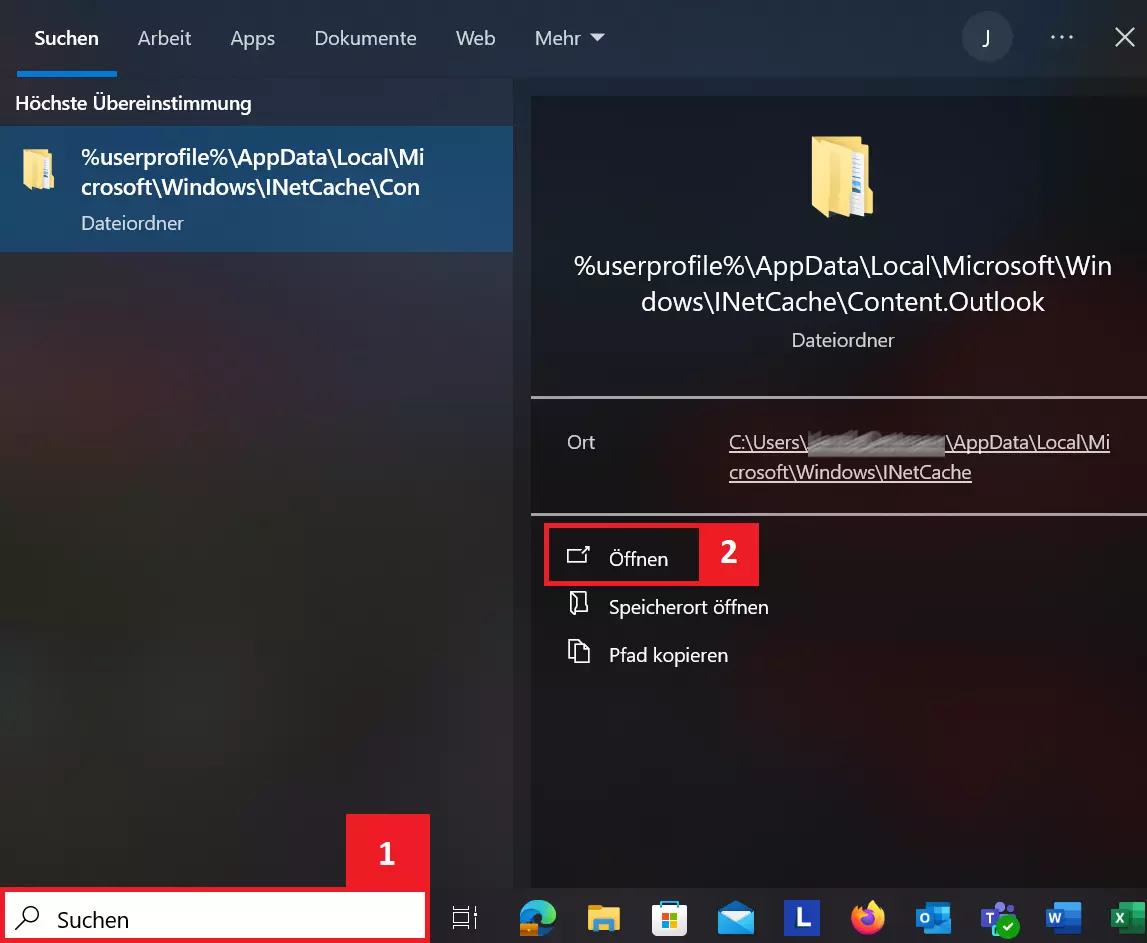
Die Benutzerprofil-Variable (%userprofile%) ist eine bequeme Methode, um Pfadeingaben abzukürzen. Windows ersetzt %userprofile% eigenständig durch das aktuell angemeldete Benutzerkonto, wie z. B. „C:\Users\Peter\“. Der vollständige Pfad zum Cache lautet beim Benutzerprofil „Peter“: C:\Users\Peter\AppData\Local\Microsoft\Windows\INetCache\Content.Outlook
Schritt 3: Outlook-Cache-Ordner löschen
Kurz darauf öffnet sich der Explorer mit dem Outlook-Ordner Ihres Benutzerprofils. Darin befindet sich der Cache-Ordner. Outlook generiert dieses Verzeichnis automatisch und versieht es mit einer individuellen Bezeichnung, die auf jedem Rechner anders ist. In unserem Beispiel wurde ein Ordner mit der Bezeichnung „2E3R8BQM“ angelegt. Das Verzeichnis kann nun direkt gelöscht werden. Falls sich dort mehrere Verzeichnisse befinden, können Sie auch mehrere Ordner entfernen, um Outlook gründlich zu bereinigen:
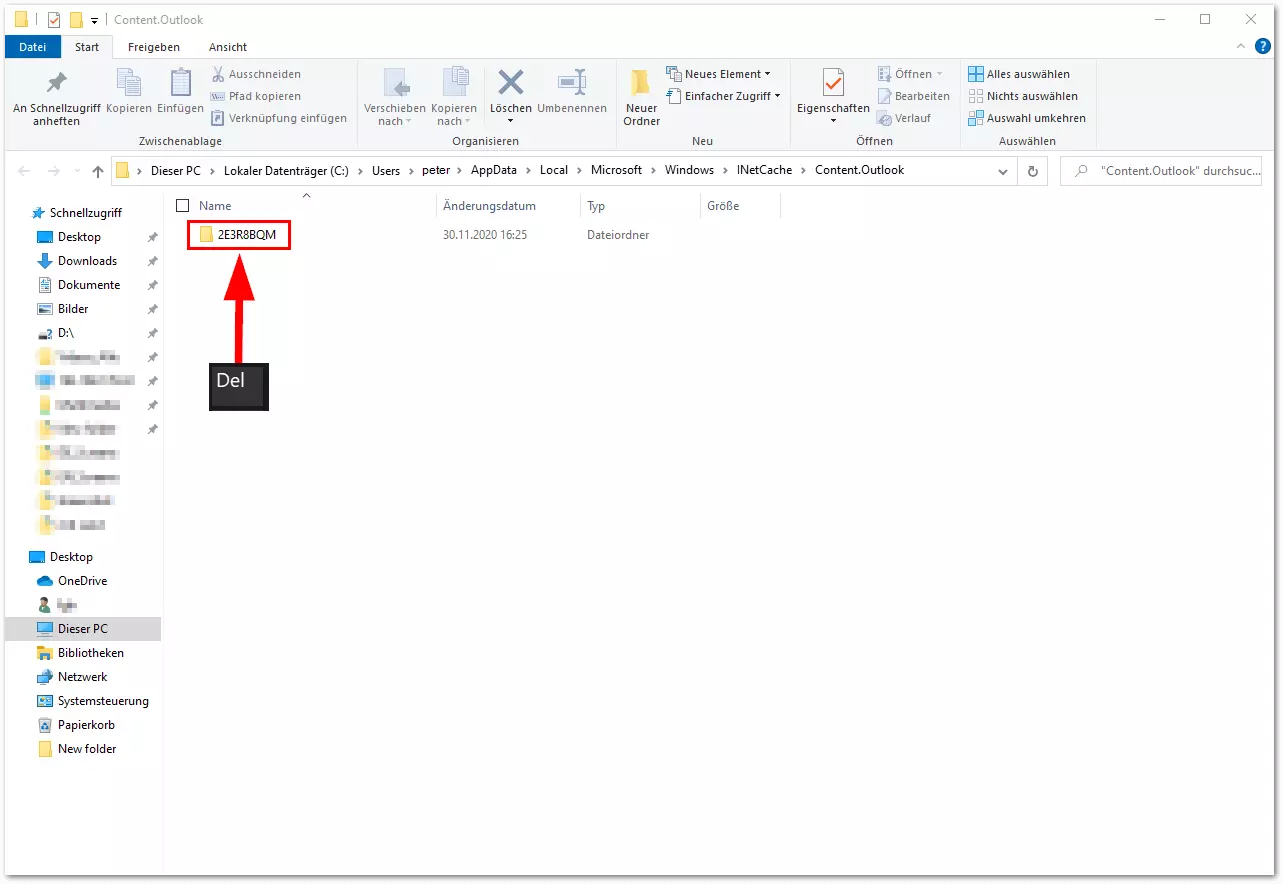
Sie können bei der Bereinigung von Outlook zudem gezielt bestimmte Inhalte des Zwischenspeichers löschen, nachdem Sie den Cache-Ordner angeklickt und Dateien mit der Maus ausgewählt haben:
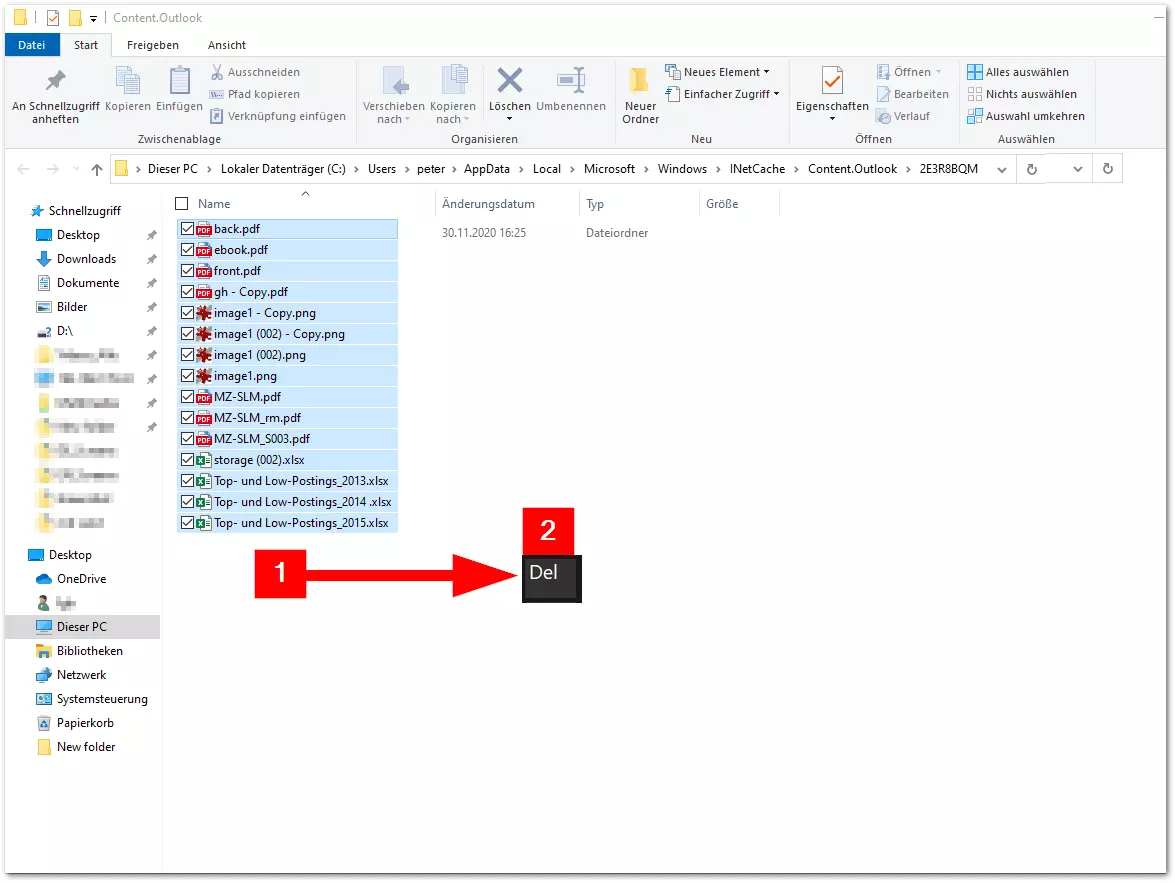
E-Mail-Cache löschen
Es gibt noch einen zweiten Outlook-Cache, der für den Offline-Betrieb von Outlook zuständig ist und bei Bedarf gelöscht werden kann. Er gewährleistet ein reibungsloses Arbeiten auch bei langsamen oder vorübergehend gestörten Verbindungen. Microsoft hält diesen lokalen Cache durch regelmäßige Synchronisationsvorgänge zwischen Mailclient und Server stets aktuell. Der lokale Cache wird für jedes Outlook-Profil in Form einer OST-Datei (Offline-Storage-Table-Datei) hinterlegt.
In Kombination mit Hosted Microsoft Exchange erweitern Sie Outlook zu einer professionellen Groupware-Lösung. Sie können dann eine kollaborative Softwareumgebung für arbeitsteilige Prozesse nutzen und viele zusätzliche cloudbasierte Funktionen in die digitalen Prozesse integrieren.
Diese Cache-Datei kann bei wachsender Größe anfälliger für Beschädigungen werden, was die Leistung von Outlook beeinträchtigen kann. Wenn beispielsweise Outlook nicht startet, könnte eine zu große OST-Datei die Ursache sein. Nutzen mehrere Personen einen gemeinsamen Mail-Account und nehmen Änderungen vor (z. B. Verschieben vieler Mails beim Aufräumen), kann dies ebenfalls zu Problemen führen. Das Löschen und automatische Wiederherstellen der OST-Datei durch Outlook kann dazu führen, dass verschwundene Ordner oder E-Mails wieder korrekt angezeigt werden.
Es ist in der Regel unbedenklich, eine OST-Datei zu löschen, da sie nur eine clientseitige Kopie von Serverdaten ist und von Outlook neu erstellt wird. Sie können aber vor der Bereinigung von Outlook zur Sicherheit ein Backup der Datei anlegen oder die Datei einfach in ein Backup-Verzeichnis verschieben. Beachten Sie, dass OST-Dateien sehr groß werden können – mehrere GB sind keine Seltenheit.
Diese Schritte sind nötig, um den E-Mail-Cache im Windows Appdata-Ordner zu löschen:
Schritt 1: E-Mail-Cache-Ordner suchen
Zunächst geben Sie folgenden Pfad in der Adressleiste des Windows Explorers oder im Suchfeld der Windows-Taskleiste ein:
%userprofile%\AppData\Local\Microsoft\Outlook
Schritt 2: OST-Datei löschen
Kurz darauf öffnet sich der Ordner mit der OST-Datei, die Sie dann löschen können. Outlook sollte bei der Bereinigungsaktion geschlossen sein. Verwalten Sie mehrere Outlook-Profile über einen PC, finden Sie mehrere Dateien mit der Endung .ost. Vor der OST-Dateiendung steht der Name des Outlook-Profils* (z. B. peter@googlemail.com.ost):
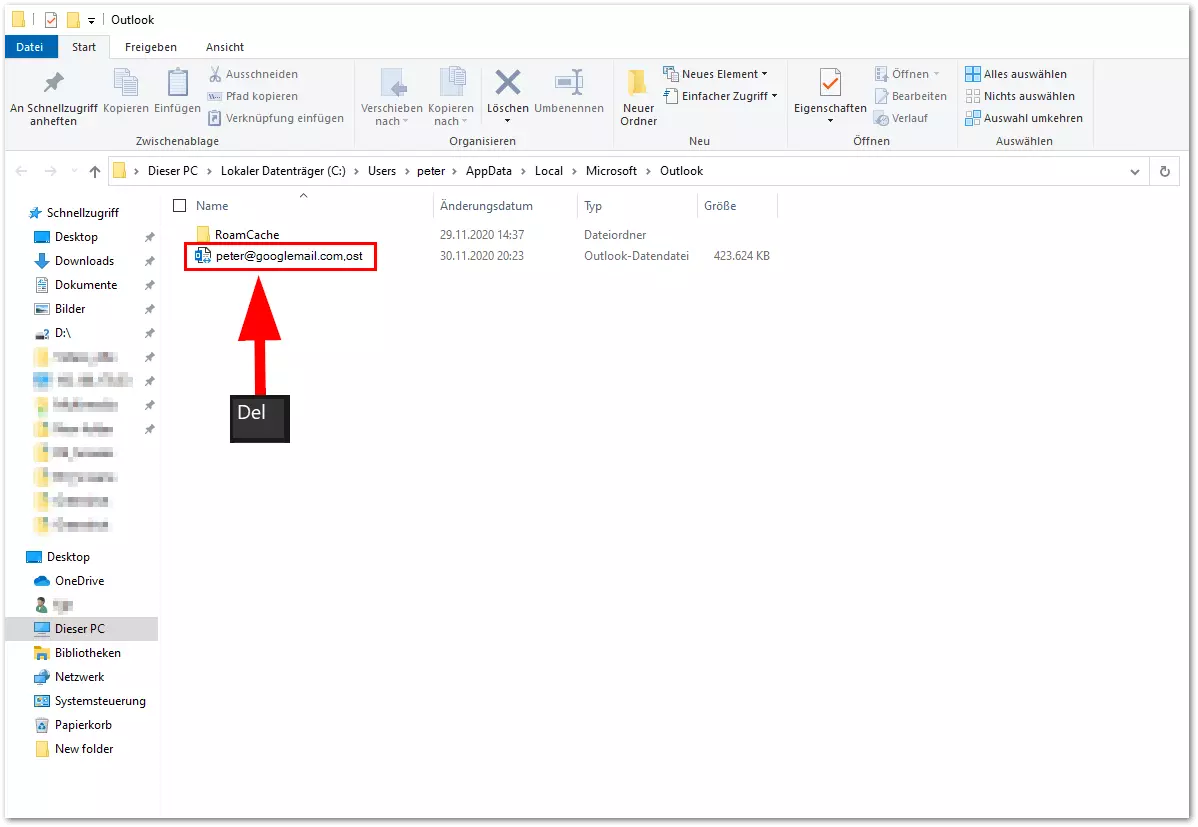
Schritt 3: Outlook neustarten
Nach dem Löschen dieses Outlooks-Caches können Sie den Mail-Client wieder starten. Je nach Umfang des E-Mail-Archivs kann es einige Zeit dauern, bis die OST-Datei neu generiert und der ursprüngliche Zustand des Profils wiederhergestellt ist.
Falls der AppData-Ordner bei Ihnen nicht zu sehen ist, muss er zunächst im Windows-Explorer sichtbar gemacht werden. In unsere Anleitung erfahren Sie, wie Sie den Windows-AppData-Ordner anzeigen lassen können.
- Daten zentral speichern, teilen und bearbeiten
- Serverstandort Deutschland (ISO 27001-zertifiziert)
- Höchste Datensicherheit im Einklang mit der DSGVO
Wie leert man die Auto-Vervollständigen-Liste von Outlook?
Die Auto-Vervollständigen-Liste erleichtert die Nutzung von Outlook, indem sie die Notwendigkeit vieler Eingaben minimiert und damit das Versenden von Mails beschleunigt. Wird sie im Laufe der Zeit zu umfangreich, lässt ihr Nutzen aber nach. Die Liste speichert auch veraltete oder gar falsche Adressen, die durch Tippfehler entstanden sind. Dadurch kann es schnell vorkommen, dass man versehentlich falsche Adressaten auswählt.
Outlook nutzen Sie besonders effizient in der cloudbasierten Arbeitsumgebung Microsoft 365. Die Office-Suite versammelt viele nützliche Microsoft-Produkte, welche Ihren täglichen Workflow optimieren können.
Einzelne Vorschläge können manuell direkt aus der Vervollständigen-Liste entfernt werden. Klicken Sie dazu einfach rechts neben einem Namenseintrag auf das „X“, was erscheint, wenn Sie mit der Maus darauf zeigen. Dadurch werden Name und E-Mail-Adresse der Person aus der Auto-Vervollständigen-Liste gelöscht. Wenn die Liste bei der Bereinigung von Outlook komplett geleert und neu aufgebaut werden soll, müssen Sie folgende Schritte vornehmen:
- Outlook starten und den Menüeintrag „Datei“ auswählen.
- Über den Eintrag „Optionen“ am unteren linken Bildrand die Outlook-Einstellungen aufrufen:
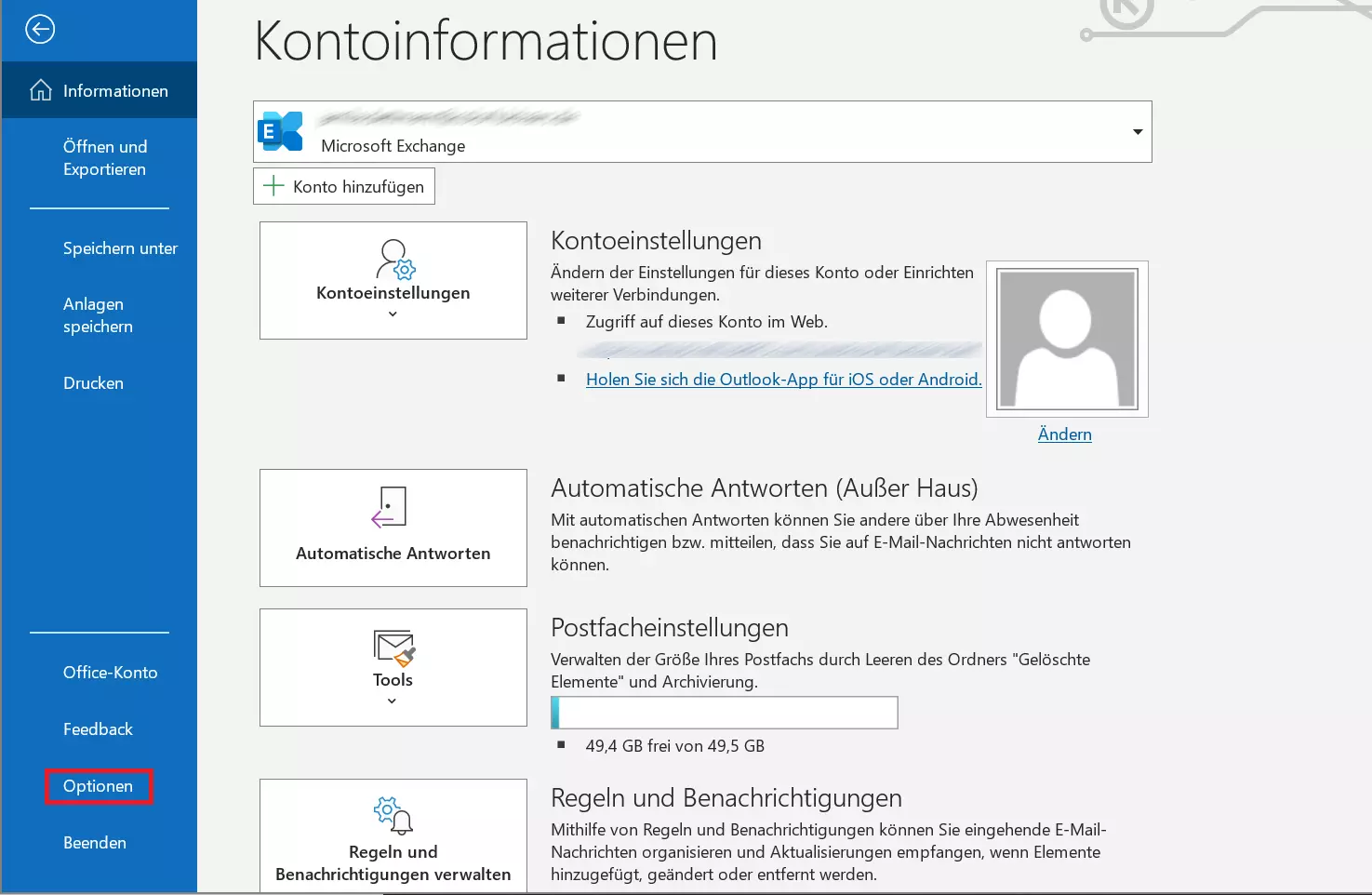
- Im sich öffnenden Optionen-Menü den Eintrag „E-Mail“ wählen. (Siehe Punkt 1 im folgenden Screenshot)
- Die Einstellung für das Auto-Vervollständigen ist im Bereich „Nachrichten senden“ (Punkt 2 im Screenshot) gelistet. (Ist sie zunächst nicht zu sehen, dann bitte scrollen.)
- Anschließend über den entsprechenden Button die „AutoVervollständigen-Liste leeren“ (Punkt 3 im Screenshot):
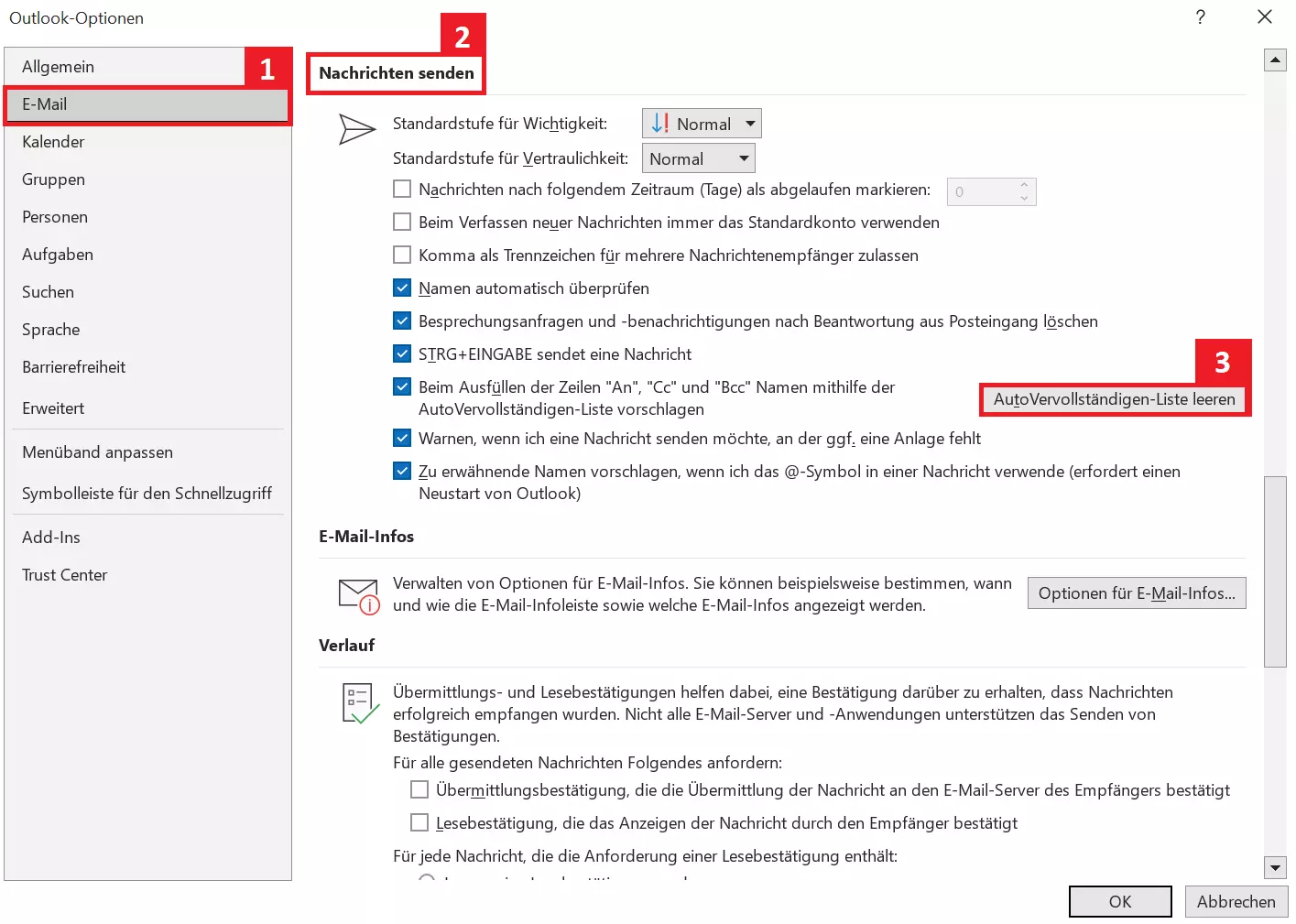
- Abschließend wird das Löschen der Auto-Vervollständigen-Liste noch bestätigt („Ja“-Button klicken):
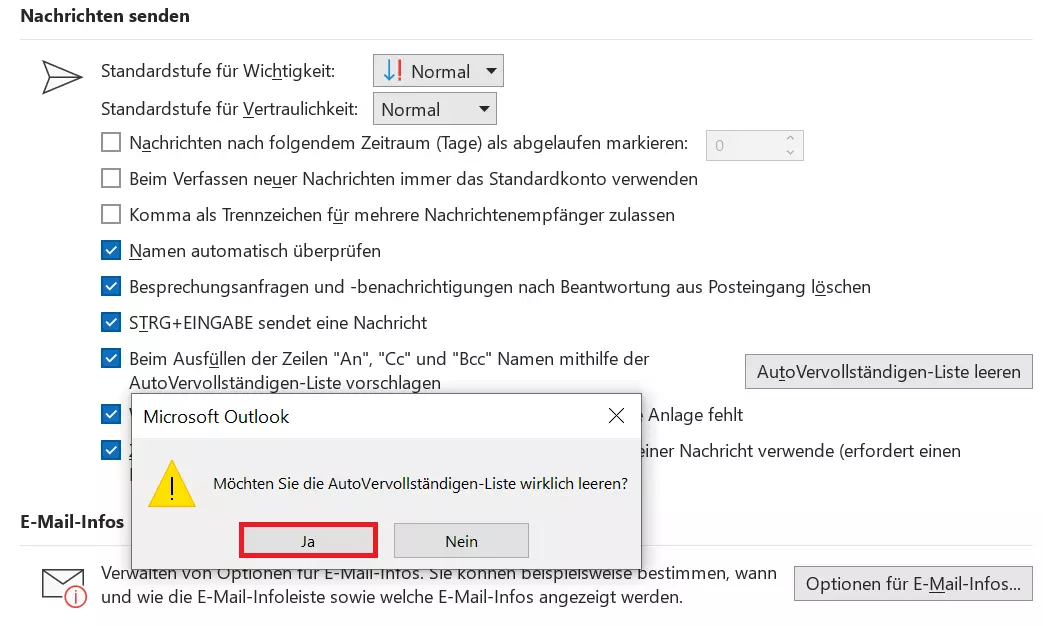
Mit diesem finalen Schritt haben Sie einen weiteren Outlook-Cache geleert.
- Schnelle, KI-gestützte Bearbeitung & zahlreiche Vorlagen
- Einfach fürs E-Commerce einrichten & Kontakte synchronisieren
- Unkomplizierter, DSGVO-konformer Newsletter-Versand

