Outlook Dark Mode einstellen: So nutzen Sie den Dunkelmodus
Der Outlook-Dunkelmodus entlastet die Augen, wenn Sie länger am Bildschirm sitzen müssen. Sowohl am PC als auch in der App lässt sich der Dark Mode einfach in den Einstellungen aktivieren.
Kurzanleitung: Outlook Dark Mode aktivieren:
- In Outlook auf „Datei“ gehen
- Die Option „Office-Konto“ auswählen
- In „Office-Design“ die Farb-Optionen „Dunkelgrau“ oder „Schwarz“ wählen
Outlook-Dunkelmodus aktivieren: Schritt für Schritt erklärt
Wenn Sie Outlook als Standard-Mail-Client festlegen, lohnt sich ein Blick in die Einstellungen von Microsoft. In diesen passen Sie den E-Mail-Dienst nach Belieben individuell an. Dazu zählt neben dem Ändern der Outlook-Standardschrift oder der Sprache auch der Dark Mode – Microsoft zufolge einer der besten im Vergleich zu Outlook-Alternativen wie Thunderbird oder Google Workspace.
Der Nachtmodus ist in Outlook ab 2019 bzw. in Microsoft 365 verfügbar. So aktivieren Sie ihn:
Desktop
Unter Windows aktivieren Sie den Dark Mode für Outlook wiederum wie folgt:
Schritt 1: Melden Sie sich in der Outlook-Desktop-App mit Ihren Anmeldedaten an und gehen Sie oben links auf den Menüpunkt „Datei“. Wählen Sie anschließend die Option „Office-Konto“ im linken Seitenmenü.
Schritt 2: Gehen Sie auf die Option „Office-Design“. Unter den Design-Varianten wählen Sie anschließend „Dunkelgrau“ oder „Schwarz“ für das gewünschte dunkle Design aus.
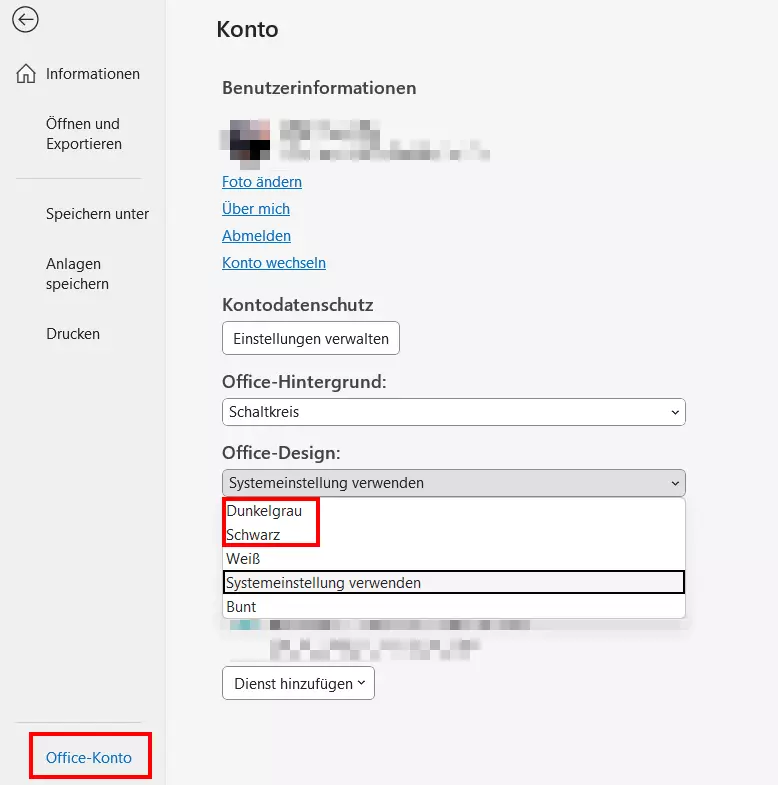
Schritt 3: Ihr Outlook erscheint nun im augenschonenden Dark Mode. Möchten Sie diesen wieder deaktivieren, wählen Sie unter den Design-Varianten die Option „Systemeinstellung“ oder ein alternatives Office-Design aus.
Für alle Mac-User lässt sich der Outlook Dark Mode nur aktivieren, indem Sie den Darstellungsmodus für Ihr Betriebssystem in den Dark Mode ändern. Outlook übernimmt in dem Fall automatisch die Darstellung mit dunklen Hintergründen.
Dark Mode für Nachrichten deaktivieren
Sie möchten den Dark Mode nur für die Menüs und Einstellungen in Outlook verwenden, Nachrichten jedoch mit hellem Hintergrund anzeigen lassen? Auch hierfür gibt es eine passende Option. Gehen Sie wie folgt vor:
Schritt 1: Klicken Sie in Ihrem Outlook-Konto der Desktop-Version auf „Datei“ und anschließend auf „Optionen“.
Schritt 2: Wählen Sie im Menübereich „Allgemein“ unter „Personalisieren Ihrer Kopie von Microsoft Office“ das Office-Design „Schwarz“ oder „Dunkelgrau“. Setzen Sie ein Häkchen bei „Die Hintergrundfarbe der Nachricht nie ändern“. Nachrichten werden somit auch im dunklen Modus weiß angezeigt.
Zwischen Tag- und Nachtmodus wechseln
Sie möchten den Dark Mode nicht standardmäßig, sondern nur beim Lesen einer aktuellen Nachricht aktivieren? Outlook bietet Ihnen hierzu im Microsoft-365-Abo eine praktische Option, mit der Sie direkt im Nachrichtenfenster in den Dark Mode umschalten. Sie finden hierzu in der Symbolleiste neben Optionen wie „Antworten“ oder „Weiterleiten“ das Sonnen-Symbol. Klicken Sie darauf und wählen Sie das Mond-Symbol, um den Dark Mode nur für diese Nachricht zu aktivieren. Das Gleiche gilt für einen dunklen Fensterhintergrund und helle Schrift beim Verfassen einer Nachricht.
Nutzen Sie das gesamte Microsoft-Angebot aus Office-Apps und bleiben Sie für vernetztes Arbeiten immer auf dem neuesten Stand – mit Microsoft 365, gehostet von IONOS.
Mobile Version
Schritt 1: Melden Sie sich in der Outlook-App an und tippen Sie oben links auf Ihr Profil-Icon. Gehen Sie im linken Seitenmenü ganz unten auf das Zahnrad-Symbol.
Schritt 2: Im Einstellungen-Menü wählen Sie „Darstellung“.
Schritt 3: Im Menü „Darstellung“ finden Sie im Reiter „Design“ den Modus „Dunkel“ bzw. den Outlook Dark Mode. Tippen Sie darauf, um den Outlook-Nachtmodus zu aktivieren.
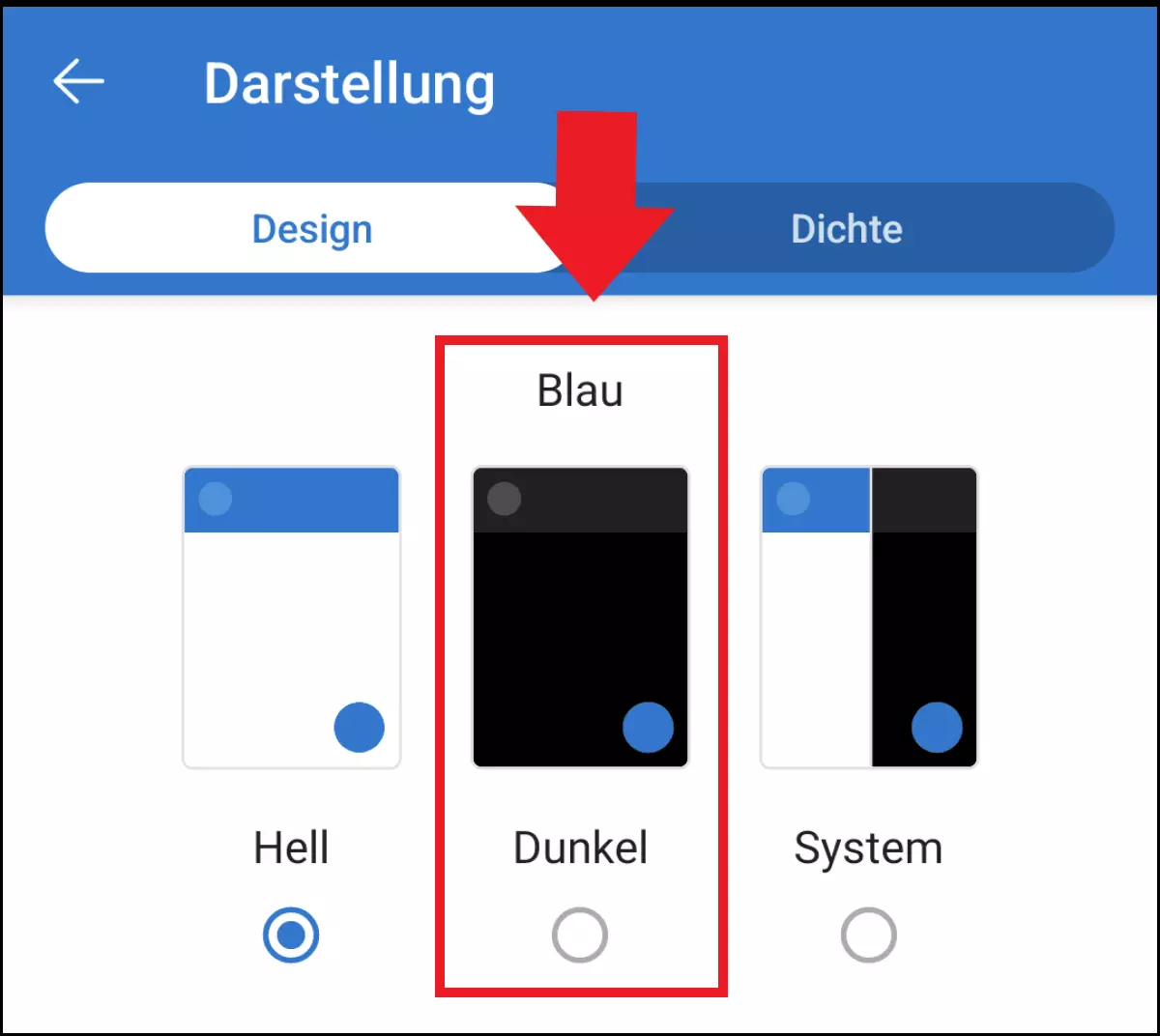
Web-App
Schritt 1: Gehen Sie auf outlook.com und melden Sie sich mit Ihren Anmeldedaten an.
Schritt 2: Klicken Sie oben rechts auf das Zahnrad-Symbol. Legen Sie den Schieberegler neben „Dunkler Modus“ um. Outlook wird in der Web-App nun im dunklen Modus angezeigt.
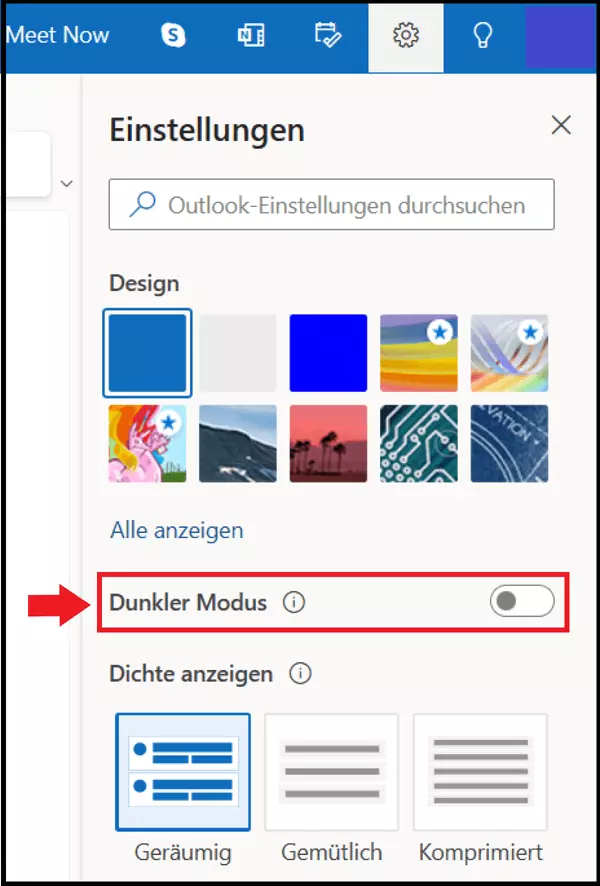
Ist der Dunkelmodus immer besser?
Obwohl der Dark Mode inzwischen fast zu jeder neuen App und Anwendung dazugehört, bietet er nicht zwingend die bessere Darstellung. Ob der Nachtmodus sinnvoll ist, hängt vor allem davon ab, in welchem Umgebungslicht Sie Ihr Gerät benutzen und wie lange Sie am Bildschirm arbeiten. Vor allem bei dämmrigem Licht schont der Nachtmodus Ihre Augen und sollte daher in dunklen Räumen aktiviert werden. Dies bietet auch in abgedunkelten öffentlichen Räumen oder Fortbewegungsmitteln eine dezente Gerätenutzung, die niemanden stört.
Akkuschonend ist der Dark Mode nur bei OLED-Displays, bei denen sich im Dunkelmodus unbeleuchtete Pixel deaktivieren und somit keine Energie verbrauchen. Bei LCD-Screens schont der Dark Mode zwar die Augen, nicht jedoch den Akku.

