Outlook-E-Mail drucken – Tipps für schnelles und einfaches Ausdrucken
Mit Microsoft Outlook, dem weltweit wohl populärsten E-Mail-Programm, ist das Ausdrucken von E-Mails auf verschiedenen Wegen möglich. Wir zeigen Ihnen zwei verschiedene Herangehensweisen und erklären, wie Sie bei Outlook 365 Schnelldruck-Symbole einrichten, um wichtige Mails schnell und unkompliziert drucken zu können. Außerdem erfahren Sie, wie sich E-Mails über Outlook Web drucken lassen.
Kurzanleitung: Outlook E-Mails drucken
- E-Mail in Outlook öffnen und Tastenkombination [Strg] + [P] drücken
- Im „Drucken“-Fenster Drucker auswählen
- Bei Bedarf unter „Druckoptionen“ Einstellungen anpassen
- Auf den rechteckigen „Drucken“-Button klicken, um Druckvorgang zu starten
Outlook ist auch in Microsoft 365 Business von IONOS enthalten.
E-Mails drucken bei installierter Outlook-Software
Diese Anleitung gilt für die Outlook-Versionen von Microsoft 365, sowie für Outlook 2021, Outlook 2019 und Outlook 2016. Je nach Version und Einstellungen der Outlook-Ansicht unterscheidet sich das Aussehen der Benutzeroberfläche. Grundsätzlich ist der Prozess, um Outlook E-Mails auszudrucken, jedoch gleich.
Im Folgenden zeigen wir Ihnen Schritt für Schritt zwei Möglichkeiten, wie Sie Ihre E-Mails drucken, wenn Sie Outlook auf Ihrem Rechner installiert haben.
Erste Methode: Outlook-E-Mails drucken mit „Datei“ und „Drucken“
Dies ist die gängigste Möglichkeit, E-Mails in einem auf dem Rechner installierten Outlook-Programm zu drucken. So gehen Sie vor:
Schritt 1: Öffnen Sie Ihren Posteingang und klicken Sie die zu druckende E-Mail mit dem Mauszeiger an. Die Mail wird dann in der rechten Hälfte Ihres Outlook-Fensters zum Lesen angezeigt. Klicken Sie anschließend links oben auf den Reiter „Datei“. Wenn Sie die E-Mail bereits in einem eigenen Fenster geöffnet haben, gehen Sie grundsätzlich genauso vor.
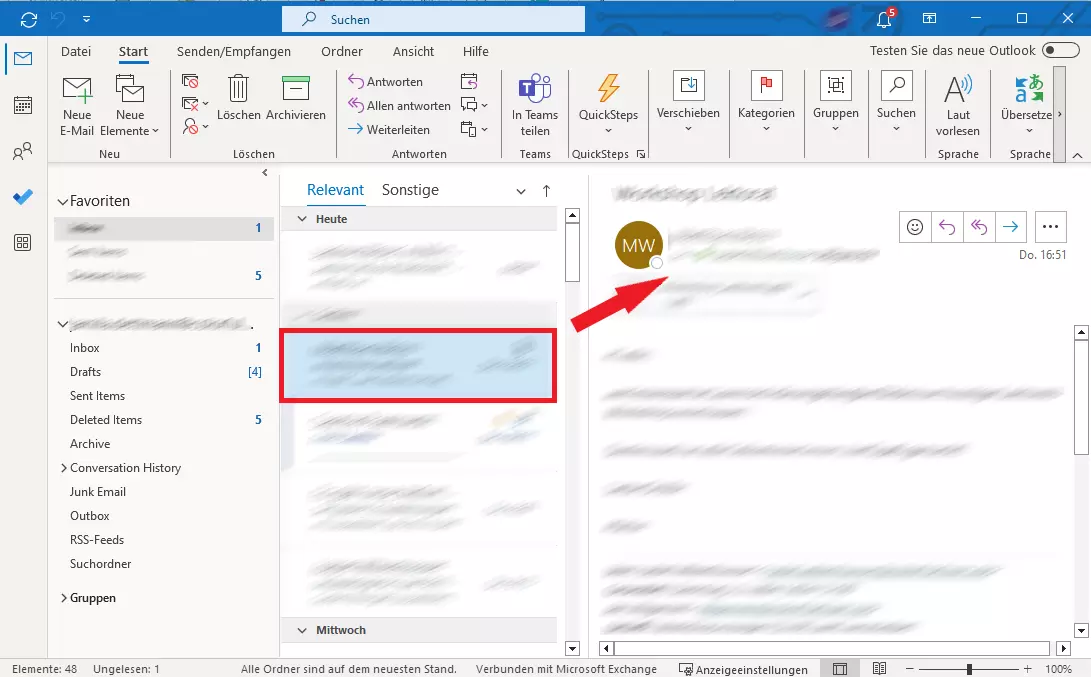
Schritt 2: Haben Sie mit der Maus oben links auf „Datei“ geklickt, gelangen Sie im aktuellen Outlook zum Fenster „Kontoinformationen“. Klicken Sie in der linken Seitenleiste auf „Drucken“. Nun öffnet sich ein neues Fenster. Im rechten Bildschirmbereich wird eine Druckvorschau angezeigt. Um diese auszudrucken, klicken Sie auf den rechteckigen „Drucken“-Button. Unterhalb dieses Symbols können Sie vorab Ihren Drucker auswählen. In den darunterliegenden Bereichen „Druckoptionen“ und Einstellungen lassen sich vorab weitere Einstellungen für das Ausdrucken der Outlook E-Mail vornehmen.
Nachdem Sie auf „Drucken“ geklickt haben, sollte sich Ihr Drucker bemerkbar machen und Ihre E-Mail ausdrucken. Ist dies nicht der Fall, prüfen Sie bitte, ob das Gerät korrekt angeschlossen, eingeschalten und installiert ist und ob Sie den richtigen Drucker ausgewählt haben.
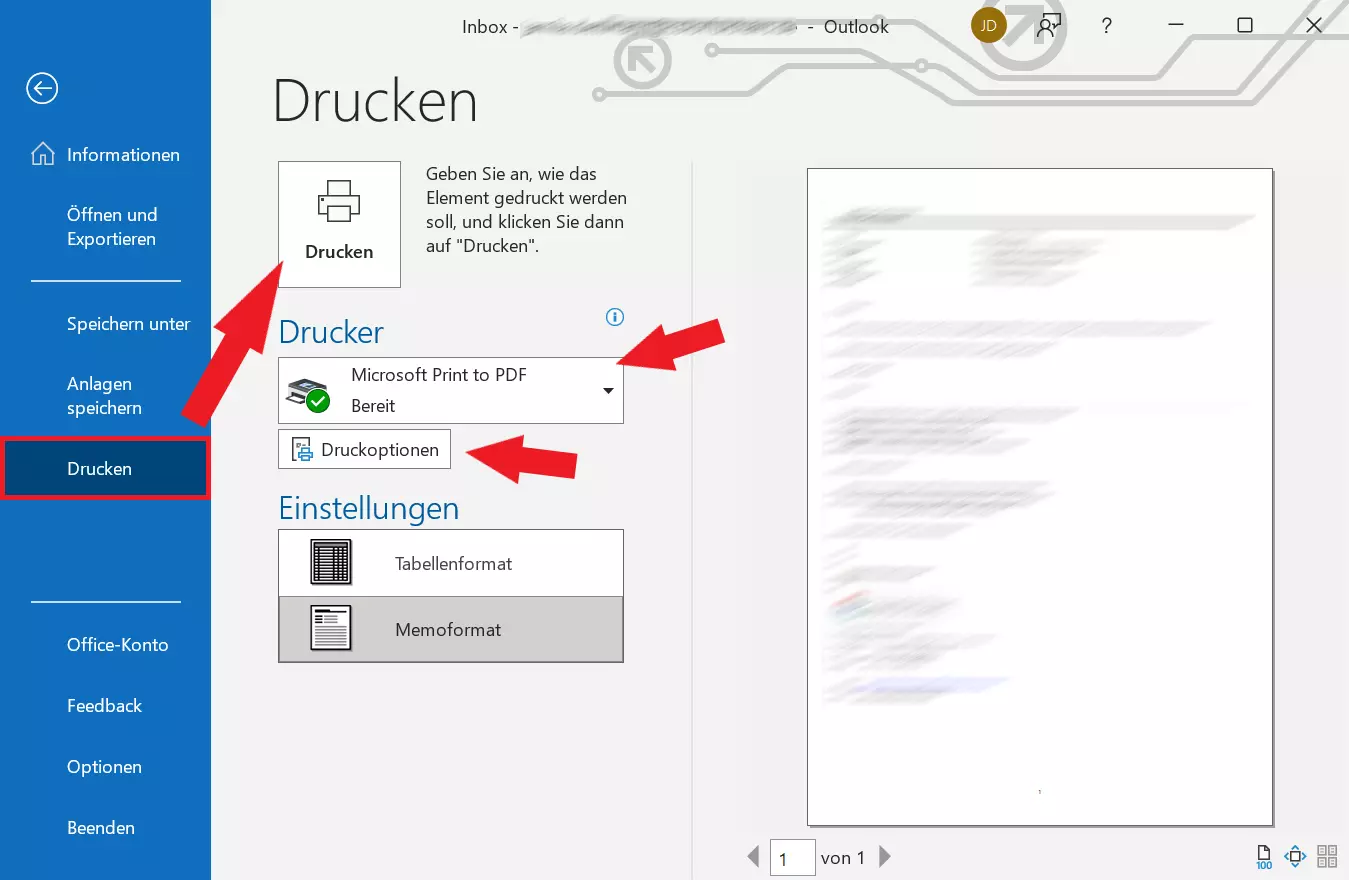
Wenn Sie die zu druckende E-Mail bereits in einem eigenen Fenster geöffnet haben (Doppelklick auf die E-Mail), dann gehen Sie ähnlich vor:
Schritt 1: Klicken Sie links oben auf „Datei“. Es öffnet sich (anstatt des Fensters „Kontoinformationen“) ein Fenster mit speziellen Informationen zu dieser E-Mail.
Schritt 2: Auch in diesem Fenster gibt es eine linke Seitenleiste mit dem Feld „Drucken“ – über dieses gelangen Sie zum „Drucken“-Fenster, in dem Sie wie gewohnt Einstellungen vornehmen und den Druckvorgang einleiten können.
Schritt 3: Sie brauchen, genauso wie oben beschrieben, nur noch auf das rechteckige „Drucken“-Kästchen zu klicken, und Ihre E-Mail wird gedruckt.
In Outlook können Sie nicht nur E-Mails, sondern auch in den Nachrichten enthaltene Anlagen ausdrucken. Dazu müssen Sie vor dem Druck unter „Druckoptionen“ in dem sich öffnenden Dialogfeld das Kontrollkästchen Anlagen drucken aktivieren. Möchten Sie nur einzelne Anlagen aus der Mail ausdrucken, klicken Sie auf die entsprechende Anlage und wählen im Menü „Schnelldruck“ aus.
Zweite Methode: Outlook-E-Mails drucken mit der Tastenkombination [Strg] + [P]
Noch eine Spur direkter funktioniert das Drucken einer Outlook-Mail mithilfe der Tastenkombination [Strg] + [P]. Gehen Sie dabei folgendermaßen vor:
Schritt 1: Markieren Sie die entsprechende E-Mail wie oben beschrieben oder öffnen Sie diese in einem eigenen Fenster.
Schritt 2: Drücken Sie auf Ihrer Tastatur gleichzeitig [Strg] und [P]. In der Folge öffnet sich direkt das Fenster „Drucken“.
Schritt 3: Über die Auswahlfelder können Sie wie in der ersten Methode Einstellungen für den Druck vornehmen. Mit einem Klick auf das rechteckige „Drucken“-Kästchen leiten Sie den Druckvorgang ein.
In dem „neuen Microsoft Outlook“ wurde das Ausdrucken von E-Mails deutlich vereinfacht. Wenn Sie die zu druckende E-Mail ausgewählt haben, klicken Sie rechts oben in der Leiste auf das Drucker-Symbol. Nun öffnet sich die Druckvorschau in einem neuen Fenster. Mit einem Klick auf „Drucken“ gelangen Sie in die Druckeinstellungen und können die Mail wie gewohnt drucken.
Drucksymbole für schnelles Drucken in Outlook einrichten
Wenn Sie häufig E-Mails in Outlook ausdrucken, lohnt es sich, einen Schnellzugriff hinzuzufügen. Auch hier gibt es zwei verschiedene Herangehensweisen.
„Drucken“-Symbol in der blauen Symbolleiste hinzufügen
Am einfachsten können Sie ein „Drucken“-Symbol hinzufügen, indem Sie die blaue Outlook-Symbolleiste ganz oben um den Schnellzugriff „Drucken“ erweitern.
Schritt 1: Klicken Sie in der Outlook-Grundeinstellung oben in der blauen Symbolleiste auf das kleine Symbol „Symbolleiste für den Schnellzugriff anpassen“. Daraufhin öffnet sich ein Menü, in dem Sie „Drucken“ auswählen. Das ist alles.
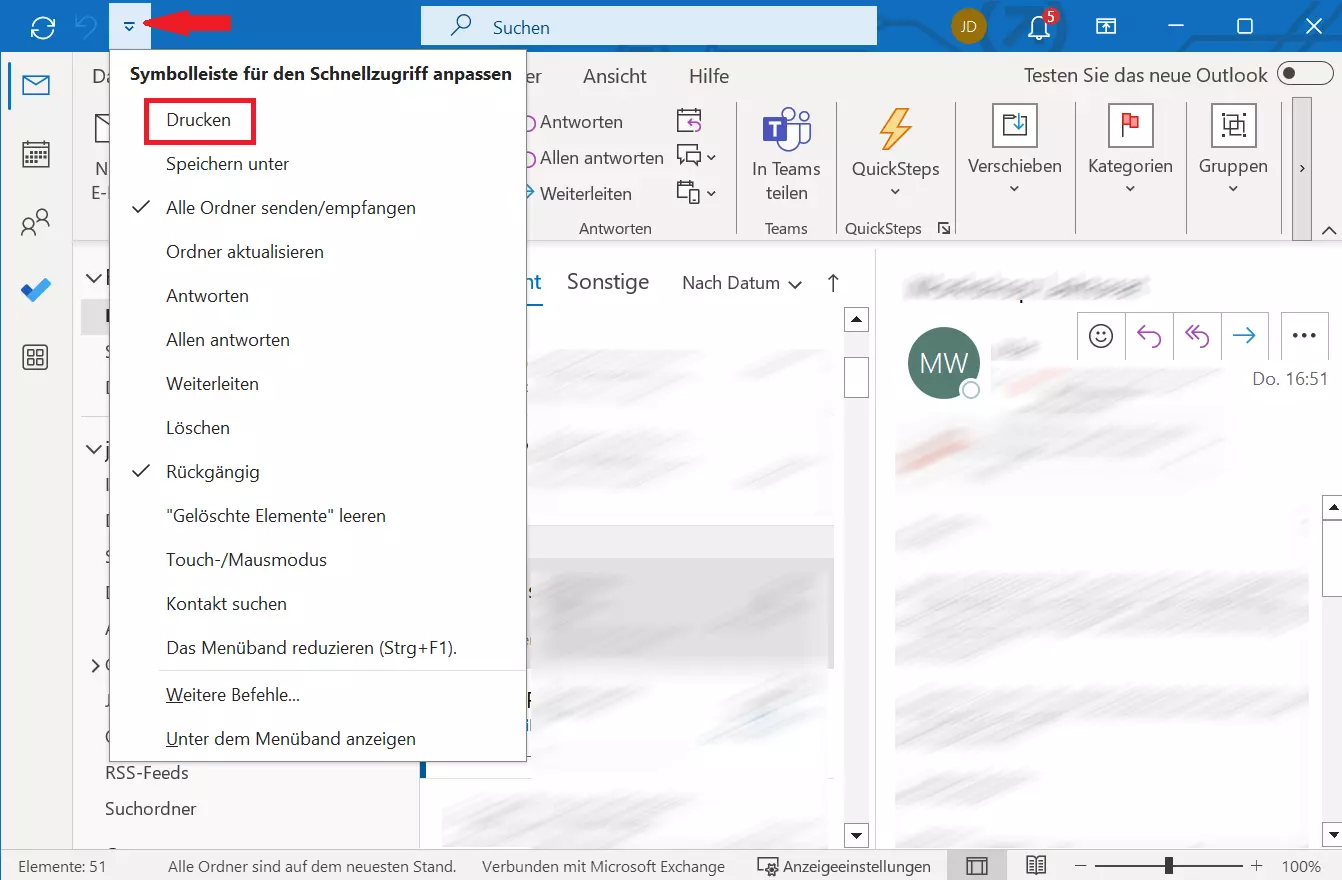
Schritt 2: Das neue „Drucken“-Symbol befindet sich jetzt in der blauen Symbolleiste. Mit einem Klick auf dieses kommen Sie direkt zum Fenster „Drucken“, wo Sie Einstellungen vornehmen und den Druckvorgang einleiten können. Damit das „Drucken“-Symbol auch bei E-Mails erscheint, die in einem eigenen Fenster geöffnet wurden, müssen Sie diesen Vorgang dort einmalig wiederholen. Dann wird das „Drucken“-Symbol in der blauen Symbolleiste auch bei allen anderen in einem eigenen Fenster geöffneten E-Mails angezeigt.
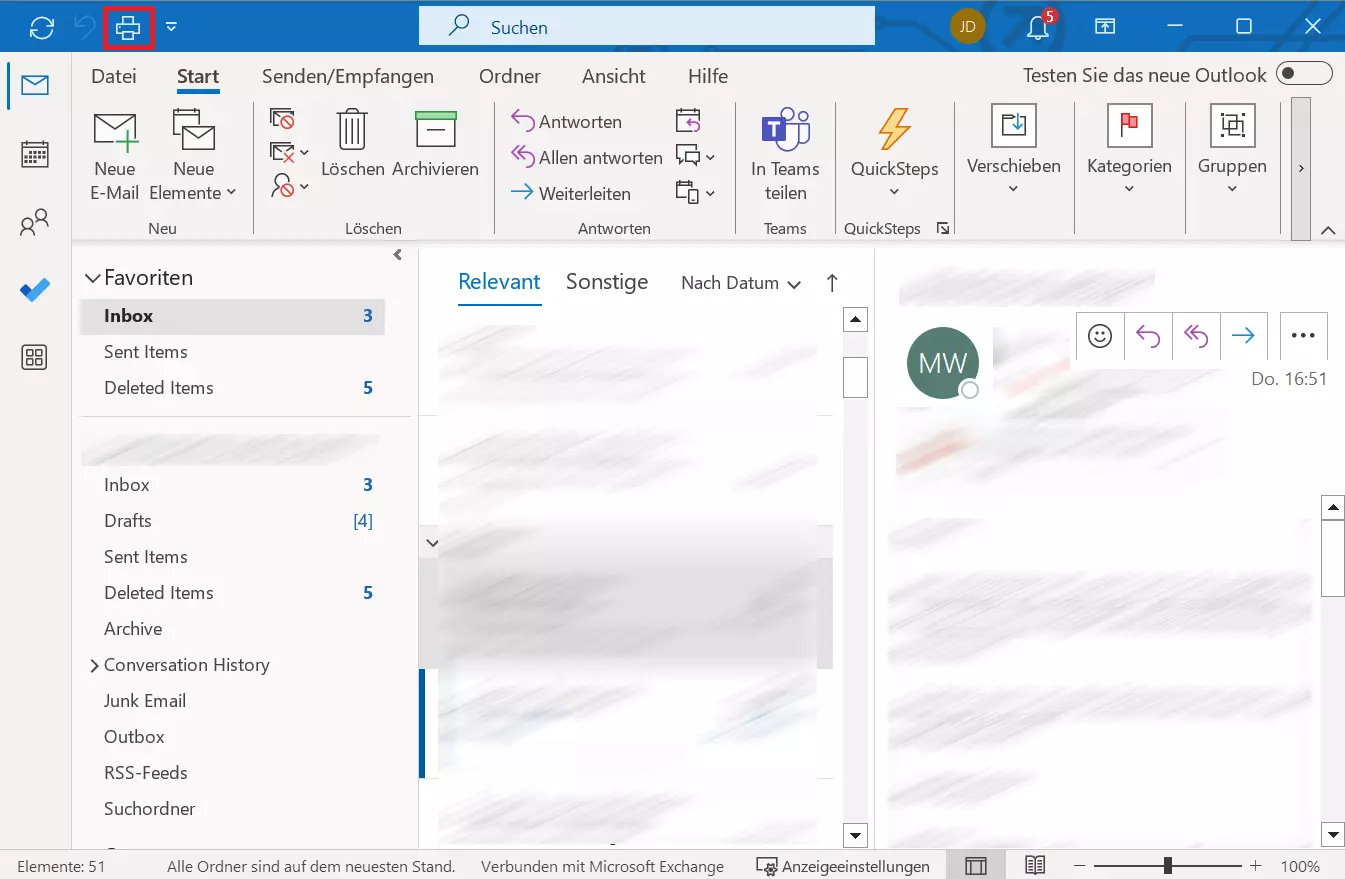
„Drucken“-Button im Outlook-Menüband hinzufügen
Wenn Sie Ihren „Drucken“-Button lieber etwas größer im Menüband unterhalb der blauen Symbolleiste haben möchten, dann ist dies mit ein paar wenigen Schritten ebenfalls möglich. Allerdings kann es im Menüband aufgrund der zahlreichen Funktionen etwas eng werden. Gehen Sie folgendermaßen vor:
Schritt 1: Klicken Sie mit der rechten Maustaste in Ihr Menüband, sodass ein Auswahlmenü erscheint. Darin klicken Sie auf „Menüband anpassen…“.
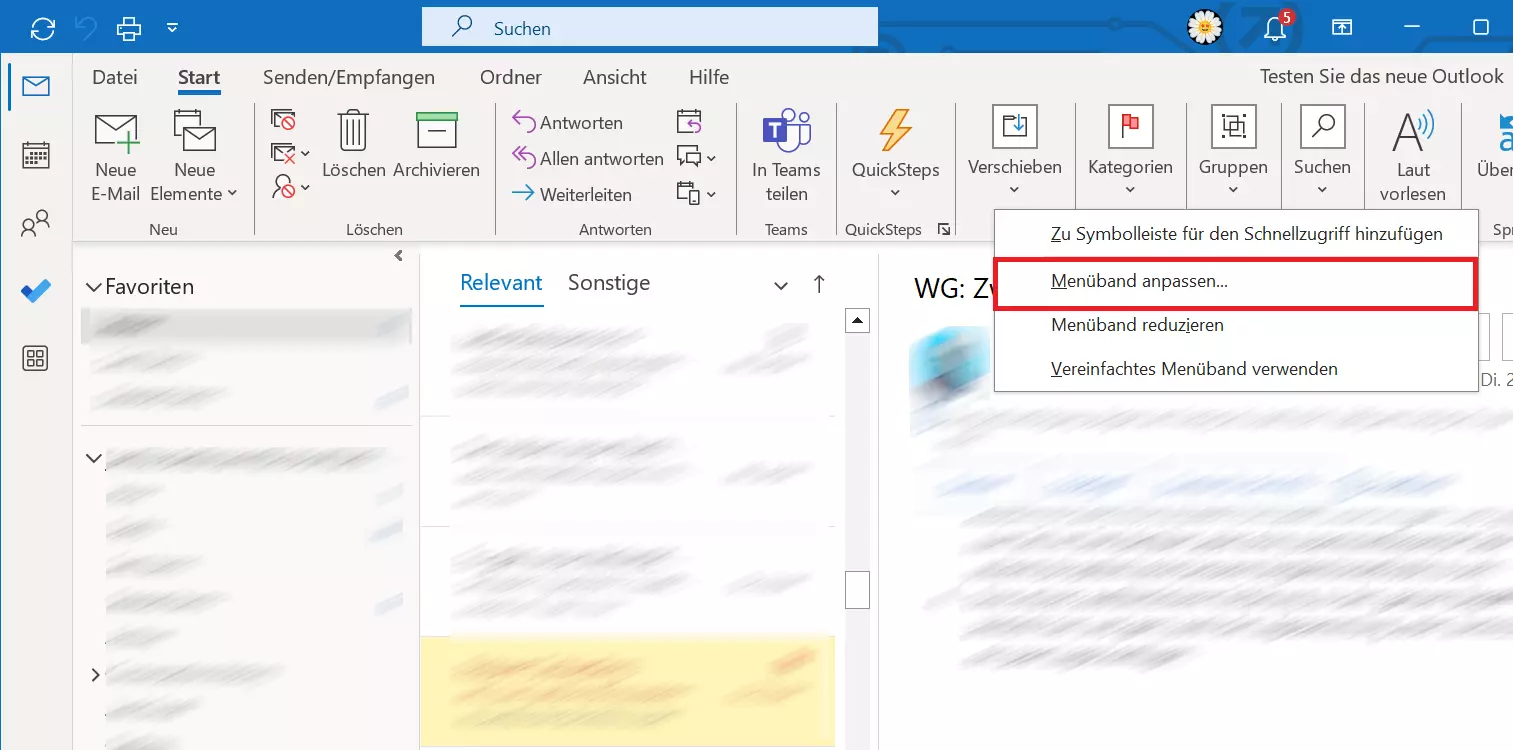
Schritt 2: Nachdem Sie auf „Menüband anpassen…“ geklickt haben, öffnet sich das Fenster „Outlook-Optionen“ mit dem entsprechenden Untermenü, das zwei Spalten enthält. Darin legen Sie zuerst eine neue Gruppe an, indem Sie auf den Button „Neue Gruppe“ rechts unten klicken.
Schritt 3: Es erscheint in der rechten Spalte nun eine „Neue Gruppe (Benutzerdefiniert)“. Mit gedrückt gehaltener Maustaste können Sie die Position dieser neuen Gruppe nach oben oder unten verschieben. Dies bestimmt, an welcher Stelle im Menüband das neue Feld zu sehen sein wird.
Schritt 4: Wenn Sie die neue Gruppe mit einem Mausklick markiert haben, können Sie zudem den Gruppennamen ändern. Dazu klicken Sie auf den „Umbenennen“-Button rechts unten. Wir haben dieser neuen Gruppe – der besseren Anschaulichkeit wegen – den Namen „Neue Gruppe Drucken (Benutzerdefiniert)“ gegeben. Sie können die Gruppe auch einfach „Drucken“ nennen.
Schritt 5: Klicken Sie die Gruppe nochmals an und wählen Sie anschließend die Funktion „Drucken“ in der linken der zwei Spalten aus. Sowohl die neue Gruppe als auch die Funktion „Drucken“ sind jetzt blau bzw. grau markiert. Nun klicken Sie auf das „Hinzufügen“-Kästchen zwischen den beiden Spalten. Nun brauchen Sie nur noch rechts unten auf „OK“ klicken.
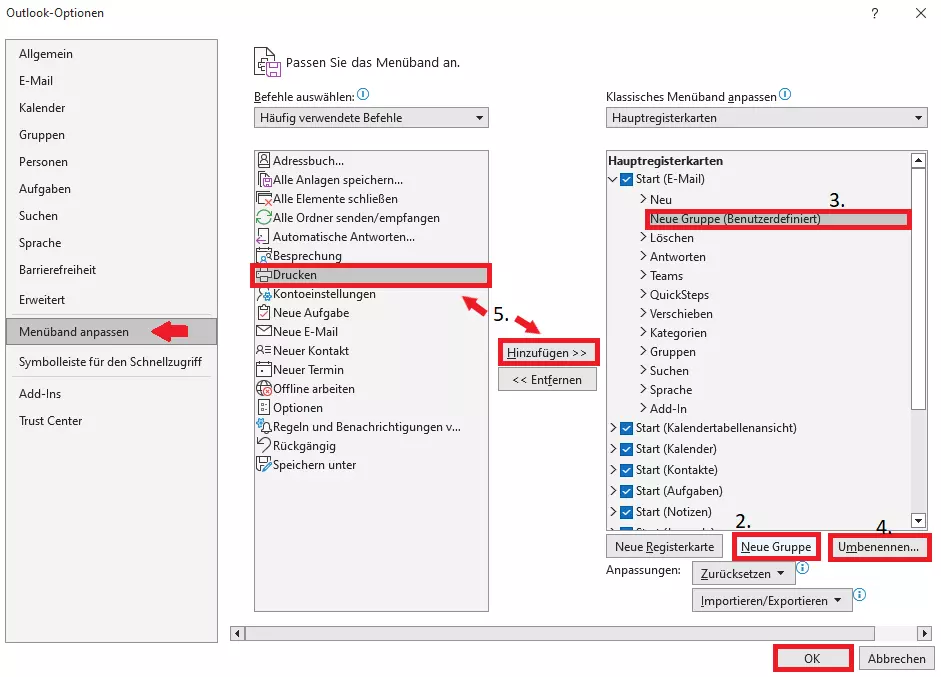
Der Befehl „Drucken“ erscheint nun oben in Ihrem Menüband. Seine Position ist abhängig davon, wo Sie die neue Gruppe beim Einrichten positioniert haben. Durch einen Klick auf das „Drucken“-Symbol gelangen Sie direkt zum Fenster „Drucken“, wo Sie den Druckvorgang einleiten können.
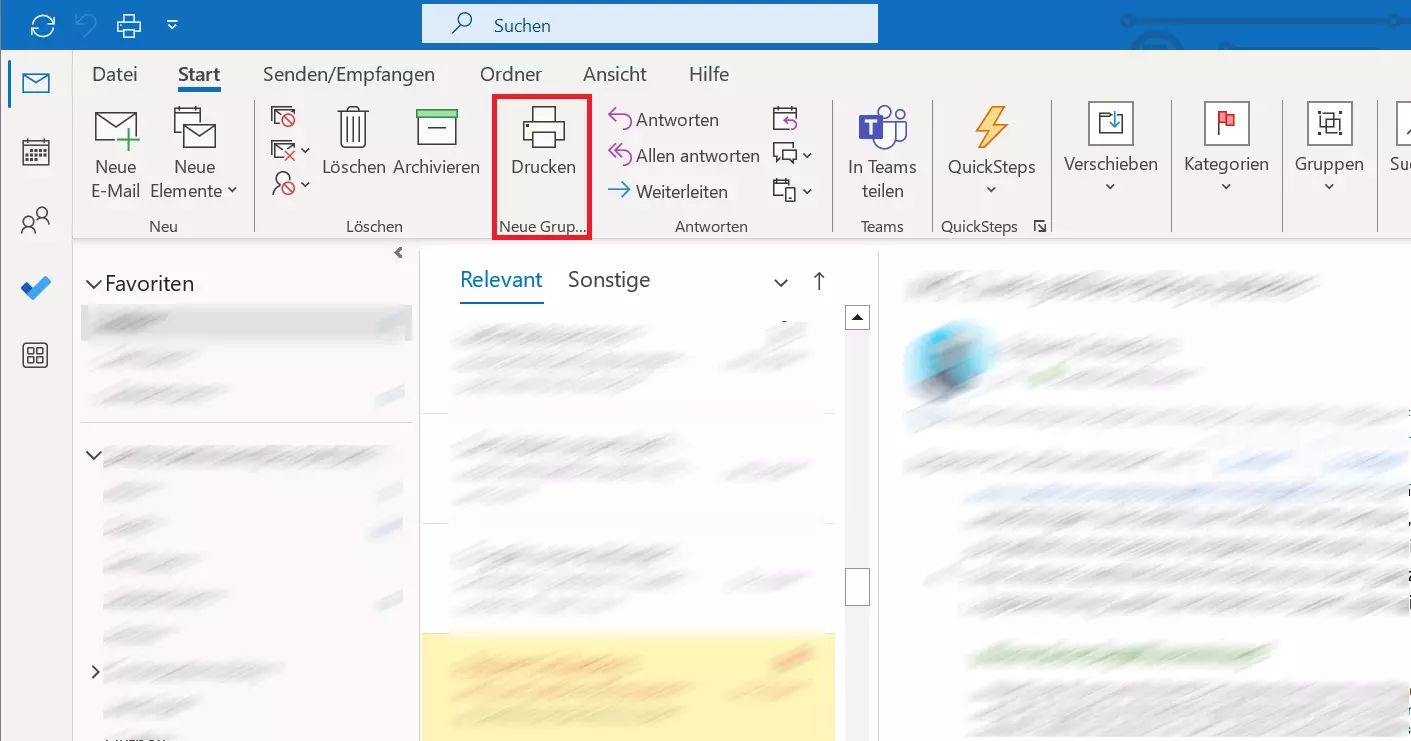
Damit der „Drucken“-Befehl auch dann erscheint, wenn Sie eine E-Mail in einem eigenen Fenster öffnen, müssen Sie diesen Vorgang im Menüband bei einer einzeln geöffneten E-Mail wiederholen.
- Schreiben Sie perfekte E-Mails auf Wunsch mit KI-Funktionen
- Sicher: Schutz vor Viren und Spam
- Inklusive: eigene Domain
Outlook-Mails ausdrucken – im Web
Wenn Sie ein eigenes Microsoft-Konto besitzen, dann haben Sie in der Regel auch Zugriff auf die Webversion von Outlook. Sie können sie nutzen, indem Sie die Seite outlook.com aufrufen und sich dort entsprechend anmelden bzw. registrieren.
In der Webversion von Outlook eine Mail auszudrucken, ist gar nicht schwer. Sie öffnen die zu druckende E-Mail und klicken anschließend rechts oben auf das Drucker-Symbol.
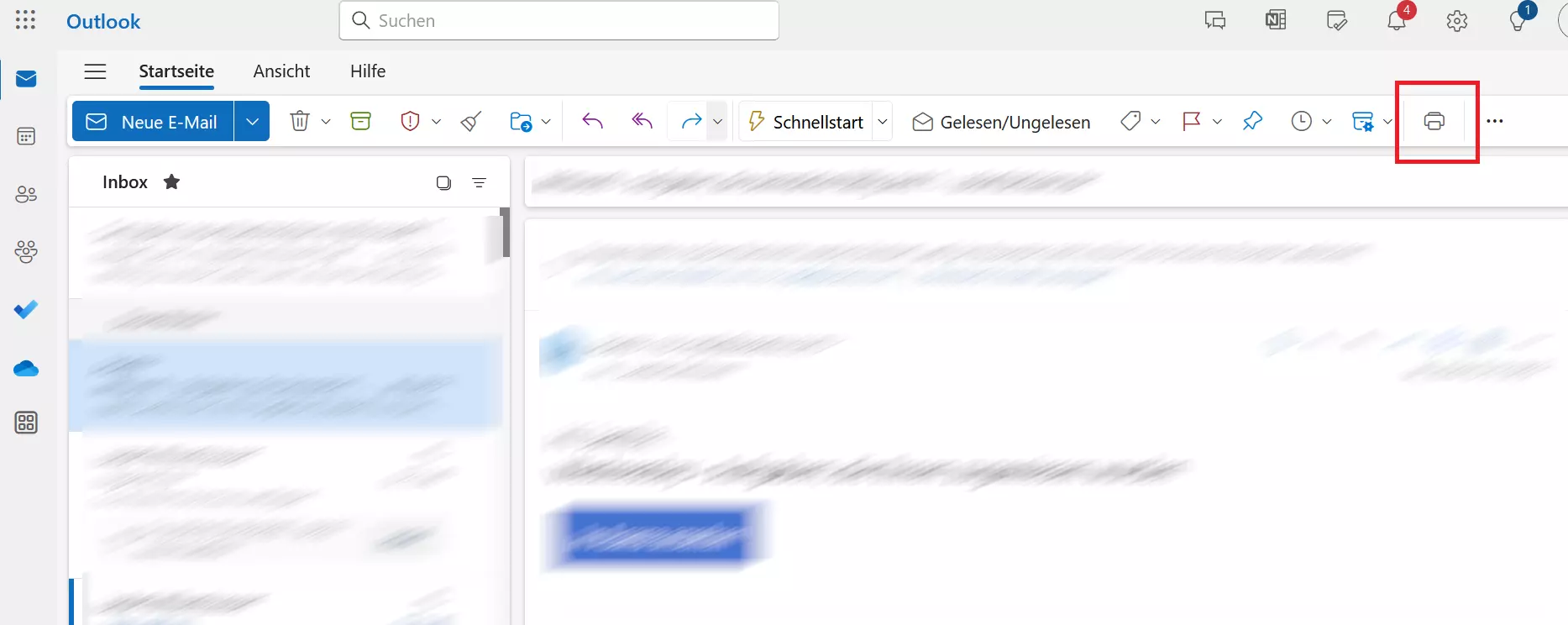
Haben Sie das gemacht, teilt sich das Fenster und rechts wird Ihnen die zu druckende E-Mail nochmals angezeigt. Klicken Sie dann oben auf „Drucken“.
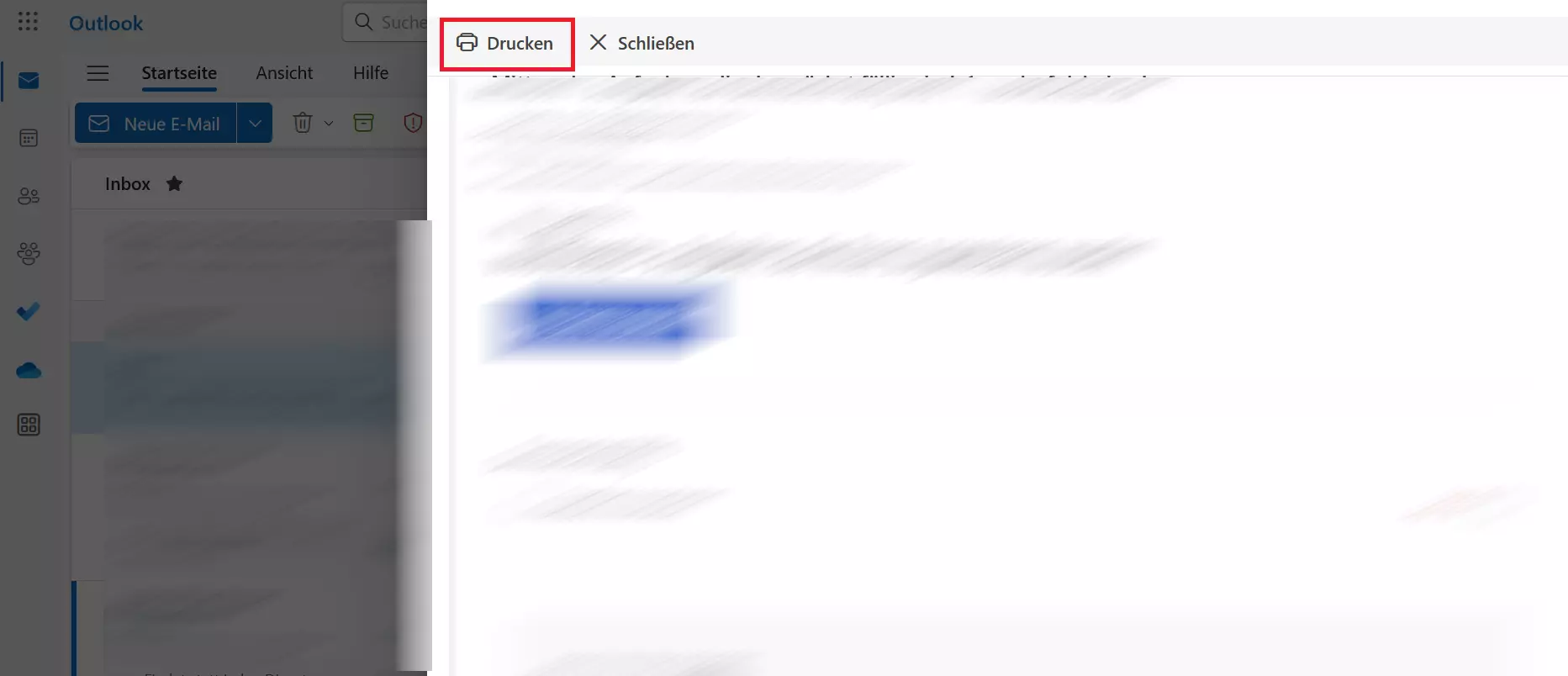
In der Folge öffnet sich ein eigenes Fenster mit dem Titel „Drucken“. Ähnlich wie bei den Outlook-Versionen am Rechner können Sie dort einige (wenige) Einstellungen vornehmen, bevor Sie unten auf den „Drucken“-Button klicken und damit den Druckvorgang starten.
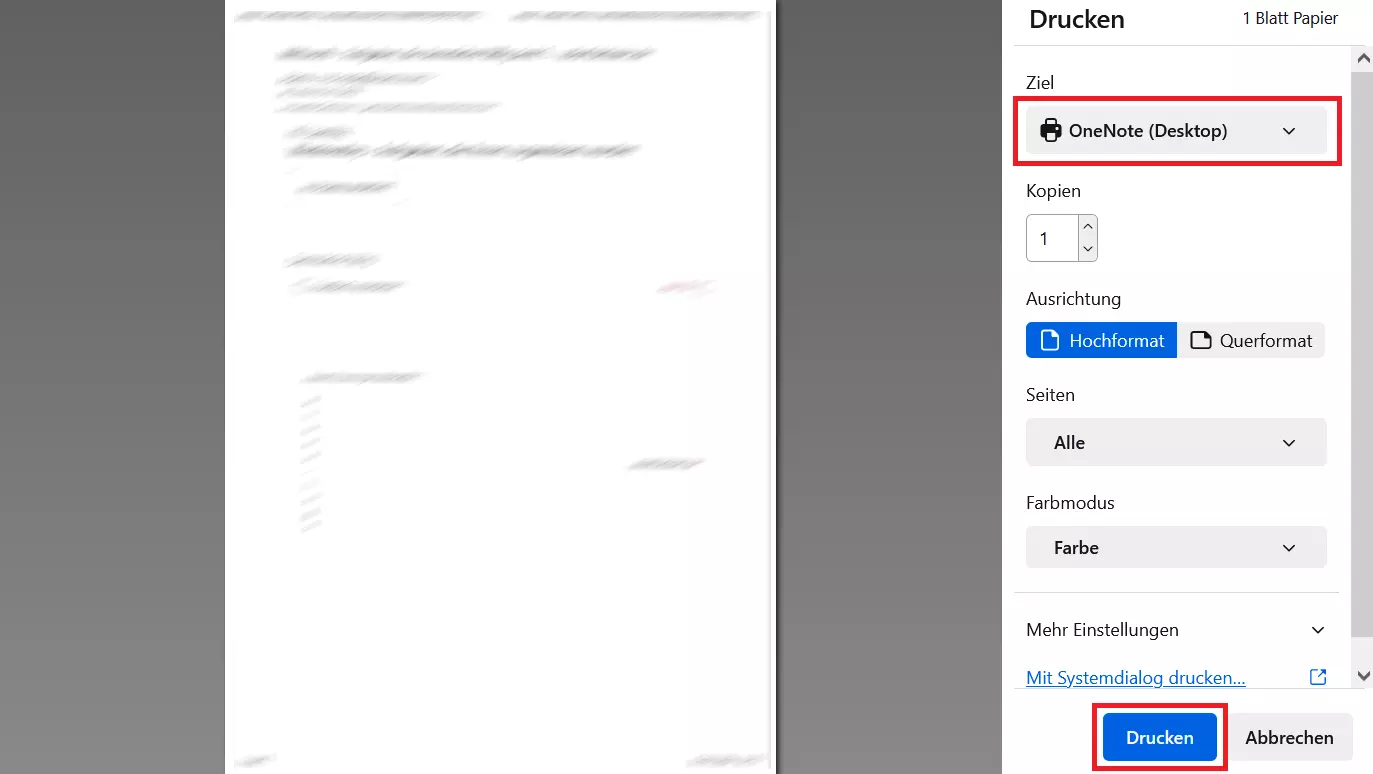
Es gibt in der Webversion von Outlook auch andere Wege, wie man zum Fenster „Drucken“ gelangen kann, etwa über die bereits erwähnte Tastenkombination [Strg] + [p] oder über die rechte Maustaste. Allerdings kann es sein, dass in diesen Fällen die zu druckende E-Mail nicht vollständig dargestellt wird und z.B. Outlook-Smileys fehlen. Bevor Sie also den Druckvorgang auf diese Weise einleiten, sollten Sie die Druckansicht der E-Mail genau überprüfen.
Die Anleitung für Outlook im Web gilt auch für das neue Outlook.
Microsoft Outlook auf dem Desktop oder im Web?
In der Vergangenheit war die Webversion von Outlook eher als abgespeckte Variante und Zwischenlösung zu sehen. Seit dem „neuen Outlook“ kann die Webversion mit der Outlook-App mithalten. Es gibt zahlreiche Möglichkeiten, die Verwaltung von E-Mails exakt auf Ihre Bedürfnisse zuzuschneiden – etwa die, für ein- und ausgehende E-Mails Outlook-Regeln zu erstellen, Outlook-Lesebestätigungen einzurichten oder E-Mails mit Outlook zu archivieren.
Für Unternehmen ist in diesem Zusammenhang auch unsere E-Mail- und Kalender-Lösung Hosted Microsoft Exchange von Interesse. Wenn Sie Ihre Daten flexibel online sichern möchten, ist der HiDrive Cloud-Speicher eine überlegenswerte Option.
Sie haben nur sehr begrenztes Budget? Selbstverständlich können Sie auch auf eine der kostenlosen Outlook-Alternativen zurückgreifen.

