Automatische Outlook-Weiterleitung einrichten – Schritt für Schritt
Mit dem E-Mail-Programm Microsoft Outlook leiten Sie Mails auf Wunsch automatisch an andere E-Mail-Konten weiter. Alternativ haben Sie die Möglichkeit, eine Umleitung einzurichten. Konfigurieren Sie beide Funktionen einfach direkt über die Posteingangsregeln in den Konto-Einstellungen.
Outlook: Mail-Weiterleitung einrichten (Microsoft 365, Outlook 2021, 2019, 2016)
Eine E-Mail-Weiterleitung haben Sie in Outlook mit wenigen Klicks eingerichtet. Die Vorgehensweise unterscheidet sich, je nachdem ob Sie Windows oder macOS verwenden.
Outlook-Mails weiterleiten in der Windows-App
Schritt 1: Wählen Sie in der Menüleiste die Registerkarte „Start“ aus und klicken Sie auf die Schaltfläche „Regeln“.
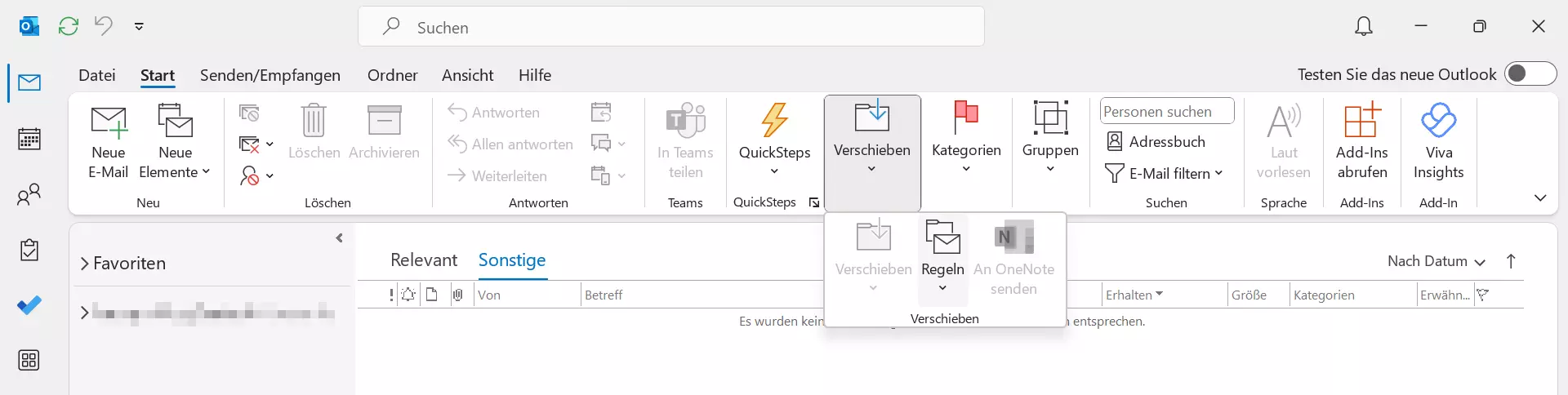
Schritt 2: Wählen Sie im Dropdown-Menü die Option „Regeln und Benachrichtigungen verwalten“.
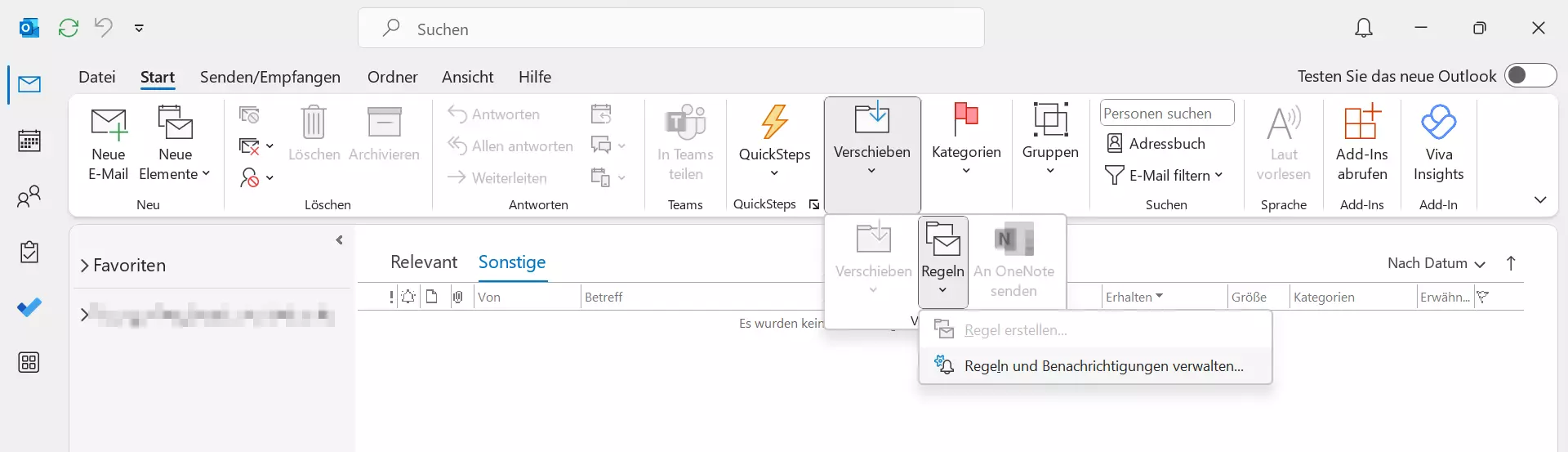
Schritt 3: Wählen Sie die Registerkarte „E-Mail-Regeln“ und klicken Sie auf die Schaltfläche „Neue Regel…“, um den Regel-Assistenten zu öffnen.
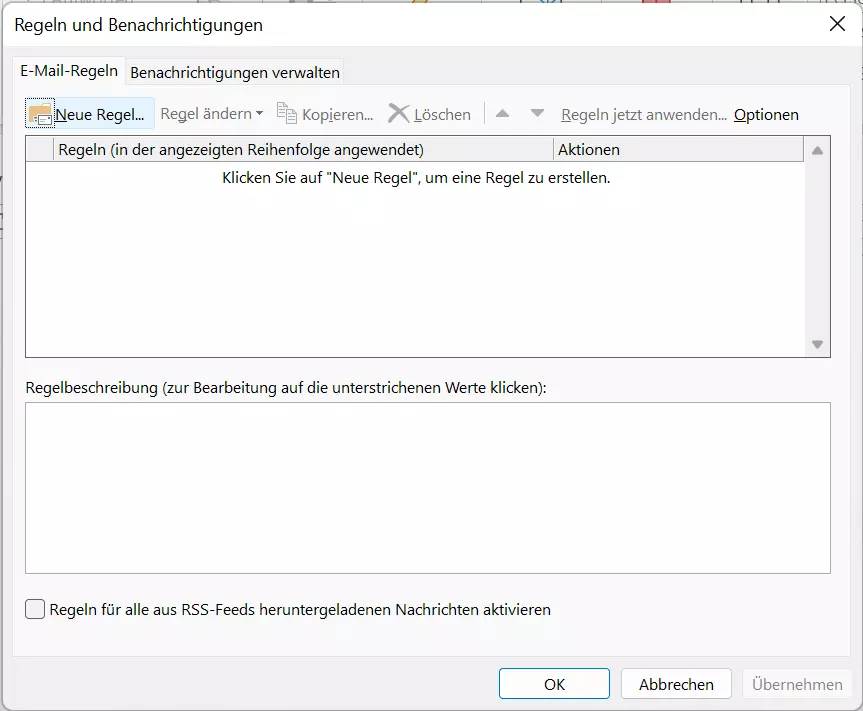
Schritt 4: Der Regel-Assistent ermöglicht Ihnen, auf Regelvorlagen zurückzugreifen oder eigene Regeln zu erstellen. Für eine E-Mail-Weiterleitung wählen Sie unter „Regel ohne Vorlage erstellen“ die Option „Regel auf von mir empfangene Nachrichten anwenden“.
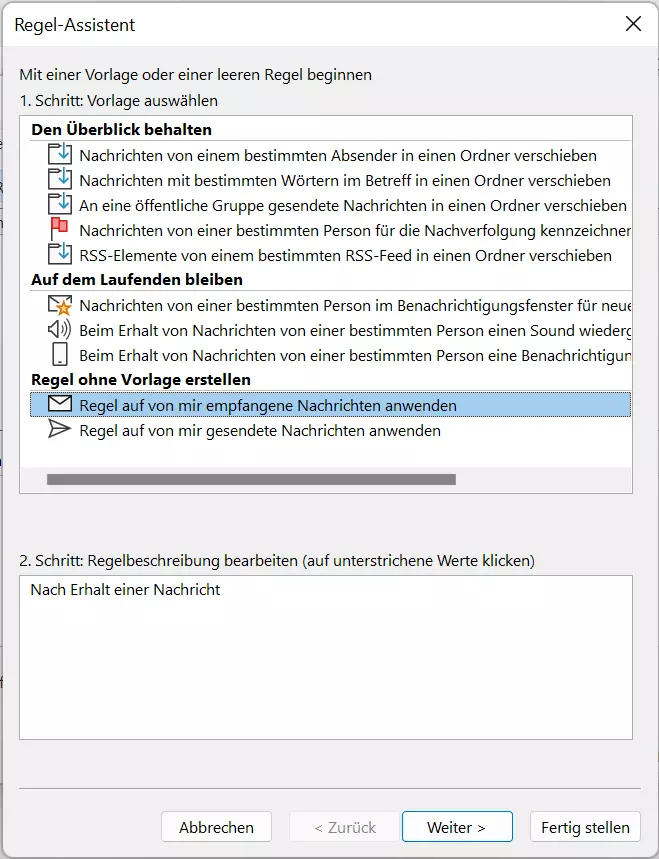
Schritt 5: Definieren Sie zunächst, für welche Nachrichten die Regel gelten soll, indem Sie eine oder mehrere der angebotenen Optionen auswählen und die blau unterstrichenen Platzhalter durch individuelle Werte ersetzen. Möchten Sie keine Bedingung definieren, überspringen Sie diesen Punkt mit einem Klick auf „Weiter“. In diesem Fall wird die Regel auf alle eingehenden Nachrichten angewendet.
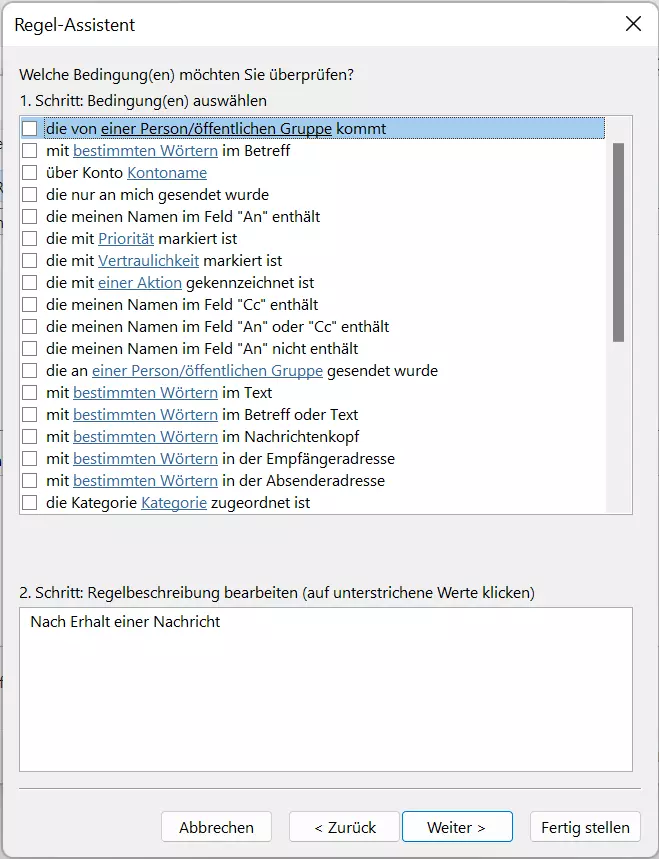
Möchten Sie Ihre Posteingangsregel an eine Bedingung knüpfen, setzen Sie ein Häkchen in der jeweiligen Checkbox. Anschließend klicken Sie auf den blau unterstrichenen Platzhalter, um den gewünschten Wert (beispielweise einen Absender) einzutragen.
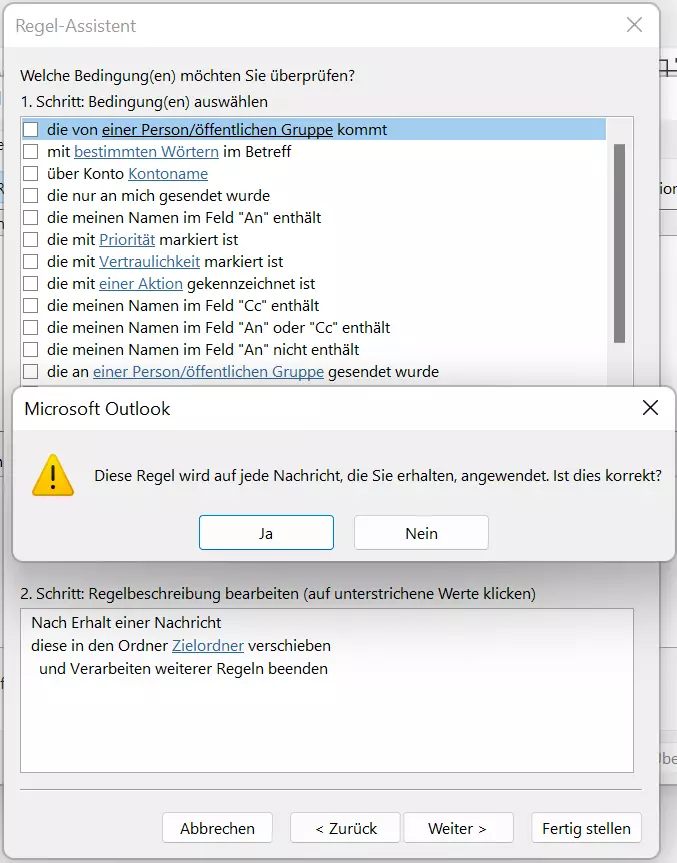
Schritt 6: Definieren Sie anschließend eine Aktion, die auf alle Nachrichten angewendet wird, die die zuvor definierte Bedingung erfüllen. Für eine einfache Outlook-Mail-Weiterleitung wählen Sie die Option „diese an einer Person/öffentlichen Gruppe weiterleiten“. Möchten Sie stattdessen eine Umleitung einrichten, wählen Sie „diese umleiten an einer Person/öffentlichen Gruppe“.
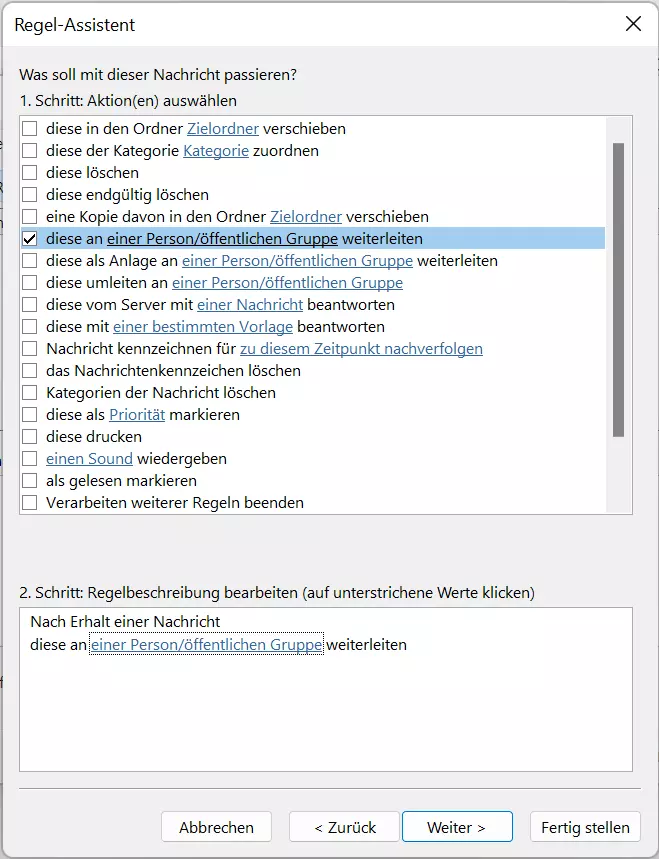
Schritt 7: Geben Sie eine Person oder Gruppe an, an die eingehende Outlook-E-Mails weitergeleitet werden sollen. Klicken Sie dafür auf den blau hinterlegten Platzhalter und wählen Sie eine Person oder Empfängergruppe aus Ihrem Adressbuch aus.
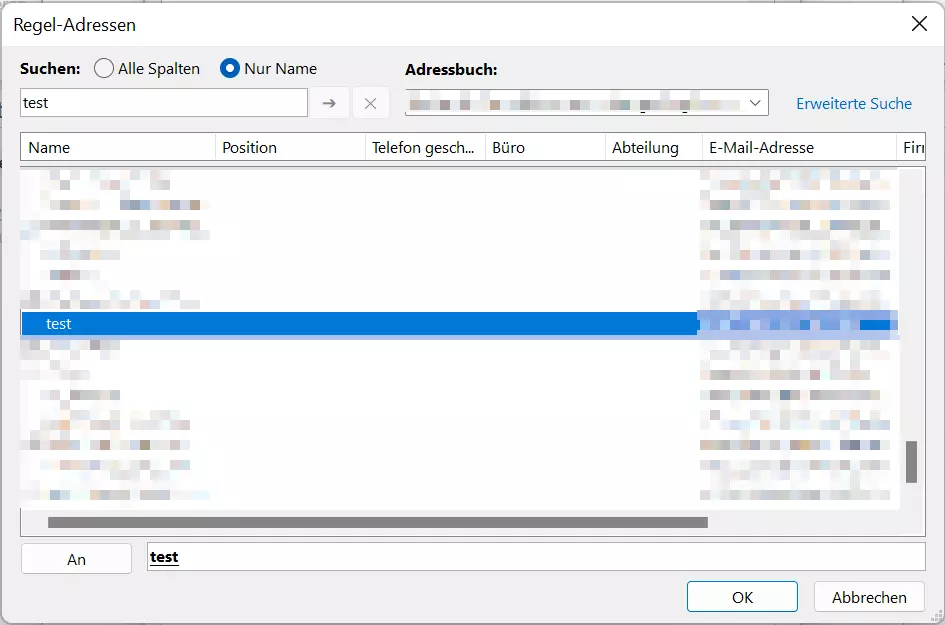
Schritt 8: Definieren Sie bei Bedarf Ausnahmen für die Posteingangsregel.
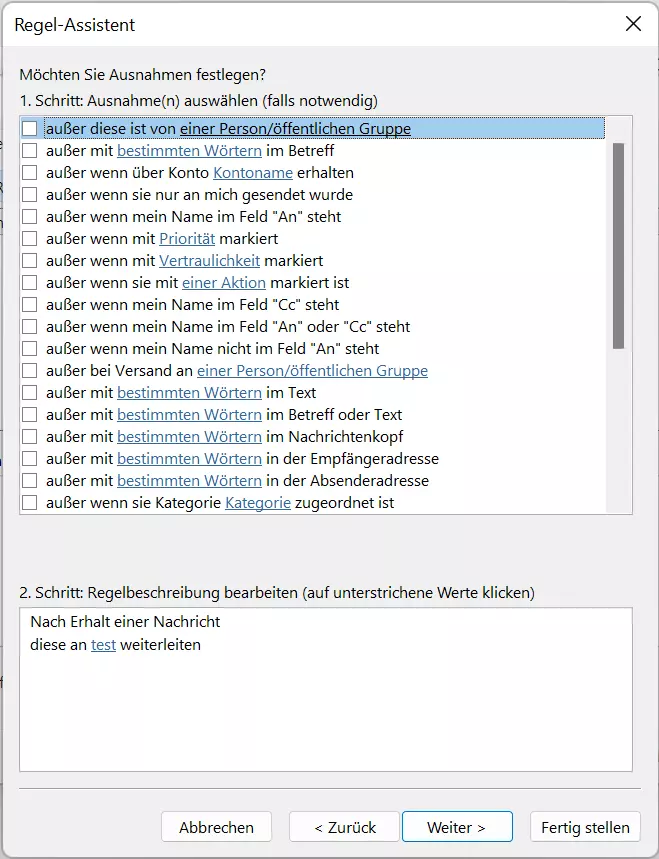
Schritt 9: Benennen Sie die von Ihnen konfigurierte Regel und legen Sie fest, ob sich die Regel lediglich auf neu eingehende Nachrichten oder auf auch auf alle bereits in der Inbox gespeicherten E-Mails beziehen soll. Schließen Sie den Konfigurationsprozess mit einem Klick auf „Fertig stellen“ ab.
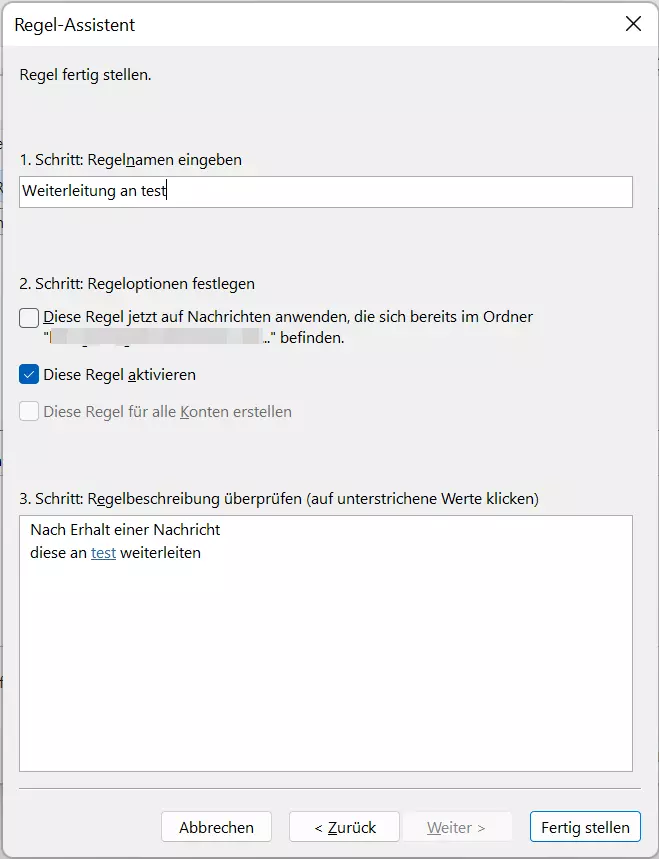
Die neu erstellte Regel wird Ihnen im Dialogfenster „Regeln und Benachrichtigungen“ angezeigt.
Sie suchen ein geeignetes Office-Paket für Ihr Unternehmen? Dann ist Microsoft 365 Business von IONOS genau das richtige für Sie! Dieses Software-Paket beinhaltet sowohl Outlook als auch diverse andere Microsoft-Apps.
Outlook-E-Mails weiterleiten im macOS-Client
Schritt 1: Um E-Mails mit Microsoft Outlook für Mac weiterzuleiten, wählen Sie in der Menüleiste zunächst den Punkt „Regeln“ -> „Regeln bearbeiten…“ aus.
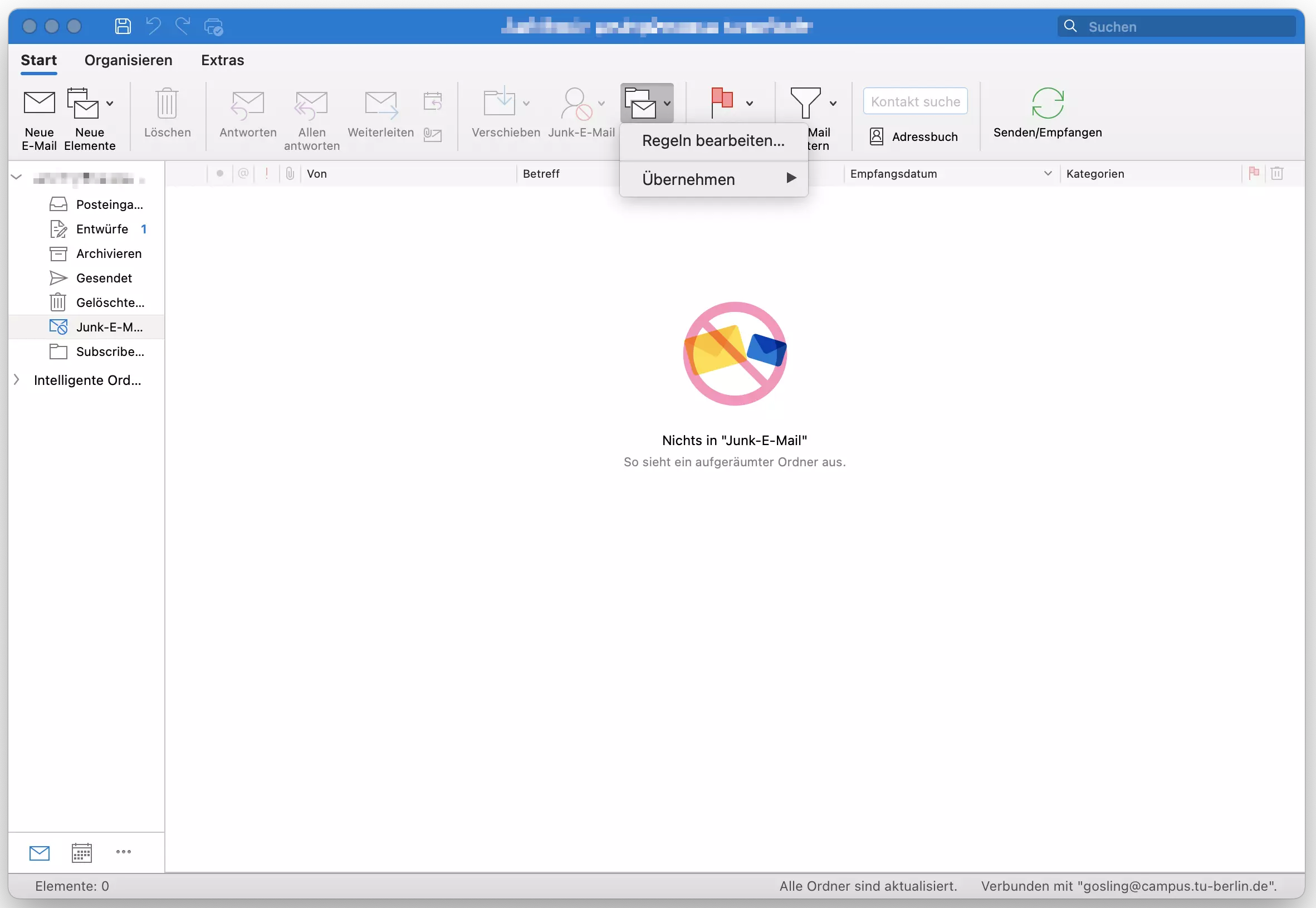
Microsoft hat die Darstellung von Outlook unter macOS angepasst. Man kann aber auch noch mit einer alten Ansicht arbeiten, die der Windows-Version sehr ähnelt.
Schritt 2: Konfigurieren Sie die gewünschten Posteingangsregeln: Zunächst legen Sie eine Bedingung fest, bei der die Weiterleitung durchgeführt werden soll. Dies kann beispielsweise ein bestimmter Absender sein. Sie können auch mehrere Kriterien festlegen.
Schritt 3: Als Aktion wählen Sie nun „Weiterleiten an“ und geben dann die entsprechende(n) E-Mail-Adresse(n) an. Auch in diesem Schritt können Sie mehrere Aktionen auswählen. Beispielsweise haben Sie die Möglichkeit, die eingegangenen E-Mails zusätzlich in einem speziellen Ordner abzulegen. Mit „Speichern“ schließen Sie das Erstellen der Regel ab.
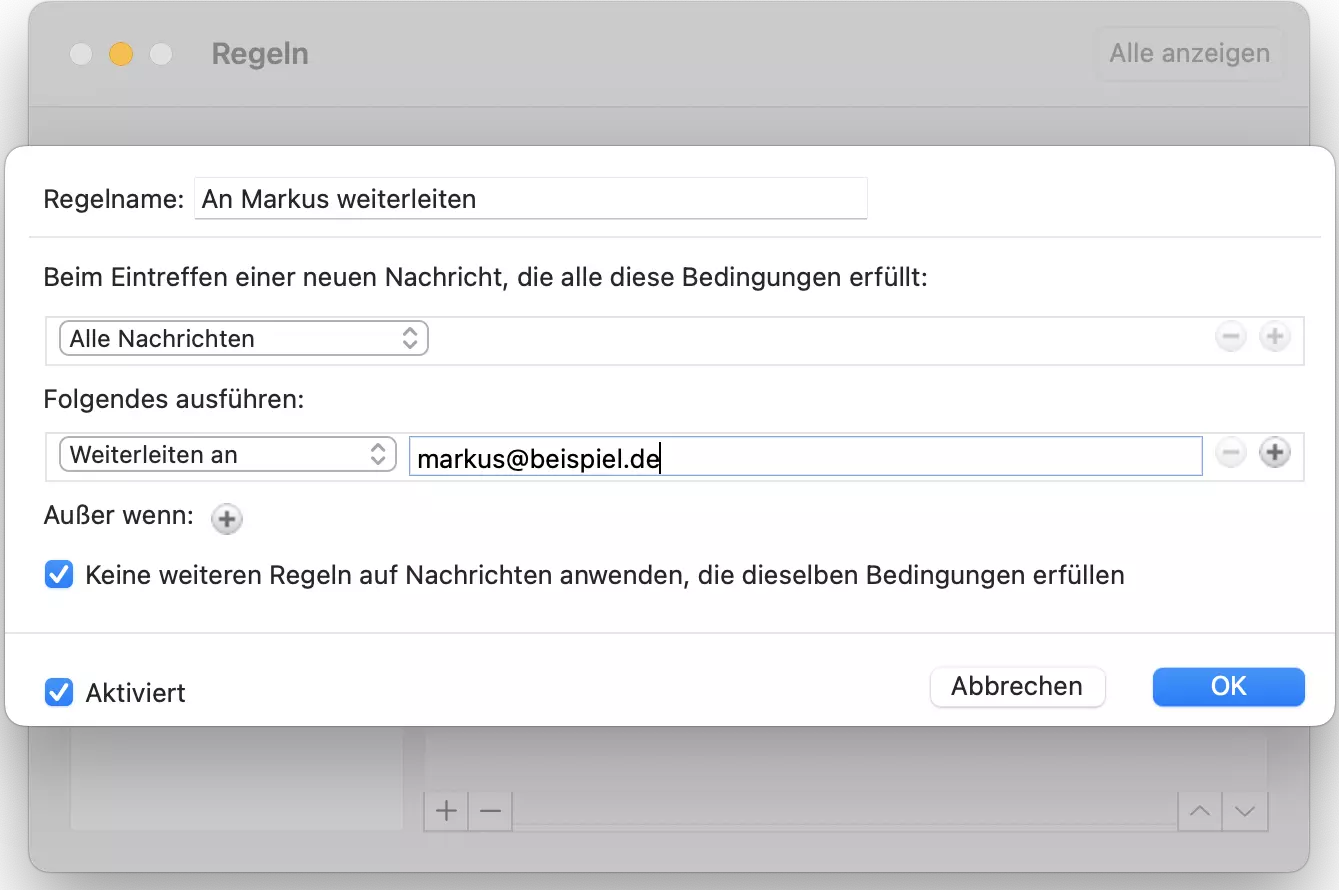
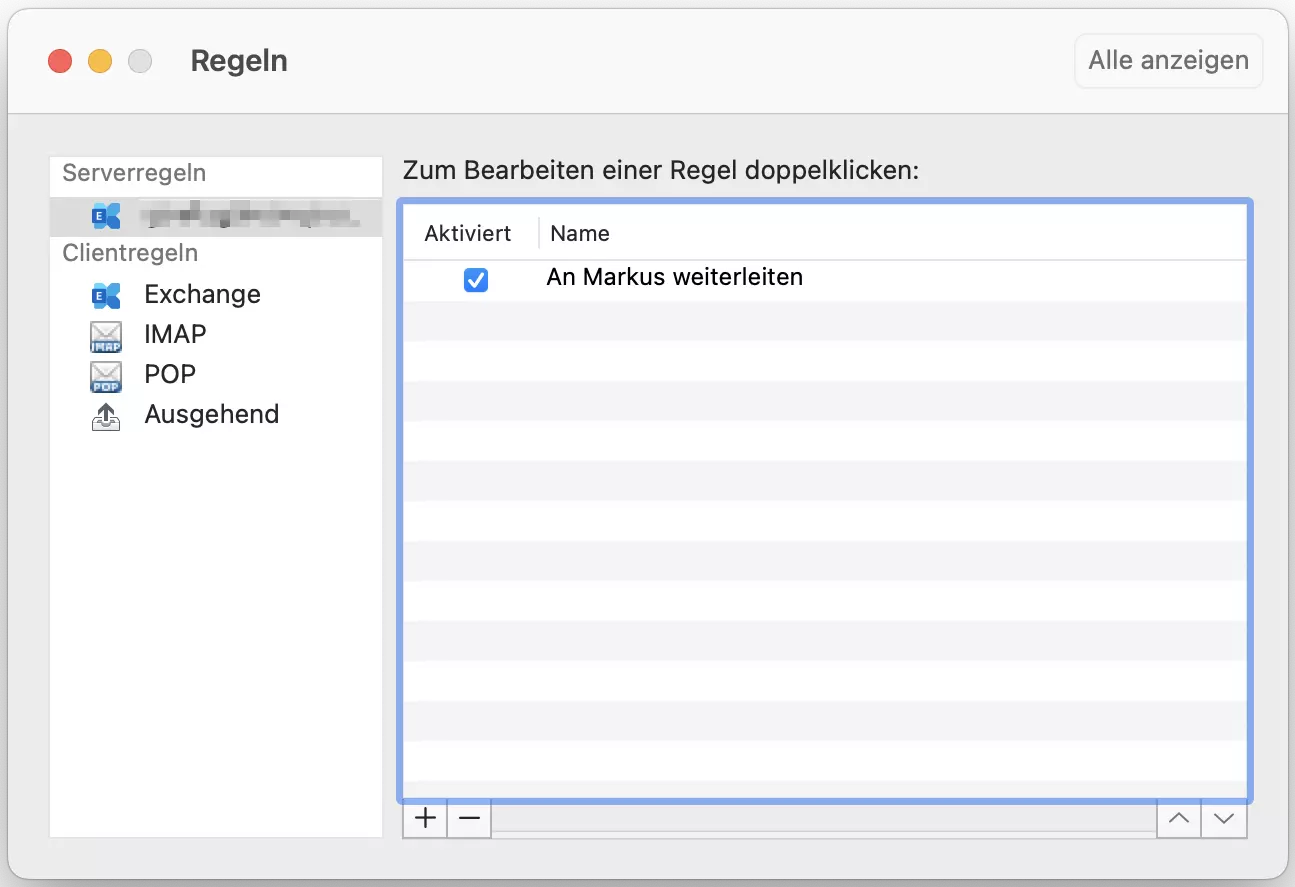
- Alle Google-Apps zentral und online für flexibles Arbeiten
- Nutzung von Gmail mit Ihrer Domain von IONOS
- Inklusive priorisiertem Google-Support
E-Mail-Weiterleitung einrichten – Outlook on the Web
Outlook on the Web (früher Outlook Web Access, kurz OWA) ist ein Microsoft-Service, der es Ihnen ermöglicht, mit jedem beliebigen Webbrowser auf Ihre Outlook-Postfächer zuzugreifen. Die Web-App ist in den Online-Dienst Microsoft 365 integriert und bietet ein ähnliches Funktionsspektrum wie die Desktop-Installation des E-Mail-Programms. Auch Outlook-E-Mail-Weiterleitungen und andere Posteingangsregeln erstellen Sie mit Outlook on the Web in wenigen Schritten.
Schritt 1: Melden Sie sich über die offizielle Anmeldeseite der Outlook-Webanwendung an.
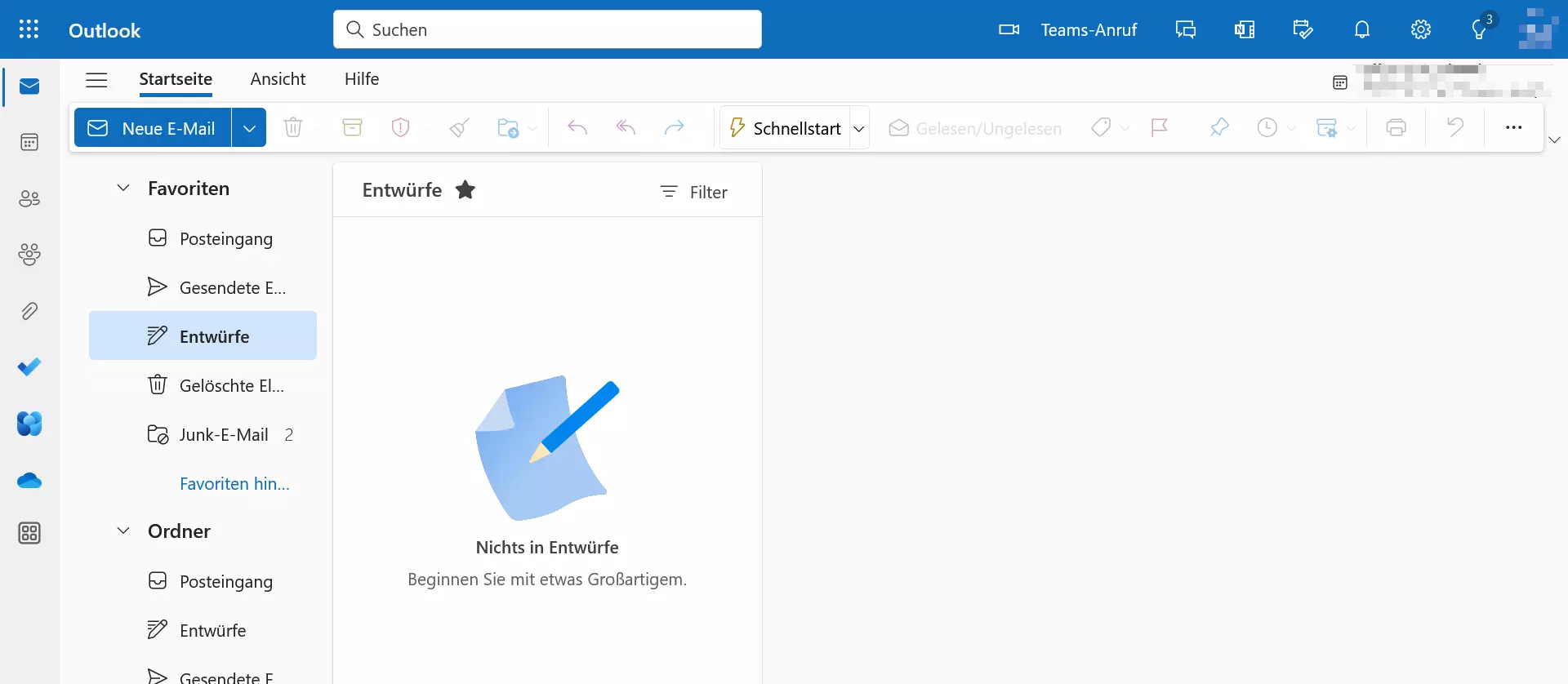
Schritt 2: Klicken Sie auf das Zahnradsymbol neben Ihrem Benutzernamen, und dann auf „E-Mail“.

Schritt 3: In den Einstellungen navigieren Sie nun zum Menüpunkt „Weiterleitung“. Hier können Sie festlegen, an welche E-Mail-Adresse Ihre Outlook-Mails weitergeleitet werden sollen.
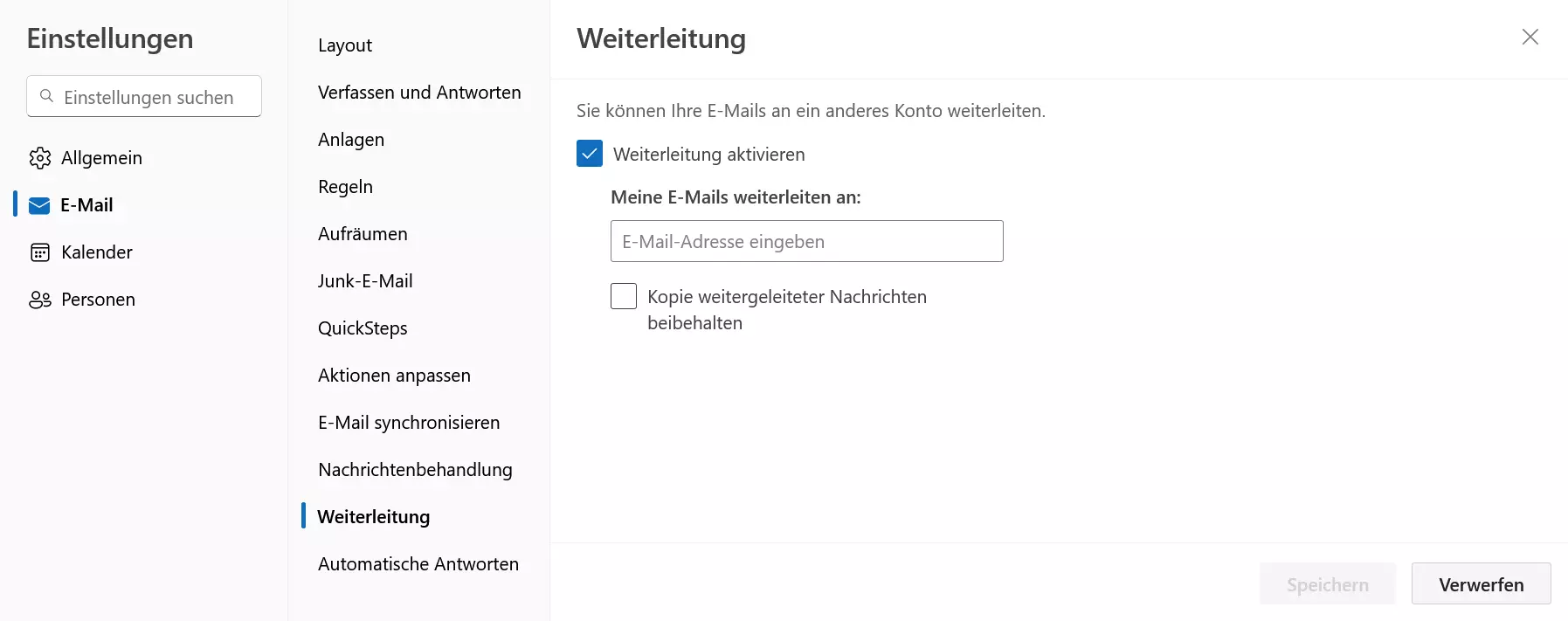
Falls Sie die Weiterleitung genauer einstellen möchten, können Sie auf „Regeln“ klicken. Dort können Sie wie in der Desktop-App spezifische Regeln erstellen.
Eine Alternative zur E-Mail-Weiterleitung ist die Abwesenheitsnotiz. Erfahren Sie in unserem weiterführenden Artikel, wie Sie die Abwesendheitsnotiz in Outlook einrichten und was bei der Formulierung zu beachten ist.
Was ist der Unterschied zwischen Umleiten und Weiterleiten?
Microsoft Outlook unterscheidet zwischen E-Mail-Weiterleitungen und E-Mail-Umleitungen. Bei weitergeleiteten Nachrichten wird Empfängern angezeigt, wer die Mail ursprünglich abgesendet hat. Möchten Sie auf eine weitergeleitete Nachricht antworten, wählt Outlook automatisch das weiterleitende Konto als Empfänger aus, nicht jedoch die eigentliche Absenderadresse.
Bei einer Umleitung hingegen ist für Empfänger der Nachricht nicht nachvollziehbar, dass die E-Mail umgeleitet wurde. Entsprechend wird beim Antworten einer umgeleiteten E-Mail automatisch die eigentliche Absenderadresse ausgewählt.
- Schreiben Sie perfekte E-Mails auf Wunsch mit KI-Funktionen
- Sicher: Schutz vor Viren und Spam
- Inklusive: eigene Domain
Warum sollte man eingehende E-Mails weiterleiten?
Die Gründe, eingehende E-Mails via Outlook weiterzuleiten, sind zahlreich:
- Die meisten User verfügen über mehrere E-Mail-Accounts bei verschiedenen Anbietern. Mit automatischen Posteingangsregeln führen Sie E-Mails bei Bedarf in einem zentralen Postfach zusammen.
- Im Arbeitsalltag sind eingehende Nachrichten von Kunden und Kundinnen oder Klienten und Klientinnen oft für mehrere Personen von Interesse. Mit einer automatischen Weiterleitung stellen Sie sicher, dass wichtige Informationen allen Beteiligten ohne Verzögerung zur Verfügung stehen.
- Sinnvoll ist die Outlook-E-Mail-Weiterleitung auch im Fall einer Abwesenheit. Gehen Nachrichten von Kunden, Kundinnen, Geschäftspartnern und Geschäftspartnerinnen in der Urlaubszeit ein, ist die Weiterleitung an eine Urlaubsvertretung empfehlenswert.

