Outlook-Rechtschreibprüfung funktioniert nicht
Wenn Ihre Rechtschreibprüfung in Outlook nicht funktioniert, werden entweder Ihre Schreibfehler nicht markiert bzw. gefunden oder korrekt geschriebene Wörter als falsch gekennzeichnet. Mit dieser Anleitung können Sie herausfinden, warum die Outlook-Rechtschreibprüfung bei Ihnen nicht funktioniert und wie Sie das Problem beheben.
Outlook-Rechtschreibprüfung funktioniert nicht: Mögliche Gründe für den Fehler
Wenn die Rechtschreibprüfung in Outlook nicht mehr funktioniert, steckt in den meisten Fällen einer der folgenden Gründe dahinter:
- Sie haben die Rechtschreib- und Grammatikprüfung nicht aktiviert.
- Die Spracheinstellungen sind nicht korrekt und Outlook prüft Ihren Text in der falschen Sprache.
- Outlook ist nicht ordnungsgemäß installiert oder läuft fehlerhaft.
Die folgenden Abschnitte führen Sie Schritt für Schritt durch die Fehlersuche und helfen Ihnen dabei, den Fehler zu finden und das Problem zu lösen.
Hosted Microsoft Exchange von IONOS macht mobiles Arbeiten noch komfortabler und sorgt für einen sicheren Zugriff auf die beliebten E-Mail- und Kalenderanwendungen von Microsoft – von überall und jederzeit!
Anleitung: So reparieren Sie die Outlook-Rechtschreibprüfung
Wenn die Rechtschreibprüfung in Outlook nicht funktioniert, können Sie den Fehler mit wenigen Schritten ausfindig machen und beseitigen. Diese Anleitung können Sie für folgende Versionen verwenden: Outlook für Microsoft 365, Outlook 2021, 2019 und 2016.
Lösung 1: Outlook neu starten
Falls Sie erst kürzlich Änderungen an Ihren Outlook-Einstellungen vorgenommen haben, werden diese eventuell erst nach einem Neustart übernommen. Speichern Sie vor dem Neustart zunächst alle offenen Dokumente und Entwürfe.
Ein Neustart ist auch dann sinnvoll, wenn Sie Änderungen an den Einstellungen vornehmen wie in den nachfolgenden Lösungsansätzen 2 bis 4 beschrieben.
- Schreiben Sie perfekte E-Mails auf Wunsch mit KI-Funktionen
- Sicher: Schutz vor Viren und Spam
- Inklusive: eigene Domain
Lösung 2: Prüfen, ob die Rechtschreibprüfung korrekt aktiviert ist
In einem zweiten Schritt sollten Sie die Einstellungen für die AutoKorrektur-Funktion von Outlook überprüfen. Das entsprechende Menü öffnen Sie folgendermaßen:
- Rufen Sie die Registerkarte „Datei“ auf.
- Klicken Sie im linken Seitenmenü auf den Punkt „Optionen“.
- Wechseln Sie im neu aufgepoppten Fenster in die Rubrik „E-Mail“.
- Wählen Sie die Schaltfläche „Rechtschreibung und AutoKorrektur“ aus.
In den aufgelisteten Optionen unter „Dokumentenprüfung“ setzen Sie nun ein Häkchen bei „Rechtschreibprüfung während der Eingabe überprüfen“ und „Grammatikfehler während der Eingabe markieren“.
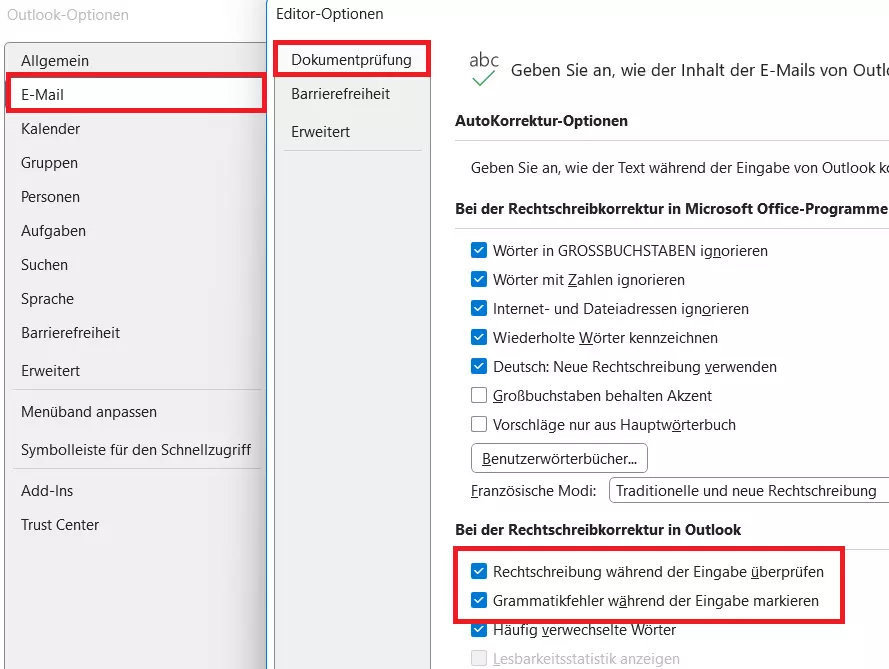
Ausführliche Informationen zur AutoKorrektur von Outlook sowie eine detaillierte Anleitung zur Nutzung dieser praktischen Funktion liefert unser Artikel Outlook: Rechtschreibprüfung aktivieren und deaktivieren.
Lösung 3: Prüfen, ob die automatische Prüfung ausgehender E-Mails aktiviert ist
Wenn Sie für gewöhnlich auf die Rechtschreib- und Grammatikprüfung verzichten und lieber mit der automatischen Prüfung ausgehender E-Mails arbeiten, sollten Sie nun einmal die aktuellen Einstellungen für diese Funktion überprüfen. Rufen Sie zunächst das passende Menü auf:
- Öffnen Sie die Registerkarte „Datei“.
- Rufen Sie den Menüpunkt „Optionen“ auf.
- Wählen Sie die Rubrik „E-Mail“ aus.
Setzen Sie ein Häkchen bei „Vor dem Senden immer die Rechtschreibung prüfen“. Sie finden die Checkbox unter der Überschrift „Nachrichten verfassen“. Die Option „Originalnachricht bei Antworten und Weiterleitungen ignorieren“ sollten Sie außerdem abwählen, falls dort ein Häkchen gesetzt ist. Andernfalls kann es passieren, dass Outlook auch Teile Ihrer aktuellen Nachricht bei der Überprüfung ignoriert und Ihre Outlook-Rechtschreibprüfung nicht mehr wie gewünscht funktioniert.
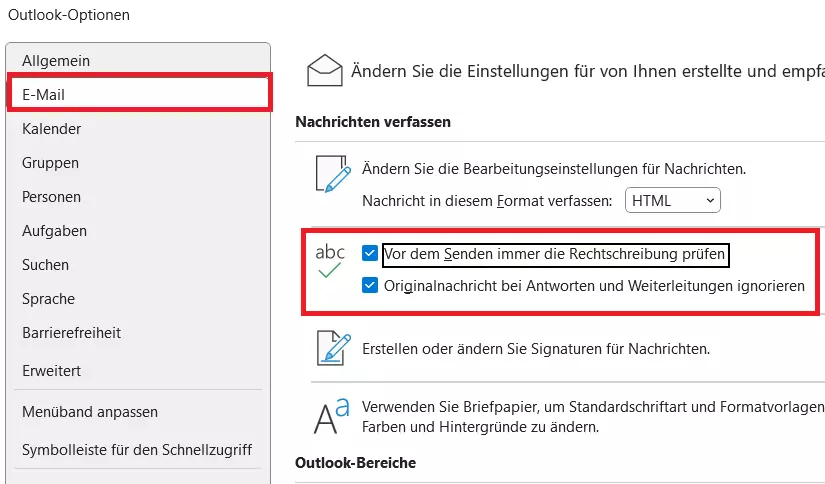
Lösung 4: Sprache für die Rechtschreibprüfung anpassen
Starten Sie in gewohnter Manier mit dem Verfassen einer neuen E-Mail. Öffnen Sie die Registerkarte „Überprüfen“ und klicken dort auf die Schaltfläche „Sprache“. Nach einem weiteren Klick auf „Sprache für die Korrekturhilfen festlegen“ können Sie die aktuellen Spracheinstellungen für die Prüfung von Rechtschreibung und Grammatik einsehen.
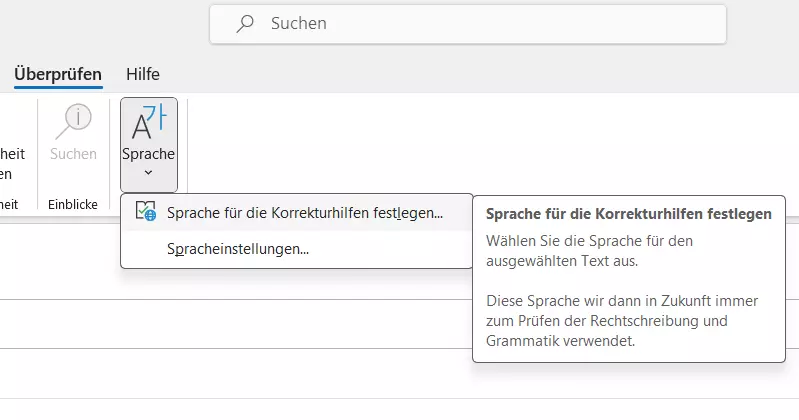
Ist die gewünschte Sprache eingestellt, starten Sie die Rechtschreibprüfung testweise manuell, indem Sie, ebenfalls im Reiter „Überprüfen“, den Button „Rechtschreibung und Grammatik“ drücken. Die Rechtschreibprüfung öffnet sich anschließend in einem kleinen Dialogfenster, das nun ebenfalls die korrekte Sprache anzeigen sollte. Entfernen Sie probeweise – falls vorhanden – das Häkchen bei „Sprache automatisch erkennen“, da es hier zu Problemen kommen kann, wenn Sie z. B. viele englische Begriffe verwenden.
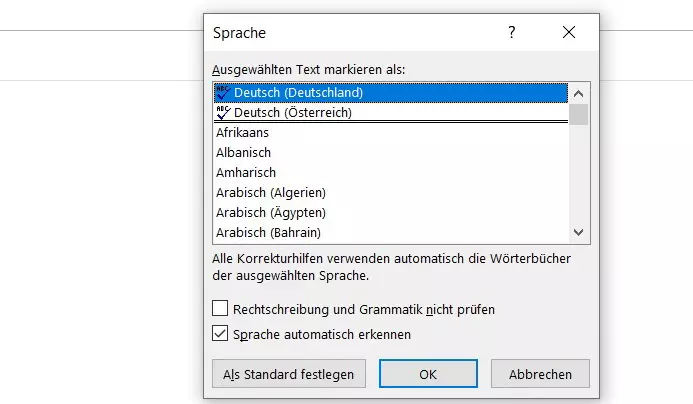
Da Outlook beim Verfassen von Texten auf Microsoft Word zurückgreift, sollten Sie außerdem überprüfen, ob die Rechtschreibprüfung in Word aktiviert ist bzw. ob auch die Word-Rechtschreibprüfung nicht funktioniert.
Lösung 5: Installation und Update-Status checken
Ist Ihr Betriebssystem auf dem aktuellen Stand und haben Sie alle anstehenden Updates installiert? Ist Ihr Microsoft-Office-Paket, einschließlich Outlook, korrekt installiert und auf dem neuesten Stand? Falls Sie bei Outlook selbst keinen Fehler entdecken und die Schritte 1 bis 4 kein Ergebnis gebracht haben, kann es sinnvoll sein, Outlook neu zu installieren und einzurichten.
- Bewährt: Vollständiges Office-Paket
- Sicher: 1 TB zentraler Speicherplatz
- Ortsunabhängig: Auf bis zu 5 Geräten installierbar
Rechtschreibprüfung von der Browserversion von Outlook einrichten bzw. reparieren
Nutzen Sie für Ihre E-Mail-Kommunikation die Browserversion von Outlook? In der Webvariante von Outlook gibt es standardmäßig keine eingebaute automatische Rechtschreib- und Grammatikprüfung. Sie können entweder die Rechtschreibprüfung in Ihrem Browser aktivieren oder die Rechtschreibprüfung Ihres Betriebssystems für alle Anwendungen erlauben.
Outlook-Rechtschreibprüfung im Browser aktivieren (am Beispiel von Google Chrome)
Bei den meisten Browsern wie Microsoft Edge, Chrome, Firefox und Safari können Sie in wenigen Schritten die Rechtschreibprüfung aktivieren. In Google Chrome schalten Sie das praktische Feature beispielsweise folgendermaßen an:
- Klicken Sie rechts oben auf das Drei-Punkte-Icon neben Ihrem Profilbild. Es öffnet sich ein Drop-down-Menü, in dem Sie auf „Einstellungen“ klicken.
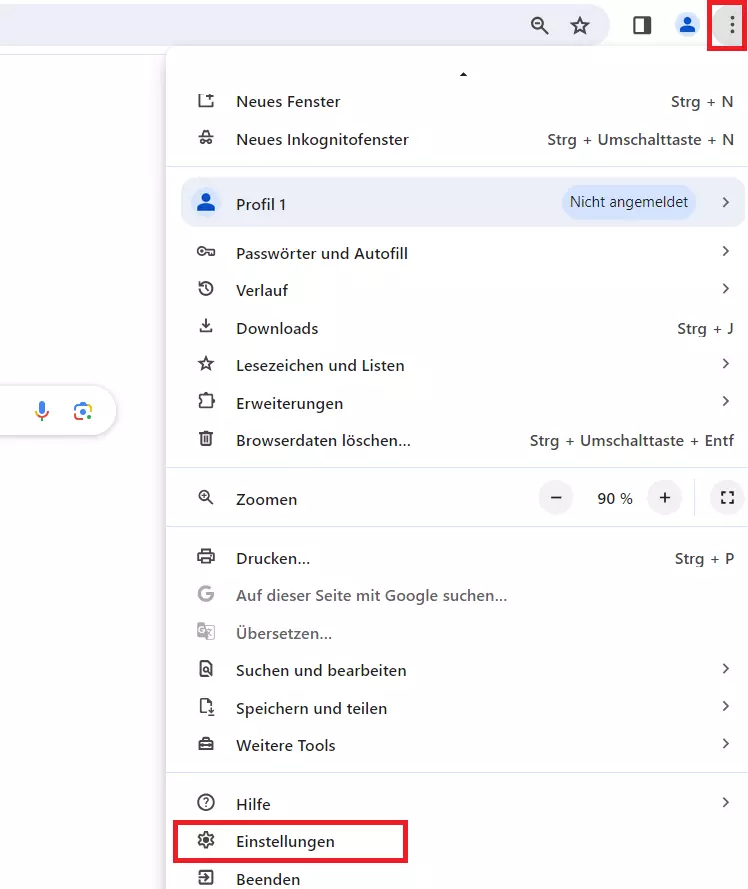
- Klicken Sie auf den Eintrag „Sprachen“ im Einstellungsmenü.
- Aktivieren Sie die einfache Rechtschreibprüfung.
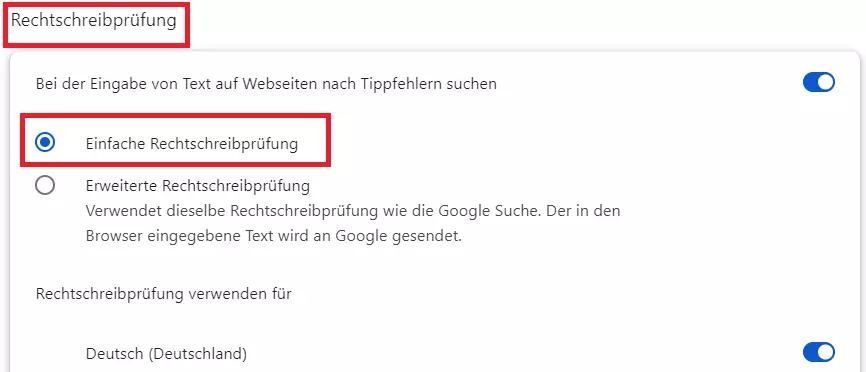
Beim Verfassen von E-Mails in Chrome werden Fehler nun automatisch rot markiert.
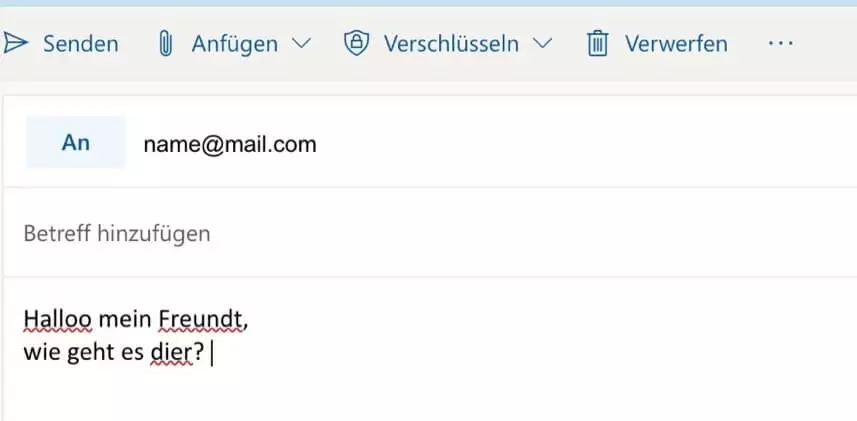
Rechtschreibprüfung des Betriebssystems für alle Anwendungen erlauben
Wie bereits erwähnt, können Sie auch die Rechtschreibprüfung Ihres Betriebssystems im Browser nutzen. In Windows 11 müssen Sie hierfür zum Beispiel die Rechtschreibprüfung für alle Anwendungen auf Ihrem Computer erlauben, was folgendermaßen gelingt:
- Rufen Sie über das Windows-Icon das Startmenü auf.
- Öffnen Sie über die gleichnamige Schaltfläche die „Einstellungen“.
- Klicken Sie auf Zeit & Sprache.
- In der Rubrik „Eingabe“ setzen Sie nun ein Häkchen bei „Rechtschreibfehler hervorheben“. Wenn Sie auch eine automatische Fehlerkorrektur wünschen, aktivieren Sie zusätzlich die Option „Rechtschreibfehler automatisch korrigieren“.
- Schnelle, KI-gestützte Bearbeitung & zahlreiche Vorlagen
- Einfach fürs E-Commerce einrichten & Kontakte synchronisieren
- Unkomplizierter, DSGVO-konformer Newsletter-Versand

