Outlook: Standardschrift ändern
Wer im Rahmen eines einheitlichen Erscheinungsbilds der eigenen Firmenkommunikation eine bestimmte Schriftart verwenden möchte, kann diese als Standardschriftart in Outlook-E-Mails nutzen. Erfahren Sie, wie Sie die Outlook-Standardschrift in den verschiedenen Versionen des Mail-Clients von Microsoft einstellen können.
Kurzanleitung: Outlook-Standardschrift ändern
- „Datei“ > „Optionen“ > „E-Mail“ > „Briefpapier und Schriftarten“
- Auswählen der zu ändernden Schriftart zum
- Verfassen einer Nachricht
- Antworten bzw. Weiterleiten einer Nachricht
- Erstellen und Lesen unformatierter Textnachrichten
- Optionen auswählen und OK klicken.
- Schreiben Sie perfekte E-Mails auf Wunsch mit KI-Funktionen
- Sicher: Schutz vor Viren und Spam
- Inklusive: eigene Domain
Outlook-Standardschrift ändern: Schritt für Schritt
Diese Anleitung ist für die Outlook-Version von Microsoft 365 sowie für die Versionen 2021, 2019 und 2016 gültig und zeigt Schritt für Schritt, wie Sie jeweils die Standardschrift in Outlook ändern. Die etwas abweichende Vorgehensweise in der Webversion erläutern wir im Anschluss separat.
Standardschriftart in Outlook ändern
Schritt 1: Rufen Sie die Registerkarte „Datei“ auf und wählen Sie den Menüpunkt „Optionen“.
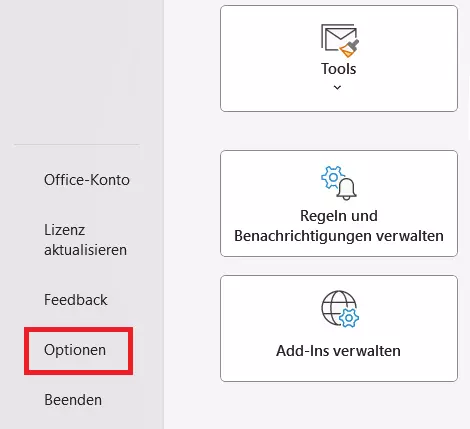
Schritt 2: In den Outlook-Optionen rufen Sie die Kategorie „E-Mail“ auf und klicken dort die Schaltfläche „Briefpapier und Schriftarten“ an.
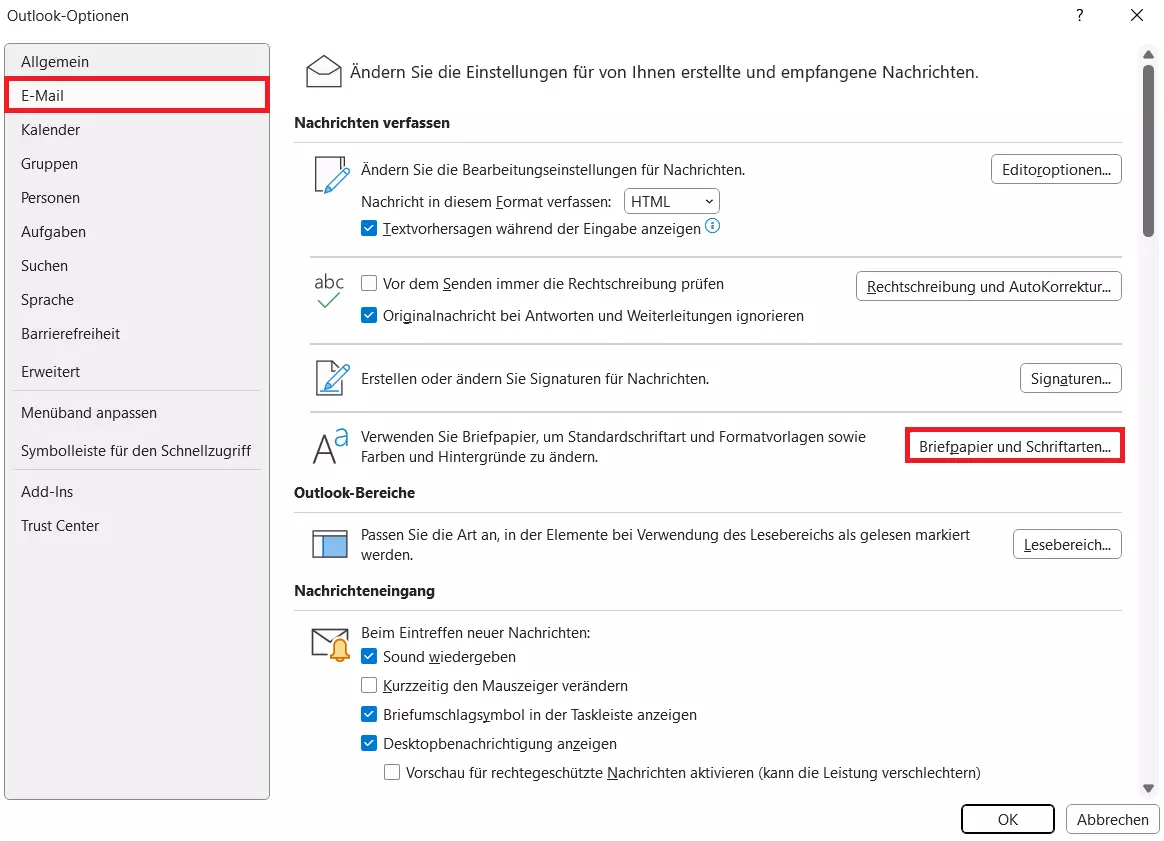
Schritt 3: Im neuen Fenster „Signaturen und Briefpapier“ lassen sich drei Schriftarten auswählen, die sich für verschiedene Zwecke in E-Mails eignen:
- Zum Verfassen einer Nachricht: Verfassen einer Nachricht im HTML-Format. Diese Schriftart gilt, solange Sie keine speziellen Formatierungen nutzen. Bei Bedarf können Sie weiterhin einzelne Wörter oder ganze Absätze anders formatieren.
- Zum Antworten oder Weiterleiten einer Nachricht: Entspricht der Formatierung des Originaltexts der ursprünglichen E-Mail beim „Antworten und Weiterleiten“. Üblicherweise verwendet Outlook hier ein dunkles Blau im Gegensatz zum Schwarz des Originaltexts. Viele Nutzende verwenden außerdem eine etwas kleinere Schriftart.
- Zum Erstellen und Lesen unformatierter Textnachrichten: Anzeige unformatierter, reiner Text-E-Mails. Diese Schrift erscheint nur auf dem eigenen Bildschirm, da die E-Mails selbst unformatiert sind. Bei reinen Text-E-Mails wird keine Schriftartinformation an den Empfänger bzw. die Empfängerin übertragen. Einzelne Textbereiche lassen sich nicht unterschiedlich formatieren.
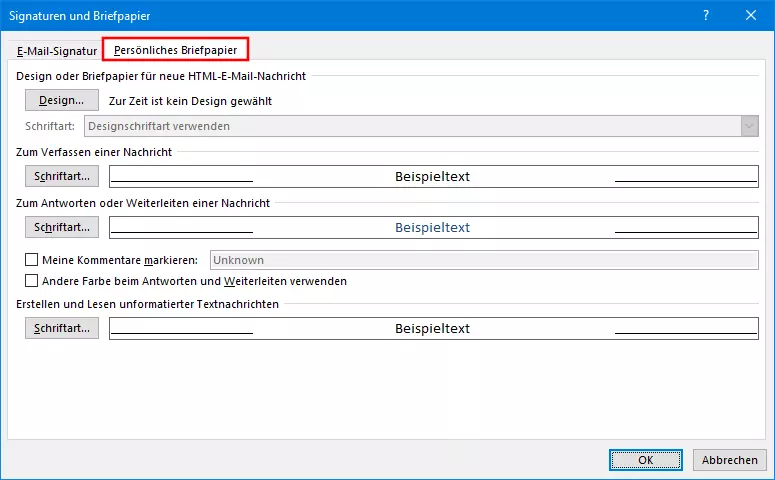
Für alle drei Profile können Sie zusätzlich zu der Schriftart auch Größe, Schriftschnitt (kursiv, fett etc.) und Farbe auswählen. Ein entsprechend formatierter Beispieltext wird angezeigt, um Ihnen die Auswahl zu erleichtern.
Im gleichen Menü (unter dem Reiter „E-Mail-Signatur“) lässt sich im Übrigen auch eine E-Mail-Signatur festlegen, die automatisch unter jeder verfassten E-Mail erscheint.
Schritt 4: Haben Sie die Einstellungen für die Outlook-Standardschriften wie gewünscht geändert, schließen Sie alle geöffneten Dialogfelder mit „OK“, um die Änderungen zu übernehmen.
- Bewährt: Vollständiges Office-Paket
- Sicher: 1 TB zentraler Speicherplatz
- Ortsunabhängig: Auf bis zu 5 Geräten installierbar
So ändern Sie die Standardschrift in der Outlook-Webversion
Bei der Webversion von Outlook (OWA bzw. Outlook.com), die Sie direkt im Browser verwenden können, lassen sich ebenfalls Schriftarten einstellen.
Schritt 1: Klicken Sie in der oberen Menüleiste auf das Zahnrad-Icon.
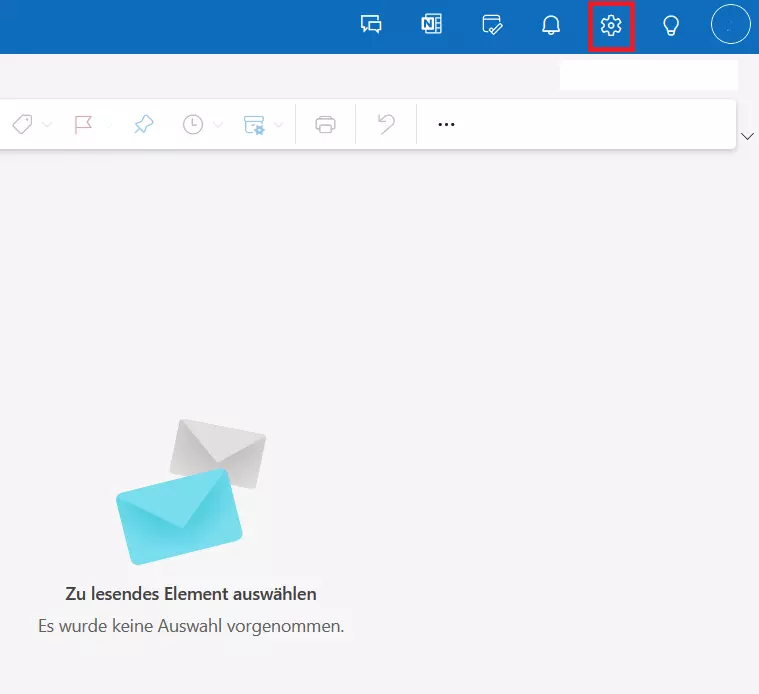
Schritt 2: Wählen Sie unter „E-Mail“ die Option „Verfassen und Antworten“.
Schritt 3: In der Rubrik „Nachrichtenformat“, die sich unter „E-Mail-Signatur“ befindet, definieren Sie nun, ob Sie E-Mails standardmäßig im HTML-Format oder als reinen Text verfassen möchten.
Eine Zeile darunter wählen Sie Schriftart, Größe, Auszeichnung und Farbe des Mail-Textes aus. Unterschiedliche Schriftarten für selbst verfasste, weitergeleitete oder beantwortete E-Mails stehen hier allerdings nicht zur Verfügung.
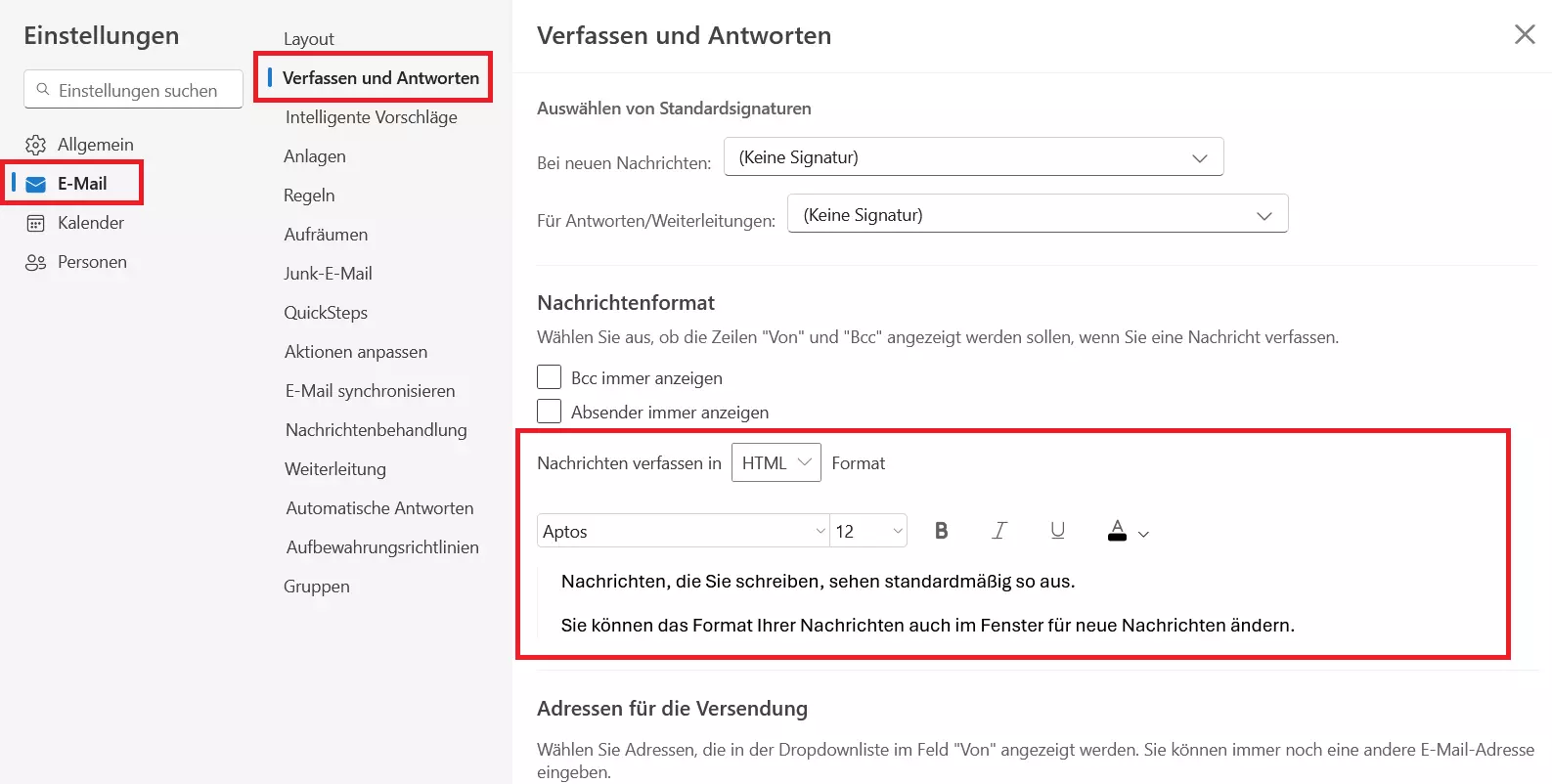
Schritt 4: Bestätigen Sie die Änderungen mit einem Klick auf „Speichern“ und schließen Sie das Dialogfeld.
Microsoft Exchange ist eine der weltweit bei Unternehmen jeder Größe beliebtesten E-Mail- und Groupware-Lösungen. Der Hosted-Exchange-Service von IONOS kombiniert die bewährte Microsoft-Software mit moderner Hosting-Infrastruktur.
Nicht übertreiben mit der Formatierung
Extrem große Schriften und auffällige Farben für den E-Mail-Text sind typische E-Mail-Anfängerfehler. Derart formatierte E-Mails bringen die meisten Menschen auf den ersten Blick mit Spam-E-Mails in Verbindung und stufen sie deshalb als unseriös ein. Verzichten Sie auch auf verschnörkelte Dekorschriften, da diese schwer und auf Smartphones oft gar nicht lesbar sind.
Ähnliches gilt für die Verwendung von Smileys in Outlook: In privaten E-Mails kann man damit Gefühle und Ironie ausdrücken, in geschäftlichen E-Mails sollte man sie lieber weglassen.
Hyperlinks werden in Outlook im Übrigen automatisch erstellt und blau formatiert, wenn im Text eine Internetadresse erkannt wird. Sie können aber jederzeit auf einem beliebigen Wort in der E-Mail einen Hyperlink einrichten. Markieren Sie dazu das Wort, klicken es mit der rechten Maustaste an und wählen im Kontextmenü „Link“. Anschließend gilt es nur noch, die Adresse einzutragen.
Um einen Hyperlink zu entfernen, klicken Sie diesen erneut mit der rechten Maustaste an und wählen im Kontextmenü „Link entfernen“. Das funktioniert auch bei automatisch erzeugten Links.
Wie bei jeder bekannten Software gibt es auch zahlreiche Outlook-Alternativen, die größtenteils kostenlos und in einigen Fällen auch ein Mehr an Funktionsumfang bieten. Hier lohnt es sich auf jeden Fall, sich einmal umzusehen.
- Schnelle, KI-gestützte Bearbeitung & zahlreiche Vorlagen
- Einfach fürs E-Commerce einrichten & Kontakte synchronisieren
- Unkomplizierter, DSGVO-konformer Newsletter-Versand

