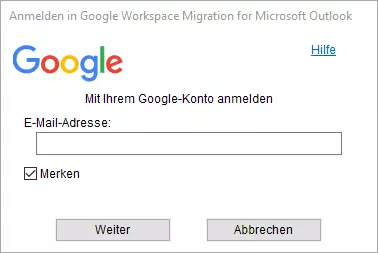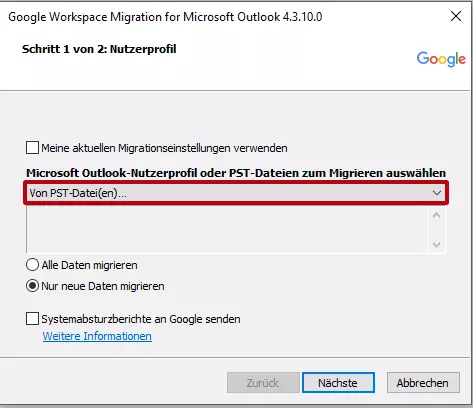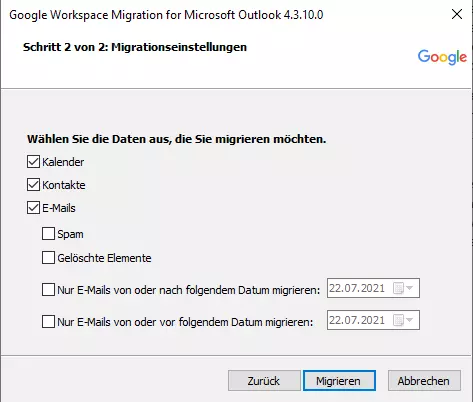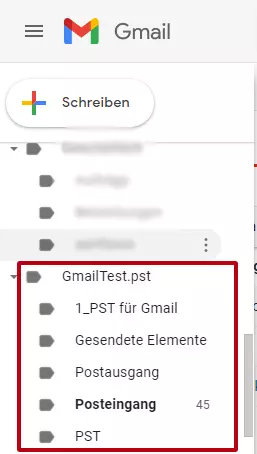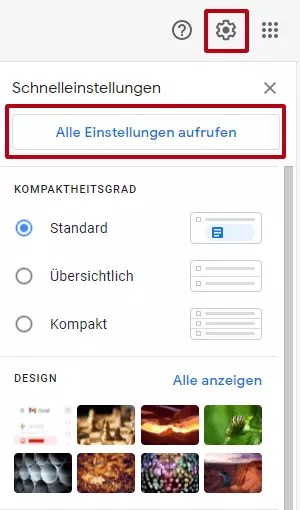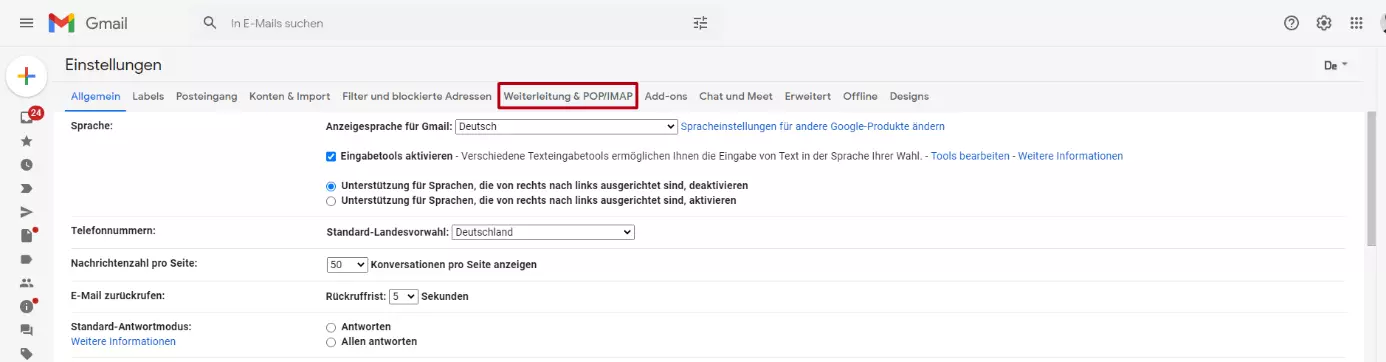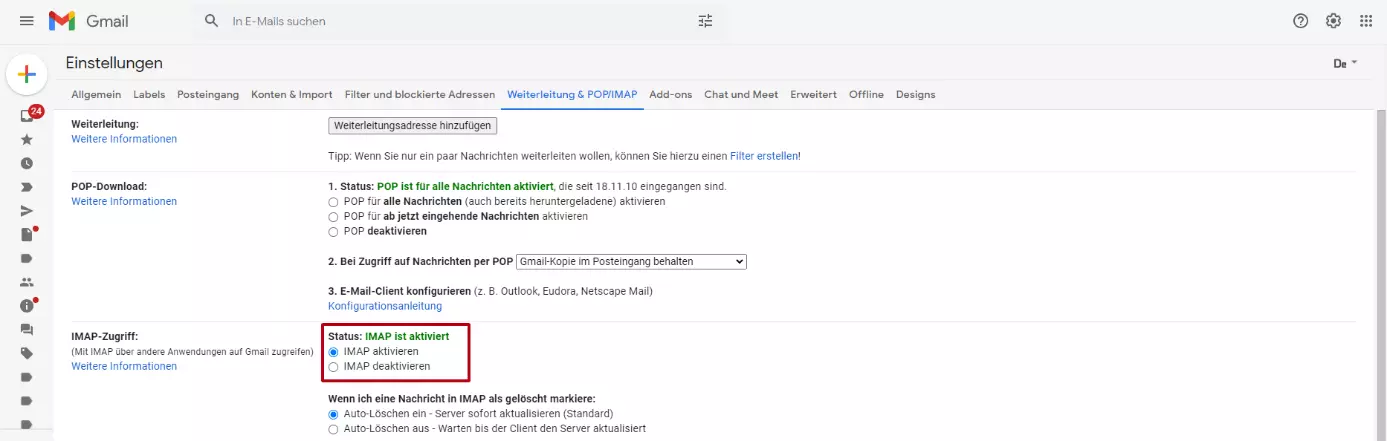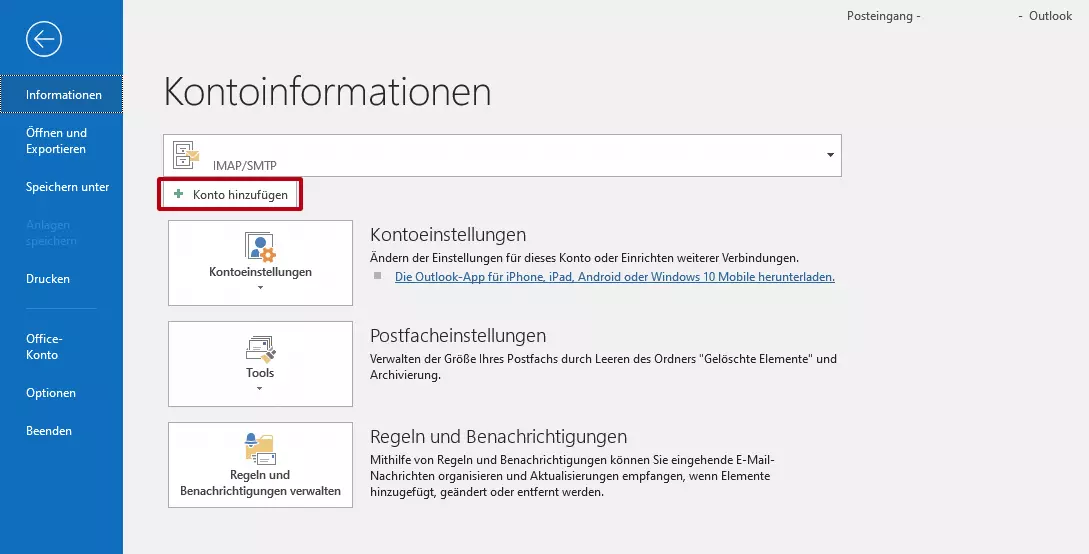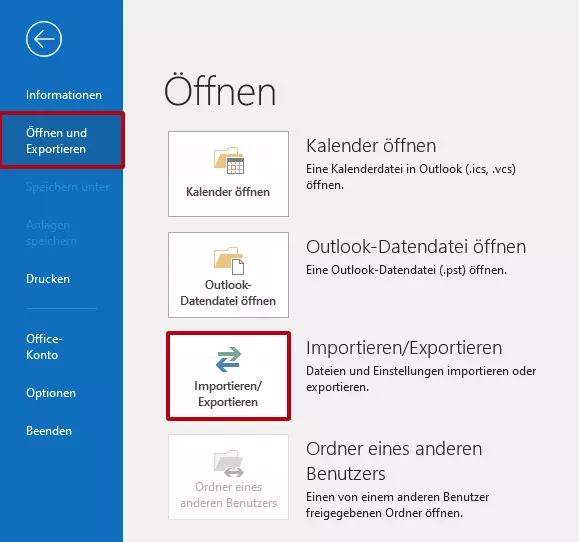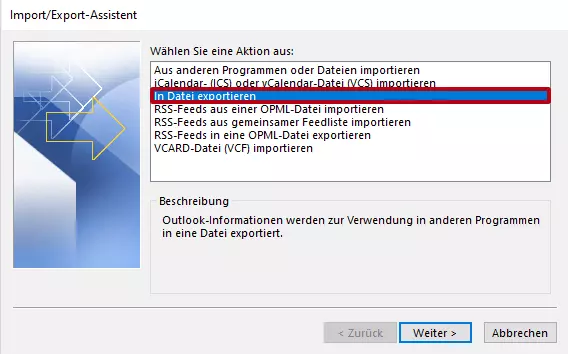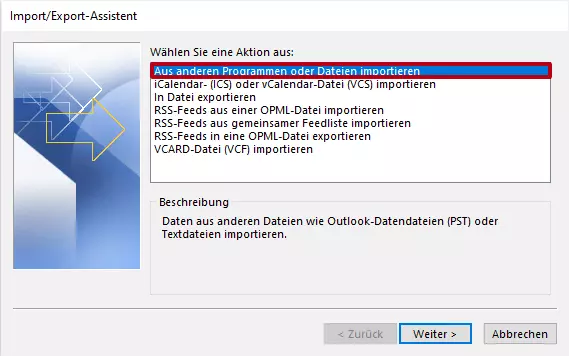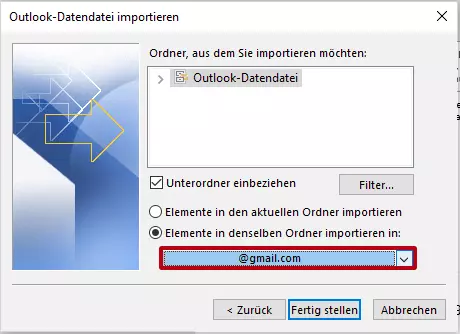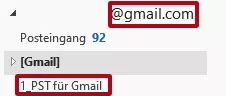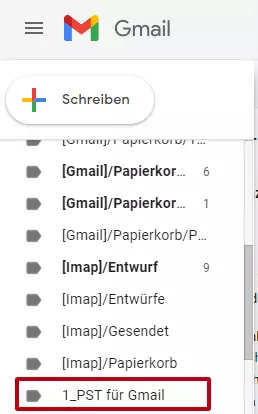PST-Dateien in Gmail importieren: Schritt für Schritt
Sie wollen Gmail wie Outlook verwenden? Damit Sie als Outlook-Nutzer E-Mail-Adressen, Notizen und Kalendereinträge ohne Verlust übertragen und nicht alle Datensätze einzeln von Outlook zu Google schicken müssen, bietet sich ein Import des kompletten Outlook-Profils an. Das geht sonst nur von Outlook zu Outlook, da Microsofts Client alle Daten in einem eigens dafür erstellen Format speichert. Damit Sie Ihre Daten bei Outlook speichern und an Gmail übertragen können, müssen Sie eine sogenannte PST-Datei erstellen. Dann kann ein PST-Gmail-Import erfolgen, mit dem Sie alle benötigten Informationen von einem Programm zum anderen transferieren. Wir zeigen Ihnen, wie dieser funktioniert.
- Inklusive Wildcard-SSL-Zertifikat
- Inklusive Domain Lock
- Inklusive 2 GB E-Mail-Postfach
Was ist eine PST-Datei?
Eine Personal-Store-Datei oder kurz PST-Datei ist ein Archiv, in dem alle Mails, Notizen, Kontakte und weitere Inhalte aus Outlook gespeichert werden. Damit lassen sich Outlook-Profile ohne große Mühen sichern und bei Bedarf wiederherstellen. Ein persönliches Daten-Archiv wird beim Speichern auf dem Rechner abgelegt. Wahlweise kann das Archiv auch in einem Web-Postfach gespeichert werden und steht somit übergreifend zum Abruf bereit.
PST in Gmail nutzen: Welche Gründe gibt es für einen Import?
Es gibt unterschiedliche Situationen, in denen eine PST-zu-Gmail-Migration in Frage kommt. Diese kann beispielsweise nötig sein, wenn die Implementierung von Google Workspace als zentrale Arbeitsplattform im Unternehmen bevorsteht und im Zuge dessen ein Umstieg von Outlook auf Gmail erfolgt. In diesem Fall sind PST-Archive der einfachste und auch sicherste Weg, um Daten vom einen in den anderen E-Mail-Client zu migrieren.
Für alle, die nach einer Alternative zu Microsoft Office inklusive eines leistungsstarken E-Mail-Programms suchen, kann sich ein Blick auf Google Workspace lohnen. Dadurch erhalten Nutzer gemeinsamen Zugriff auf Gmail, Kalender, Hangouts Chat, Hangouts Meet und können damit effizienter zusammenarbeiten.
Weitere Gründe für einen Import einer PST-Datei finden sich u. a. in den Funktionen von Gmail im Vergleich zu anderen E-Mail-Clients wie Outlook. So bietet Gmail einen sehr großen Speicherplatz für die Sicherung wichtiger E-Mails. Ein besonderer Punkt ist, dass der Client mit einer Gmail-ID in mehreren Apps genutzt werden kann und ein Chat-Messenger in Gmail für die Kommunikation zwischen Mitarbeitern und Teams zur Verfügung steht. So können sich Teams austauschen, ohne eine zusätzliche App nutzen zu müssen. Außerdem ist Gmail kostenlos und in seiner Nutzungsweise in Teilen einfacher zu verwenden als andere E-Mail-Programme.
Mit einer Outlook-Lizenz hingegen sind in der Regel hohe Kosten verbunden. Bei einem Umstieg lässt sich also viel Geld einsparen.
So schaffen Sie den PST-Gmail-Import: Step by Step
Es gibt zwei Möglichkeiten, eine PST-Datei in Gmail zu importieren:
- Sie nutzen ein Tool von Google zum Import – ähnlich wie den Import/Export-Wizard bei Outlook.
- Sie führen den Import selbst Schritt für Schritt auf manuellem Wege durch.
Beide Wege führen zum gewünschten Ergebnis. Manuell haben Sie zwischen den einzelnen Schritten noch mehr Möglichkeiten, bestimmte Informationen von PST to Gmail genauer zu definieren. Der Weg über den Migrations-Manager von Google begleitet Sie dafür von Anfang bis Ende und ist damit leichter umzusetzen.
PST-Gmail-Migration mit der Google Workspace Migration für Outlook
Alle, denen ein manueller Import zu kleinschrittig ist, die sich mit der technischen Verknüpfung von unterschiedlichen E-Mail-Clients nicht gut genug auskennen oder die kein Outlook (mehr) besitzen, können auf einfachem Wege alle Dateien eines PST-Archivs zu Gmail hinzufügen. Alles was Sie dafür benötigen, ist ein Tool, das Google selbst bereitstellt. Sie müssen sich also für die Migration nicht auf die Software von Drittanbietern stützen.
Mit der Google Workspace Migration für Outlook können Sie in wenigen Schritten alle benötigten Dateien einer PST in Gmail importieren und haben dabei die Auswahl zwischen allen Dateien eines Archivs oder nur bestimmten Teilen davon, beispielsweise nur E-Mails.
Schritt 1: Laden Sie sich dazu als erstes die Google Workspace Migration herunter. Achten Sie beim Download darauf, welche Version von Outlook Sie zur Speicherung des PST-Archivs genutzt haben – es gibt eine 32-bit- und eine 64-bit-Version. Die Google Workspace Migration muss zur Outlook-Version passen. Doch keine Sorge: Sollten Sie die falsche Version installieren, weist Sie der Import-Assistent bei der ersten Ausführung darauf hin, sodass Sie die richtige Version im Nachgang installieren können.
Schritt 2: Wenn die Workspace Migration heruntergeladen ist, öffnen Sie als nächstes die Anwendung. Dort geben Sie zuerst die E-Mail-Adresse des Google-Kontos an, in das das PST-Archiv importiert werden soll.
Schritt 3: Daraufhin öffnet sich ein neues Fenster im Browser mit einem Anmeldefenster der „Google Workspace Migration für Microsoft Outlook“. Dort sollte nun bereits das passende Konto aufgeführt sein. Wenn Sie im vorherigen Schritt eine falsche E-Mail-Adresse ausgesucht haben, können Sie nun die Adresse des Kontos ändern. Sie bestätigen die Nutzung des Google-Kontos durch einen Klick auf das entsprechende Konto und werden dann zum nächsten Schritt geführt.
Schritt 4: Im nächsten Schritt fragt Google, ob Sie der Nutzung zustimmen und damit beispielsweise auch erlauben, dass die Google Workspace Migration für Microsoft Outlook die Berechtigung erhält, um Gmail-E-Mails zu lesen, zu schreiben, zu senden und endgültig zu löschen. Erlauben Sie dies durch einen Klick auf „Zulassen“. Sie können dann auswählen, welches Archiv importiert werden soll.
Schritt 5: Sie gelangen nun aus dem Browser wieder zurück in den Import-Assistenten. Wählen Sie dort im Menü „Von PST-Datei(en)…“. Es öffnet sich ein Fenster, in dem Sie den gewünschten PST-Ordner suchen und auswählen können. Die gewählte Datei wird dann unter der Auswahl der beiden Möglichkeiten aufgelistet. Bestätigen Sie mit „Nächste“.
- Inklusive Wildcard-SSL-Zertifikat
- Inklusive Domain Lock
- Inklusive 2 GB E-Mail-Postfach
Schritt 6: Nun haben Sie die Wahl, ob Sie alle Dateien oder beispielsweise nur E-Mails oder Kontakte der PST in Gmail importieren. Dies können Sie ändern, indem Sie in den Kontrollkästchen Haken setzen oder diese entfernen. Wenn Sie die passende Auswahl getroffen haben, bestätigen Sie mit „Migrieren“. Der Übertragungsprozess beginnt. Sie sehen dann in einem Prozessfenster den aktuellen Status der Migration.
Achtung: Je nach Umfang des Archivs sollten Sie diesen Vorgang über Nacht laufen lassen, sodass nicht während der Arbeit Ihr Gmail-Postfach ständig neu synchronisiert und mit zusätzlichen Daten geladen wird.
Schritt 7: Wechseln Sie nach erfolgter Migration in Ihr Gmail-Konto im Browser oder in die Gmail-App. Wenn dort der vorher ausgewählte PST-Ordner aufgeführt wird, haben Sie erfolgreich eine PST-Datei in Gmail importiert.
PST-Dateien eignen sich für die Archivierung von Daten, sodass Outlook und Gmail nicht überfrachtet werden. Professionelle E-Mail-Archivierung speichert automatisch bestimmte Ordner und eignet sich damit besonders für Unternehmen.
Manuell PST-Datei in Gmail importieren
Der manuelle Import PST to Gmail ermöglicht es, genauer festzulegen, welche Art von Daten in Form von E-Mails, Kontakten oder Notizen an Gmail übertragen werden sollen. So können Sie im Verlauf genau bestimmen, welche Unterordner beim Import berücksichtigt werden. Dafür ist dieser Prozess kleinschrittiger und dauert damit auch länger.
Vorweg: Für den manuellen Import benötigen Sie zeitgleich zu einem bestehenden Gmail-Konto auch Outlook, da ein Import von einer PST-Datei in Gmail auf manuellem Wege nur durch eine Verbindung der beiden E-Mail-Clients möglich ist.
Gmail lässt Sie eine E-Mail-Adresse mit @gmail-Endung erstellen. Für Selbstständige und Unternehmen wirkt eine eigens erstellte E-Mail-Adresse um ein Vielfaches seriöser. Bei IONOS ist es ganz einfach, eine professionelle E-Mail-Adresse mit eigener Domain zu erstellen.
Während des Vorgangs stellen Sie eine Verknüpfung der beiden E-Mail-Programme her, sodass diese jeweils aufeinander zugreifen können. Indem Sie eine Outlook-PST-Datei speichern, können Sie diese erst in Outlook als komplettes Archiv hinzufügen und dann in den Bereich, der innerhalb Outlook auf Gmail zugreift, verschieben. Dabei können Sie sich den Vorgang so vorstellen, als würden Sie einen Unterordner namens Gmail im Verzeichnis namens Outlook erstellen, in den Sie dann nach Belieben Daten per Drag-and-Drop ziehen. So wird die gewünschte PST in Gmail eingefügt. Wie das genau funktioniert, erklären wir im Folgenden Schritt für Schritt.
Schritt 1: Öffnen Sie Ihren Gmail-Client und klicken Sie rechts in der Symbolleiste auf das kleine Zahnrad. Daraufhin öffnen sich die Schnelleinstellungen, in denen Sie mit ein paar Funktionen bereits kleinere Änderungen an Ihrem Client durchführen können. Wählen Sie dann den Punkt „Alle Einstellungen aufrufen“, der direkt als erster Menüpunkt angegeben ist.
Schritt 2: Durch den Klick öffnen sich die erweiterten Einstellungen, in denen Sie Gmail individuell anpassen und viele unterschiedliche Einstellungen vornehmen können. Da Outlook auf Ihr Gmail-Profil zugreifen soll, müssen Sie dies erst erlauben. Hierzu wählen den Oberpunkt „Weiterleitung & POP/IMAP“.
Schritt 3: Im untersten Abschnitt „IMAP-Zugriff“ tippen Sie „IMAP aktivieren“ an und gehen danach auf „Einstellungen speichern“. Wenn Sie die Weiterleitungs-Einstellungen erneut aufrufen, steht unter IMAP nun wie im Screenshot zu sehen „Status: IMAP ist aktiviert“.
Schritt 4: Nachdem Sie das Gmail-Konto für die Weiterleitung zu Outlook vorbereitet haben, müssen Sie nun im Gegenzug die Verbindung von Outlook zu Google herstellen. Wechseln Sie also zu Outlook und wählen Sie dort in der Statusleiste den ersten Punkt „Datei“. Dort gehen Sie auf den Button „Konto hinzufügen“.
Schritt 5: Nach einem Klick erscheint ein Fenster, in dem Sie die zum Konto gehörende E-Mail-Adresse eingeben und auf „Verbinden“ klicken. Tippen Sie das Gmail-Passwort ein und klicken Sie erneut „Verbinden“ an. Im letzten Dialogfenster bestätigen Sie den Vorgang. Damit ist die Einrichtung abgeschlossen und fortan sind Outlook und Gmail miteinander verbunden.
Das bedeutet, dass nun E-Mails, die bei Gmail eingehen auch automatisch in Outlook angezeigt werden. Gleichzeitig können Sie nun schon Daten aus Outlook in den Gmail-Bereich verschieben. Wenn Sie die Gmail-App dann beispielsweise auf dem Smartphone öffnen, sehen Sie, dass die verschobenen E-Mails oder Ordner in der Gmail-App an der Stelle auftauchen, in der Sie sie in Outlook verschoben haben. Genau diesen Effekt machen wir uns für die PST-Gmail-Migration zunutze.
Schritt 6: Damit die Spiegelung der Daten erfolgen kann, müssen Sie zuerst festlegen, was von Outlook alles als Archiv gespeichert werden soll. Dazu legen Sie ein PST-Archiv an. Gehen Sie dazu über „Datei“ > „Öffnen und Exportieren“ > „Importieren/Exportieren“, um den Wizard zu starten.
Schritt 8: Outlook wird nun abfragen, welche E-Mails, Ordner und weitere Informationen Teil des PST-Archivs werden und wo diese gespeichert werden sollen. Wenn Sie alle Auswahlen getätigt haben und einen passenden Speicherort gewählt haben, schließen Sie den Export ab.
Schritt 9: Um die Daten zu Google zu transferieren, holen wir den eben gespeicherten Ordner als Archiv in Outlook per Daten-Import. Gehen Sie dazu erneut in den Wizard wie eben beschrieben, sodass Sie im Import/Export-Assistenten sind. Dort wählen Sie nun den obersten Punkt „Aus anderen Programmen oder Dateien importieren“ aus. Lesen Sie im weiterführenden Artikel, auf welche Arten Sie eine PST-Datei importieren können.
- Daten zentral speichern, teilen und bearbeiten
- Serverstandort Deutschland (ISO 27001-zertifiziert)
- Höchste Datensicherheit im Einklang mit der DSGVO
Schritt 10: Im nächsten Dialogfeld wird erneut gefragt, welche Art Datei importiert werden soll. Hier wählen Sie nun wieder „Outlook-Datendatei (.pst)“ sowie den Ordner, den Sie gespeichert haben.
Schritt 11: Nun folgt der entscheidende Schritt: In einem weiteren Dialogfeld haben Sie die Möglichkeit, per Drop-down-Pfeil das E-Mail-Konto auszuwählen, in das die PST-Datei importiert werden soll. Hier entscheiden Sie sich für das Gmail-Konto und bestätigen den Import mit „Fertig stellen“.
Durch die Verknüpfung zwischen Gmail und Outlook wird der eben importierte PST-Ordner automatisch auch in Ihrer Gmail-App bzw. im Browser als neuer Ordner synchronisiert und Sie haben direkten Zugriff auf alle eben importierten Inhalte.
Sie sind auf der Suche nach einem E-Mail-Client neben den Lösungen von Google und Microsoft? Wir stellen Ihnen einige Gmail-Alternativen vor und zeigen übersichtlich die jeweiligen Vor- und Nachteile auf.