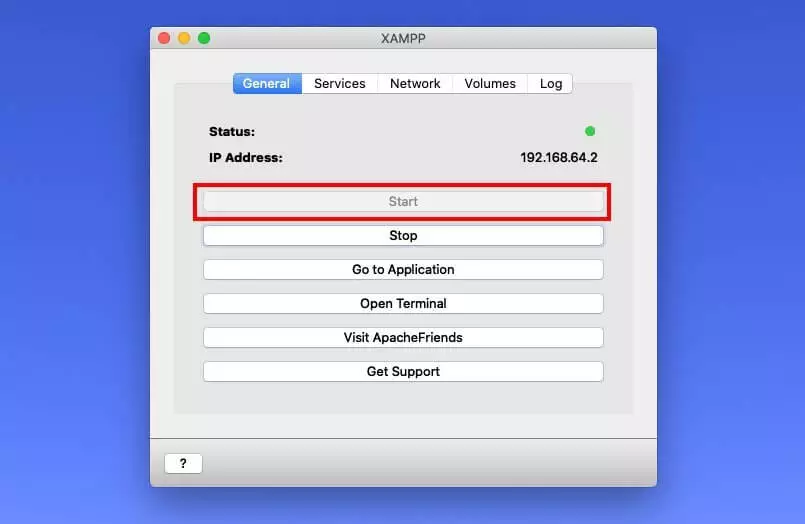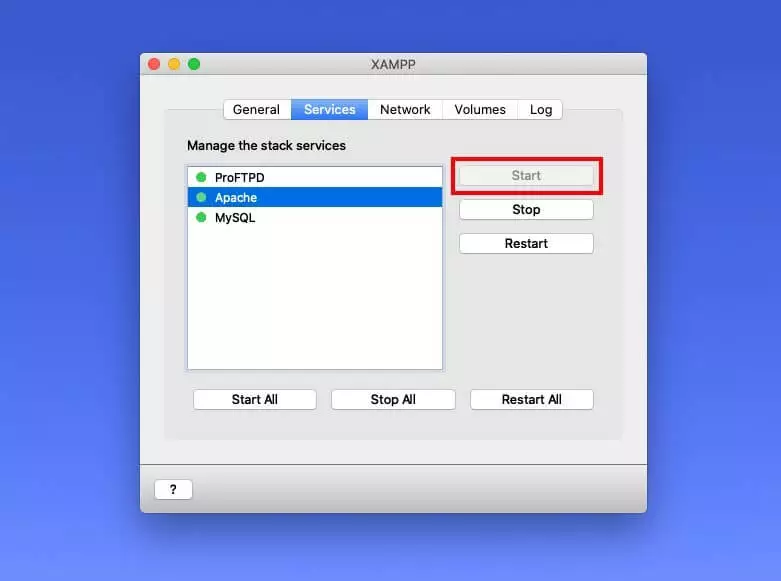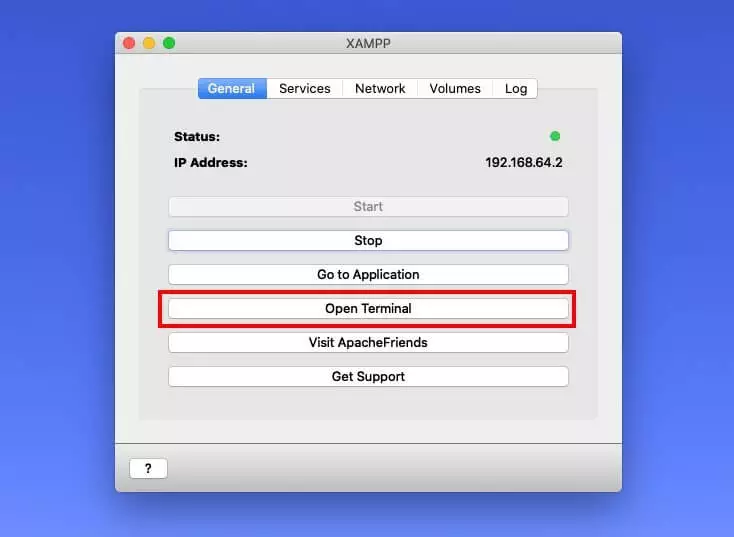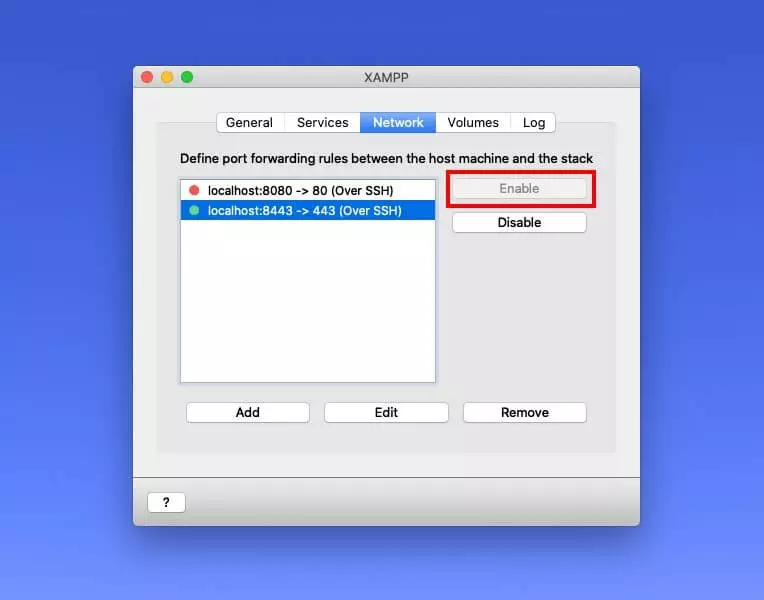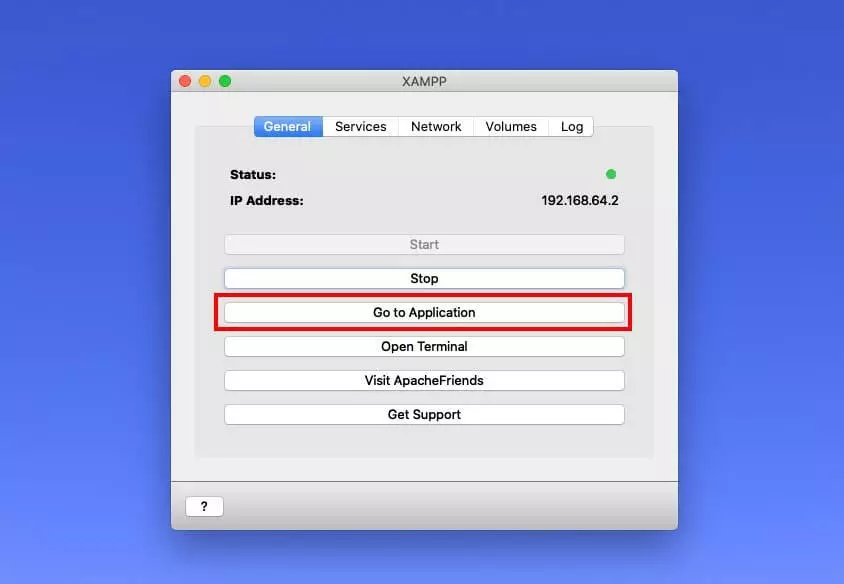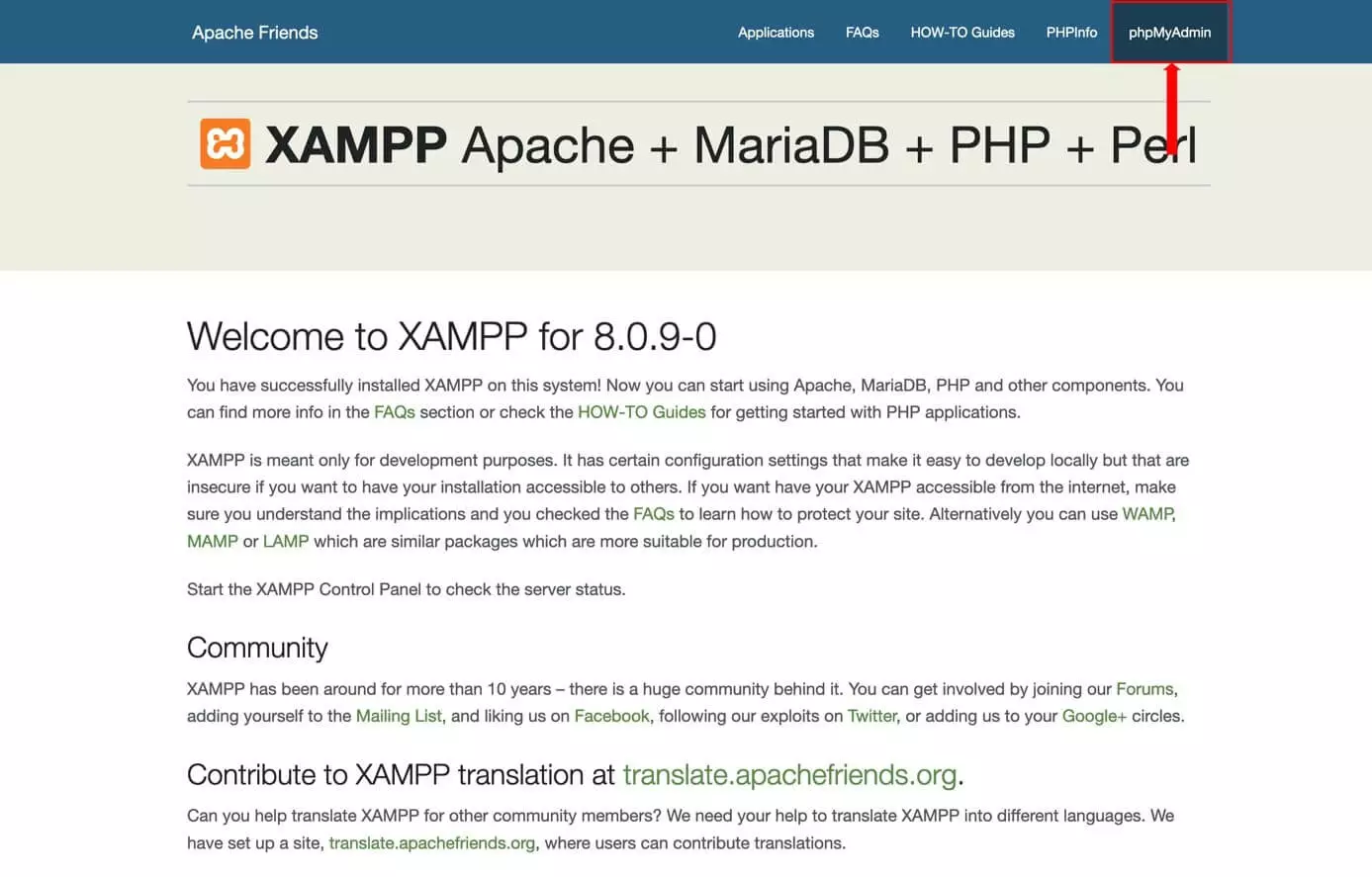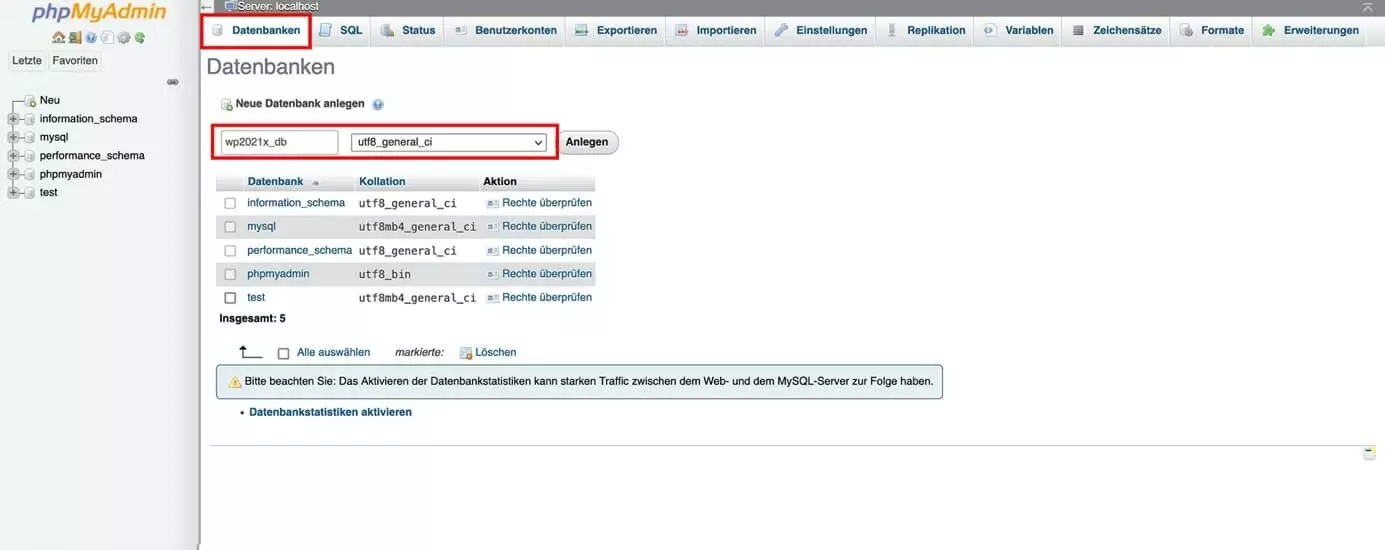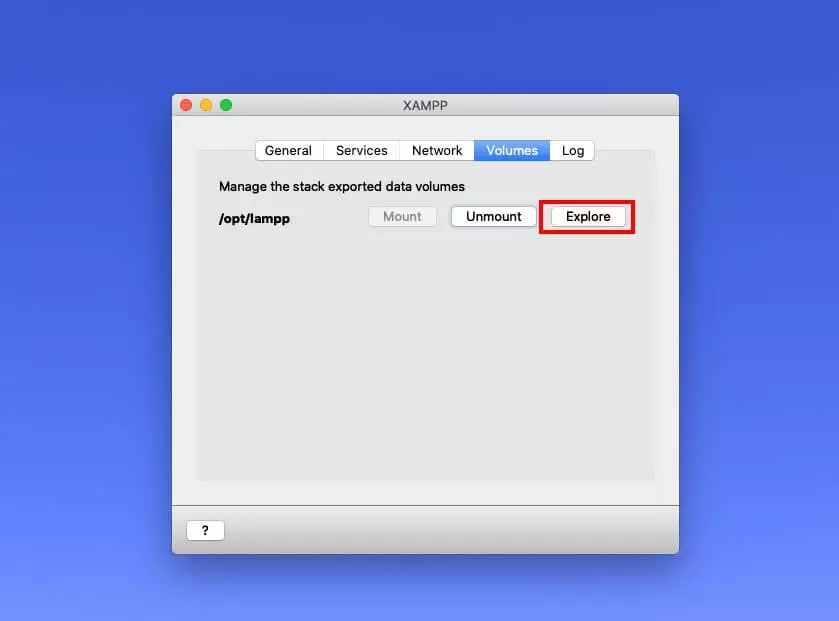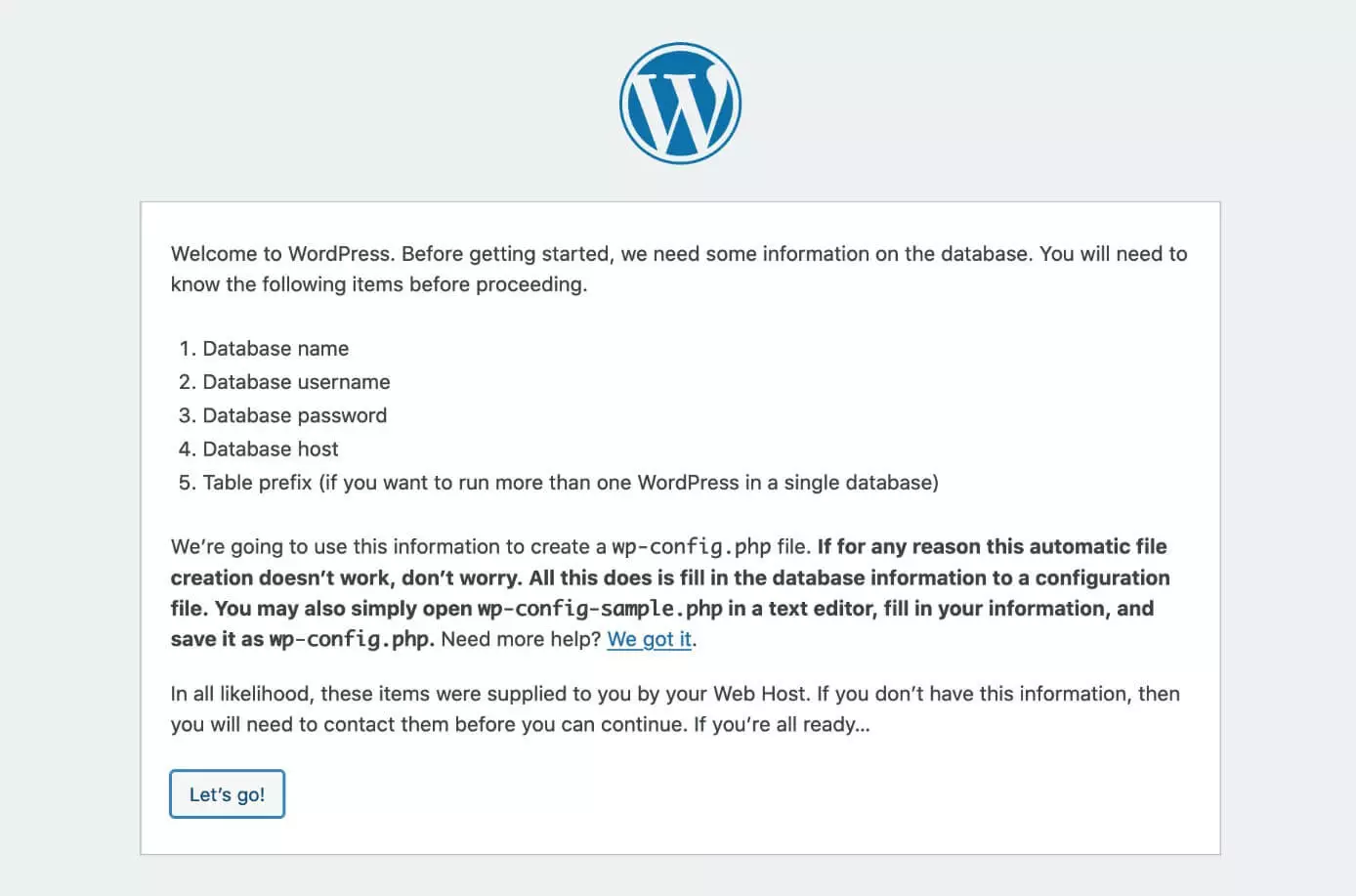WordPress: Mit XAMPP schnell und einfach lokal installieren
Sie planen eine Website oder einen Blog in WordPress zu erstellen, möchten dies aber nicht direkt auf dem Server tun? Die Alternative lautet, WordPress auf XAMPP zu installieren. Wir zeigen Ihnen, wie Sie eine WordPress-Installation in wenigen Schritten lokal einrichten.
- Inklusive Wildcard-SSL-Zertifikat
- Inklusive Domain Lock
- Inklusive 2 GB E-Mail-Postfach
XAMPP: WordPress-Installation lokal
Mit XAMPP richten Sie schnell und unkompliziert einen eigenen Webserver auf Ihrem lokalen Rechner ein. Die Buchstaben im Namen stehen jeweils für die Kernkomponenten:
- X steht für die verschiedenen Betriebssysteme wie Windows, Linux oder Mac, auf denen XAMPP verwendet werden kann.
- A steht für den plattformübergreifenden Apache Webserver.
- Das M im Namen weist auf die inkludierte MySQL/Maria-Datenbank hin.
- Die beiden P im Namen stehen für die Skriptsprachen Perl und PHP.
Somit haben Sie alle wichtigen Komponenten in einem Programm, um WordPress mit XAMPP lokal zu installieren.
Vorteile einer lokalen WordPress-Installation
Egal, ob es sich um eine komplett neue Seite oder um Änderungen einer bestehenden Website handelt – mit einer lokalen Testumgebung sind Sie immer auf der sicheren Seite. Ist mit XAMPP die WordPress-Installation lokal auf einer Testumgebung umgesetzt, lassen sich Anpassungen in Ruhe umsetzen, ohne dass Nutzer sie direkt sehen. Auch bei Updates von Plugins oder WordPress selbst ist eine separate Umgebung von Vorteil. Sollte aufgrund eines Updates die Website nicht mehr fehlerfrei funktionieren, bleibt genug Zeit, die Fehlerquelle zu finden und zu beheben.
Sollten Sie Anpassungen direkt auf dem Live-Server vornehmen, vergessen Sie während der Bearbeitungen der Website nicht, den WordPress-Wartungsmodus zu aktivieren.
Ein weiterer Vorteil ist, dass Sie Änderungen in WordPress dank XAMPP problemlos offline und von unterwegs vornehmen können. Alle Änderungen werden lokal im Browser abgerufen, wodurch Sie keine Internetverbindung brauchen.
Zusätzlich bietet eine Installation von WordPress mit XAMPP die Möglichkeit, Seiten und Beiträge als statische HTML-Seiten zu exportieren. Das schützt nicht nur den lokal angesiedelten Administrationsbereich vor potenziellen Hackerangriffen, sondern sorgt auch für eine verbesserte Ladezeit der eigenen Website. Mit Plugins wie Simple Static oder Export WP Page to Static HTML/CSS wandeln Sie Ihre Website schnell und einfach in eine statische Seite um.
Um Ihre Website und den Administrationsbereich zusätzlich vor Hackern zu schützen, benennen Sie die Anmelde-URL wp-login um. Denn die Standard-URL mit /wp-admin ist ein beliebtes Ziel unter Angreifern – mögliche Schäden lassen sich so vermeiden.
WordPress & XAMPP: Was brauchen Sie für eine lokale Installation?
Voraussetzung für eine lokale Installation von WordPress ist die Installation eines lokalen AMP-Stacks auf der Festplatte – AMP steht hierbei für Apache, MySQL und PHP. All diese Komponenten bringt XAMPP für die WordPress-Installation bereits mit, sodass die Einrichtung schnell funktioniert.
Möchten Sie mehr als nur eine Website erstellen? Sichern Sie sich schnell und unkompliziert eine zusätzliche Domain bei IONOS.
WordPress mit XAMPP lokal einrichten – so geht’s
Im Folgenden erklären wir Ihnen Schritt für Schritt, wie Sie WordPress mit XAMPP installieren.
Schritt 1: XAMPP herunterladen und installieren
Laden Sie auf der Website von Apache Friends kostenlos die für Ihr Betriebssystem passende Version von XAMPP herunter. Je nach Betriebssystem klicken Sie auf die .exe- oder .dmg-Datei und starten die Installation. Die vorausgewählten Komponenten passen bereits, um WordPress auf XAMPP zu installieren.
Eine ausführliche Schritt-für-Schritt-Anleitung zur Installation von XAMPP finden Sie in unserem XAMPP-Tutorial.
Schritt 2: Module starten
Schritt 3: MySQL/MariaDB-Passwort ändern
Die MySQL/MariaDB-Installation in XAMPP kommt mit einem leeren Passwort. Um diese Sicherheitslücke zu schließen, vergeben Sie ein Passwort. So ist die Datenbank für WordPress in XAMPP vor potenziellen Angreifern besser geschützt. Dazu einfach im Reiter „General“ auf „Open Terminal“ klicken.
Im Anschluss öffnet sich ein neues Terminal-Fenster, in dem Sie folgenden Code eingeben:
/opt/lampp/bin/mysqladmin --user=root password "neuespasswort"Für neuespasswort setzen Sie das von Ihnen gewählte Passwort ein.
Schritt 4: Localhost aktivieren und aufrufen
Unter dem Reiter „Network“ können Sie eine Localhost-Adresse aktivieren. Dazu den entsprechenden Localhost auswählen und den Button „Enable“ klicken.
Ist alles eingerichtet, rufen Sie die Seite unter der entsprechenden Localhost-URL auf. Alternativ können Sie in XAMPP im Reiter „General“ auf „Go to Application“ klicken und erreichen die entsprechende URL.
- In Sekunden zur professionellen WordPress Website mit KI-Tools
- Jetzt bis zu 3x schneller dank SSD, Caching & optimierter Plattform
- Tägliche Sicherheits-Scans, DDoS-Schutz und 99,98 % Verfügbarkeit
Schritt 5: MySQL-Datenbank mit phpMyAdmin anlegen
Auch wenn Sie WordPress auf XAMP installieren, braucht das Content-Management-System eine MySQL-Datenbank. Rufen Sie für die Einrichtung der Datenbank über die Localhost-URL den Menüpunkt „phpMyAdmin“ auf.
Es öffnet sich der „phpMyAdmin“-Bereich, in dem Sie eine neue Datenbank für WordPress in XAMPP anlegen. Der Name der Datenbank ist frei wählbar, sollte aber keinem Standardschema folgen, da sie sonst anfällig für Hackerangriffe ist. Damit die Datenbank mit Sonderzeichen der deutschen Sprache problemlos funktioniert, wählen Sie als Sortierregel für die Datenbank „utf8_general_ci“ aus.
Schritt 6: WordPress downloaden und installieren
Um WordPress zu installieren, laden Sie die aktuelle WordPress-Version herunter. Entpacken Sie die ZIP-Datei und klicken Sie in XAMPP unter dem Reiter „Volumes“ auf den Button „Explore“.
Es öffnet sich der Ordner von XAMPP. Navigieren Sie zu htdocs und erstellen Sie einen Unterordner, um WordPress auf XAMPP zu installieren. Schieben Sie die entpackten Dateien in diesen Unterordner. Wir haben den Unterordner wp_lokal genannt.
Über die URL "https://localhost:8443/VERZEICHNISNAME" rufen Sie die Einrichtungsseite für WordPress in XAMPP auf. In unserem Beispiel lautet die Adresse "https://localhost:8443/wp_lokal".
Folgen Sie den Anweisungen auf dem Screen und geben Sie den von Ihnen gewählten Datenbanknamen, Ihren WordPress-Benutzer (normalerweise „root“) und das Passwort für die Datenbank ein. Und schon ist WordPress auf XAMPP installiert.
Sind Sie mit Ihrer Website oder den Anpassungen in der lokalen Testumgebung fertig, können Sie die Seite auf dem Server in WordPress migrieren.
Nutzen Sie für Ihre Website das WordPress-Hosting von IONOS. Dank Managed WordPress und optionalen Site Scan & Repair genießen Sie besten Schutz für Ihre Website.