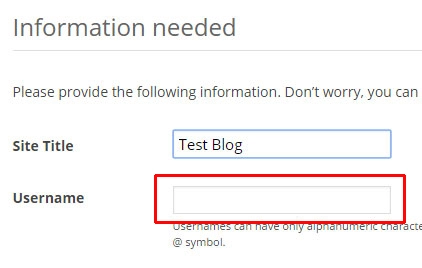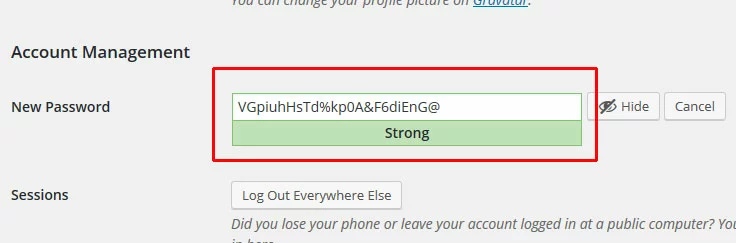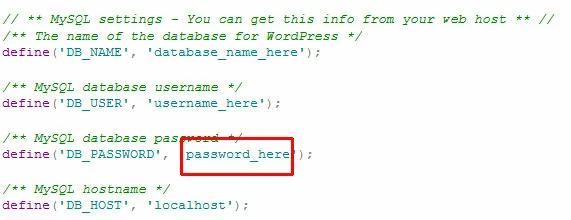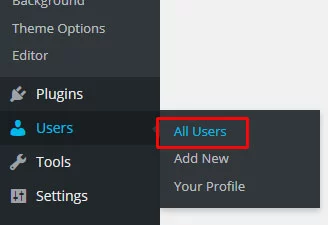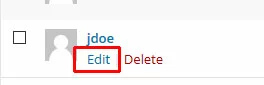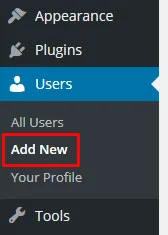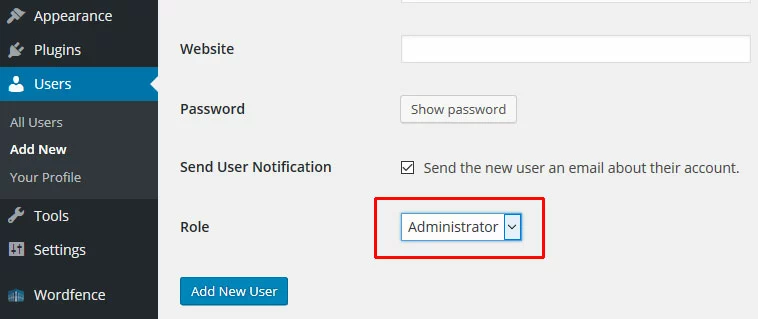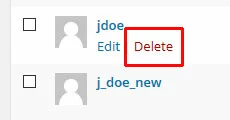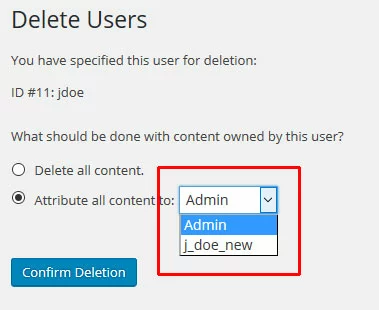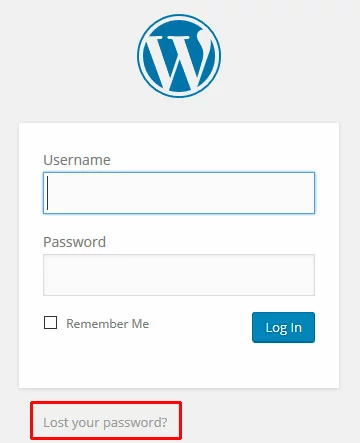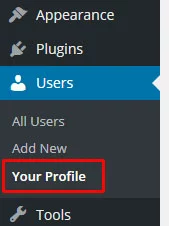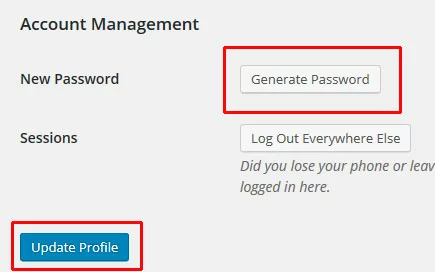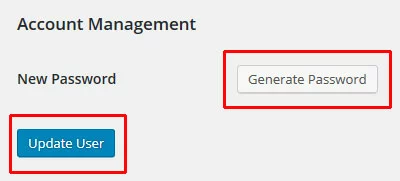So ändern Sie Ihren WordPress-Benutzernamen und Ihr Passwort
Erfahren Sie, wie Sie Ihren WordPress-Benutzernamen und Ihr Passwort auf der webbasierten WordPress-Administrationsseite oder direkt in der Datenbank ändern können.
- In Sekunden zur professionellen WordPress Website mit KI-Tools
- Jetzt bis zu 3x schneller dank SSD, Caching & optimierter Plattform
- Tägliche Sicherheits-Scans, DDoS-Schutz und 99,98 % Verfügbarkeit
WordPress Passwort-Sicherheit
Erfahren Sie einige der Schritte, die Sie unternehmen können, um Ihre WordPress-Passwortsicherheit zu verbessern, die dazu beitragen kann, dass Ihre Website nicht gehackt wird.
Verwenden Sie "Admin" nicht als Benutzernamen.
Wenn Sie WordPress installieren, werden Sie aufgefordert, den Benutzernamen für das Hauptlogin der Administration festzulegen. Wählen Sie nicht "admin.". Dies ist der häufigste administrative Benutzername für WordPress-Blogs und derjenige, der von Malware und Hackern verwendet wird.
Unabhängig davon, welchen Benutzernamen Sie hier wählen, können Sie einstellen, dass er in Ihrem Blog beliebig angezeigt wird. Wenn Sie möchten, dass Beiträge als von "Admin" verfasst angezeigt werden, können Sie dies später auf der Seite Profil bearbeiten als Anzeigename festlegen.
Erzwingen eines sicheren Passworts
Wählen Sie kein schwaches Passwort wie "Passwort" oder "123". Wenn Sie das Passwort für einen WordPress-Benutzer festlegen, enthält der Profileditor einen starken Passwort-Generator für Sie. Achten Sie darauf, ein Passwort zu verwenden, das vom Redakteur als "stark" eingestuft wird.
Wenn Sie andere Benutzer in Ihrem Blog haben, können Sie mit dem Force Strong Passwords Plug-In. jeden zwingen, ein sicheres Passwort zu verwenden.
Einschränkung der Anmeldeversuche
Indem Sie die Anzahl der fehlgeschlagenen Anmeldeversuche begrenzen, können Sie verhindern, dass Skripte Tausende von Passwörtern ausprobieren, um eines zu finden, das passt. Dies kann Ihren Blog gefährden, wenn Sie kein sicheres Passwort festgelegt haben, und die Flut von Anmeldeversuchen kann die Leistung Ihres Webservers ernsthaft beeinträchtigen.
Der beste Weg, dies zu tun, ist die Installation und Verwendung eines Plugins wie Limit Login Atests oder Wordfence.
Sichern der WordPress Passwort-Datei
Die WordPress-Passwortspeicherung für die Anmeldepasswörter ist ziemlich sicher. Die Passwörter sind verschlüsselt und werden in der WordPress MySQL-Datenbank gespeichert.
Das Passwort für die WordPress MySQL-Datenbank selbst wird jedoch in der Datei wp-config.php im Klartext gespeichert.
Um zu verhindern, dass Personen dieses Passwort stehlen und möglicherweise verwenden, können Sie den Zugriff darauf in einer.htaccess-Datei in Ihrem Dokumentenstamm blockieren. Fügen Sie diesen Abschnitt der Datei hinzu:
<files wp-config.php>
order allow,deny
deny from all
</files>Starten Sie dann den Apache neu, damit die Änderungen wirksam werden.
Erwägen Sie die Verwendung einer Zwei-Faktor-Authentifizierung.
Die Zwei-Faktor-Authentifizierung ist äußerst sicher. Um sich in Ihren WordPress-Blog einzuloggen, müssen Sie sowohl Ihren Benutzernamen und Ihr Passwort als auch einen Code von Ihrem Smartphone eingeben.
Bevor Sie die Zwei-Faktor-Authentifizierung einrichten, müssen Sie Ihren Wunsch nach Sicherheit mit dem Aufwand in Einklang bringen, dem Anmeldeprozess einen zusätzlichen Schritt hinzuzufügen.
Außerdem hat nicht jeder ein Smartphone, und diejenigen, die Smartphones haben, haben es möglicherweise nicht zur Hand, wenn sie versuchen, sich im Blog anzumelden. So blockieren beispielsweise einige Arbeitsplätze und Schulstandorte die Nutzung von Smartphones auf ihrem Gelände.
Um die Zwei-Faktor-Authentifizierung für Ihren Blog zu aktivieren, können Sie ein Plugin wie Wordfence, verwenden, das viele zusätzliche Sicherheitsfunktionen bietet.
Bearbeiten von Benutzern im Webadministrations-Panel
Beginnen Sie mit dem Einloggen in Ihren Blog auf der Admin-Seite:
"http://example.com/wp-admin/"
Gehen Sie zu Benutzer -> Alle Benutzer
Klicken Sie unter dem Benutzernamen, den Sie bearbeiten möchten, auf Bearbeiten.
Ändern des WordPress-Spitznamens / Anzeigenamens
Um den WordPress-Anzeigenamen zu ändern, legen Sie zunächst einen Nicknamen fest. Geben Sie den Namen, der angezeigt werden soll, in das Feld Nickname ein.
Wählen Sie diesen neuen Spitznamen aus dem Feld Anzeigename öffentlich als Dropdown-Menü.
Klicken Sie dann auf die blaue Schaltfläche Update am unteren Rand der Seite. Auf dieser Schaltfläche steht entweder Aktualisierungsprofil oder Aktualisierungsbenutzer, je nachdem, ob Sie Ihr eigenes oder das Konto eines anderen Benutzers bearbeiten.
WordPress-Benutzername/Loginname ändern
Wenn Sie mit MySQL vertraut sind, können Sie den WordPress-Benutzernamen (Login-Name) direkt in der Datenbank über die Schnittstelle IONOS phpMyAdmin ändern. Stellen Sie sicher, dass Sie vor Beginn ein Backup Ihrer Datenbank erstellen.
Eine einfachere und sicherere Möglichkeit, den Benutzernamen zu ändern, besteht darin, einen neuen Benutzer zu erstellen, ihm Administratorrechte zu geben und dann den alten Benutzer zu löschen.
Erstellen Sie zunächst ein Backup Ihrer WordPress-Datenbank, da Fehler hier kostspielig sein können. Folgen Sie den Schritten in diesem Artikel, um Ihre WordPress-Datenbank zu sichern.
Kehren Sie anschließend zu Ihrem WordPress-Administrationsbereich zurück. Gehen Sie zu Benutzer -> Neu hinzufügen, um einen neuen Benutzer anzulegen.
Stellen Sie sicher, dass Sie die Rolle des Benutzers auf Administrator setzen.
Melden Sie sich von WordPress ab und melden Sie sich als dieser neue Benutzer an. Bevor Sie fortfahren, stellen Sie sicher, dass Sie sich einloggen können und dass Sie Zugriff auf alle Bereiche Ihres WordPress-Administrationsbereichs haben.
Als nächstes löschen Sie den alten Benutzer. Gehen Sie zu Benutzer -> Alle Benutzer.
Klicken Sie unter dem alten Benutzernamen auf Löschen.
WordPress fragt Sie, was Sie mit den Inhalten (einschließlich Beiträgen, Seiten und Kommentaren) dieses Benutzers machen möchten. Klicken Sie auf Alle Inhalte attributieren zu: und wählen Sie den neuen Benutzernamen aus dem Dropdown-Menü.
Zurücksetzen eines verlorenen WordPress-Passworts
Wenn entweder Sie oder einer Ihrer Benutzer sein WordPress-Passwort verloren hat, kann WordPress es zurücksetzen und das neue per E-Mail senden. Gehen Sie auf die Login-Seite unter "http://example.com/wp-login.php" und klicken Sie auf Passwort vergessen?
Auf der Seite werden Sie aufgefordert, entweder Ihren Benutzernamen oder Ihre E-Mail-Adresse einzugeben. Das neue Passwort wird an die Adresse gesendet, die für den Benutzernamen festgelegt ist.
Zurücksetzen eines verlorenen WordPress-Passworts, wenn es nicht per E-Mail gesendet werden kann.
Wenn Sie keinen Zugriff auf die E-Mail-Adresse für Ihr WordPress-Konto haben oder es einen anderen Grund gibt, warum die Standardpasswortwiederherstellung nicht funktioniert, können Sie Ihr Passwort direkt in der MySQL-Datenbank über die Befehlszeile ändern.
Warnung: Dieses Verfahren ist riskant. Erstellen Sie zunächst ein Backup Ihrer WordPress-Datenbank.
Der häufigste Grund für dieses Problem ist, dass die E-Mail-Adresse des Kontos nicht mehr gültig ist.
Für jeden anderen Benutzer als den Admin-Benutzer können Sie sich bei WordPress anmelden und das Passwort dieses Benutzers aktualisieren. Wenn Sie jedoch Ihr Admin-Passwort verlieren und den Reset "Passwort vergessen" nicht verwenden können, müssen Sie die Datenbank direkt bearbeiten.
- Flexibel: Hosting, das jedem Website-Traffic standhält
- Verlässlich: Inklusive 24/7-Support und persönlicher Beratung
- Sicher: Kostenloses SSL-Zertifikat, DDoS-Schutz und Backups
Sichern der Datenbank
Das direkte Bearbeiten Ihrer WordPress-Datenbank kann die Datenbank beschädigen, wenn sie falsch ausgeführt wird. Bevor Sie beginnen, sichern Sie Ihre Datenbank.
Verbinden Sie vi SSH mit Ihrem Server und erstellen Sie eine Sicherungskopie Ihrer Datenbank über die Befehlszeile. Im folgenden Beispiel wird die Datenbank "mydatabase" genannt:
mysqldump –u root –p mydatabase > mydatabase.sqlSie werden aufgefordert, das Root-Passwort des MySQL-Benutzers einzugeben. Ihre Sicherungsdatei (dumpfile.sql) wird erstellt.
Melden Sie sich bei MySQL an und verwenden Sie Ihre WordPress-Datenbank mit dem Befehl:
mysql –u root –p mydatabaseSie werden aufgefordert, das Root-Passwort des MySQL-Benutzers einzugeben.
Um das Passwort des Admin-Benutzers zu aktualisieren, benötigen Sie den Anmeldenamen - nicht den Anzeigenamen. Wenn Sie diese Informationen finden müssen, können Sie mit dem Befehl alle Anmeldenamen anzeigen:
select user_login from wp_users;Aktualisieren Sie anschließend das Passwort des Admin-Benutzers (in diesem Beispiel "adminuser" genannt) mit dem Befehl:
Dadurch wird das Passwort aus Sicherheitsgründen mit einem MD5-Hash aktualisiert.
update wp_users set user_pass = MD5('new_password') where user_login = "adminuser";Ändern des WordPress-Passworts
Um das WordPress-Passwort für Ihre Anmeldung zu ändern, gehen Sie zu Benutzer -> Ihr Profil.
Klicken Sie auf Passwort generieren.
Dadurch wird ein neues Passwort für das Konto generiert. Notieren Sie sich das neue Passwort und ändern Sie es dann, indem Sie auf Profil aktualisieren klicken.
Ändern des Passworts für einen anderen WordPress-Benutzer
Um das Passwort eines anderen Benutzers zu ändern, gehen Sie zu Benutzer -> Alle Benutzer.
Klicken Sie auf den Link Bearbeiten unter dem Namen des Benutzers.
Klicken Sie auf Passwort generieren.
Dadurch wird ein neues Passwort für ihr Konto generiert. Ändern Sie das Passwort, indem Sie auf Benutzer aktualisieren klicken.
Vergewissern Sie sich, dass Ihre E-Mail-Adresse korrekt ist, bevor Sie auf Benutzer aktualisieren klicken. Dies ist die E-Mail-Adresse, an die WordPress das neue Passwort sendet.