WordPress Multisite installieren
Mit WordPress Multisite können Sie auf einer einzigen WordPress-Installation unterschiedliche Websites erstellen und managen. Sie schaffen sich damit ein Netzwerk aus verschiedenen WordPress-Websites, das Sie – mit Super-Administratorenrechten ausgestattet – zentral verwalten und warten. Bei uns erfahren Sie, wie Sie von WordPress Multisite profitieren und wie Sie WordPress Multisite Schritt für Schritt einrichten.
- In Sekunden zur professionellen WordPress Website mit KI-Tools
- Jetzt bis zu 3x schneller dank SSD, Caching & optimierter Plattform
- Tägliche Sicherheits-Scans, DDoS-Schutz und 99,98 % Verfügbarkeit
Wofür benötigt man WordPress Multisites – und welche Vorteile bietet es?
WordPress Multisite ist immer dann eine Option, wenn verschiedene WordPress-Websites zentral gemanagt werden sollen. Prinzipiell kann eine WordPress Multisite die Basis für unterschiedlichste Websites bilden. Häufig haben die Seiten, die Teil eines Multisite-Netzwerks sind, hinsichtlich Design und Funktionen sehr viel gemeinsam. Der „Super-Administrator“ einer WordPress Multisite entscheidet, welche Themes (Designvorlagen) und welche Plugins zentral installiert werden – und somit für die einzelnen Websites zur Verfügung stehen. Er kann dadurch das Design und die Funktionen der einzelnen Websites wesentlich beeinflussen. Und er kann Berechtigungen für Sub-Administratoren (bei WordPress als „Benutzer“ bezeichnet) ausstellen.
Die wesentlichen Vorteile eines WordPress-Multisite-Netzwerks sind – neben der zentralen Kontrollmöglichkeit – vor allem Zeit- und Kosteneinsparungen:
- Sämtliche Websites des Netzwerks liegen auf einer einzigen WordPress-Installation, zudem greifen sie alle auf dieselben Themes und Plugins zurück – dadurch wird Speicherplatz gespart.
- Alle Themes und Plugins werden zentral verwaltet. Entsprechende Updates müssen nur einmal durchgeführt werden – und nicht einzeln bei jeder Website des Netzwerks.
- Der Superadministrator des Multisite-Netzwerks verfügt über weitreichende Kontrollmöglichkeiten, speziell hinsichtlich Design (Themes) und Funktionen (Plugins).
Einsatzgebiete von WordPress Multisite finden sich beispielsweise:
- In Unternehmen und bei Privatpersonen, die kostengünstig und effizient verschiedene WordPress-Websites gestalten und betreiben möchten – etwa Landingpages zusätzlich zur eigentlichen Website oder individuelle Länderwebsites.
- In Großunternehmen und Konzernen, die verschiedene Websites betreiben; die zentralen Kontrollmöglichkeiten und einheitliche Designelemente erleichtern die Durchsetzbarkeit des Corporate Designs.
- In Agenturen, die für die Kundschaft WordPress-Websites gestalten, hosten und warten. WordPress Multisites sind demnach eine relativ einfache und kostengünstige Möglichkeit, diesen Service verschiedensten Kundinnen und Kunden anzubieten.
WordPress Multisite installieren – Vorbereitung und Voraussetzungen
Eine WordPress Multisite kann man auch auf einer bereits bestehenden WordPress-Installation einrichten. Folgende Vorkehrungen sollten Sie treffen, bevor Sie WordPress Multisite installieren:
- Deaktivieren Sie alle Plugins.
- Erstellen Sie ein Backup Ihrer WordPress-Website, um diese im Notfall wiederherzustellen.
- Stellen Sie sicher, dass Sie über einen FTP-Zugang den Code auf Ihren WordPress-Seiten verändern können, beispielsweise direkt über Ihren Provider oder über einen FTP-Client wie FileZilla.
- Stellen Sie sicher, dass die Permalink-Einstellungen in Ihrer WordPress-Installation funktionieren.
- Überlegen Sie sich vorab, welche URL-Struktur Ihre WordPress Multisite haben soll. Sie müssen sich während des Installationsvorgangs auf eine „Subdomain-Struktur“ oder auf eine „Unterverzeichnis-Struktur“ festlegen – ein nachträglicher Wechsel ist nicht möglich.
Auf das Testen der Permalinks und auf die URL-Struktur einer WordPress Multisite gehen wir in den folgenden Abschnitten genauer ein.
IONOS hat ein umfassendes WordPress Hosting, in dessen Rahmen sich auch Multisites relativ einfach erstellen lassen.
Permalink-Einstellungen auf Funktionsfähigkeit testen
Die Permalink-Einstellungen finden Sie in Ihrem WordPress-Backend im Bereich „Einstellungen“. Mittels der Permalink-Einstellungen können Sie festlegen, wie die URLs der einzelnen Unterseiten Ihrer Website aussehen sollen, also beispielsweise https://beispielseite.de/?p=123 oder stattdessen https://beispielseite.de/name-unterseite. Wichtig ist, dass die Umstellung der Permalinks im System funktioniert. Wenn Sie nicht sicher sind, dass dies der Fall ist, sollten Sie die Permalinks testweise umstellen. Ändern Sie etwas bei den „Gebräuchlichen Einstellungen“ der Permalinks, muss im Browser auch eine geänderte URL angezeigt werden. Damit die Änderungen im Browser angezeigt werden, müssen Sie die Seite höchstwahrscheinlich neu laden.
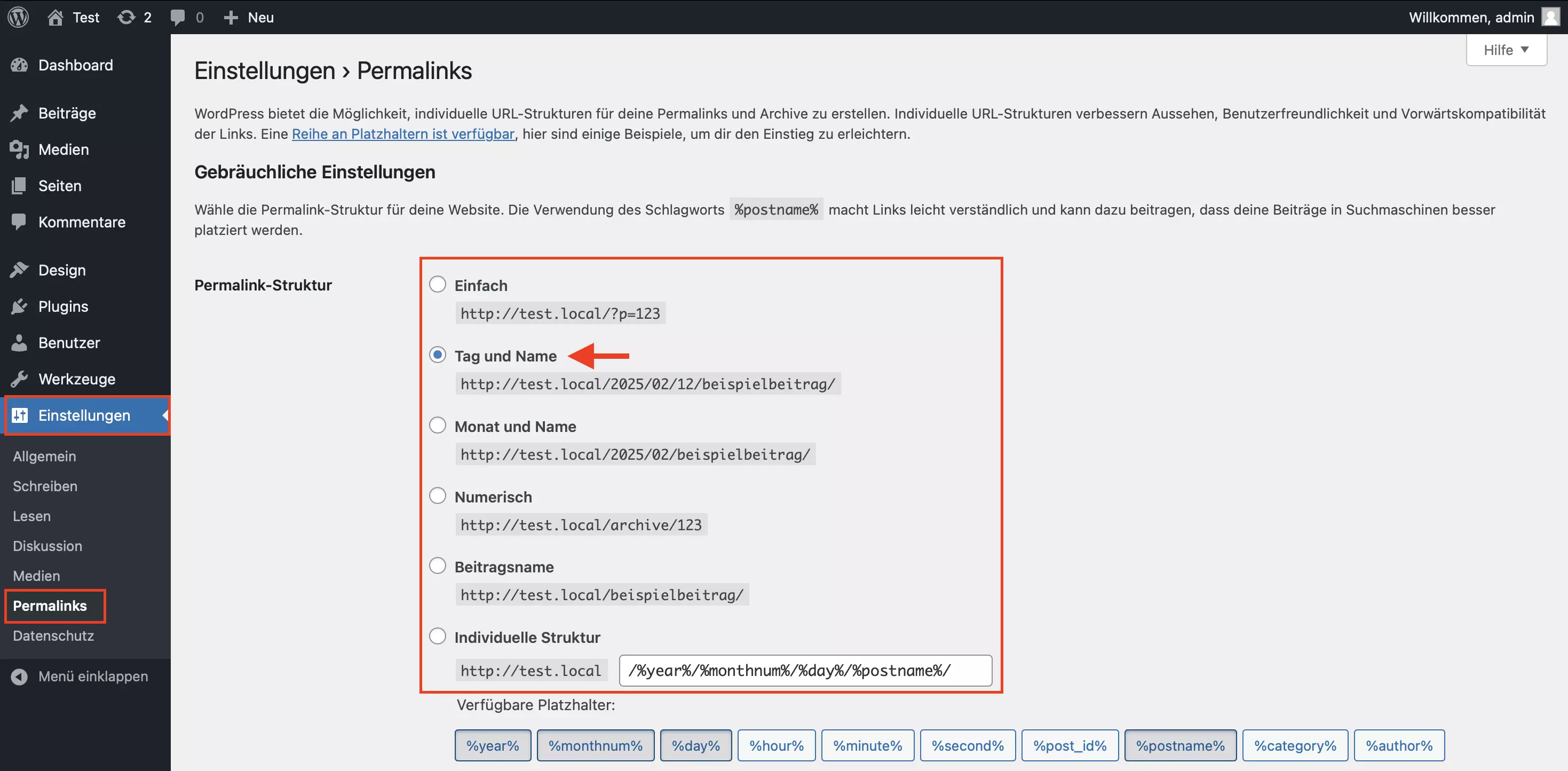
URL-Struktur der WordPress Multisite festlegen
Bevor Sie Ihre WordPress Multisite installieren, sollten sie sich überlegen, welche URL-Struktur Sie dieser geben möchten. Dabei haben Sie die Auswahl zwischen einer Subdomain-Struktur und einer herkömmlichen Unterverzeichnis-Struktur, über die dann die verschiedenen Seiten ihrer Multisite aufrufbar sind. Sie müssen im Laufe der Multisite-Installation für eine dieser beiden Strukturen entscheiden, nachträgliche Änderungen sind nicht möglich.
Beispiel Subdomain-Struktur: https://website1.meine-hauptdomain.de; https://website2.meine-hauptdomain.de; https://website3.meine-hauptdomain.de usw.
Beispiel Unterverzeichnis-Struktur: https://meine-hauptdomain.de/website1; https://meine-hauptdomain.de/website2; https://meine-hauptdomain.de/website3 usw.
Die URL-Struktur ist u. a. bei der Suchmaschinenoptimierung (SEO) ein entscheidender Faktor. Verwenden Sie eine Subdomain-Struktur, wird jede einzelne Subdomain, z. B. https://website1.meine-hauptdomain.de, von Suchmaschinen grundsätzlich als eine eigenständige Website betrachtet. Entscheiden Sie sich für eine Unterverzeichnis-Struktur, werden alle Websites, die Teil Ihres WordPress-Multisite-Netzwerks sind, als Bestandteil einer einzigen (großen) Website gesehen. Bei der Subdomain-Struktur verfügen Sie demnach über mehrere (häufig kleinere) Websites, die für Suchmaschinen unabhängig voneinander agieren. Bei einer Unterverzeichnis-Struktur hingegen sehen Suchmaschinen in Ihrem Multisite-Netzwerk eine einzige – dann meist relativ große – Website. Beide Varianten haben im Hinblick auf SEO ihre Vor- und Nachteile – über die Sie sich vorab im Klaren sein sollten. Davon abgesehen sollten Sie beachten, dass auch Suchmaschinen wie Google ihre Regeln von Zeit zu Zeit ändern.
WordPress Multisite installieren – Schritt-für-Schritt-Anleitung
Haben Sie alle oben genannten Maßnahmen getroffen, können Sie Schritt für Schritt Ihre WordPress Multisite installieren. Die Einrichtung einer WordPress Multisite geht grundsätzlich folgendermaßen vonstatten:
- Code-Zeile in der WordPress-Datei wp-config.php ergänzen – WP Multisite erlauben
- Einrichtung im WordPress-Backend – Generierung von zwei Code-Schnipseln
- Generierte Code-Schnipsel in die WordPress-Dateien wp-config.php und .htaccess einfügen
Code-Zeile in der WordPress-Datei wp-config.php ergänzen
Schritt 1: Laden Sie die WordPress-Datei wp-config.php auf Ihren Rechner herunter und speichern Sie diese lokal ab. Dazu können Sie ein FTP-Programm Ihres Providers verwenden oder Sie nutzen einen FTP-Client wie FileZilla. Bei manchen Providern können Sie die Datei wp-config.php auch direkt im System öffnen, umschreiben und aktualisieren. Dann brauchen Sie diese nicht herunterzuladen. Welche Variante Sie auch wählen: Entscheidend ist, dass bei dem Vorgang keine Daten verloren gehen.
Schritt 2: Öffnen Sie die Datei wp-config.php. und suchen Sie im Code nach der Zeile:
/ *Das war’s, Schluss mit dem Bearbeiten! Viel Spaß beim Veröffentlichen.* /Oder – wenn Ihre WordPress-Installation auf Englisch ist – nach folgender Zeile:
/ *That's all, stop editing! Happy publishing.* /Direkt oberhalb dieser Zeile geben Sie nun folgendes Code-Schnipsel ein:
define( 'WP_ALLOW_MULTISITE', true );
Schritt 3: Je nachdem, wie Sie in Schritt 1 vorgegangen sind, laden Sie nun die geänderte wp-config.php von Ihrem Rechner wieder ins System hoch. Wenn Sie über einen entsprechenden Provider verfügen, können Sie diese auch direkt im System speichern und aktualisieren.
Anpassungen im WordPress-Backend
Schritt 4: Haben Sie die vorhergehenden Schritte durchgeführt, öffnen Sie jetzt Ihr WordPress-Backend – das Sie eventuell aktualisieren müssen. Dort finden Sie im Bereich „Werkzeuge“ den neuen Punkt „Netzwerk-Einrichtung“. Wenn Sie diesen öffnen, können Sie sich entscheiden, ob die Struktur Ihres neuen Multisite-Netzwerks auf Subdomains basiert oder auf Unterverzeichnissen aufgebaut wird. Anschließend geben Sie in diesem Fenster einen Netzwerk-Titel und Ihre E-Mail-Adresse als Netzwerk-Administrator ein. Danach klicken Sie auf „Installieren“.
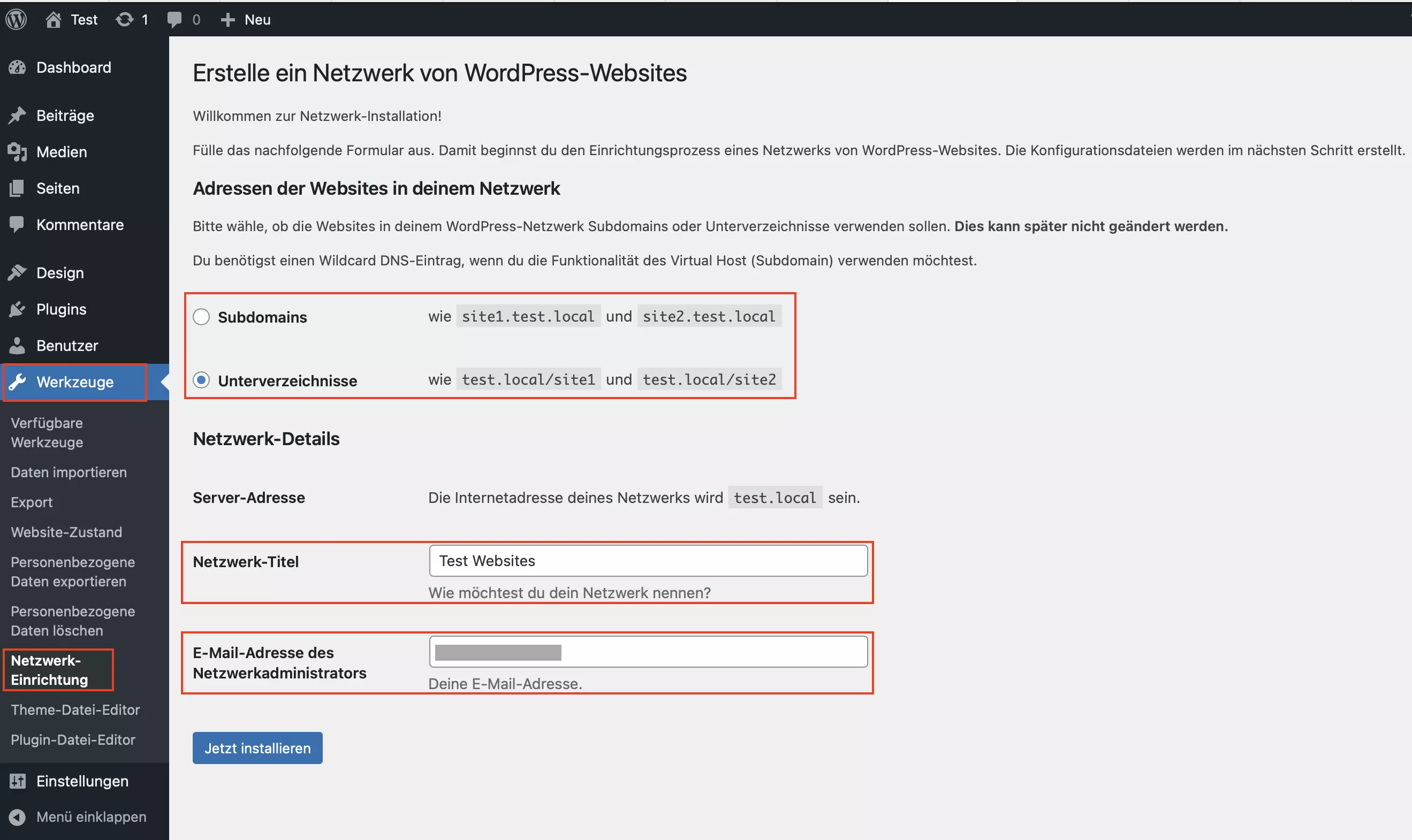
Schritt 5: Nachdem Sie auf „Jetzt installieren“ geklickt haben, generiert WordPress im nächsten Fenster zwei Code-Schnipsel, die Sie kopieren und in den folgenden Schritten in die WordPress-Dateien wp-config.php bzw. .htaccess einfügen.
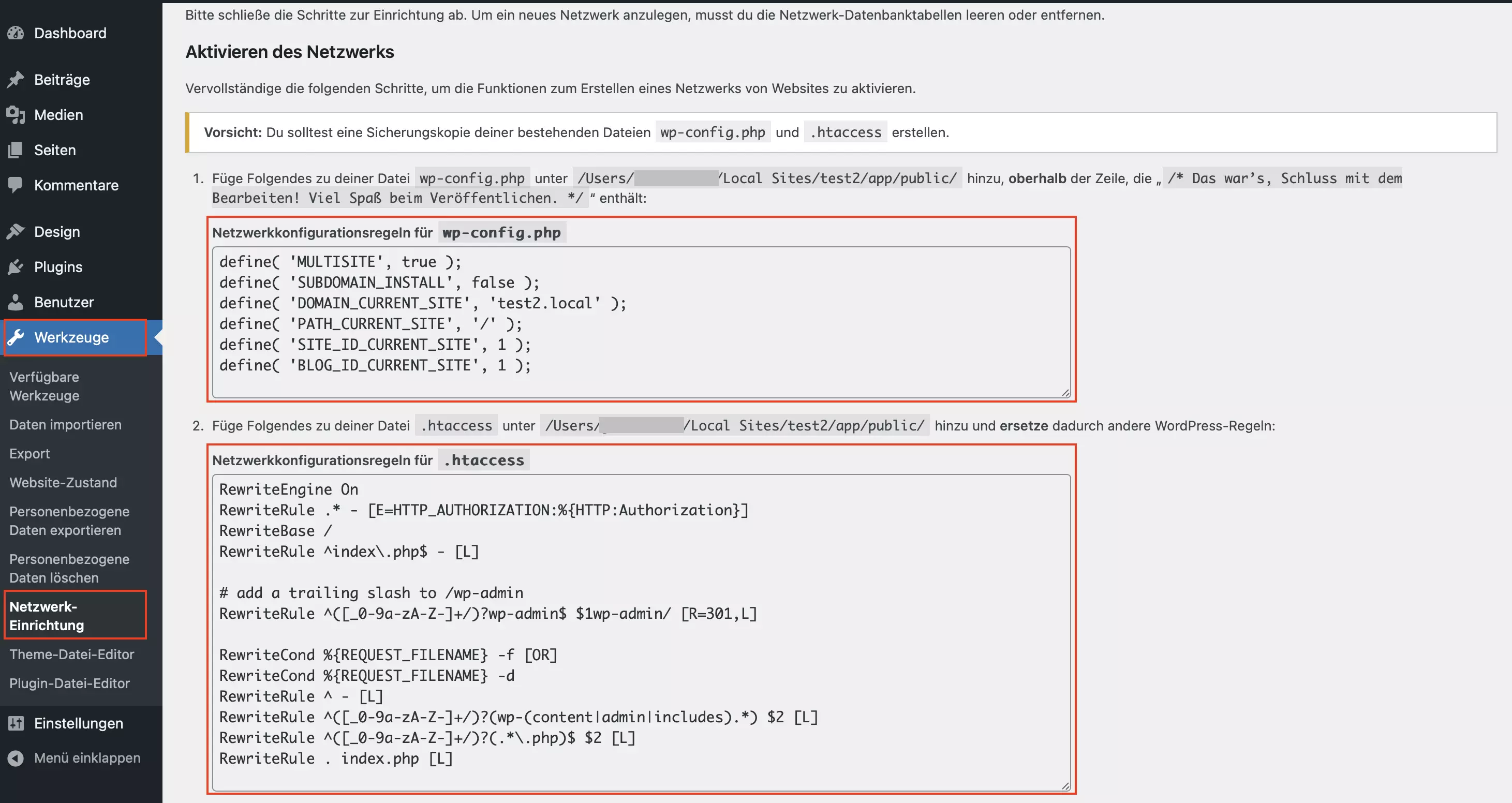
Code-Schnipsel in wp-config.php und .htaccess einfügen
Schritt 6: Jetzt öffnen Sie – wie Sie es bereits einmal gemacht haben – die WordPress-Datei wp-config.php. In der Folge kopieren Sie den oberen Code-Schnipsel, den Sie vorher im WordPress-Backend erhalten haben, in den Code der Datei wp-config.php. Und zwar abermals oberhalb der Code-Zeile
/ *Das war’s, Schluss mit dem Bearbeiten! Viel Spaß beim Veröffentlichen.* /bzw. oberhalb der Code-Zeile
/ *That's all, stop editing! Happy publishing.* /Anschließend laden Sie die wp-config.php wieder hoch bzw. speichern und aktualisieren sie direkt bei Ihrem Provider.
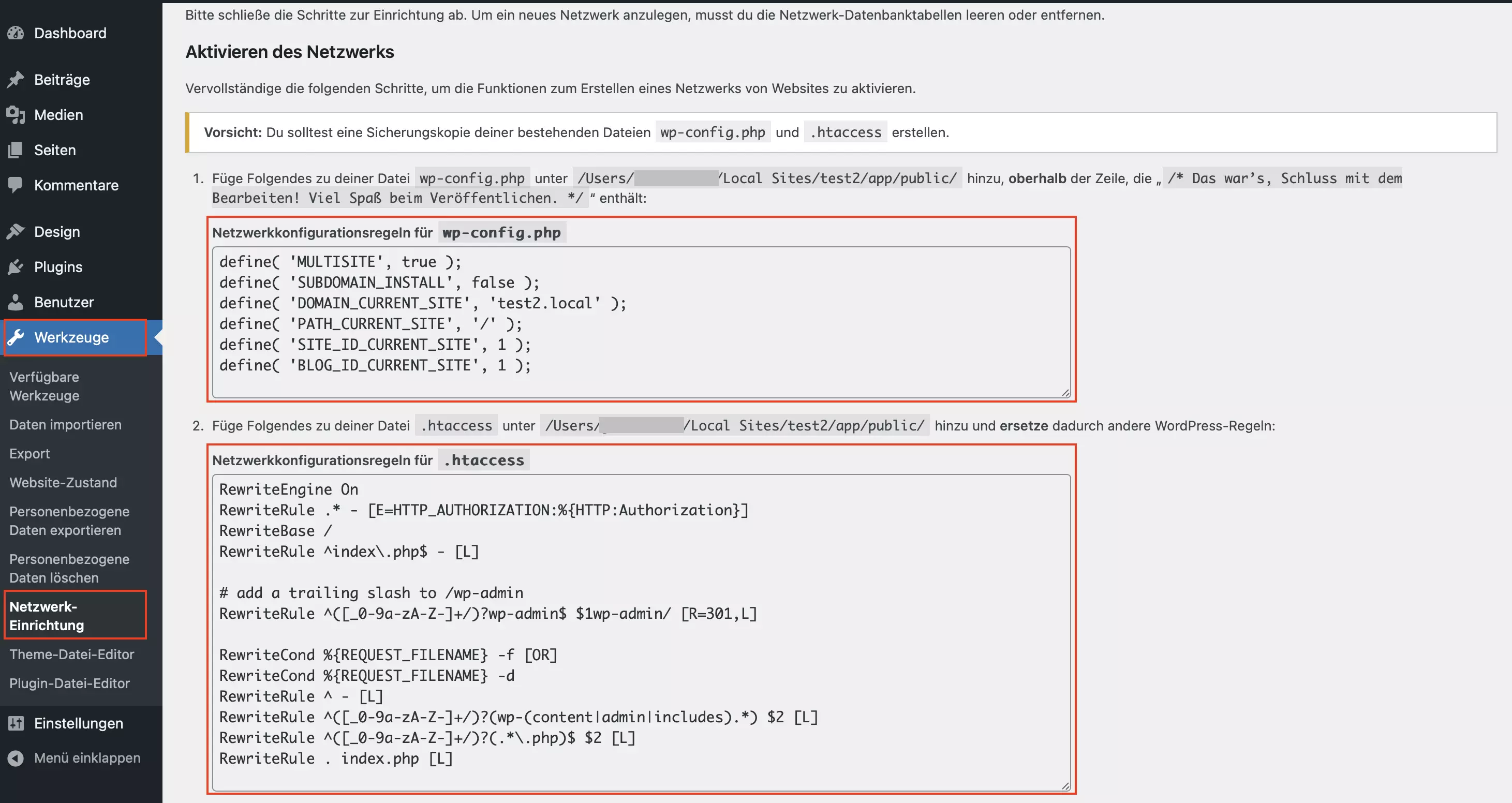
Schritt 7: Dasselbe wiederholen Sie nun mit dem unteren Code-Schnipsel aus dem WordPress-Backend und der Datei .htaccess. Hier geht es allerdings in den meisten Fällen darum, bestehenden Code mit dem Code aus dem WordPress-Backend zu überschreiben. Eine bestehende .htaccess-Datei mit dem zu überschreibenden Code kann beispielsweise folgendermaßen aussehen:
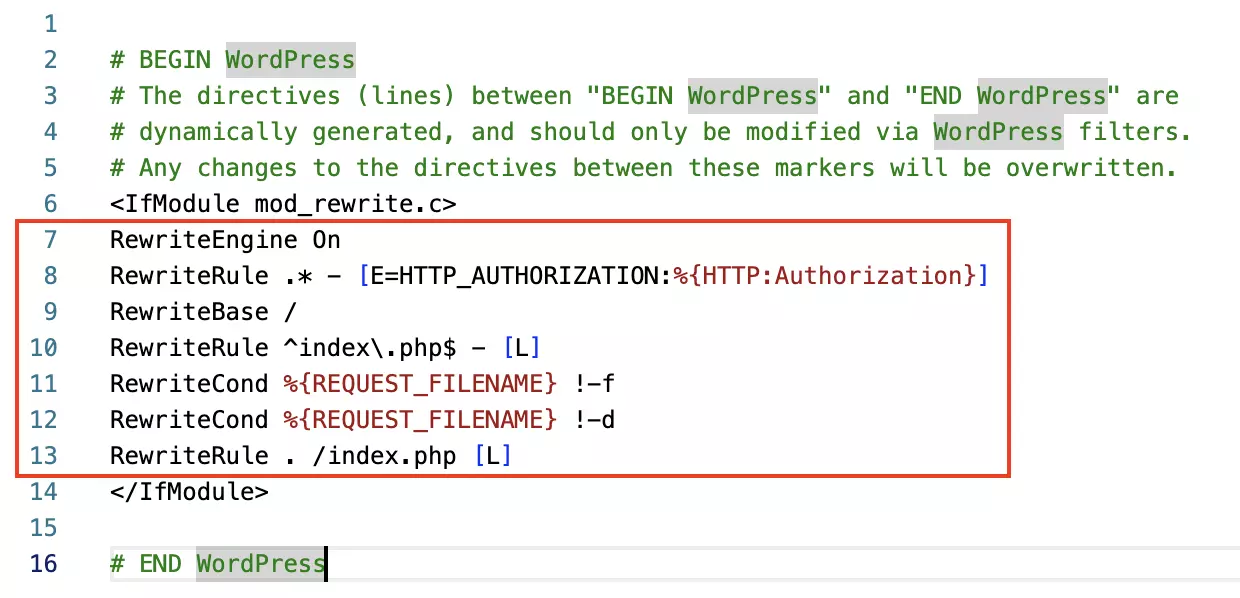
Die neue .htaccess-Datei mit dem neuen Code würde dann so aussehen:
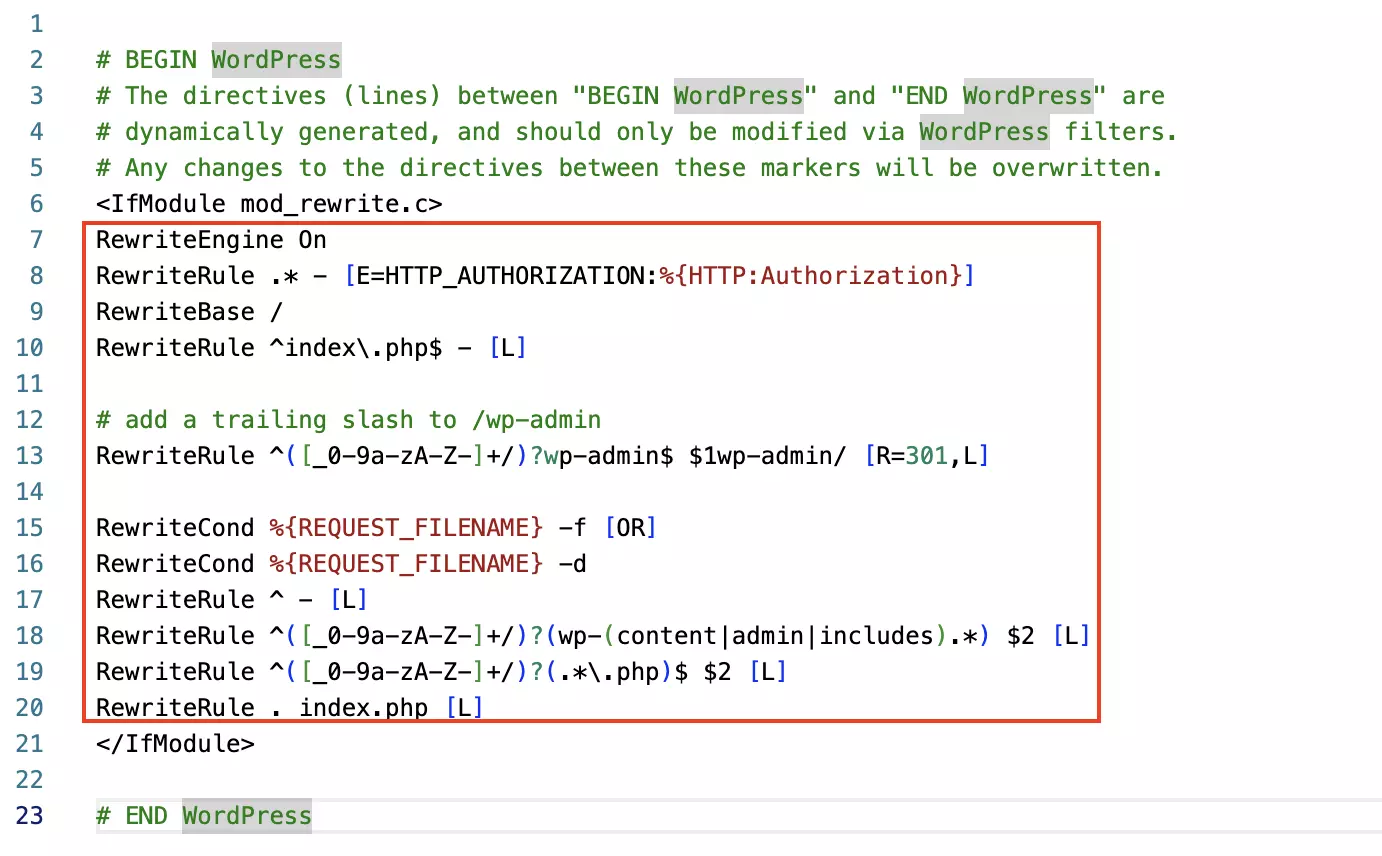
Wenn die neue .htaccess-Datei entsprechend aktualisiert bzw. hochgeladen wurde, haben Sie die Installation Ihrer WordPress Multisite abgeschlossen. Sie können nun verschiedene Einstellungen in Ihrem WordPress-Multisite-Netzwerk vornehmen. Dazu müssen Sie sich erneut bei WordPress anmelden.
WordPress Multisite – Einstellungen vornehmen
Als mit umfassenden Rechten ausgestatteter Super-Administrator können Sie nun unterschiedlichste Einstellungen an Ihrem neuen WordPress-Multisite-Netzwerk vornehmen. Beispielsweise können Sie Ihrem Netzwerk neue Websites hinzufügen oder neue Themes und Plugins installieren. Ebenso lassen sich neue Benutzer hinzufügen, die für einzelne Websites Ihres Netzwerks begrenzte Administratorenrechte haben.
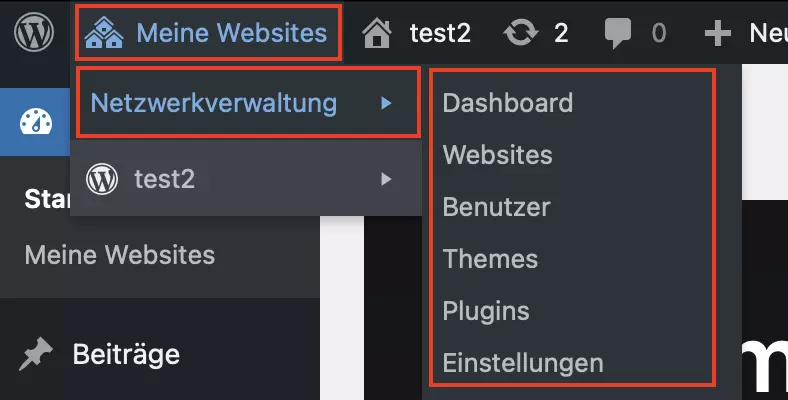
Allgemeine Informationen rund um WordPress finden Sie im Beitrag „Eine WordPress-Seite erstellen“. Wichtige Infos zum Themenbereich WordPress und Sicherheit enthält der Artikel „WordPress-Plugins zur Sicherung Ihrer Website“. Im Beitrag „Die beliebtesten WordPress-Themes“ werden die besten Designs für WordPress-Websites präsentiert.


