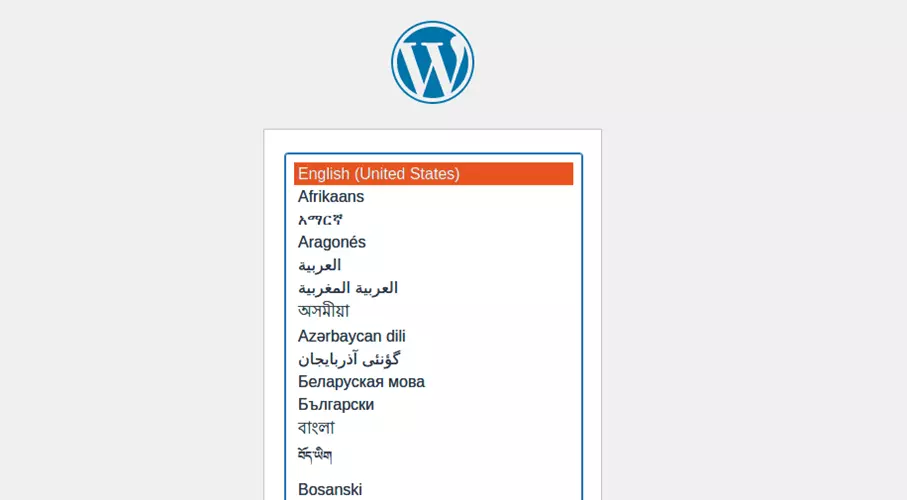WordPress auf Nginx installieren und konfigurieren
Sie können WordPress sehr unkompliziert auf einem schlanken und performanten Nginx-Server installieren. Wie von dem CMS gewohnt, lassen sich Installation und Konfiguration sehr schnell erledigen – wenn man weiß wie.
- Inklusive Wildcard-SSL-Zertifikat
- Inklusive Domain Lock
- Inklusive 2 GB E-Mail-Postfach
Warum sollte man WordPress auf Nginx verwenden?
Viele WordPress-Installationen laufen auf Apache-Servern. Das ist aber nicht zwingend notwendig. Wenn Sie eine eigene WordPress-Seite erstellen möchten, können Sie stattdessen auch Nginx als Webserver verwenden. Das kann Vorteile haben. Nginx-Server gelten generell als besonders schlank: Sie haben nur geringe Hardware-Anforderungen und benötigen kaum Arbeitsspeicher. Gleichzeitig kommt der Webserver aber auch mit viel Traffic zurecht. Das macht Nginx für WordPress zu einer guten Apache-Alternative.
Sie sind sich noch nicht sicher, ob Sie WordPress mit Nginx realisieren möchten? In dem Artikel Nginx vs. Apache stellen wir die beiden Webserver-Lösungen gegenüber.
Welche Voraussetzungen muss ein Server erfüllen?
Nginx hat nur geringe Hardware-Anforderungen. Gerade, wenn Sie mit einem kleinen Projekt starten wollen, lohnt sich deshalb erstmal eine Konfiguration mit geringer Ausstattung. Wenn Sie einen flexiblen Cloud-Server verwenden, können Sie mit der Zeit weitere Ressourcen hinzufügen. Um eine WordPress-Website zu veröffentlichen, brauchen Sie zusätzlich zum Webserver noch eine eigene Domain und ein SSL-Zertifikat für eine sichere Verbindung.
Folgende Grundvoraussetzungen benötigen Sie also vor der Installation:
- eigener Server
- eine Domain
- ein SSL-Zertifikat
Sie sind noch auf der Suche nach der richtigen Adresse für Ihre WordPress-Website? Bei IONOS können Sie ganz bequem eine Domain registrieren. Das wichtige SSL-Zertifikat ist hier schon enthalten.
Wenn Sie diese Infrastruktur haben (das geht bei einem Hosting-Anbieter in der Regel alles innerhalb eines Vertrags), können Sie mit der Installation beginnen. Hierfür benötigen Sie vier verschiedene Software-Komponenten:
- Nginx: der eigentliche Webserver
- MySQL: eine Datenbank, die u. a. den Content Ihrer WordPress-Seite speichert
- PHP: die Skriptsprache, die dynamische Elemente auf Ihrer Website ermöglicht
- WordPress: Mit dem Content-Management-System legen Sie das Aussehen Ihrer Website fest und verwalten die Inhalte.
Alle Software-Bestandteile, die Sie für Ihre eigene WordPress-Installation benötigen, sind kostenlos zu haben. Wir erklären Ihnen, wie man die einzelnen Komponenten installiert und richtig konfiguriert.
WordPress auf Nginx installieren – Schritt für Schritt
Die Installation von WordPress ist (so das Versprechen der Hersteller) in nur 15 Minuten erledigt. Zusätzlich müssen Sie aber auch noch Nginx, die Datenbank und PHP installieren. Doch selbst das ist in wenigen Minuten erledigt. Wir führen Sie vom Installieren des Webservers bis zum ersten Login in Ihre WordPress-Seite durch die Installation.
Als Betriebssystem verwenden wir in dieser Anleitung Ubuntu. Wie immer bei Installationen unter Linux sollte man das System auf den neuesten Stand bringen. Alle Befehle geben Sie in das Terminal von Ubuntu ein:
Wenn Sie sich die Arbeit erleichtern möchten, hilft Ihnen der Einrichtungsassistent von IONOS: In nur drei Schritten können Sie WordPress installieren. Im WordPress-Hosting von IONOS sind bereits alle Voraussetzungen geschaffen – inklusive hochperformanter Infrastruktur.
Schritt 1: Nginx installieren
Als erstes installieren wir Nginx auf dem System:
Damit ist der Server auch schon installiert und läuft. Um zu testen, ob alles geklappt hat, können Sie sich den Status anzeigen lassen:
Sie verlassen die Statusanzeige, indem Sie „Q“ (wie Quit) auf Ihrer Tastatur drücken.
Schritt 2: MySQL installieren
Als nächstes müssen Sie eine Datenbank installieren. WordPress arbeitet sowohl mit MySQL als auch mit MariaDB zusammen. Wir entscheiden uns für den Klassiker MySQL – auch wenn es im Vergleich MariaB vs. MySQL keinen wirklichen Gewinner gibt.
Auch hier können Sie die Funktionstüchtigkeit der Installation testen, indem Sie den Status überprüfen:
Die Datenbank ist jetzt installiert, muss aber noch konfiguriert werden. Dafür loggen Sie sich zunächst ein:
Nun befinden Sie sich im Bereich von MySQL. Dort erzeugen Sie eine neue Datenbank für Ihre WordPress-Installation:
Und Sie legen einen neuen User inklusive Passwort für diese Datenbank an und vergeben die benötigten Rechte. Nutzernamen und Passwort können Sie frei wählen:
Nun verlassen Sie MySQL wieder:
Schritt 3: PHP installieren
Als letzten vorbereitenden Schritt, bevor Sie WordPress installieren, installieren Sie nun noch die Skriptsprache PHP. Dafür benötigen Sie nur einen Befehl, der automatisch die neueste PHP-Version installiert:
Beim Installationsvorgang sehen Sie auch, welche Version auf Ihrem System installiert wird. Mit dieser Information können Sie anschließend überprüfen, ob PHP korrekt funktioniert. In unserem Fall wurde Version 8.2 installiert. Haben Sie bereits eine neuere Version, müssen Sie den Befehl entsprechend anpassen:
Damit PHP auch mit der MySQL-Datenbank zusammenarbeitet, installieren Sie abschließend noch die entsprechende Extension:
Damit haben Sie den sogenannten LEMP-Stack auf Ihrem System installiert. Genau wie bei einem LAMP-Server stehen die Buchstaben L, M und P für Linux, MySQL (oder MariaDB) und PHP. Während man bei LAMP aber einen Apache-Server verwendet, ist bei LEMP der Webserver Nginx im Einsatz – der Name wird wie „EngineX“ ausgesprochen.
Schritt 4: WordPress installieren
Nun können Sie WordPress installieren. Auch das geht direkt über das Terminal von Ubuntu. Zunächst legen Sie aber einen Ordner an, in dem Sie das Content-Management-System anschließend installieren wollen. Es empfiehlt sich, den Ordner mit dem Domain-Namen zu benennen. So halten Sie auch mehrere Websites später besser auseinander. Legen Sie also den entsprechenden Ordner an und wechseln Sie dann in diesen:
Sie laden nun die neueste Version von der offiziellen WordPress-Seite herunter und entpacken die Datei:
Da der Webserver Änderungen an dem Ordner vornehmen muss, geben Sie Nginx noch die entsprechende Berechtigung:
Schritt 5: WordPress-Konfigurationsdatei anpassen
Sie müssen WordPress so konfigurieren, dass das CMS mit Ihrem LEMP-Server zusammenarbeiten kann. Navigieren Sie dafür in das WordPress-Verzeichnis und machen Sie aus der Beispiel-Konfigurationsdatei die wp-config.php. Anschließend öffnen Sie die Datei:
Sie müssen diese Schritte nicht über die Kommandozeile durchführen. Sie können zur Anpassung der Konfigurationsdatei auch den File-Manager von Ubuntu und das vorinstallierte Textverarbeitungsprogramm verwenden. Beachten Sie aber, dass Sie dann eventuell nicht über die benötigten Rechte für Änderungen verfügen.
Die Datei müssen Sie nun noch anpassen. Ändern Sie deshalb folgende Zeilen im Dokument:
Die benötigten Informationen dafür haben wir in Schritt 2 festgelegt. In unserem Fall heißt die Datenbank „WordPress“, der Nutzername lautet einfach „user“ und das Passwort haben wir nur als „password“ festgelegt. Wenn Sie Ihre Daten eingetragen haben, können Sie das Dokument speichern und wieder schließen.
Schritt 6: Nginx einstellen
Nun gilt es, Nginx für WordPress zu konfigurieren. Dafür legen Sie eine neue Konfigurationsdatei im Dateiordner von Nginx an:
In das leere Dokument tragen Sie folgende Zeilen ein:
Achten Sie darauf, dass Sie am Anfang der Datei den richtigen Pfad zu Ihrem WordPress-Dokument eintragen. Anschließend können Sie den Quellcode von Nginx überprüfen lassen.
Sie sollten die Hinweise erhalten, dass die Syntax ok ist und der Text erfolgreich war. Zuletzt starten Sie den Server noch neu, damit alle Änderungen auch effektiv werden.
Schritt 7: In das WordPress-Dashboard einloggen
Nun haben Sie alles installiert und können beginnen, Ihre WordPress-Website zu gestalten. Dafür starten Sie einen Browser und rufen Ihre Domain auf. In diesem Tutorial haben wir WordPress als Subdomain unter „wordpress.example.com“ definiert. Sie müssten also die entsprechende Subdomain aufrufen. Dann werden Sie mit der ersten Seite des Einrichtungsassistenten begrüßt.
Auf der nächsten Seite geben Sie nun den Namen Ihrer Website ein, legen einen ersten User an und vergeben ein Passwort. Die beiden letzten Informationen benötigen Sie, um sich schließlich ins Backend einzuloggen. Zu diesem Anmeldebildschirm werden Sie auch automatisch weitergeleitet, sobald die Einrichtung abgeschlossen ist.
Loggen Sie sich nun ein und beginnen Sie damit, Ihre Website nach Ihren Wünschen zu gestalten. Zu Ihren ersten Aufgaben gehört es, sich für ein WordPress-Theme zu entscheiden, die besten WordPress-Plugins zu installieren und ein WordPress-Menü anzulegen.
Dank Startguthaben testen Sie Cloud Server bei IONOS 1 Monat lang kostenlos (oder bis das Guthaben verbraucht ist) und erleben die perfekte Kombination aus Leistung und Sicherheit!