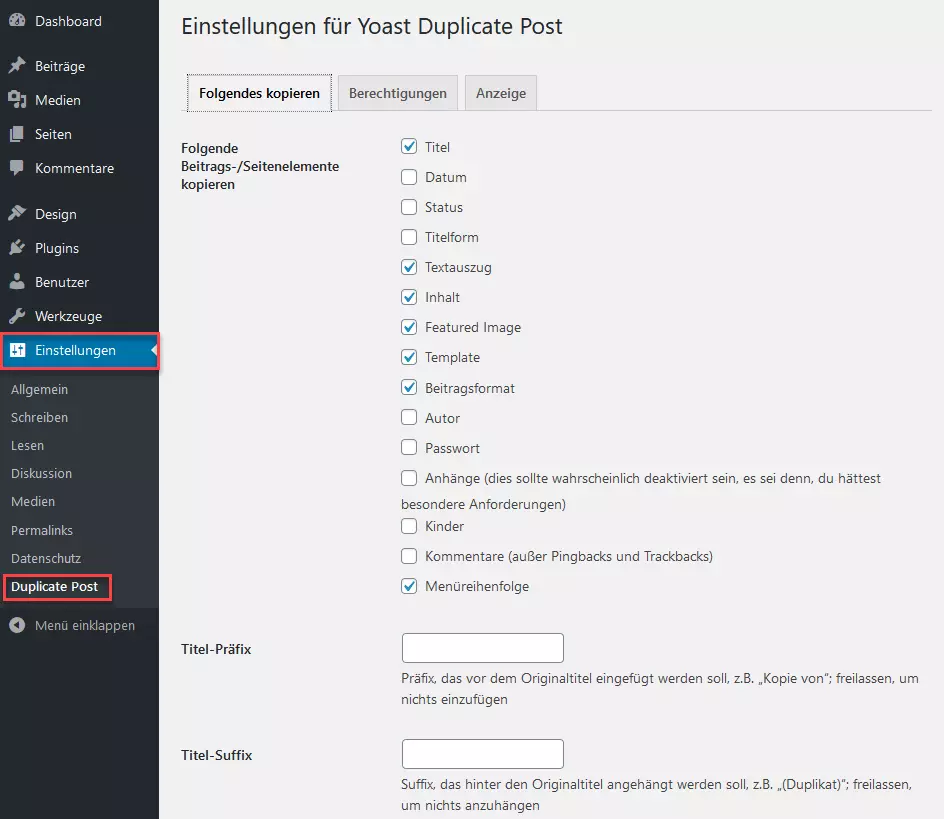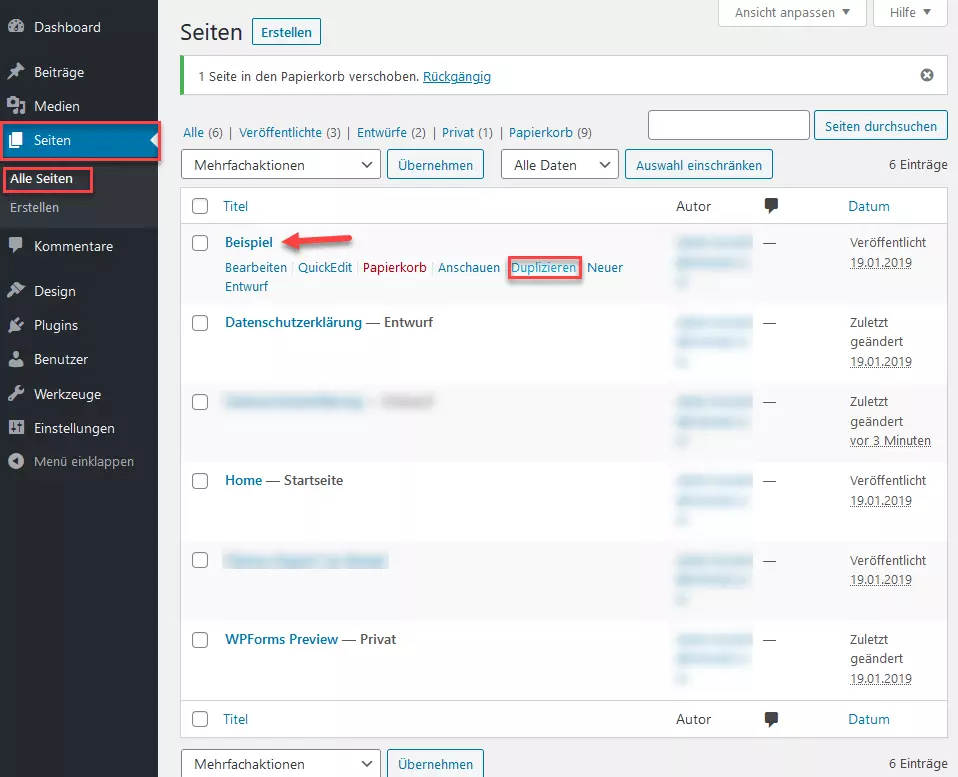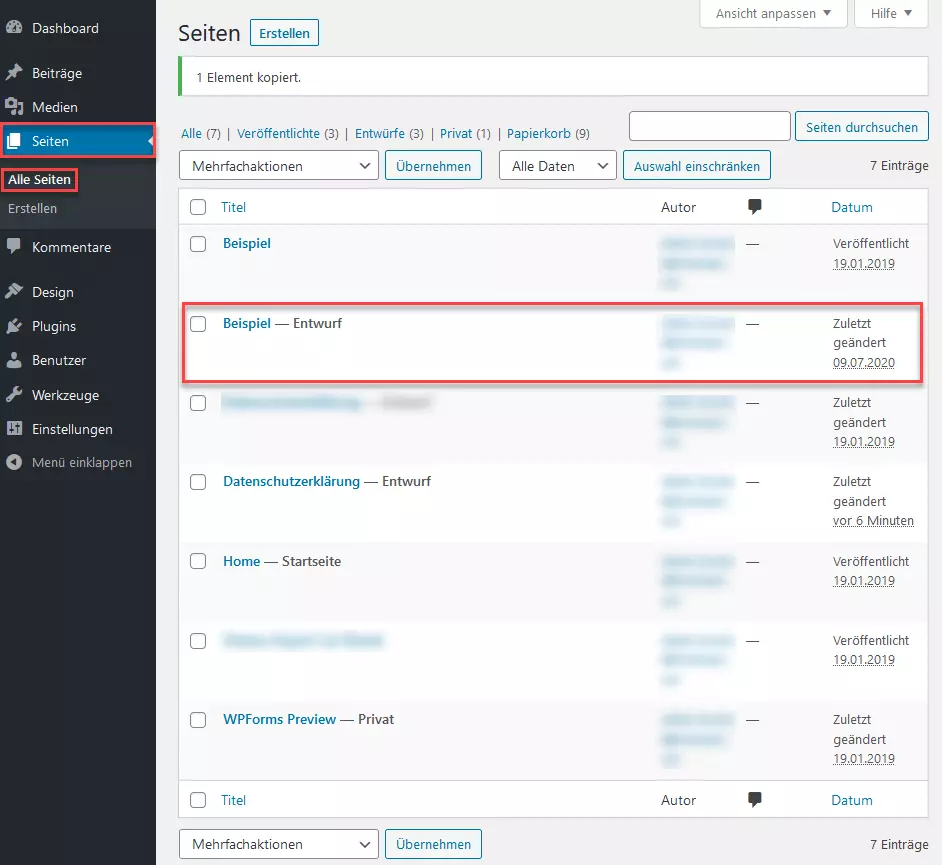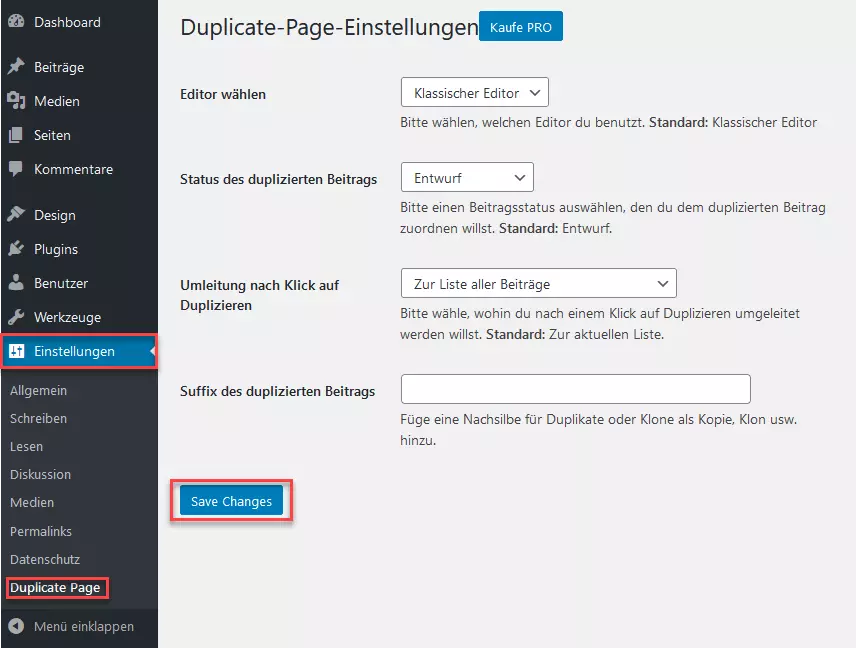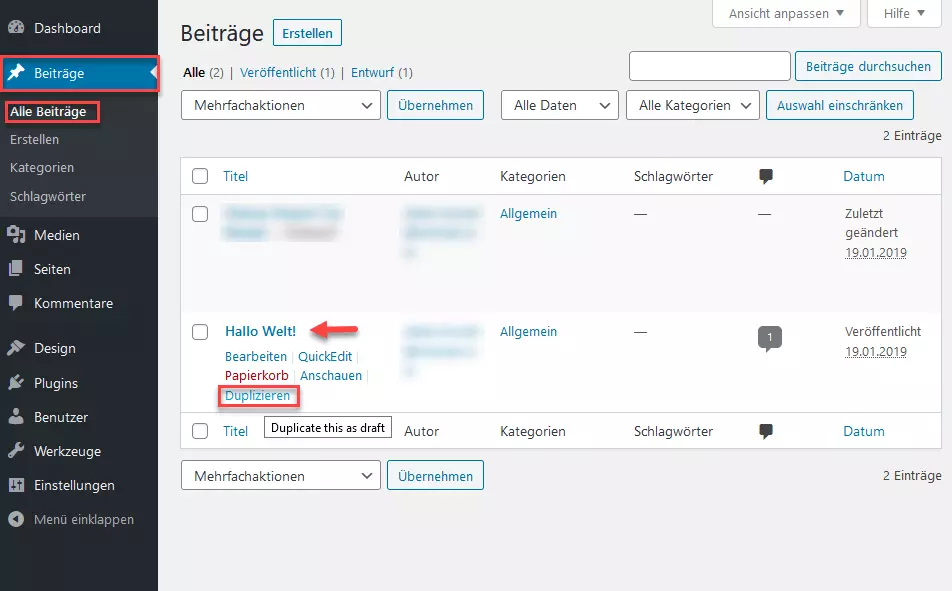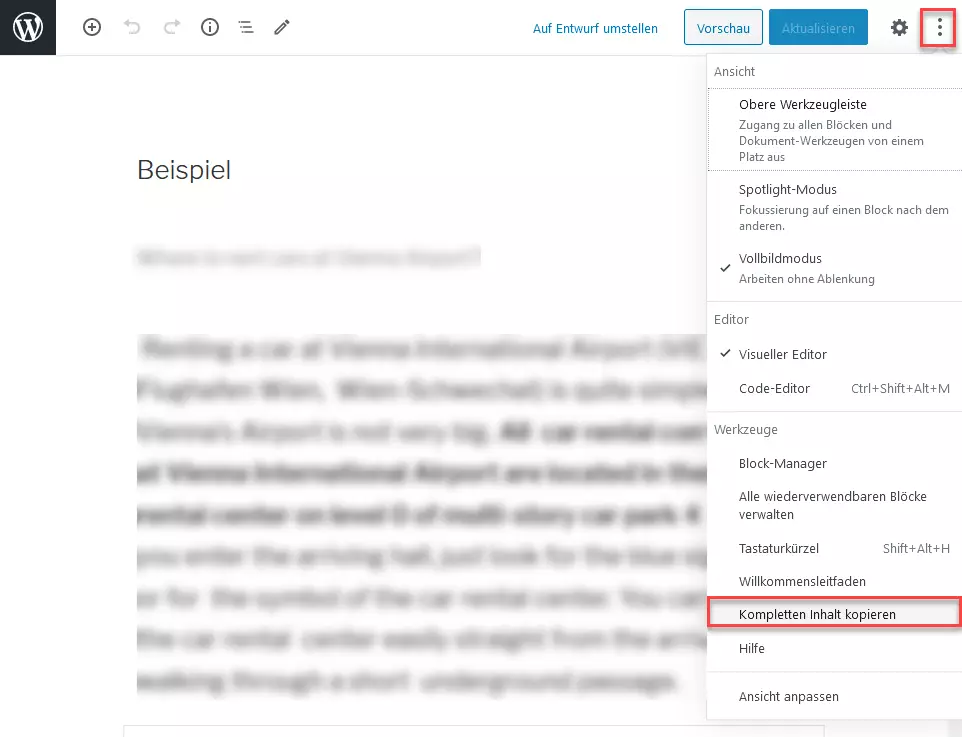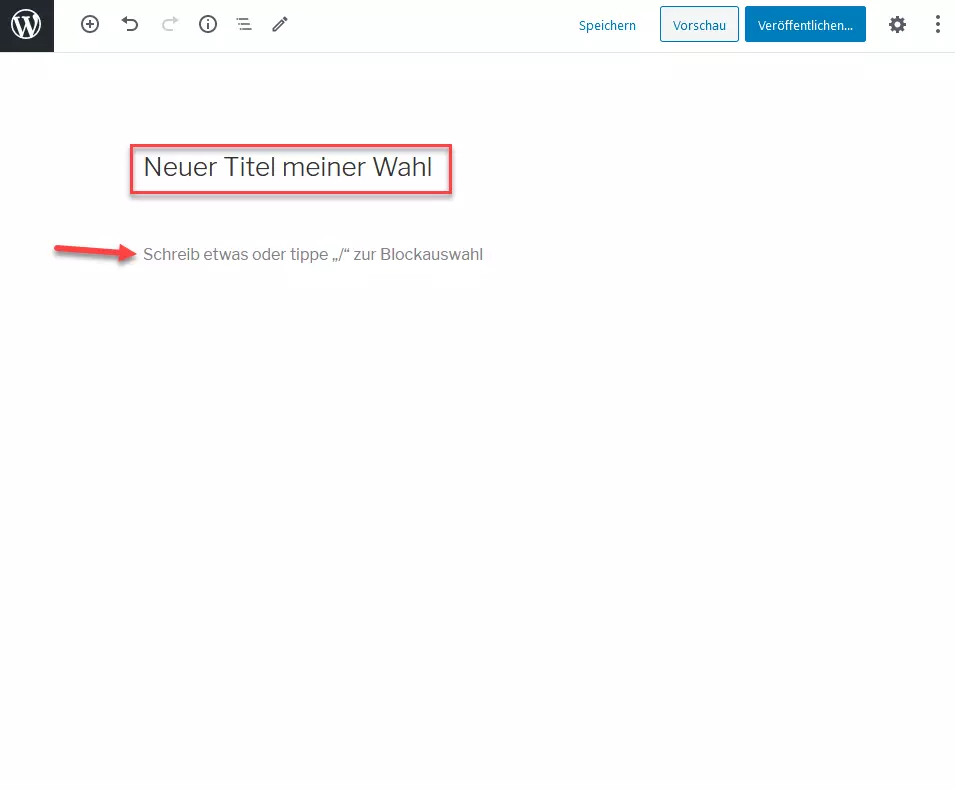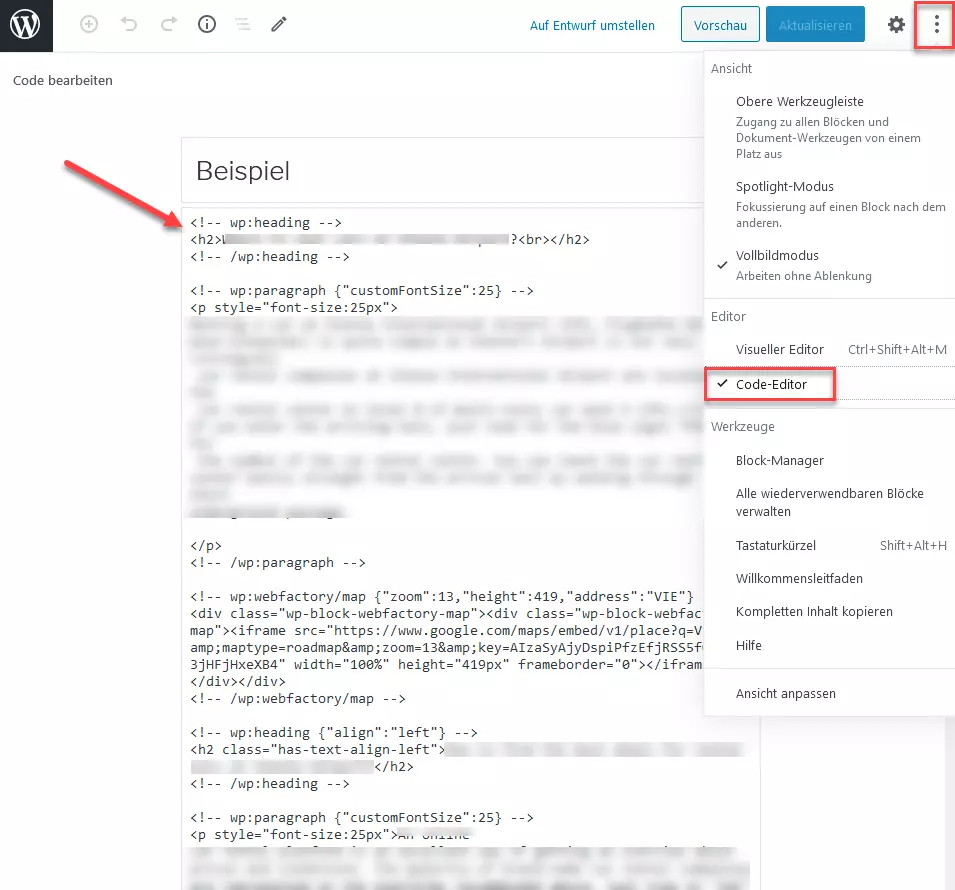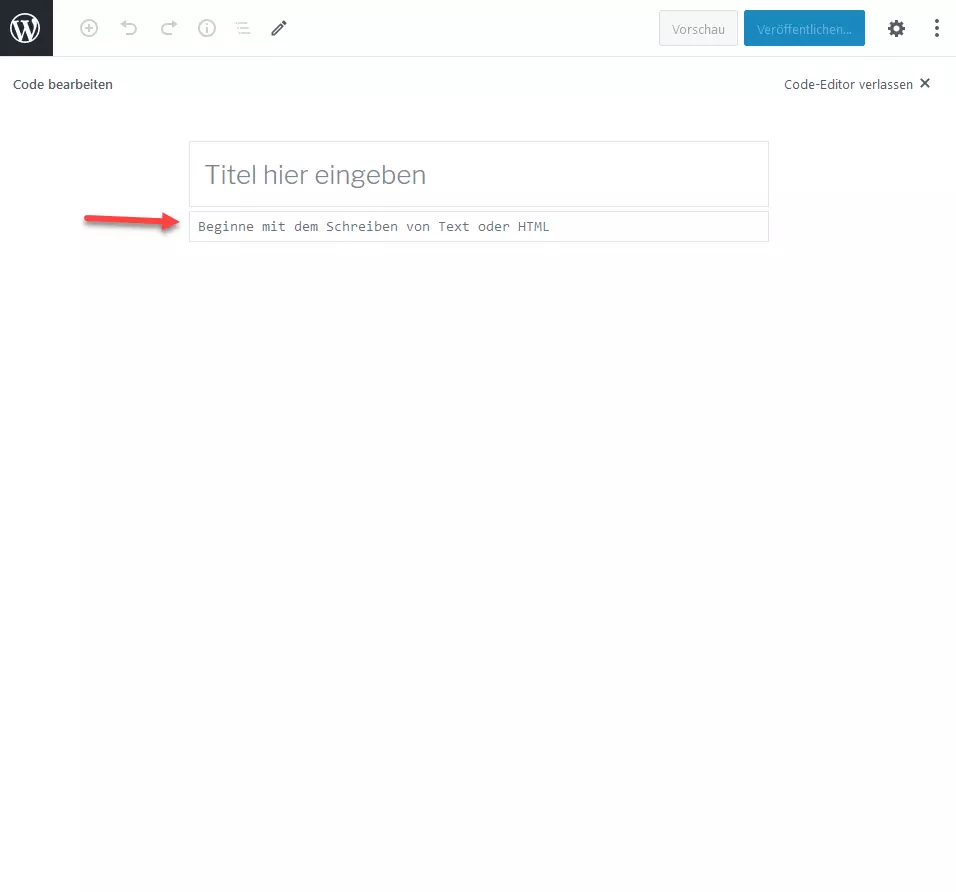WordPress-Seite duplizieren – so geht es Schritt für Schritt
Wer mithilfe von WordPress eine Website erstellt, benötigt häufig eine bestimmte Anzahl ähnlich aussehender (Unter-)Seiten, bei denen dann nur noch einzelne Inhalte ausgetauscht werden. Das Duplizieren von Seiten oder Beiträgen kann das Erstellen einer WordPress-Website erheblich vereinfachen, weil man dann oft nur wenige Seiten von Grund auf neugestalten muss. Für ähnliche Seiten kopiert man einfach eine fertig erstellte Seite und adaptiert diese entsprechend.
Mit dem WordPress-Hosting von IONOS können Sie Websites schnell, einfach und sicher gestalten.
Wer häufig WordPress-Seiten kopiert, dem sind schnelle und komfortable Plug-in-Lösungen zu empfehlen. Das „manuelle“ Duplizieren von einzelnen WordPress-Seiten und von Beiträgen einer Website ist aber ebenso einfach möglich. Wie Sie eine gesamte WordPress-Website vollständig kopieren, erfahren Sie im Ratgeber „WordPress-Backup erstellen“.
Im Folgenden zeigen wir Ihnen, mit welchen Plug-ins Sie schnell und komfortabel WordPress-Seiten duplizieren. Dazu erfahren Sie, wie Sie auch mit dem Gutenberg-Editor sowie mit dem Code-Editor rasch einzelne WordPress-Seiten und -Beiträge kopieren können.
- Inklusive Wildcard-SSL-Zertifikat
- Inklusive Domain Lock
- Inklusive 2 GB E-Mail-Postfach
WordPress-Seite duplizieren mit dem Plug-in Yoast Duplicate Post
Yoast Duplicate Post ist mit mehr als drei Millionen Downloads eines der beliebtesten Plug-ins, um WordPress-Beiträge zu kopieren. Das Plug-in eignet sich für dynamische Beiträge und herkömmliche Seiten gleichermaßen – und es ist denkbar einfach zu bedienen.
WordPress unterscheidet zwischen verschiedenen Beitragstypen. Die wichtigsten sind die dynamischen „Beiträge“ (Posts) und statischen „Seiten“ (Pages). Während die Inhalte auf „Seiten“ grundsätzlich gleichbleiben, können bei „Beiträgen“ einfach neue Inhalte hinzugefügt werden. Die Position der Inhalte verschiebt sich dadurch dynamisch. Ein weiterer WordPress-Beitragstyp sind die „Medien“ (Media).
Schritt 1: Nachdem Sie das Plug-in Yoast Duplicate Post installiert und aktiviert haben, klicken Sie in Ihrem WordPress-Backend auf „Einstellungen“ und dann auf die Schaltfläche „Duplicate Post“, die mit der Installation des Plug-ins hinzugefügt wurde. In dem sich öffnenden Feld können Sie nun verschiedene Einstellungen vornehmen – allen voran, welche Elemente einer Seite oder eines Beitrags kopiert werden sollen. Wenn Sie nicht sicher sind, welche Einstellungen Sie vornehmen möchten, empfiehlt es sich, die vorgegebenen Einstellungen vorerst so zu belassen und eine Seite oder einen Beitrag testweise zu duplizieren. Wenn Sie Änderungen an den Einstellungen für Yoast Duplicate Post durchführen, müssen Sie am Ende auf „Änderungen speichern“ klicken, damit diese übernommen werden. Sie können die Einstellungen natürlich jederzeit ändern.
Schritt 2: Nun geht es zum wesentlichen Schritt, um mit Yoast Duplicate Post WordPress-Seiten oder -Beiträge zu duplizieren. Sie gehen im WordPress-Backend in der linken Seitenleiste wahlweise auf „Seiten“ oder „Beiträge“ und in der Folge auf „Alle Seiten“ bzw. „Alle Beiträge“. Nun finden Sie alle Ihre WordPress-Seiten bzw. Ihre WordPress-Beiträge untereinander aufgelistet. Fahren Sie mit dem Mauszeiger über die zu duplizierende Seite (bzw. den zu duplizierenden Beitrag), und es erschienen verschiedene Optionen – darunter auch „Duplizieren“. Klicken Sie darauf.
Schritt 3: Nachdem Sie auf „Duplizieren“ geklickt haben, erscheint die duplizierte Seite (bzw. der duplizierte Beitrag) als Entwurf unter der Originalseite. In dieser Anleitung haben wir die Seite „Beispiel“ dupliziert. Den Entwurf können Sie beliebig bearbeiten und anschließend veröffentlichen. Um Verwechslungen von Beginn an zu vermeiden, sollten Sie als erstes den Seitennamen ändern. Dies können Sie beispielsweise ganz einfach im Gutenberg-Editor erledigen.
WordPress-Seite duplizieren mit dem Plug-in Duplicate Page
Ein weiteres populäres Plug-in zum Kopieren von WordPress-Seiten und -Beiträgen ist Duplicate Page, das mittlerweile über eine Million Mal installiert wurde. Grundsätzlich funktioniert mit diesem Plug-in das Duplizieren von WordPress-Seiten und WordPress-Beiträgen genauso wie mit Yoast Duplicate Post. Bei Duplicate Page gibt es, zumindest in der frei verfügbaren Version, allerdings weniger Einstellungsmöglichkeiten – was für Anfänger kein Nachteil sein muss.
WordPress-Seiten oder Beiträge duplizieren Sie mit Duplicate Page genauso wie mit Yoast Duplicate Post: indem Sie „Alle Seiten“ oder „Alle Beiträge“ aufrufen, mit dem Mauszeiger über die entsprechende Seite oder den entsprechenden Beitrag fahren und dann auf „Duplizieren“ klicken.
- In Sekunden zur professionellen WordPress Website mit KI-Tools
- Jetzt bis zu 3x schneller dank SSD, Caching & optimierter Plattform
- Tägliche Sicherheits-Scans, DDoS-Schutz und 99,98 % Verfügbarkeit
WordPress-Seite in Gutenberg manuell duplizieren
WordPress-Seiten und -Beiträge lassen sich auch unkompliziert im WordPress-Backend ohne Plug-ins duplizieren – etwa direkt im Gutenberg-Editor.
Schritt 1: Dazu rufen Sie im WordPress-Backend die Seite oder den Beitrag auf, der kopiert werden soll – beispielsweise, indem Sie auf der linken Seitenleiste auf „Seiten“ und dann auf „Alle Seiten“ klicken. Bei der Seite, die Sie kopieren möchten, klicken Sie dann auf „Bearbeiten“, sodass Sie in den Gutenberg-Editor gelangen. Dort navigieren Sie dann zu den drei kleinen, untereinanderliegenden Punkten rechts oben. In dem sich daraufhin öffnenden Feld gehen Sie auf „Kompletten Inhalt kopieren“.
Schritt 2: Nun fügen Sie den Inhalt in eine neue Seite bzw. einen neuen Beitrag ein. Dazu müssen Sie vorab eine neue Seite (bzw. einen neuen Beitrag) erstellen, indem Sie beispielsweise im Backend in der linken Seitenleiste im Bereich „Seite“ auf „Erstellen“ gehen. Bei aktuellen WordPress-Versionen gelangen Sie dadurch direkt in den Gutenberg-Editor. Dort gehen Sie mit der Maus in das Feld, in dem „Schreib etwas oder tippe ‚/‘ zur Blockauswahl“ steht. Fügen Sie dann mittels [Strg] + [V] den zuvor kopierten Inhalt ein. Natürlich braucht Ihre neue Seite auch einen Titel. Geben Sie diesen darüber ein. Anschließend klicken Sie auf „Vorschau“ oder gleich auf „Veröffentlichen“ – und Sie können kontrollieren, ob die kopierte Seite Ihren Anforderungen entspricht und alles kopiert wurde.
WordPress-Seite im Code-Editor manuell duplizieren
Anstatt im Gutenberg-Editor können Sie auch den Code einer Seite oder eines Beitrags im Code-Editor manuell kopieren und einfügen – einfach mittels [Strg] + [C] und [Strg] + [V]. Auch auf diese Weise lassen sich WordPress-Seiten oder -Beiträge einfach kopieren.
Schritt 1: Rufen Sie die zu duplizierende Seite oder den zu duplizierenden Beitrag, wie oben beschrieben, im Gutenberg-Editor auf. Klicken Sie rechts oben auf die drei übereinanderliegenden Punkte und dann im sich öffnenden Seitenfenster auf „Code-Editor“. Es wird Ihnen nun der HTML-Code der Seite angezeigt. Diesen markieren Sie mittels gedrückt gehaltenem Mauszeiger vollständig, und kopieren ihn dann einfach mit [Strg] + [C].
Schritt 2: Anschließend erstellen Sie eine neue Seite. Wenn der Code-Editor nicht voreingestellt ist, dann rufen Sie ihn auf. Nun gehen Sie mit Ihrem Mauszeiger auf das Feld „Beginne mit dem Schreiben von Text oder HTML“ und fügen mittels [Strg] + [V] den von Ihnen zuvor kopierten Code dort ein. Geben Sie der neuen Seite noch einen Titel. Mit einem Kick auf „Vorschau“ prüfen Sie, ob das Kopieren der Seite funktioniert hat.
Weiterführende Informationen zu WordPress bieten u. a. unsere Ratgeber zu den besten WordPress-Themes, den wichtigsten WordPress Sicherheits-Plugins sowie zum Festlegen der WordPress-Startseite.