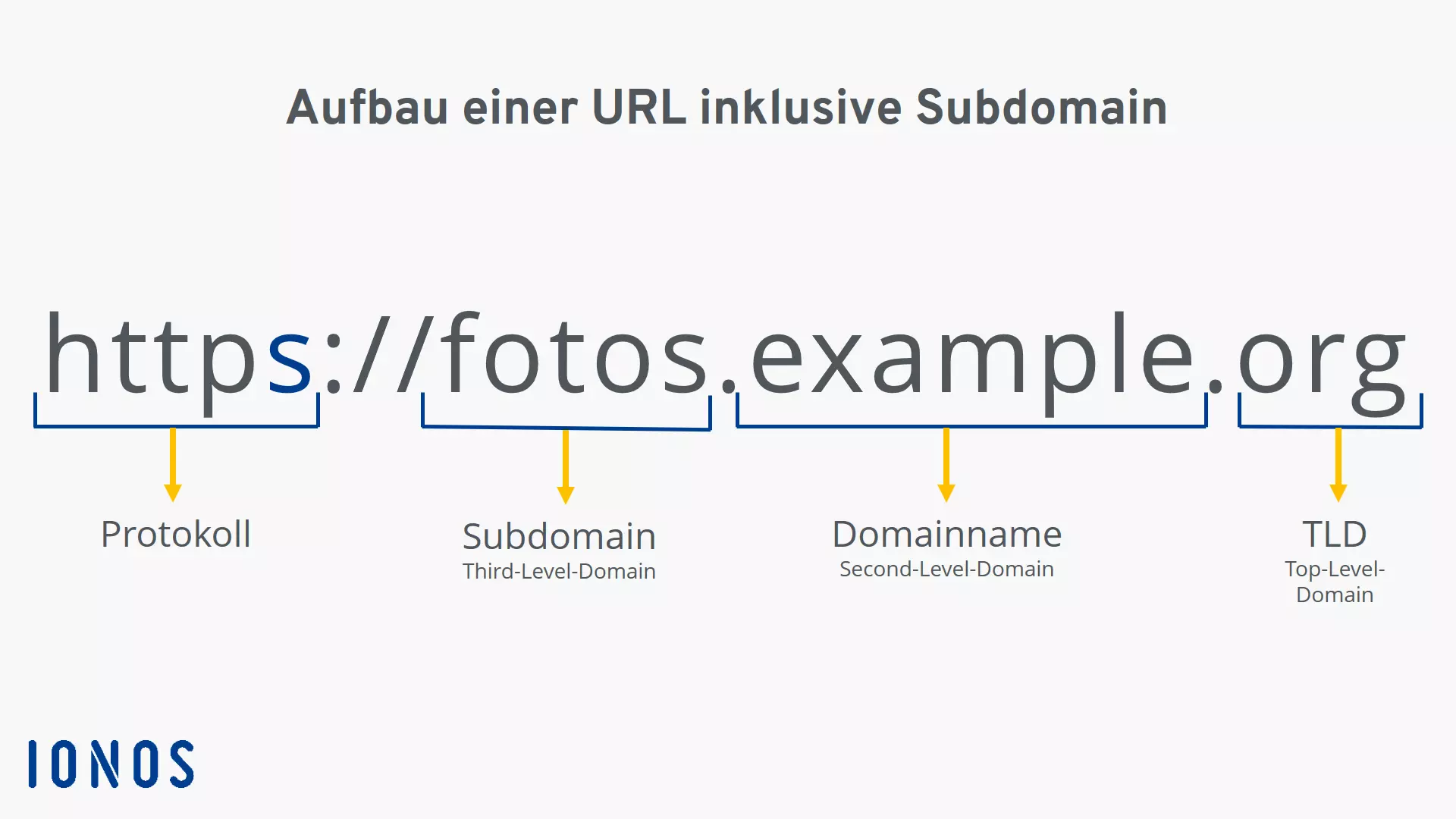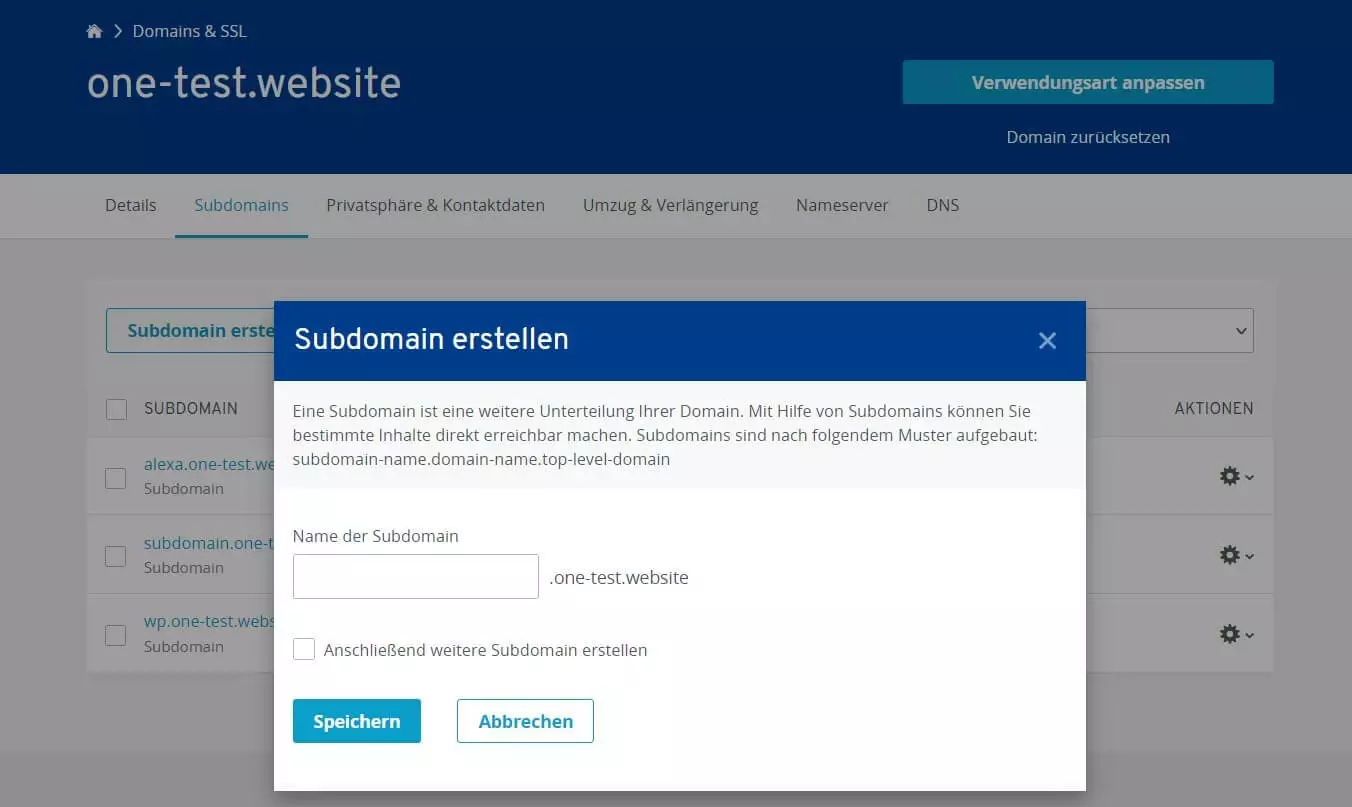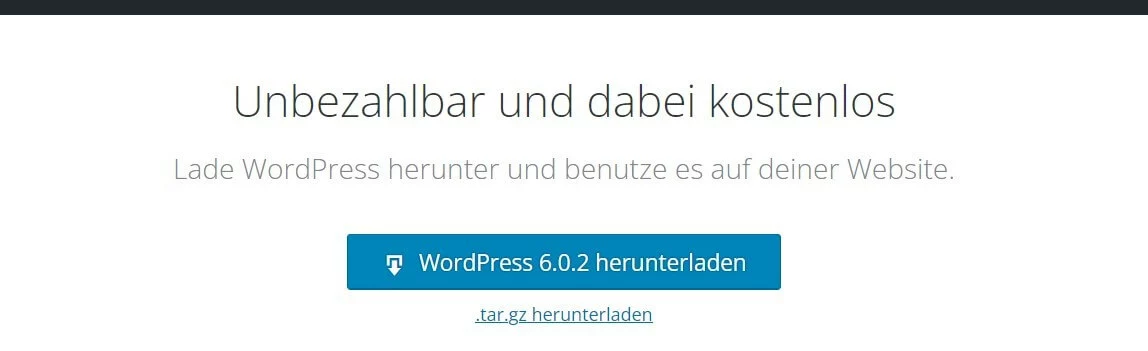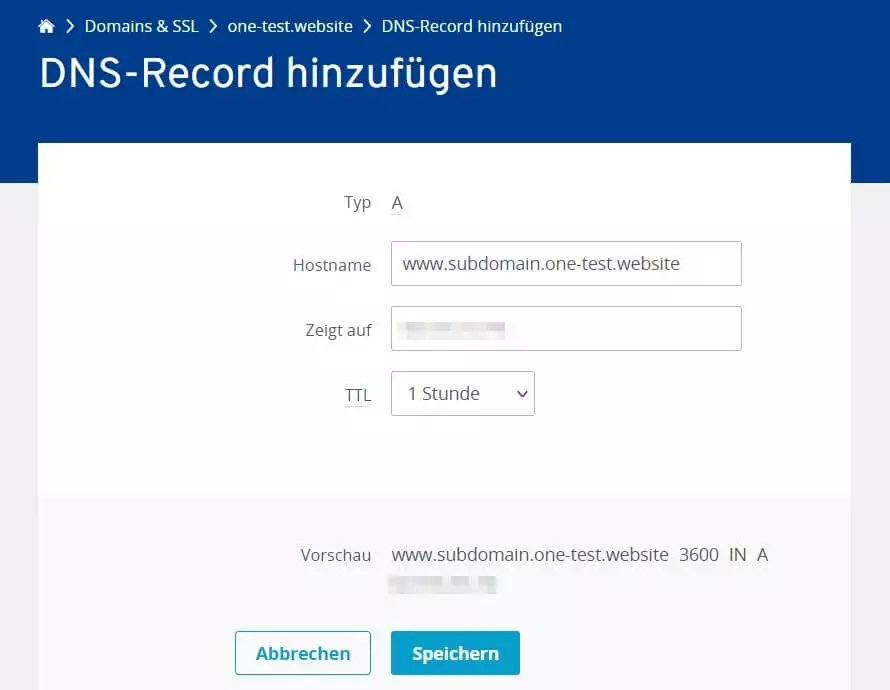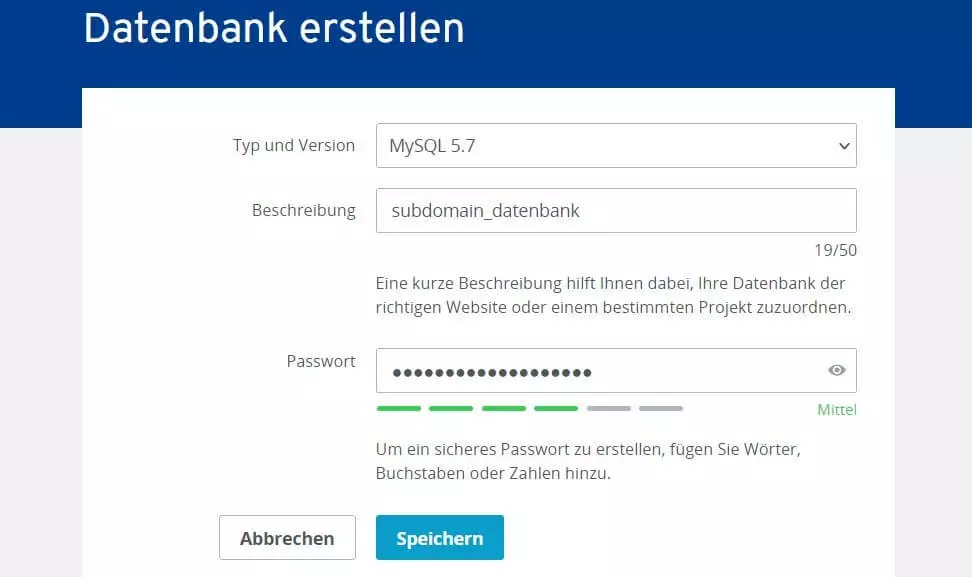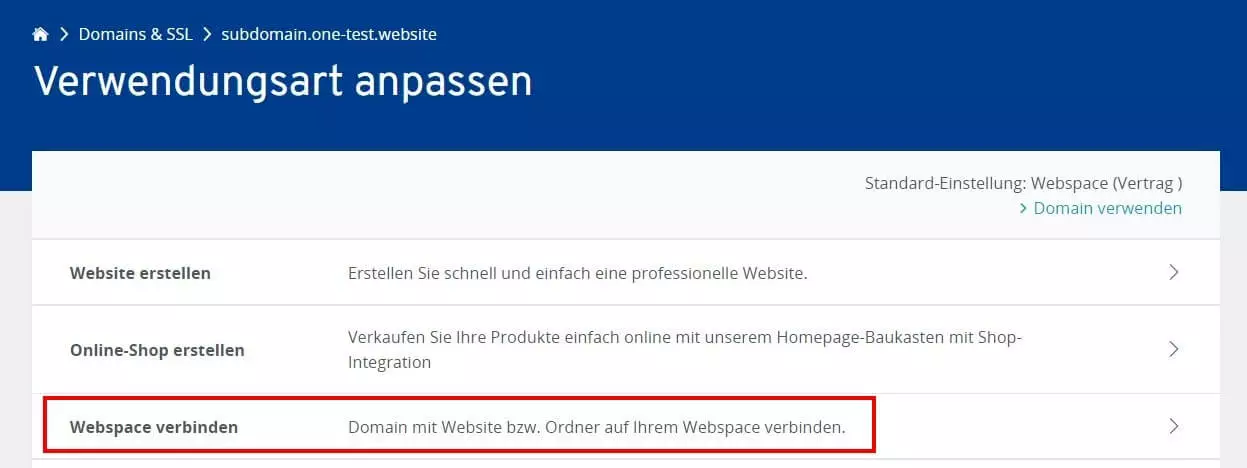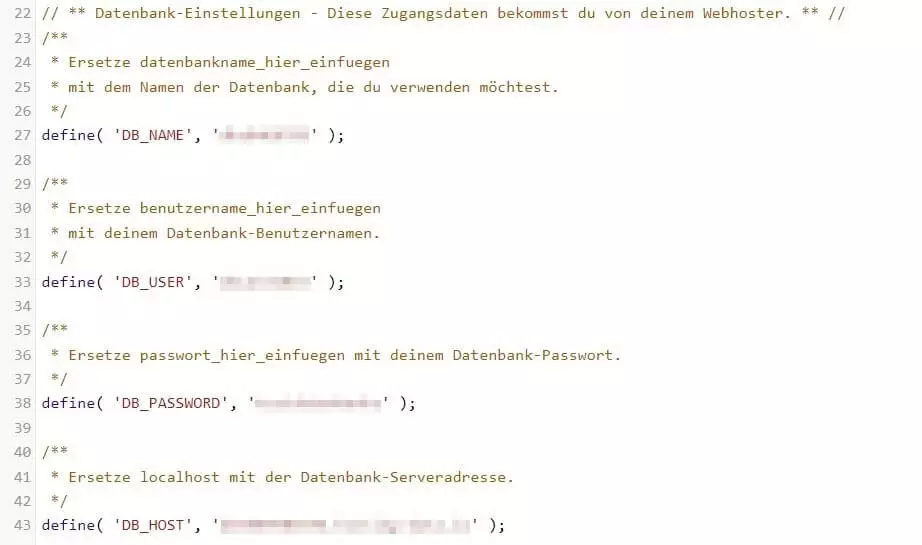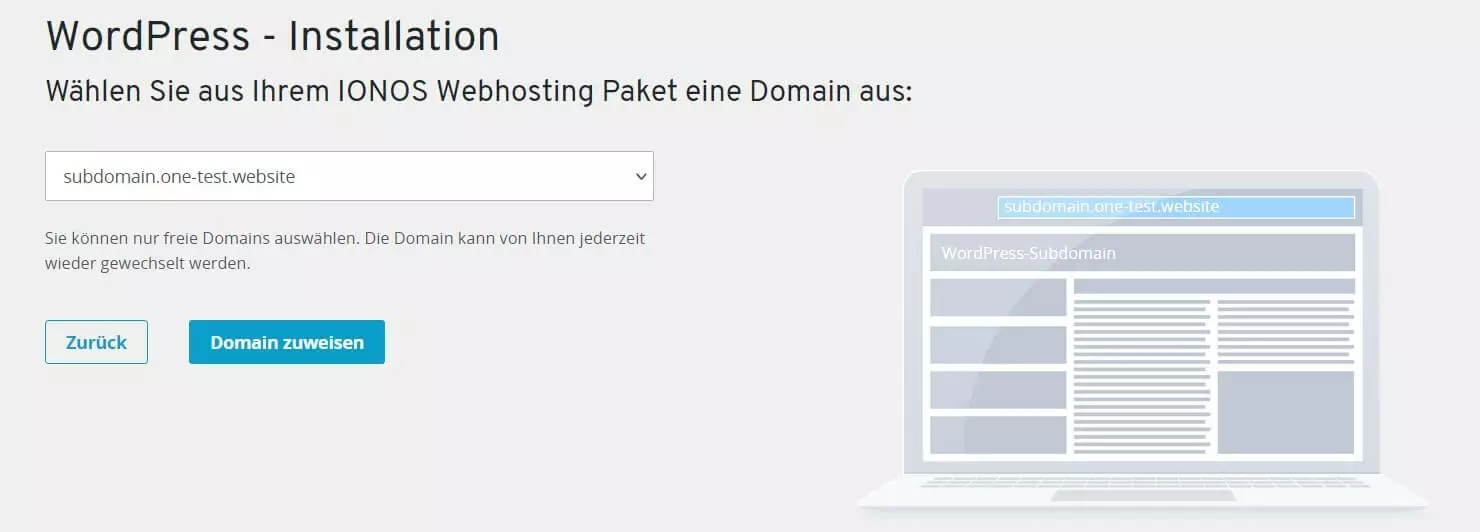WordPress auf Subdomain einrichten: So funktioniert’s
Sie können Ihre Webadresse ganz einfach in mehrere Bereiche unterteilen, indem Sie WordPress auf einer Subdomain betreiben. Welche Vor- und Nachteile dieser Schritt hat und wie Sie eine Subdomain erstellen und WordPress auf dieser installieren, erfahren Sie hier.
- Inklusive Wildcard-SSL-Zertifikat
- Inklusive Domain Lock
- Inklusive 2 GB E-Mail-Postfach
Subdomain: Erklärung und Vor- und Nachteile
Als Subdomain bezeichnet man den Bestandteil einer Domain, der dem Domainnamen – auch Second-Level-Domain genannt – untergeordnet ist. Die Subdomain wird aus diesem Grund auch als Third-Level-Domain bezeichnet. Sie wird immer mit einem Punkt von dem Domainnamen getrennt und steht diesem voran. In der nachfolgenden Grafik ist fotos die Subdomain der Adresse example.org.
Eine Subdomain zu nutzen, zahlt sich aus verschiedenen Gründen aus: Zum einen entstehen keine zusätzlichen Kosten, denn Sie können so viele Subdomains erstellen, wie Sie wollen – ohne eine neue Webadresse kaufen zu müssen. Zum anderen können Sie auf derselben Root-Domain mehrere Produkte bzw. Angebote vermarkten und so Ihre Brand stärken.
Jede Subdomain ist allerdings als eigenständige Website-Eigenschaft in der Google Search Console einzutragen. Zudem erfordert das Linkbuilding in vielen Fällen deutlich mehr Aufwand. Prinzipiell bietet eine Subdomain in puncto Suchmaschinenoptimierung aber keinerlei Nachteile zu einer Standard-Domain.
In WordPress auf Subdomains zu setzen, ist – neben Unterverzeichnissen – eine von zwei URL-Strukturen, die Sie bei der Einrichtung von WordPress Multisite wählen können.
Wie erstellt man eine Subdomain?
Die genaue Vorgehensweise bei der Einrichtung bzw. Erstellung einer Subdomain für WordPress und Co. hängt davon ab, bei welchem Provider Sie Ihr Projekt hosten. Viele Anbieter ermöglichen derartige Konfigurationen über das webbasierte Tool cPanel. Kunden und Kundinnen von IONOS können beliebige Subdomains folgendermaßen erstellen:
- Loggen Sie sich über die Anmeldeseite im Cloud Panel ein.
- Klicken Sie die Rubrik „Domains & SSL“ an.
- Wählen Sie die Domain aus, für die Sie eine Subdomain erstellen wollen.
- Rufen Sie den Reiter „Subdomains“ auf.
- Drücken Sie auf die Schaltfläche „Subdomain erstellen“.
- Geben Sie den gewünschten Namen der Subdomain an und klicken Sie auf „Speichern“.
Sie haben noch keine passende Domain für Ihre WordPress-Subdomain-Installation parat? Registrieren Sie Ihre perfekte Domain bei IONOS und erhalten ein SSL/TLS-Zertifikat sowie ein Postfach mit 2 Gigabyte Speicherplatz kostenlos dazu!
WordPress auf einer Subdomain installieren: Schritt-für-Schritt-Anleitungen
Bei der Installation von WordPress auf einer Subdomain gehen Sie prinzipiell genauso vor, wie wenn Sie eine neue WordPress-Seite erstellen bzw. installieren. Dank 1-Klick-Installationen haben Sie hier vielen Providern die Möglichkeit, eine Menge Zeit und Aufwand zu sparen. Sie können sich aber auch immer dazu entscheiden, das Content-Management-System manuell zu installieren.
In den nachfolgenden Abschnitten beschreiben wir die einzelnen Schritte für beide Varianten exemplarisch für Kunden und Kundinnen von IONOS.
So installieren Sie WordPress manuell auf einer Subdomain
Wenn Sie WordPress manuell auf der Subdomain Ihrer Wahl installieren, haben Sie die Kontrolle darüber, welche Version Sie auf Ihrem Webspace einrichten. Grundsätzlich ist es ratsam, die aktuelle Edition zu wählen – Sie können sich so aber auch für eine ältere Variante entscheiden.
Schritt 1: WordPress herunterladen
Im ersten Schritt laden Sie die gewünschte Version von WordPress herunter. Rufen Sie hierfür die offizielle WordPress-Downloadseite auf und klicken Sie auf die Schaltfläche „WordPress x.x.x herunterladen“, um die aktuelle Version des CMS herunterzuladen. Ältere Versionen finden Sie in der Rubrik „Alle Veröffentlichungen“.
Die heruntergeladene ZIP-Datei entpacken Sie und speichern Sie zunächst lokal. Im späteren Verlauf der Einrichtung gilt es dann, diese Programmdateien auf den Webspace der WordPress-Subdomain zu übertragen.
Sind Sie noch auf der Suche nach einer geeigneten Hosting-Lösung für Ihre WordPress-Subdomain-Installation? Entscheiden Sie sich noch heute für WordPress-Hosting von IONOS und profitieren von Vorzügen wie höchster Geschwindigkeit, maximaler Kontrolle und bestem Schutz!
Schritt 2: Subdomain erstellen und DNS-Eintrag hinzufügen
Sofern noch nicht geschehen, erstellen Sie nun wie eingangs bereits beschrieben die gewünschte Subdomain. Nachdem Sie die Unteradresse kreiert haben, müssen Sie allerdings noch einen neuen DNS-Eintrag für diese erstellen. Im IONOS Cloud Panel sind hierfür folgende Schritte zu erledigen:
- Melden Sie sich über die Login-Seite an.
- Klicken Sie die Rubrik „Domains & SSL“ an.
- Wählen Sie die Domain aus, für die Sie eine Subdomain erstellt haben.
- Rufen Sie den Reiter „DNS“ auf.
- Klicken Sie auf „Record hinzufügen“ und wählen Sie den Typ „A“ aus.
- Tippen Sie die entsprechenden Informationen ein. Unter „Hostname“ geben Sie die Adresse der neuen Subdomain an.
- Drücken Sie abschließend auf „Speichern“.
Soll Ihre Subdomain auch einen Alias erhalten? Erstellen Sie im Panel einfach direkt den passenden CNAME-Record.
Schritt 3: Datenbank erstellen
Für die Installation von WordPress auf der Subdomain benötigen Sie außerdem eine neue Datenbank. Auch diese können IONOS User bequem im Cloud Panel anlegen. Nach der Anmeldung im Kundenbereich gehen Sie zu diesem Zweck folgendermaßen vor:
- Wechseln Sie in die Rubrik „Hosting“.
- Klicken Sie beim Eintrag „Datenbanken“ auf den Button „Verwalten“.
- Drücken Sie auf „Datenbank erstellen“.
- Wählen Sie den gewünschten Datenbanktyp aus (Standard: MySQL).
- Geben Sie eine individuelle Beschreibung und ein Passwort an.
- Drücken Sie auf „Speichern“.
Notieren Sie sich in jedem Fall folgende Informationen: Datenbankname, Hostname, Benutzername und Passwort. Diese werden Sie später benötigen, um die erstellte Datenbank in die WordPress-Installation auf der Subdomain einzubinden.
Schritt 4: WordPress-Dateien auf den Webspace hochladen
Im nächsten Schritt verbinden Sie sich mit dem FTP-Client Ihrer Wahl mit dem Webspace, in dem die Subdomain gehostet wird.
In unserem FileZilla-Tutorial lesen Sie, wie Sie den beliebten FTP-Client installieren und für Verbindungen mit dem Webspace Ihrer Wahl verwenden.
Suchen Sie nach dem Verzeichnis ./public.html/subdomain und laden Sie in diesen Ordner die entpackten WordPress-Programmdateien hoch.
Sollten Sie das Verzeichnis nicht finden, besteht die Möglichkeit, dass die Subdomain noch nicht mit dem Webspace verbunden ist. In diesem Fall sind im IONOS Cloud Panel folgende Schritte zu erledigen:
- Rufen Sie die Rubrik „Domains & SSL“ auf.
- Wählen Sie die Domain aus, unter der die Subdomain läuft.
- Klicken Sie den Reiter „Subdomains“ an und klicken Sie bei der Subdomain auf „Domain verwenden“.
- Wählen Sie die Option „Webspace verbinden“ aus und bestätigen Sie diesen Schritt zum Abschluss mit „Speichern“.
Schritt 5: wp-config.php bearbeiten
Unter den gerade hochgeladenen Dateien finden Sie auch die Datei mit dem Namen wp-config-sample.php. Benennen Sie die Datei zunächst in wp-config.php um und öffnen Sie diese danach in einem beliebigen Texteditor. Nun fügen Sie die im dritten Schritt notierten Daten an den entsprechenden Stellen ein:
- DB_NAME: Datenbankname
- DB_USER: Benutzername
- DB_PASSWORD: Passwort
- DB_HOST: Hostname
Schritt 6: WordPress auf Subdomain installieren
Nachdem Sie die Datenbankinformationen in der Konfigurationsdatei eingetragen und gespeichert haben, können Sie nun endlich die Installation von WordPress auf der Subdomain starten. Dazu rufen Sie einfach die folgende URL im Browser Ihrer Wahl auf:
subdomain.domain.tld/wp-admin/install.phpDen voranstehenden Teil subdomain.domain.tld ersetzen Sie in diesem Fall durch die Adresse Ihrer Subdomain. Sobald Sie die URL aufrufen, startet automatisch der bekannte WordPress-Installationsassistent.
Sie sind an weiteren Informationen zu WordPress interessiert? Auch folgende Artikel behandeln interessante Themen zu dem beliebten Content-Management-System:
WordPress auf einer Subdomain installieren: 1-Klick-Installation
Bei vielen Providern können Sie WordPress auf einer Subdomain mithilfe einer 1-Klick-Installation einrichten. Dadurch sparen Sie sich eine Menge Zeit und Aufwand und schließen darüber hinaus verschiedenste Fehlerquellen bei der Einrichtung aus. Insbesondere für Beginner und Beginnerinnen ist diese Variante daher zu empfehlen.
WordPress mit wenig Aufwand installieren, ohne Download und Co.? Wählen Sie noch heute den passenden Tarif bei IONOS und genießen Sie eine einfache, schnelle WordPress-Installation.
Bei IONOS können Sie WordPress per 1-Klick-Installation folgendermaßen auf der gewünschten Subdomain installieren:
- Melden Sie sich auf der Anmeldeseite im Cloud Panel an.
- Klicken Sie auf „Domains & SSL“ und wählen Sie die Domain aus, für die Sie die Subdomain erstellt haben.
- Rufen Sie den „Subdomains“-Reiter auf und drücken Sie bei der gewünschten Subdomain auf „Domain verwenden“.
- Wählen Sie den Punkt „Website erstellen“ aus.
- Klicken Sie auf „Flexibel & Komplett“ und wählen Sie WordPress aus.
- Geben Sie der Installation einen Titel und drücken Sie auf „Website erstellen“.
- Erstellen Sie einen Benutzer und wählen Sie danach „Weiter mit WordPress“ aus.
- Im letzten Schritt weisen Sie noch einmal die Subdomain zu, und WordPress wird automatisch installiert und eingerichtet.
Installieren Sie WordPress auf einer Subdomain, können Sie Kosten sparen und Ihre Brand stärken. Sobald Sie eine passende Subdomain angelegt haben, haben Sie in den Meisten Fällen die Wahl zwischen einer manuellen Installation, bei der Sie alle Programmdateien auf den Webspace kopieren oder einer 1-Klick-Installation mithilfe einer einsatzfertigen App des Providers.