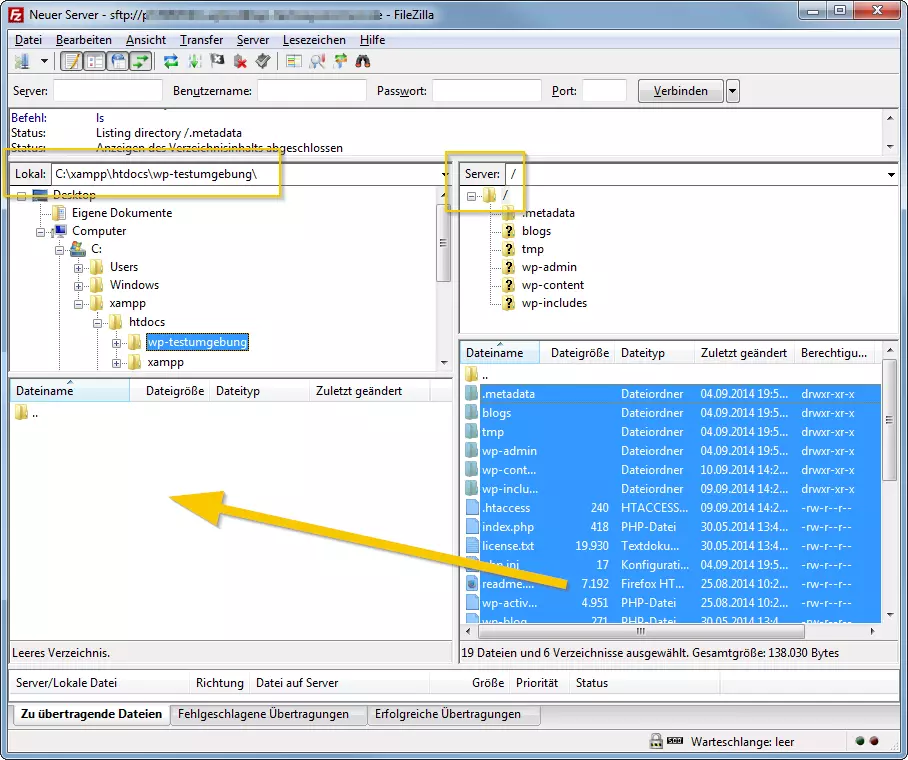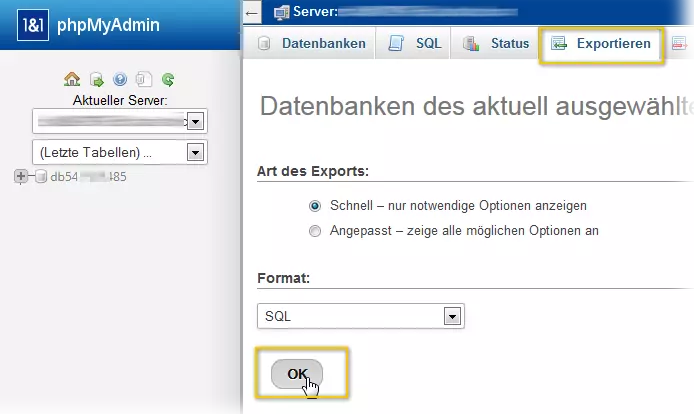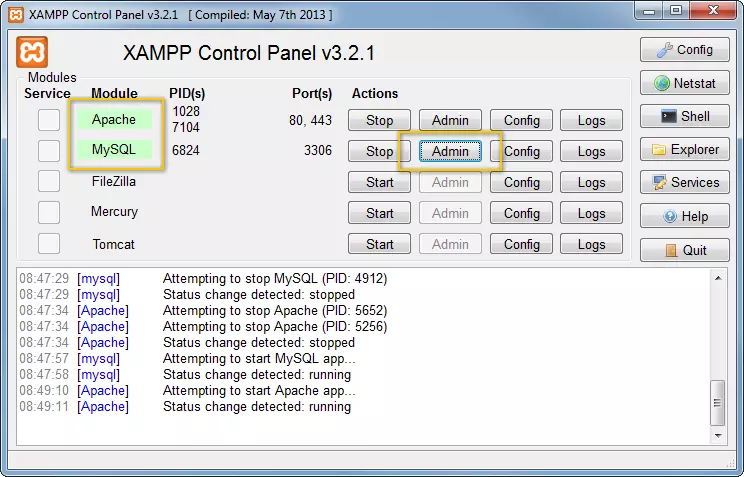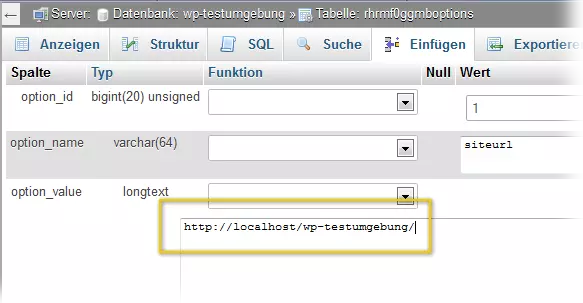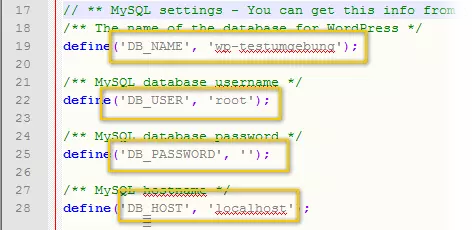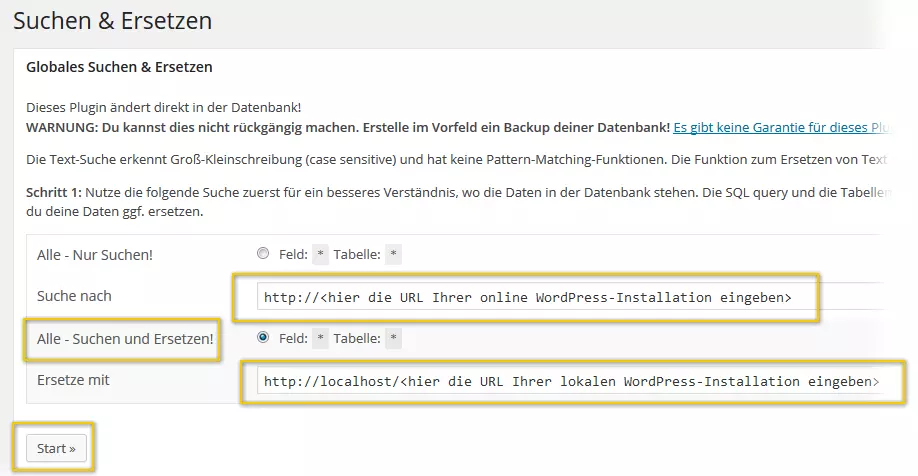WordPress-Website kopieren und sicher lokal testen
In diesem Tutorial zeigen wir Ihnen, wie Sie eine lokale Kopie Ihrer WordPress-Website erstellen. Falls Sie Ihre WordPress-Website von einem anderen Anbieter umziehen möchten, finden Sie hier eine detaillierte Anleitung zum WordPress Umzug.
Wir empfehlen Ihnen, von Ihrer WordPress-Installation eine Kopie zu erstellen, und sie auf Ihrem Rechner zu installieren. Diese lokale WordPress-Installation können Sie dazu verwenden, um z. B. neue Plugins zu testen, bevor Sie sie in deiner “richtigen” Website installieren.
Falls es Probleme gibt, ist es immer besser, diese auf einem Testsystem zu identifizieren. Dort haben Sie ausreichend Zeit zur Fehleranalyse.
Die hier beschriebenen Schritte beziehen sich auf ein Windows-System. Auf Mac- oder Linux-Rechnern ist der Ablauf jedoch grundsätzlich gleich.
Falls Sie einen IONOS Performance Server verwenden, können Sie alternativ die IONOS WordPress-Stage nutzen!
Vorbereitungen
Benötigte Programme
Es gibt verschiedene Programme, mit denen Sie eine lokale WordPress-Installation einrichten können. In diesem Artikel haben wir uns auf folgende, leicht zu bedienende Tools konzentriert:
- Installieren Sie einen lokalen Webserver und eine MySQL-Datenbank. In diesem Beispiel wurde dazu XAMPP unter folgendem Ordner installiert: C:xampp
Dieses Programm ist auch für Linux und Mac verfügbar.
- Um Ihre WordPress-Dateien herunterzuladen, benötigen Sie ein FTP-Programm wie FileZilla Client.
- Die lokale WordPress-Installation muss später noch angepasst werden. Hierfür haben wir das Plugin Better Search & Replace heruntergeladen.
Ablauf
Die Einrichtung einer lokalen WordPress-Installation besteht aus folgenden Schritten:
- WordPress-Dateien herunterladen: Über ein FTP-Programm laden Sie alle Dateien Ihrer WordPress-Installation herunter und kopieren sie auf Ihren Rechner
- Datenbank identifizieren und exportieren: Die Datenbank Ihrer WordPress-Installation können Sie über das Control-Center identifizieren und exportieren.
- Datenbank importieren und anpassen: Die exportierte Datenbank importieren Sie und passen Sie über XAMPP an
- Datei anpassen: Damit WordPress lokal funktioniert, müssen Sie eine Datei anpassen
- Links anpassen: Mithilfe eines Plugins passen Sie die Links an Ihre lokale WordPress-Installation an
WordPress-Dateien herunterladen
- Erstellen Sie einen neuen Ordner unter C:xampphtdocs. In diesem Beispiel: wp-testumgebung
- Merken Sie sich diesen Ordnernamen. Sie benötigen ihn, um sich später u. a. in die lokale WordPress-Installation einzuloggen
- Kopieren Sie mit einem FTP-Programm alle Dateien Ihrer WordPress-Installation in den zuvor erstellen Ordner
Datenbank identifizieren
Wenn Sie nicht wissen, welche Datenbank Ihre WordPress-Installation verwendet, dann schauen Sie vorher in Ihrem IONOS Kundenkonto nach:
- Loggen Sie sich in Ihr IONOS Kundenkonto ein.
- Klicken Sie in der Titelleiste auf Menü > Websites & Shops.
- Klicken Sie in der Kachel Ihrer WordPress-Installation auf Website verwalten.
- Klicken Sie auf Website-Einstellungen verwalten.
- Notieren Sie den in der Zeile Datenbank angezeigten Datenbanknamen. Zum Beispiel dbs1234567.
Datenbank exportieren
- Loggen Sie sich in Ihr IONOS Kundenkonto ein
- Klicken Sie in der Titelleiste auf Menü > Hosting.
- Klicken Sie in der Kachel Datenbanken auf Verwalten.
- Klicken Sie hinter der gewünschten Datenbank auf Öffnen.
- Klicken Sie in der Menüzeile auf Exportieren.
- Um den Export zu starten, klicken Sie auf OK.
- Speichern die Exportdatei auf Ihrem Rechner.
Notieren Sie sich den Dateinamen und -speicherort der exportierten Datei. Diese müssen Sie im nächsten Schritt importieren
WordPress lokal installieren
Alle Schritte in diesem Bereich setzen voraus, dass Ihr lokaler Webserver (Apache) und die lokale Datenbank (MySQL) gestartet sind. Wenn Sie diese Module im XAMPP Control Panel gestoppt haben, können Sie die lokale Installation nicht verwenden.
Datenbank importieren
Die neue Datenbank wird im linken Bereich angezeigt. In diese leere Datenbank importieren Sie die zuvor exportierte Datenbank.
- Klicken Sie auf die neue Datenbank
- Klicken Sie auf Importieren > Durchsuchen
- Wählen Sie Ihre zuvor exportierte Datenbank aus. Klicken Sie auf OK
Die Datenbank wird importiert.
Lokale Datenbank anpassen
In der Datenbank müssen die Einträge “siteurl” und “home” manuell geändert werden. In beiden steht noch die URL, unter der Ihre “richtige” WordPress-Installation erreichbar ist. Diese URL müssen Sie durch die lokale URL ersetzen.
- Klicke links auf die Tabelle, die auf “options” endet
- Klicken Sie bei siteurl auf Bearbeiten
- Geben Sie die URL ein, unter der sich Ihre lokale WordPress-Installation befindet. In diesem Beispiel: "http://localhost/wp-testumgebung/" Hinweis: “wp-testumgebung” ist der Name des Ordners, den Sie im im Abschnitt “WordPress-Dateien herunterladen” angelegt haben. Falls Sie einen anderen Ordnernamen gewählt haben, müssen Sie diesen eingeben
- Klicken Sie OK.
In der Spalte option_value müssen die geänderten Einträge stehen.
Dateien anpassen
Sie müssen jetzt die Datei wp-config.php anpassen. In dieser stehen noch die Angaben zur Datenbank Ihrer “richtigen” WordPress-Installation. Diese müssen Sie mit denen Ihrer lokalen Installation ersetzen.
- Öffnen Sie den Ordner, in dem Ihre lokale WordPress-Installation liegt. In diesem Beispiel: C:xampphtdocs
wp-testumgebung
“wp-testumgebung” ist der Name des Ordners, den Sie im Abschnitt “WordPress-Dateien herunterladen” angelegt haben. Falls Sie einen anderen Ordnernamen gewählt haben, müssen Sie diesen eingeben.
- Speichern Sie die Datei
Links anpassen
Die Links der lokalen WordPress-Installation verweisen noch auf Ihre Online-Installation. Mithilfe des Plugins "Better Search & Replace" für ein komfortables Suchen & Ersetzen lässt sich das schnell ändern.
- Gehen Sie in den Admin-Bereich Ihrer lokalen WordPress-Installation, indem Sie in Ihrem Browser die entsprechende URL eingeben. In diesem Beispiel: "http://localhost/wp-testumgebung/wp-admin". Hinweis: “wp-testumgebung” ist der Name des Ordners, den Sie im Abschnitt “WordPress-Dateien herunterladen” angelegt haben. Falls Sie einen anderen Ordnernamen gewählt haben , müssen Sie diesen eingeben.
“wp-testumgebung” ist der Name des Ordners, den Sie im Abschnitt “WordPress-Dateien herunterladen” angelegt haben. Falls Sie einen anderen Ordnernamen gewählt haben , müssen Sie diesen eingeben.
- Installieren Sie das Plugin Better Search & Replace.
- Klicken Sie beim gerade installierten Plugin auf Einstellungen.
- Geben Sie im Feld Suche nach die URL Ihrer “Online-Installation” ein.
- Aktivieren Sie die Option Alle – Suchen und Ersetzen!
- Geben Sie im Feld Ersetze mit die URL Ihrer lokalen WordPress-Installation ein. In diesem Beispiel: "http://localhost/wp-testumgebung/"
- Klicken Sie auf Start.
Die Änderungen werden vorgenommen.
- Klicken Sie auf Einstellungen > Permalinks
- Wählen Sie Beitragsname >Änderungen übernehmen
Die lokale WordPress-Installation ist damit eingerichtet.
Lokale WordPress-Installation verwenden
Um die lokale WordPress-Installation zu verwenden, sind folgende Schritte nötig:
- Starten Sie das Programm XAMPP Control Panel.
- Starte Sie Apache und MySQL
- Geben Sie im Browser die Adresse Ihrer lokalen Installation ein. In diesem Beispiel: "http://localhost/wp-testumgebung/" bzw. "http://localhost/wp-testumgebung/wp-admin"
Verwenden Sie wie gewohnt Ihre lokale WordPress-Installation
- In Sekunden zur professionellen WordPress Website mit KI-Tools
- Jetzt bis zu 3x schneller dank SSD, Caching & optimierter Plattform
- Tägliche Sicherheits-Scans, DDoS-Schutz und 99,98 % Verfügbarkeit