Contao 5 installieren: Schritt für Schritt
Contao überzeugt als CMS vor allem durch seine Benutzerfreundlichkeit. Sogar der Installationsprozess ist einfacher als bei den anderen Optionen, allerdings kann es trotzdem an der einen oder anderen Stelle haken. Unser Guide zeigt Ihnen, wie Sie Contao 5 installieren.
Systemanforderungen für den Contao-Install
Beim Installieren jeder Software sollte man vorher einen Blick auf die Systemvoraussetzungen werfen, und bei Contao ist es nicht anders. Allerdings stellt das Contao-Entwicklungsteam keine konkreten Hardware-Voraussetzungen für ihr CMS. Die Hardware-Anforderungen, die Ihr Webserver erfüllen muss, werden also von der Größe und Komplexität Ihres Webprojekts abhängen. Für einen reibungslosen Betrieb sollte Ihr Server folgende Software-Anforderungen erfüllen:
Zudem benötigt Contao einige PHP-Erweiterungen:
ext-domext-pcreext-intlext-pdoext-zlibext-jsonext-curlext-mbstringext-gdext-fileinfo
Wenn Sie die PHP-Version 8.3 oder höher nutzen, benötigen Sie zusätzlich die Sodium-Erweiterung (ext-sodium).
Zusätzlich zu ext-gd können Sie auch Imagick (ext-imagick) und/oder Gmagick (ext-gmagick) installieren, falls Sie eine von diesen Bildbearbeitungsbibliotheken lieber nutzen möchten. Contao wählt je nach Verfügbarkeit automatisch eine Bibliothek aus. Alternativ können Sie die ImageMagick-Bibliothek installieren, die bessere Leistung und Qualität liefert als die bereits aufgeführten Optionen.
Sie wollen sich nicht mit den technischen Details des CMS beschäftigen, sondern sich auf Ihr Onlinegeschäft fokussieren? Dann ist Contao Hosting von IONOS das Richtige für Sie! Mit automatisierten Backups, einem erstklassigen DDoS-Schutz und mehr ist IONOS ein zuverlässiger Hosting-Provider für Ihr Contao-Projekt.
Contao 5 installieren: Schritt für Schritt
Sobald die notwendigen Software-Pakete auf Ihrem Webserver installiert sind, können Sie mit der Installation anfangen. Am einfachsten erfolgt dies über den Contao-Manager. Wir zeigen Ihnen, wie das geht.
Contao-Manager Installationsdatei vorbereiten
Der Contao-Install gelingt am einfachsten über den nutzerfreundlichen Contao-Manager. Diesen müssen Sie aber erstmal installieren, bevor es weitergehen kann. Erstellen Sie zuerst ein Verzeichnis auf Ihrem Webserver, in dem Ihre Contao-Dateien abgelegt werden sollen. Erstellen Sie anschließend innerhalb dieses Verzeichnisses ein zweites Verzeichnis mit dem Namen „public“. Ihre Ordnerstruktur könnte beispielsweise so aussehen: ~/www/beispiel/public. Laden Sie dazu zuerst die Datei contao-manager.phar von Contaos Downloadseite auf Ihren Rechner herunter. Diese können Sie dann durch SFTP oder ein ähnliches Tool ins „public“-Verzeichnis auf Ihrem Webserver übertragen.
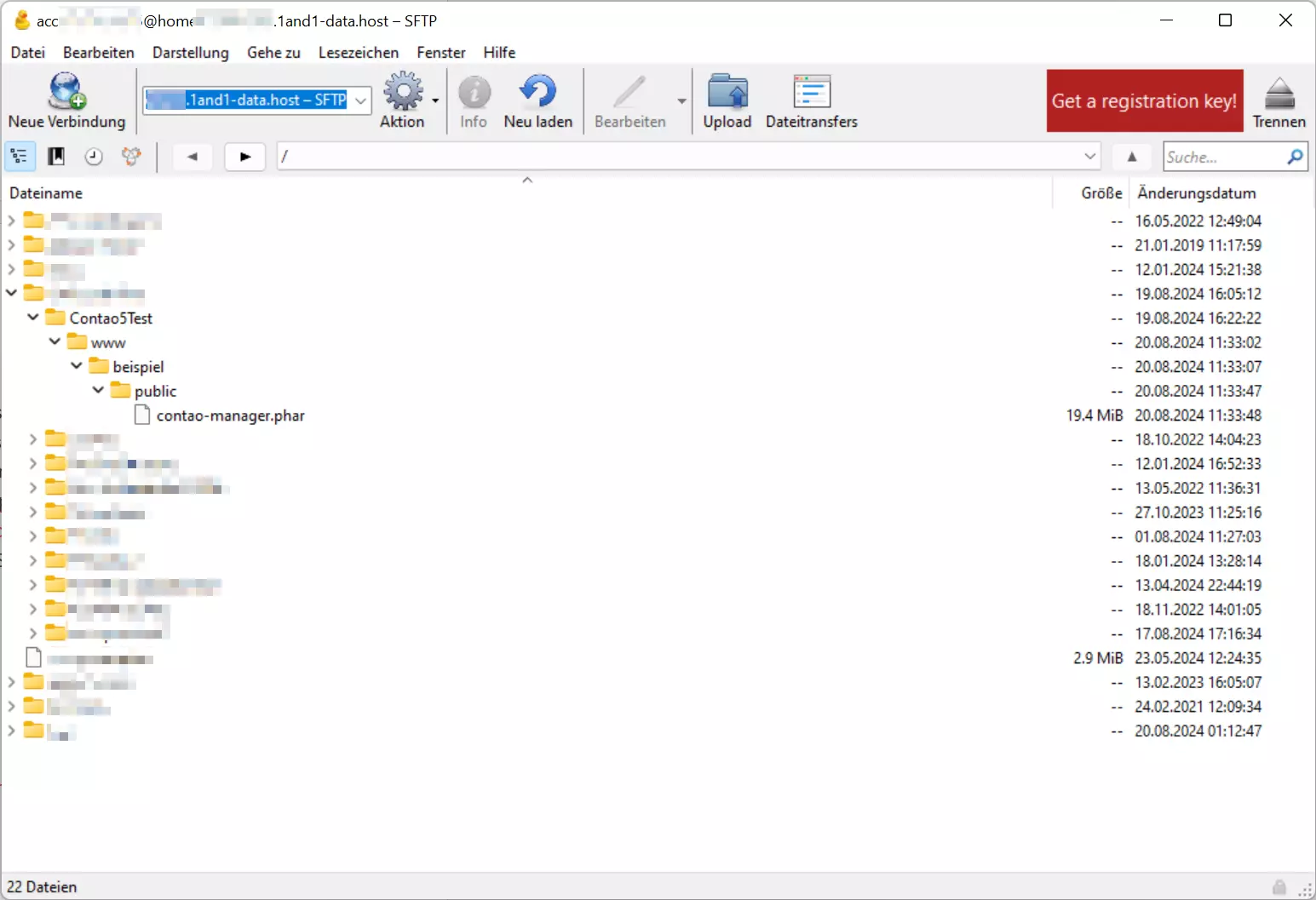
Contao-Install starten
Stellen Sie sicher, dass Ihr Webserver über eine URL oder IP-Adresse erreichbar ist, und rufen Sie den Manager in Ihrem Browser auf. Die Adresse könnte beispielsweise so aussehen: www.beispiel.de/contao-manager.phar.php – oder, falls Sie noch keine Domain auf Ihrem Server haben, so: 123.123.123.123/contao-manager.phar.php.
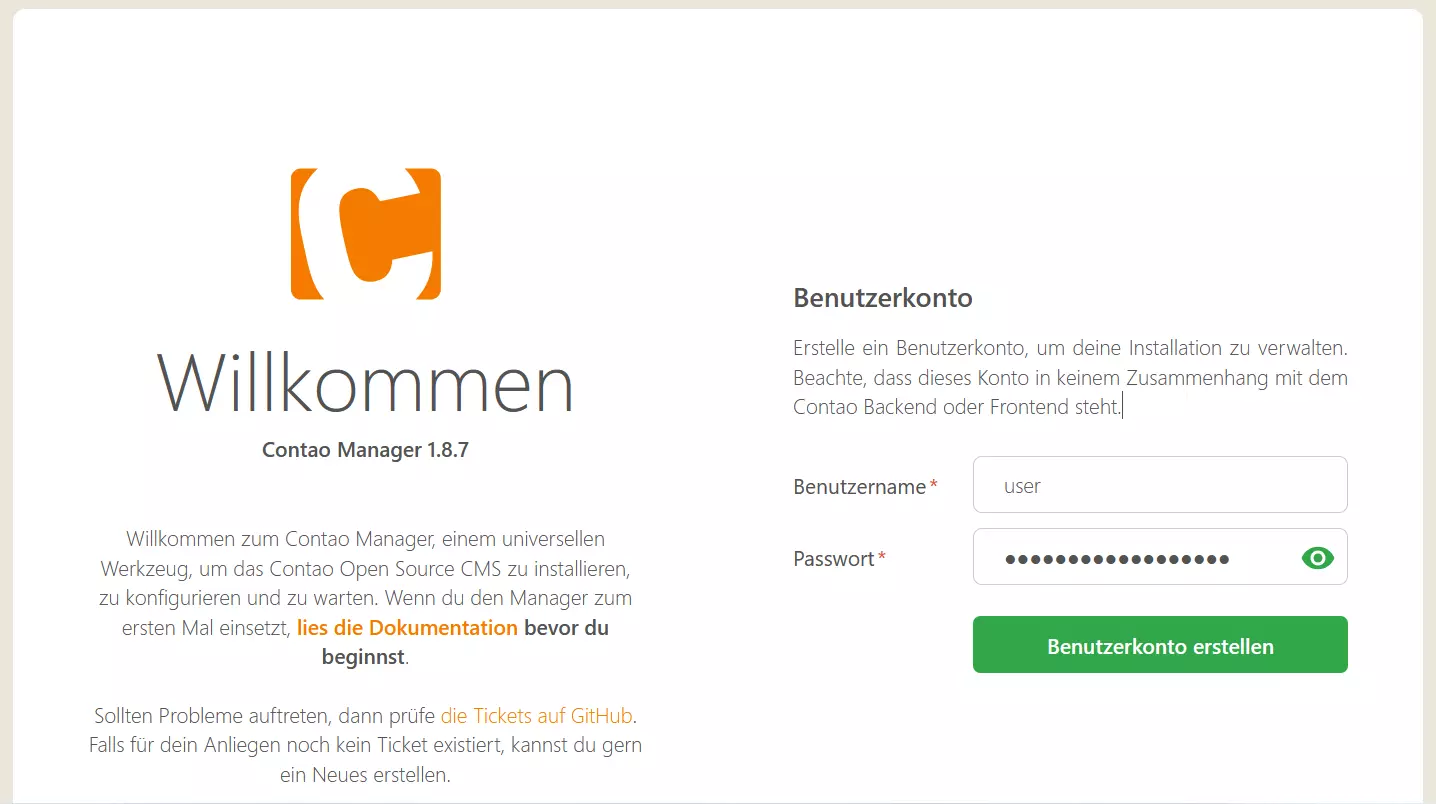
Contao-Manager konfigurieren
Bevor die Installation weitergehen kann, müssen Sie Contao selbst konfigurieren. Legen Sie im Manager zuerst ein neues Benutzerkonto an. Mit diesem Konto können Sie sich nicht im Backend des CMS anmelden, sondern die Funktionen des Contao-Managers benutzen. Ein Backend-Konto legen Sie später an. Anschließend führt der Manager eine automatische Systemprüfung durch. Eventuell brauch der Manager den Pfad zur PHP-Binary auf Ihrem Server (z. B. /usr/local/bin/php) sowie weitere Server-Informationen. Meistens werden diese Daten automatisch erkannt. Falls nicht, können Sie sie manuell angeben oder sich an Ihren Hosting-Provider wenden.
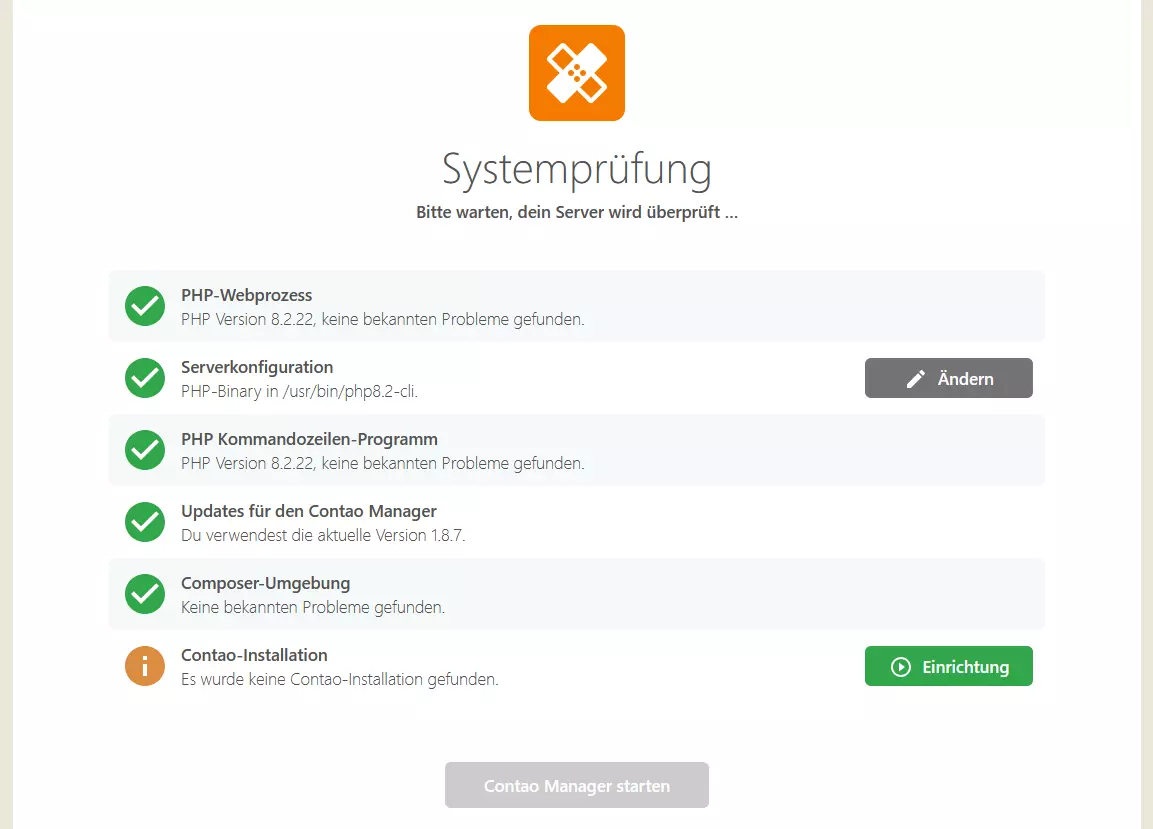
Contao-Install fortsetzen
Nun können Sie die eigentliche Installation fortsetzen! Wählen Sie Ihre gewünschte Contao-Version aus (Contao 5.x) und klicken Sie auf „Installieren“. Optional können Sie auch eine Beispiel-Webseite installieren. Nach einigen Minuten sollte die Installation abgeschlossen sein.
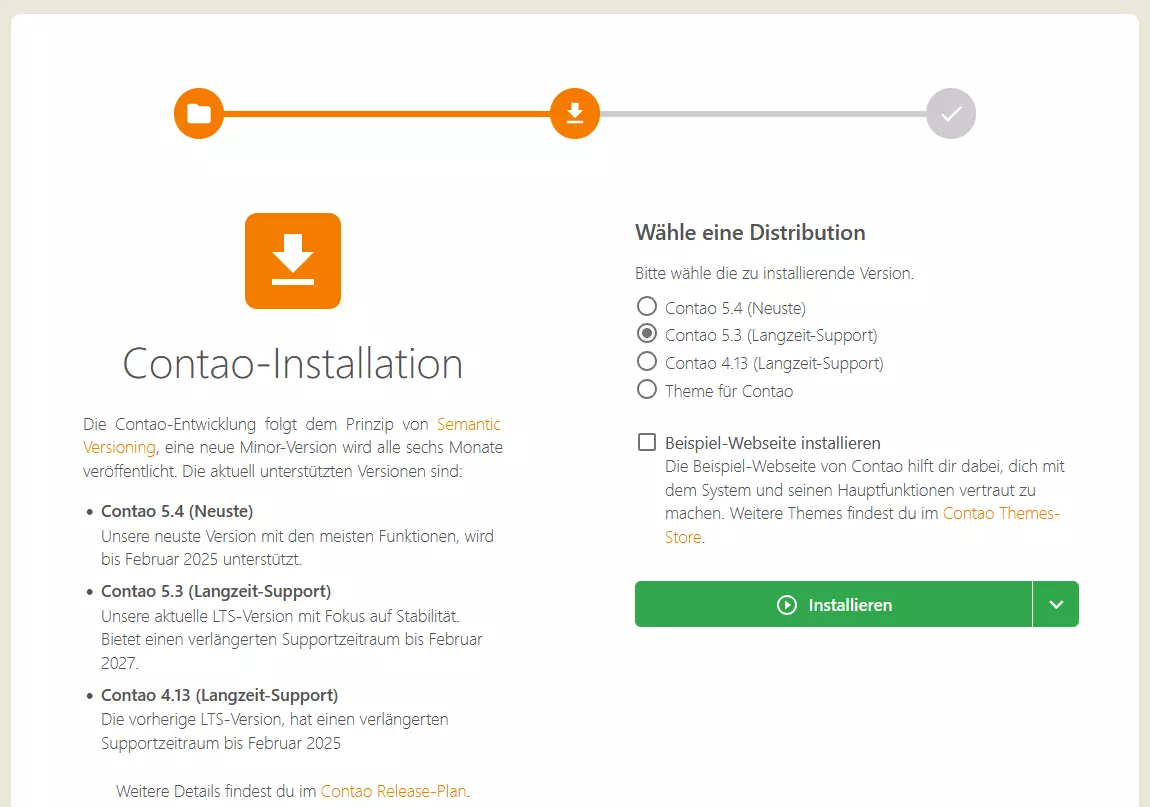
Datenbank verbinden
Als nächstes müssen Sie Contao mit Ihrer MySQL- bzw. MariaDB-Datenbank verbinden. Dafür brauchen Sie die Anmeldungs- sowie Verbindungsdaten Ihrer Datenbank. Geben Sie die Anmeldedaten, Name und Version der Datenbank ein sowie die IP/Domain und die Portnummer, unter der sie erreichbar ist. Falls Sie die Datenbank auf demselben Server hosten wie Contao, brauchen Sie lediglich „localhost“ einzugeben. Der Contao-Manager überprüft zunächst, ob Änderungen an Ihrer Datenbank notwendig sind.
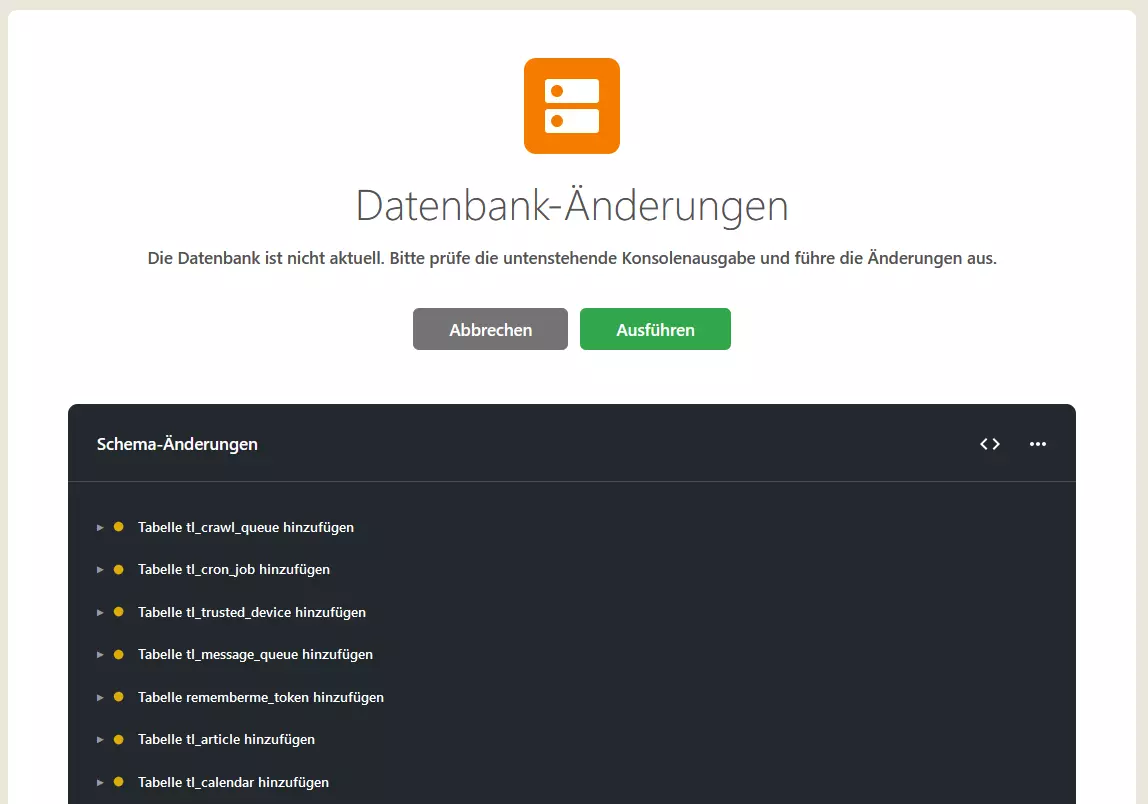
Backend-Konto einrichten
Zuletzt erstellen Sie ein Admin-Konto, um auf das Contao-Backend zuzugreifen und Ihre Seiten zu verwalten. Dieses Konto steht in keinem Zusammenhang mit dem Konto, das am Anfang des Installationsprozesses erstellt wurde. Geben Sie einen geeigneten Benutzernamen sowie Passwort und Kontaktdaten an und fügen Sie das Konto hinzu.
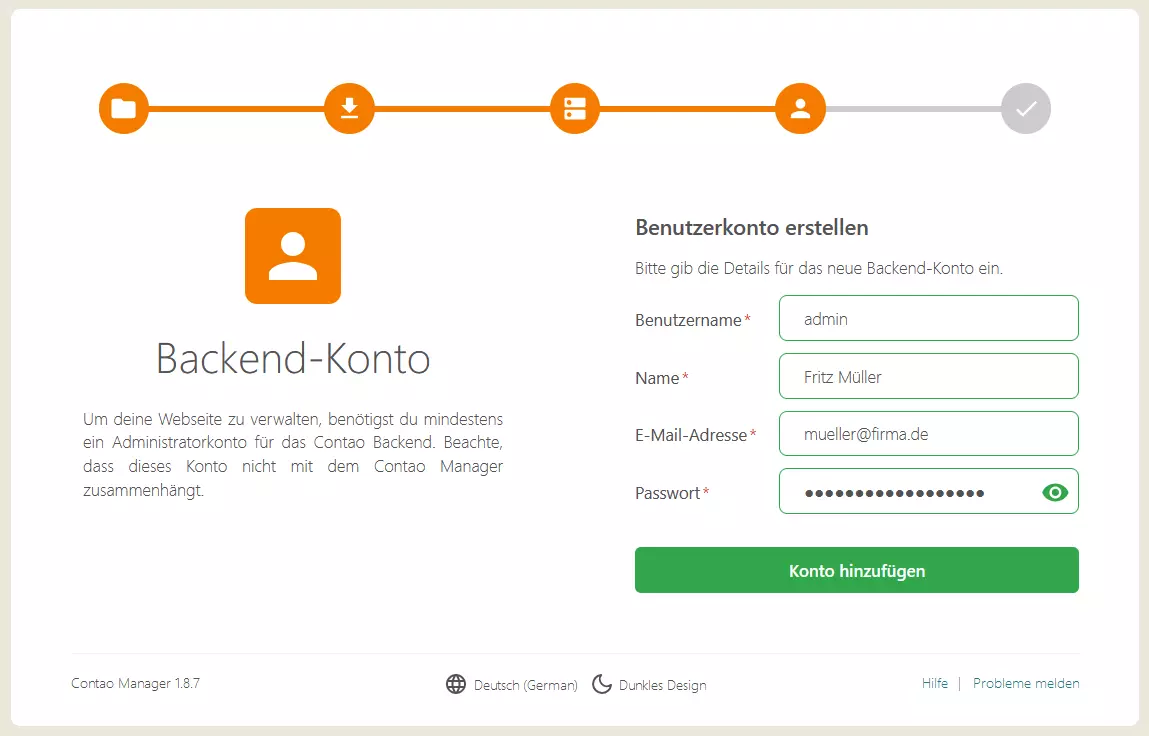
Nachdem Sie das Admin-Konto erstellt haben, ist der Contao-Install abgeschlossen und Sie können sich direkt im Backend anmelden und Änderungen vornehmen.
- Flexibel: Hosting, das jedem Website-Traffic standhält
- Verlässlich: Inklusive 24/7-Support und persönlicher Beratung
- Sicher: Kostenloses SSL-Zertifikat, DDoS-Schutz und Backups

