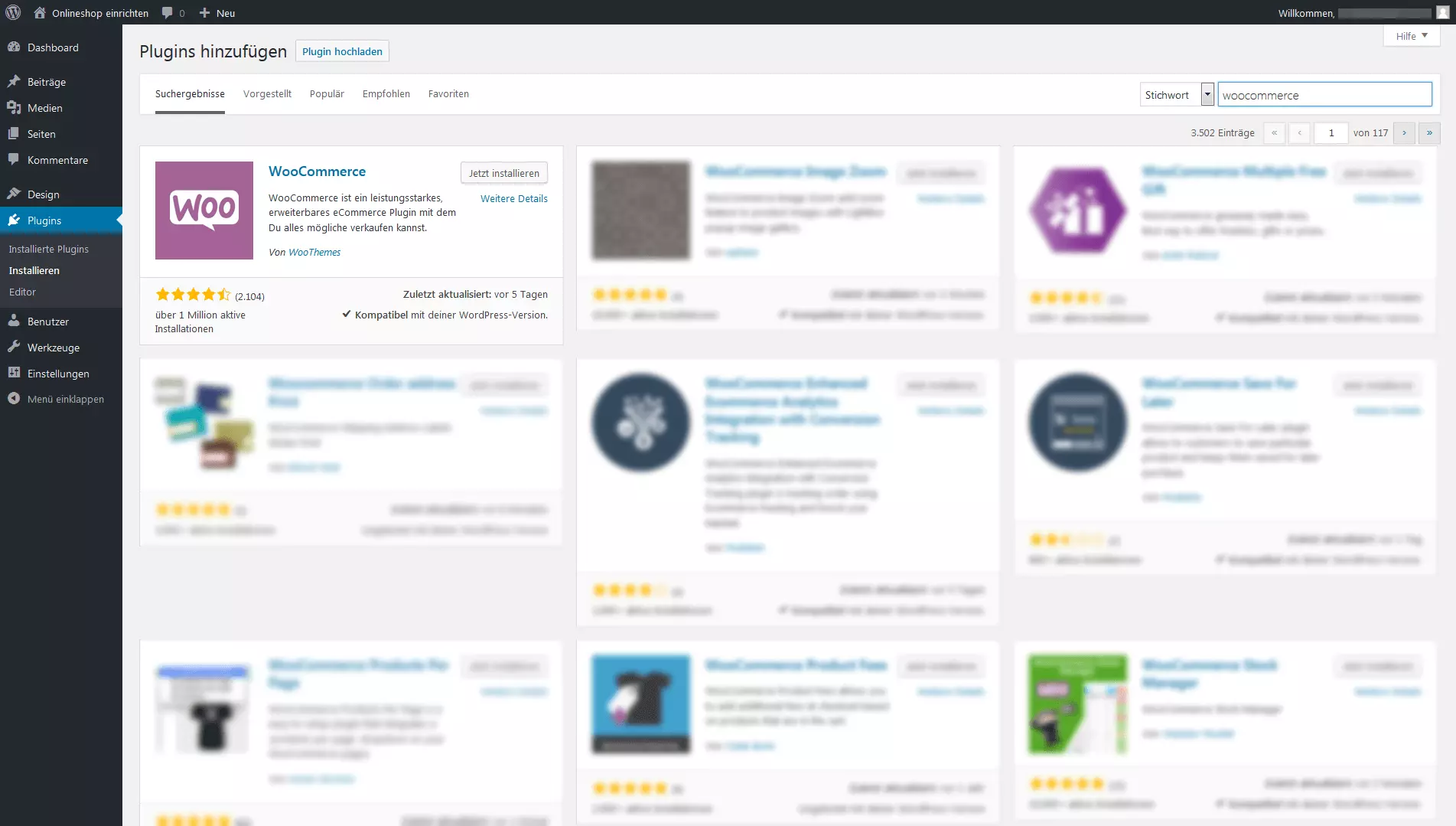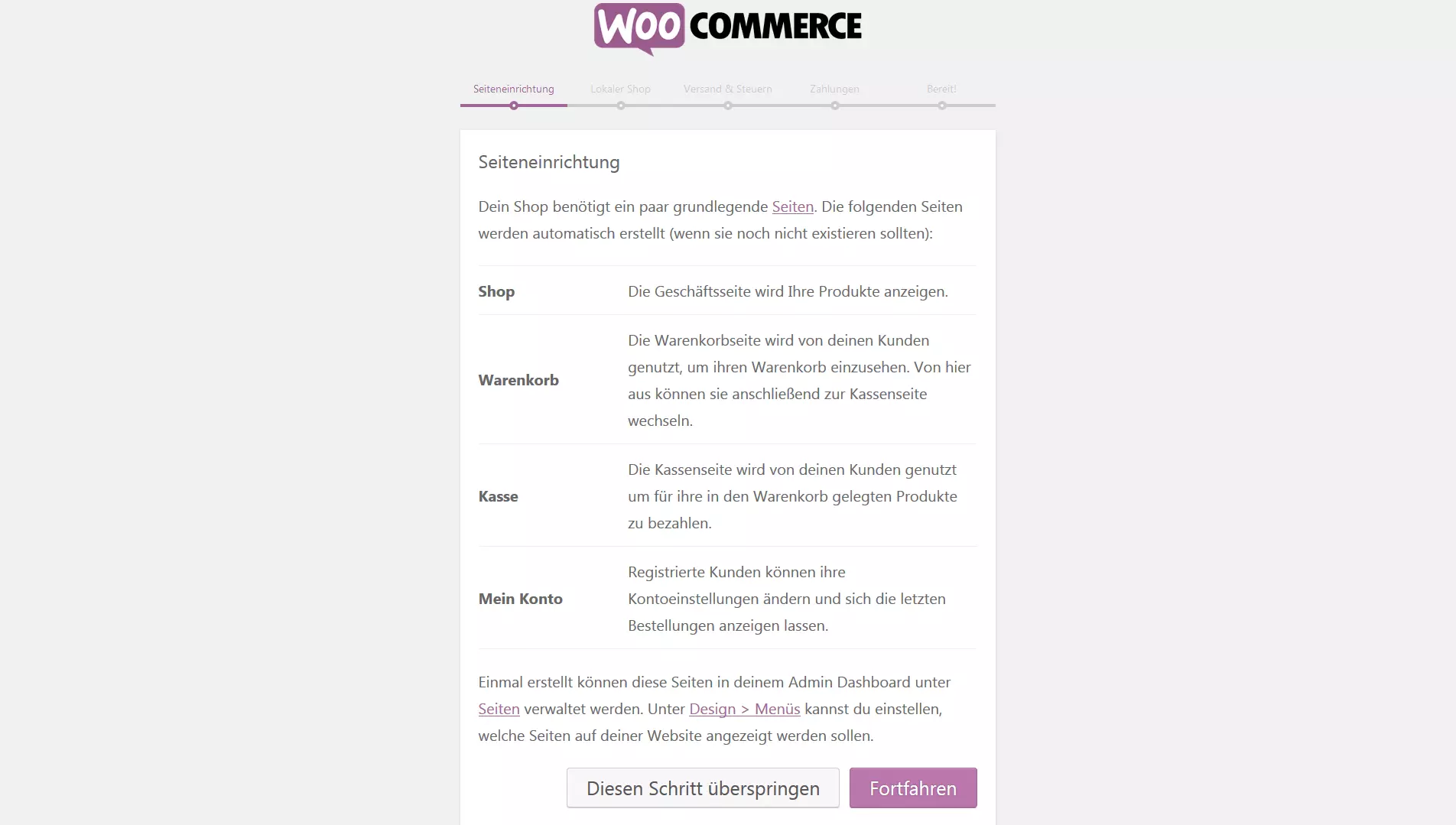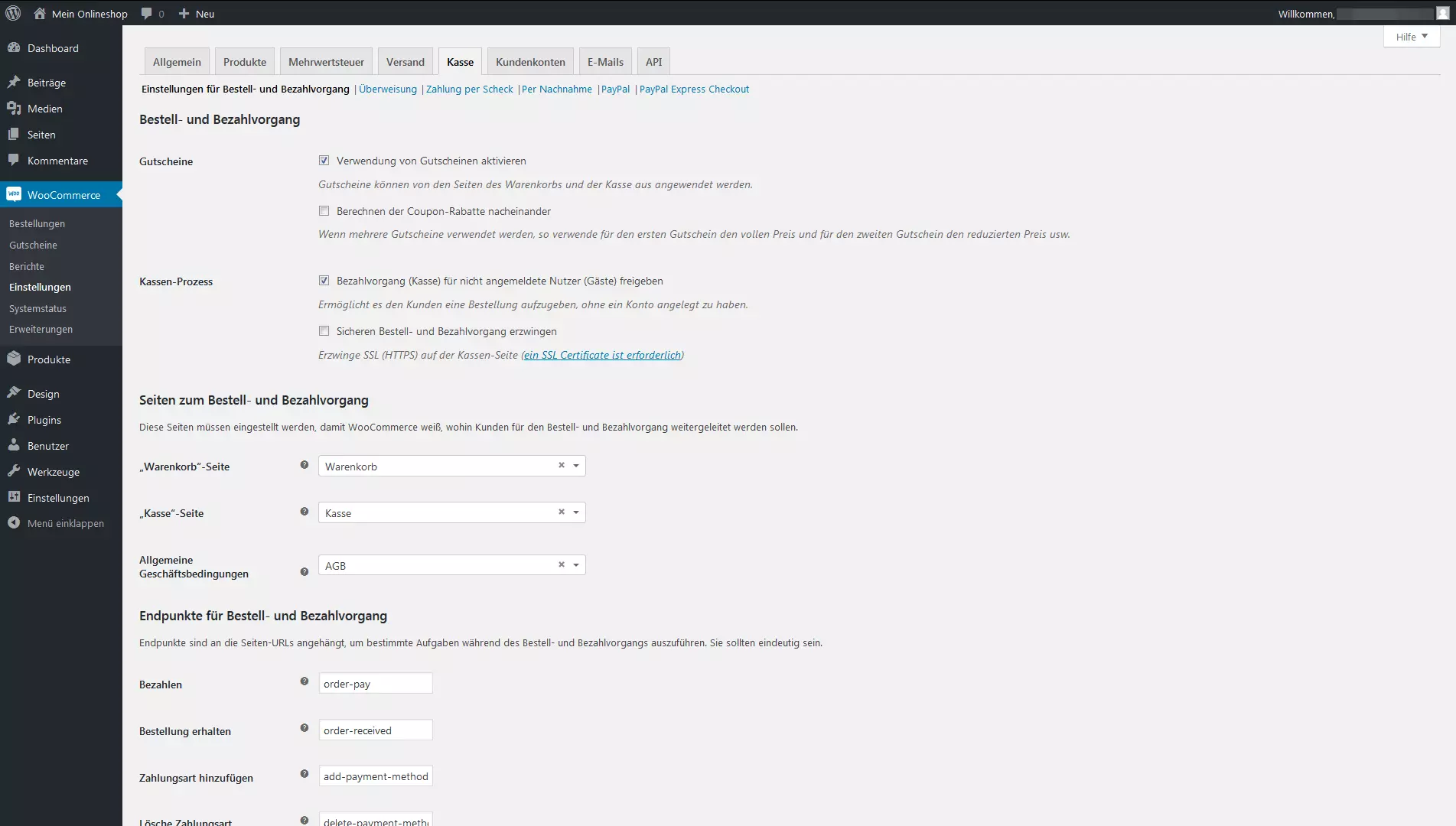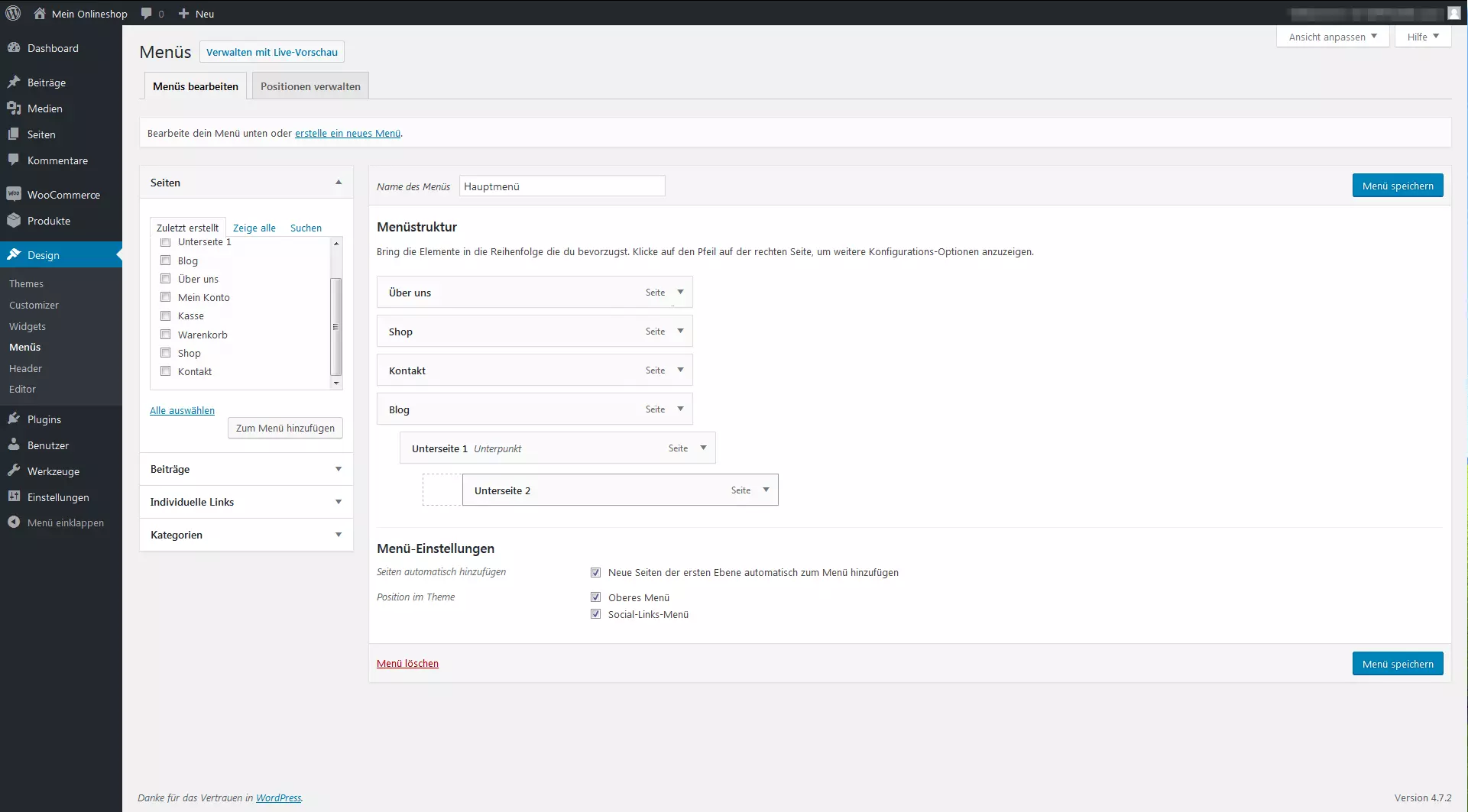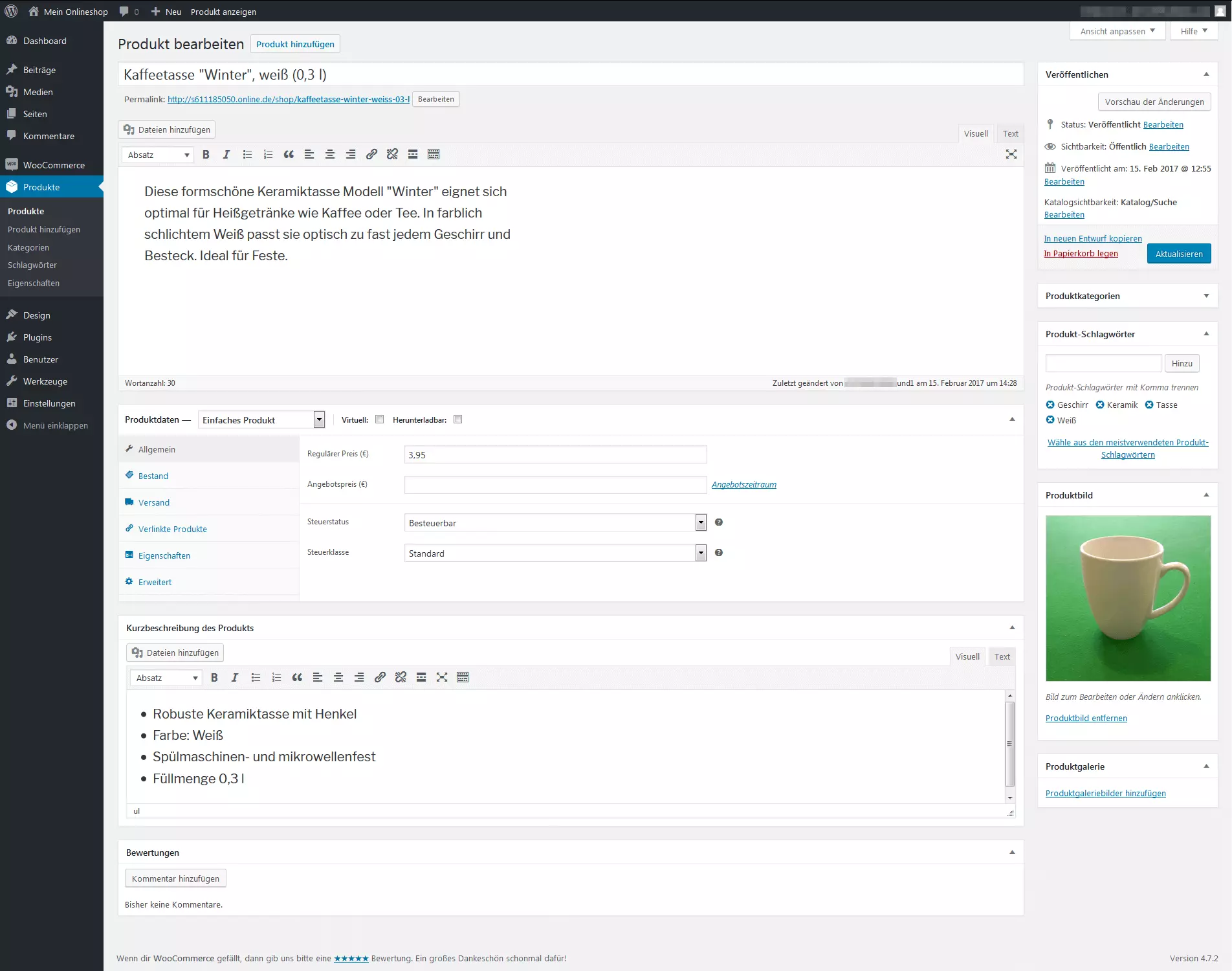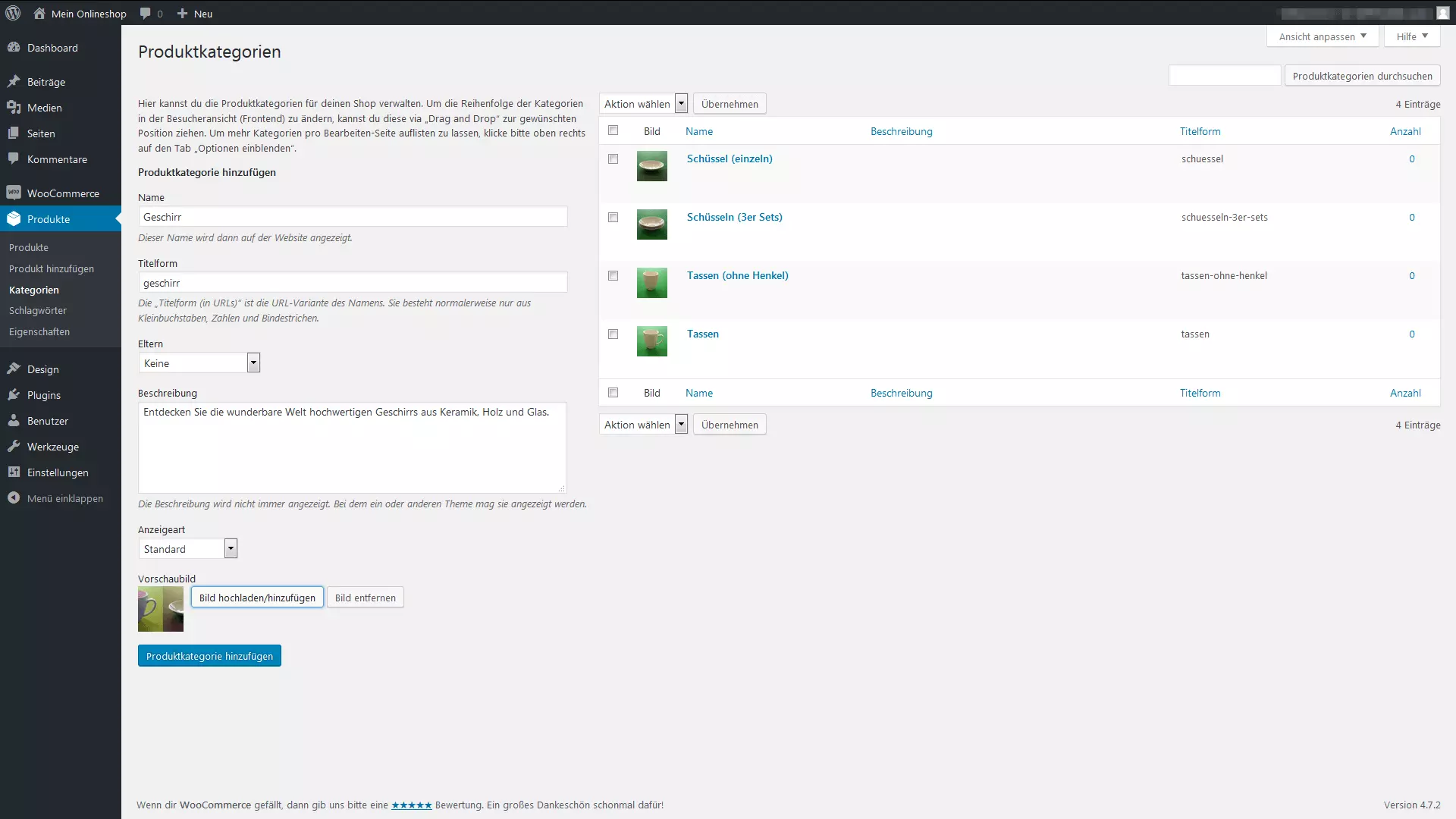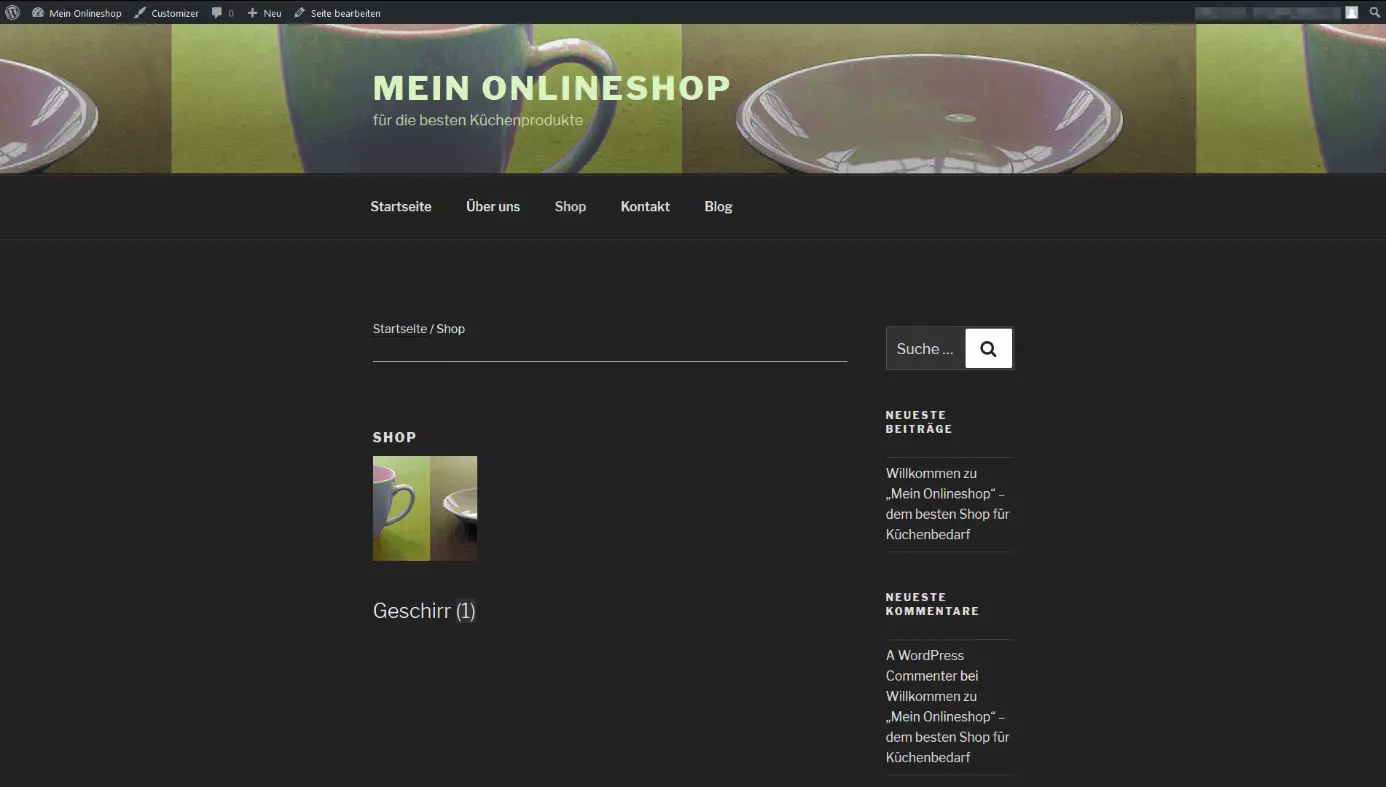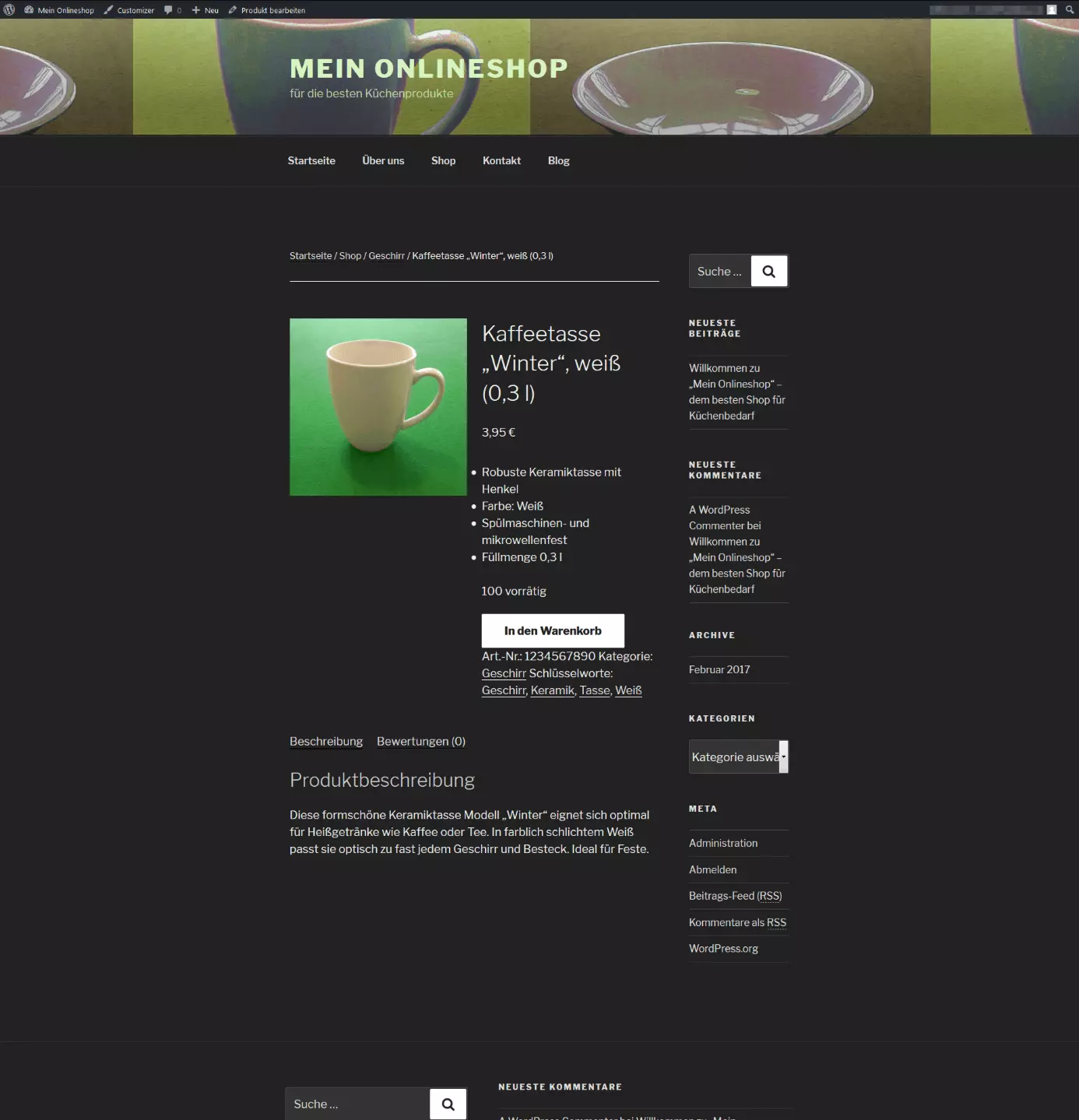Einen Onlineshop erstellen mit WordPress: So geht’s
Egal, ob beim Vertrieb fassbarer Produkte oder digitaler Inhalte zum Download: Auf einen zeitgemäßen Onlineshop kann man als Unternehmer im Zeitalter des Web 2.0 kaum noch verzichten. Um auf dem Markt dauerhaft zu bestehen und die eigene Bekanntheit kontinuierlich zu steigern, sollte man über kurz oder lang einen professionellen Onlineshop einrichten. Dieser kann nicht nur das eigene Marken-Image festigen und durch verstärkte Reichweite zahlreiche neue Kunden generieren. Indem Sie Ihren eigenen Onlineshop aufbauen und erfolgreich führen, können Sie zudem mit überschaubarem Aufwand die Kundenbindung stärken, Geschäftsprozesse effizienter gestalten und mehr Umsatz generieren.
Im Internet finden Sie hierzu zahlreiche Software-Lösungen – unter anderem für CMS-gestützte Optionen. Basierend auf solchen Systemen lassen sich auch mit WordPress funktionale Onlineshops erstellen.
- In Sekunden zur professionellen WordPress Website mit KI-Tools
- Jetzt bis zu 3x schneller dank SSD, Caching & optimierter Plattform
- Tägliche Sicherheits-Scans, DDoS-Schutz und 99,98 % Verfügbarkeit
Warum es sich lohnt, einen Onlineshop zu erstellen
Als professioneller Anbieter von Qualitätsprodukten möchte man seinen Kunden nicht nur den bestmöglichen Zugang zum eigenen Sortiment ermöglichen, sondern sie auch vom eigenen Angebot überzeugen. Das mobile Internet, durch das man uns rund um die Uhr, von zu Hause oder unterwegs Produkte bestellen und Inhalte herunterladen kann, wird von immer mehr Usern genutzt. Indem Sie einen mobiloptimierten Onlineshop gestalten, reagieren Sie auf dieses geänderte Kaufverhalten und erreichen noch mehr potenzielle Kunden. Unabhängig davon, ob Sie physische Produkte vertreiben oder Inhalte zum Download anbieten möchten – über einen Webshop mit professionellen Features können Sie Ihr eigenes Sortiment flexibel verwalten, Kundenbestellungen und Versand koordinieren, Marketing betreiben und darüber hinaus Ihren Onlineshop mit SEO-Maßnahmen auch für Suchmaschinen attraktiver machen. So werden Sie von den Nutzern im Netz leichter und schneller gefunden.
Wer den Umgang mit Content Management Systemen nicht scheut, hat unter anderem die Möglichkeit, mit dem weltweit genutzten CMS WordPress einen eigenen Onlineshop zu erstellen. Einen Onlineshop mit WordPress zu betreiben, hat den Vorteil, dass man mit diesem Open-Source-CMS ein weltweit beliebtes System mit vielseitigen Funktionen zur Hand hat, über dessen zentrales Benutzermenü (Dashboard) man einen Shop einfach einrichten, bearbeiten und mit zahlreichen Erweiterungen (Plugins) ausbauen kann.
Obwohl es als CMS im Kern keine E-Commerce-Plattform ist, kann es sich dennoch lohnen, mit WordPress einen Shop aufzubauen. Eine der gängigsten Methoden, das CMS mit einem Shopsystem zu verknüpfen, ist die Einrichtung eines Onlineshops mit dem WordPress-Plugin WooCommerce.
Das über WordPress nutzbare, kostenlose Shop-Plugin WooCommerce lässt sich ohne komplexe Installation herunterladen und direkt über das CMS-Menü einrichten. Laut WordPress selbst ist es eines der beliebtesten E-Commerce Systeme überhaupt, mit dem weltweit aktuell ca. 30% aller Onlineshops betrieben werden. Bereits in der kostenlosen Version bietet WooCommerce zahlreiche Features zum Betrieb eines professionellen Shops, die sich bei Bedarf durch (kostenpflichtige) Premium-Funktionen erweitern lassen. Wer ein paar Einschränkungen in Kauf nimmt, kann aber auch schon mit den Grundfunktionen einen passablen Shop auf die Beine stellen. Wie das funktioniert und Sie mit WooCommerce einen funktionalen WordPress-Onlineshop einrichten, erklären wir Ihnen im Folgenden.
Bei IONOS nutzen Sie WordPress in Verbindung mit einem Onlineshop ganz einfach über das Hosting von WooCommerce.
Schritt 1: WordPress-Shop mit WooCommerce installieren
Möchten Sie mit WooCommerce einen WordPress-Onlineshop einrichten, müssen Sie zunächst einmal das Plugin installieren. Über die Sidebar (Seitenleiste) von WordPress gelangen Sie zu den installierbaren Plugins. Im Menü wählen Sie „Plugins“ und den Unterpunkt „Installieren“. Dann geben in die Suchmaske das Stichwort: „WooCommerce“ ein. Sobald die WooCommerce-Option in der Übersicht erscheint, können Sie über den Button „Jetzt installieren“ und „Aktivieren“ das Plugin herunterladen. Für Einsteiger empfiehlt es sich, danach den integrierten Installations-Wizard über den rosa Button „Einrichtungsassistenten ausführen“ zu starten, der Nutzer Schritt für Schritt durch das überschaubare Setup führt. Er endet mit dem rosa Button „Erstelle dein erstes Produkt!“.
Die bei der Einrichtung gewählten Grundeinstellungen können Sie später selbstverständlich jederzeit wieder verändern und anpassen. Das betrifft unter anderem folgende Bereiche:
- Standort (Firmensitz)
- Genutzte Währung (z.B. „Euro (€)“ )
- Einheit für Produktgewichte (z. B. Gramm „g“)
- Einheit für Produktabmessungen (z.B. Zentimeter „cm“)
- Produktversand mit Versandkosten (Inland/Ausland)
- Erhebung von Mehrwertsteuer auf Produkte, Angabe im Preis („inklusive“ ist in Deutschland gesetzlich verpflichtend!) sowie Höhe der berechneten Steuer (z. B. 19 %)
- Genehmigung von Zahlungen via Überweisung, Nachnahme, Scheck oder PayPal (Bedingung: Eine eigene gebührenpflichtige PayPal-Adresse)
- Optionen für Offline-Zahlungen aktivieren (Scheck, Nachnahme oder Banküberweisung)
Schritt 2: Onlineshop einrichten - Allgemeine Einstellungen
Nutzern, die mit WordPress Ihren Onlineshop aufbauen, bietet WooCommerce die Möglichkeit, vielfältige Grundfunktionen eigenständig zu bearbeiten. Die wichtigsten Grundeinstellungen findet man in der Sidebar unter „Einstellungen“ und dem Unterpunkt „Allgemein“. Dort lassen sich grundlegende Angaben wie der Titel der Website, die genutzte Webadresse (URL), Zeitzone und Sprache eintragen. Unter dem Menüpunkt „WooCommerce“ gibt es ebenfalls den Punkt „Einstellungen“, über den Sie die wichtigsten Elemente Ihrer WordPress Shop-Infrastruktur über mehrere Reiter anwählen und direkt verwalten können:
Allgemein
Unter diesem Reiter lassen sich Einstellungen zum Geschäftssitz, zur Verkaufsregion, Währung und zu den Versandorten vornehmen.
Produkte
Hier kann man produktspezifische Einstellungen konfigurieren: Maßeinheiten, Bewertungen, Darstellungsoptionen (Shop- und Produktseiten sowie Bilder), Lagerverwaltung und downloadbare Produkte.
Mehrwertsteuer
Dieses Menü erlaubt es Ihnen, verschiedenste Optionen für Steuersätze festzulegen (z.B. gefiltert nach Ländern, Städten und Versandbedingungen) festlegen.
Versand
In diesem Menü können Sie die Versandbedingungen für eine unbegrenzte Zahl von Ländern und Regionen bestimmen – einschließlich Versandzonen, Berechnung, Versandziel und gruppierte Versandklassen.
Kasse
Die Optionen für Kassenvorgänge lassen sich über den Reiter „Kasse“ einstellen. Hier regeln Sie den Ablauf für Kunden von der Bestellung bis zur Bezahlung: Von der Verrechnung einzelner Gutscheine oder Coupons über die Weiterleitung zum Warenkorb, Kasse und AGB bis hin zu URL-Endungen der Vorgangsseiten und Anzeige der Zahlungsarten (Überweisung, Scheck, Nachnahme, PayPal und PayPal Express Checkout).
Kundenkonto
Auch die Anmeldung von Kundenkonten lässt sich im Einstellungs-Menü einfach verwalten: Unter der Rubrik „Kundenkonto“ bestimmen Sie, wie und an welcher Stelle Benutzer zur Registrierung oder Anmeldung Ihres Kundenkonto weitergeleitet werden. Auch die Endpunkte der URLs für einzelne Befehle und Unterseiten (Bestellung anzeigen, Passwort vergessen, Abmelden etc.) können hier frei benannt werden.
E-Mails
Unter „E-Mails“ können Sie einzelne E-Mail-Benachrichtigungen zu Kundenvorgängen konfigurieren: Die Art der Benachrichtigung (z.B. bei neuer, stornierter oder fehlgeschlagener Bestellung sowie bei Anmerkungen oder neuen Konto-Erstellungen) und die Empfänger lassen sich frei wählen. Zusätzlich können Sie auch das Layout der Mails (Bezeichnung des Absenders, Kopf- und Fußzeile sowie einzelne Farbzuordnung für Text und Hintergründe) ändern.
Schritt 3: Navigation und Design Ihres Onlineshops gestalten
Damit sich die Nutzer gut in Ihrem Shop orientieren können und schnell finden, wonach sie suchen, lässt sich auch die Navigation auf der Benutzeroberfläche Ihres WordPress-Onlineshops anpassen. Der WooCommerce-Installations-Wizard generiert hierzu vorab automatisch eine Hauptnavigation mit 4 Menü-Optionen:
- Shop (Produktübersicht und -details)
- Warenkorb (digitale Sammlung aller Bestellungen der Kunden)
- Kasse (Bezahlseite zur Abwicklung des Kaufgeschäfts)
- Mein Konto (Kundenkonto mit Bestellübersicht und Kontaktdaten)
In der Sidebar finden Sie außerdem den Reiter „Seiten“ über den Sie zusätzliche Seiten für Ihren Shop erstellen können. Wählen Sie bei einer einzelnen Seite die Option „Bearbeiten“, können Sie diese Seite in beliebiger Position in der Website-Hierarchie platzieren und veröffentlichen. Übergeordnete Seiten lassen sich dabei im „Seitenattribute“-Fenster als „Eltern“ anwählen.
Im Dashboard können Sie dann unter dem Punkt „Design“ das Navigationsmenü Ihrer Shopseite erweitern, anpassen und verwalten. Dazu müssen Sie im Unterbereich „Menü“ den gewünschten Namen des neuen Menüs eingeben (für das erste bietet sich die Bezeichnung „Hauptmenü“ an). Links neben dem Fenster der „Menüstruktur“ können Sie dann die gewünschten Seiten per Haken zum Menü hinzufügen und Ihre Einstellungen sichern (Button „Menü speichern“). Hauptseiten können Sie per Drag and Drop einfach zur Unterseite machen.
Je nach gewählter WordPress-Oberfläche (Theme) können Sie neben der Menüstruktur auch das Design der Website (bspw. Farbgebung und Layout) für Ihren Onlineshop gestalten und anpassen. Hierzu gibt es eine große Bandbreite an branchenbezogenen, teils kostenfreien Vorlagen. Welche Art von Design und Farbwirkung für Ihren Shop am besten passt, hängt unter anderem von Ihrer Branche, dem Produktsortiment und natürlich auch vom Geschmack Ihrer Zielgruppe ab.
Schritt 4: Produkte, Texte und Bilder zum WordPress-Onlineshop hinzufügen
Wenn Sie mit WooCommerce Ihren Onlineshop erstellen und erfolgreich sein wollen, reicht es natürlich nicht, das Design und die Menüstruktur der Shop-Homepage zu gestalten: Entscheidend ist schließlich, dass in Ihrem WordPress-Onlineshop auch Inhalte gezeigt und Produkte verkauft werden. Über das WordPress-Dashboard können Sie daher selbstverständlich auch Bilder, Textinformationen und weiteren Content einstellen.
Um Ihrem Sortiment ein Produkt hinzuzufügen, wählen Sie im Dashboard unter „Produkte“ die Option „Produkt hinzufügen“. Bei den Produktdaten können Sie zum Beispiel zwischen einem „Einfachen Produkt“ oder einem „Variablen Produkt“ (z.B. Einzelartikel in verschiedenen Farben oder Größen) wählen. Falls es sich um ein Produkt handelt, das nicht physisch versandt wird, markieren Sie den Artikel als Download-Produkt (Häkchen setzen bei „Virtuell“ bzw. „Herunterladbar“). In der Produktmaske können Sie nun den Artikelnamen, Produktbeschreibungen, eigene Fotos, Galerien und Schlagwörter (Tags) hinzufügen, durch die Ihre Kunden das Produkt später schneller zuordnen können.
Um Ihre Produkte in Kategorieseiten einzuordnen, wählen Sie im Menü „Produkte“ den Unterpunkt „Kategorien“ und geben dort den Namen und die URL-Variante Ihrer Kategorie ein, z. B. „Geschirr“ (URL-Variante: „geschirr“). Diese versehen Sie mit Beschreibung und Vorschaubild und klicken auf „Produktkategorie hinzufügen“.
Setzen Sie nun im Bearbeitungsmenü des gewünschten Produkts ein entsprechendes Häkchen unter „Produktkategorien“. Mit einem Klick auf „Veröffentlichen“ (bzw. „Aktualisieren“), haben Sie es der Kategorie („Geschirr“) innerhalb des Shops hinzugefügt. Über den „Vorschau“-Button oben rechts wird Ihnen die Produktseite so angezeigt, wie sie später auch Ihre Shop-Kunden sehen würden.
Um möglichst vollständige Informationen zu bieten, sollten Sie immer präzise Angaben für die Produkte hinterlegen (klare URL/Permalinks, eindeutige Titel, klare Produktinfos und Kurzbeschreibungen), sodass diese sowohl von potenziellen Kunden als auch von Suchmaschinen schnell erkannt und gefunden werden. Eine übersichtliche Struktur, optimale Navigation, ansprechendes Design und klare Bezeichnungen sind, in Verbindung mit den zu Ihrem Angebot passenden Keywords und Metadaten, vor allem für die Suchmaschinenoptimierung wichtig – sie beeinflussen die Reichweite Ihres Wordpress Shops über Suchmaschinen wie Google und Bing.
Schritt 5: Weitere Funktionen für Ihren WordPress-Onlineshop
Da die Funktionen des WooCommerce-Plugins in WordPress sehr umfangreich sind, können hier nur einige Elemente kurz umrissen werden. Die wichtigsten sind in der Sidebar unter dem Menüpunkt „WooCommerce“ anwählbar:
Bestellungen
Sobald Sie zahlende Kunden gewonnen haben, können Sie im Unterpunkt „Bestellungen“ jegliche Kundenbestellungen verwalten und bearbeiten. Dort lassen sich der genaue Status sowie alle relevanten Informationen zu Bestellungen einsehen (Kontaktdaten, Bestelldatum, Status, Rechnungs- und Versandinformationen, Produktübersicht, Preise und Summen).
Gutscheine
Ein zusätzlicher Anreiz zum Kaufen oder Verschenken sind Gutscheine. Diese Option können sie über das Gutschein-Menü hinzufügen. Sie legen hier die Rabattart (Warenkorb- oder Produktrabatt mit oder ohne Prozente) fest, wählen Gutscheinbeträge, Versandoptionen und Enddatum von Gutscheinaktionen aus. Zusätzlich können Sie auch Nutzungseinschränkungen, Bestellwertgrenzen sowie den Ein- und Ausschluss bestimmter Produkte aus Ihrem Sortiment festlegen.
Berichte
Über den Unterpunkt „Berichte“ können Sie die Entwicklung von Bestellungen und Einnahmen Ihres Onlineshops überprüfen. In Form eines Diagramms werden Ihnen hier Werte wie Brutto- und Nettoumsatz, erhaltene Bestellungen, verkaufte Artikel, Erstattungen, Versandkosten und Gutscheinwerte angezeigt. Eine flexible Zeittafel lässt Sie die Werte innerhalb eines Jahres-, Monats- und Wochenzeitraums überprüfen oder selbst einen eigenen Zeitraum definieren. Dazu können Sie das Diagramm auch nach Produktart, Kategorie oder Gutscheindatum filtern. So haben Sie stets die wichtigsten Kennzahlen im Blick.
Ergänzend für deutsche Onlineshops gibt es das Plugin WooCommerce Germanized: eine Erweiterung für mehr Rechtssicherheit im deutschsprachigen Raum. Je nach Kompatibilität des gewählten Themes können Sie damit wichtige Funktionen wie AGBs, Widerrufsbelehrung, SEPA-Lastschrift- und Einwilligungsverfahren für Kunden anpassen. Auch ein korrektes Impressum zur Anbieterkennzeichnung (inklusive Shopbetreiber, Firmenbezeichnung, Anschrift und Telefonnummer) ist wichtig, um Ihren Onlineshop nach deutschem Recht sicher zu betreiben.
Onlineshop erstellen mit WordPress: Einfach ins E-Commerce starten
Indem Sie Ihren Onlineshop mit WordPress erstellen, sorgen Sie für ein einfaches Management Ihres Angebots im Netz. Zwar müssen Sie bei der Nutzung eines kostenfreien CMS wie WordPress (im Gegensatz zu integrierter Webshop Software wie Shopware oder Magento) Abstriche beim Thema Leistung, Umfang und Funktionalität machen. Als Einsteiger mit überschaubarem Sortiment kann es sich jedoch lohnen, mit WordPress den eigenen Onlineshop einfach selbst zu gestalten.
Das Plugin WooCommerce bildet dank seiner einfachen Bedienbarkeit und den vielen Einstellungsmöglichkeiten eine sinnvolle Erweiterung. Sind Sie mit dem Setup und dem Bestücken Ihres Shops fertig, sollten Sie zur Sicherheit selbst einen Testlauf als „Kunde“ machen, um zu sehen, ob alle Shop-Elemente (Suche, Bestellung, Warenkorb etc.) auch wirklich reibungslos funktionieren. Danach können Sie mit dem Launch und der weiteren Ausgestaltung Ihres WordPress Shops loslegen.
WordPress-Onlineshop mit WooCommerce: Vor- und Nachteile
| Vorteile | Nachteile |
|---|---|
| Kostenlose Installation und schnelle Einrichtung über CMS | Begrenzte Leistungsfähigkeit für Shops mit großem Sortiment |
| Zentrale Verwaltung und volle Kontrolle über alle wichtigen E-Commerce-Prozesse | Zusatz-Plugin für Rechtssicherheit auf dem deutschen Markt notwendig (WooCommerce Germanized), da kein Fokus auf den deutschen Markt |
| Einfache und flexible Bedienung | Keine integrierten Warenwirtschaftsfunktionen |
| Integration zahlreicher Oberflächen (Themes) und Erweiterungen | Solide Einarbeitung in Content-Management mit WordPress notwendig |
| Besonders praktisch für kleinere Sortimente und digitale Produktangebote | Manche Plugins kostenpflichtig |