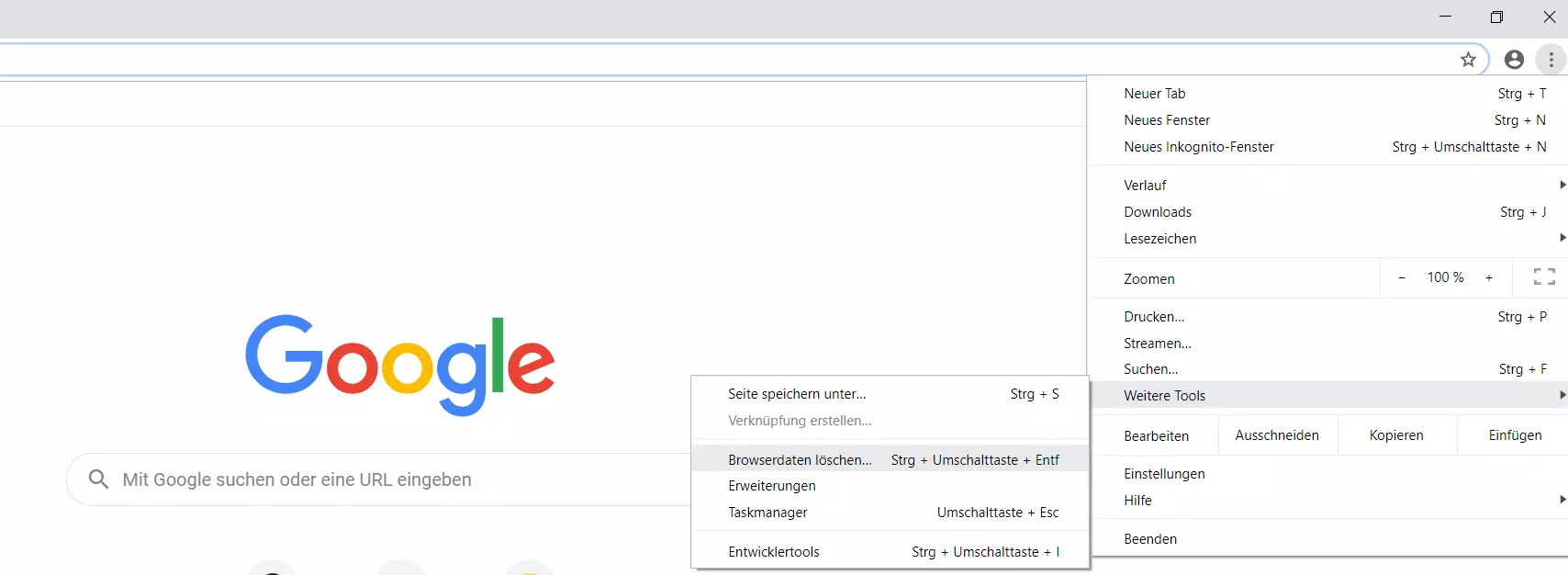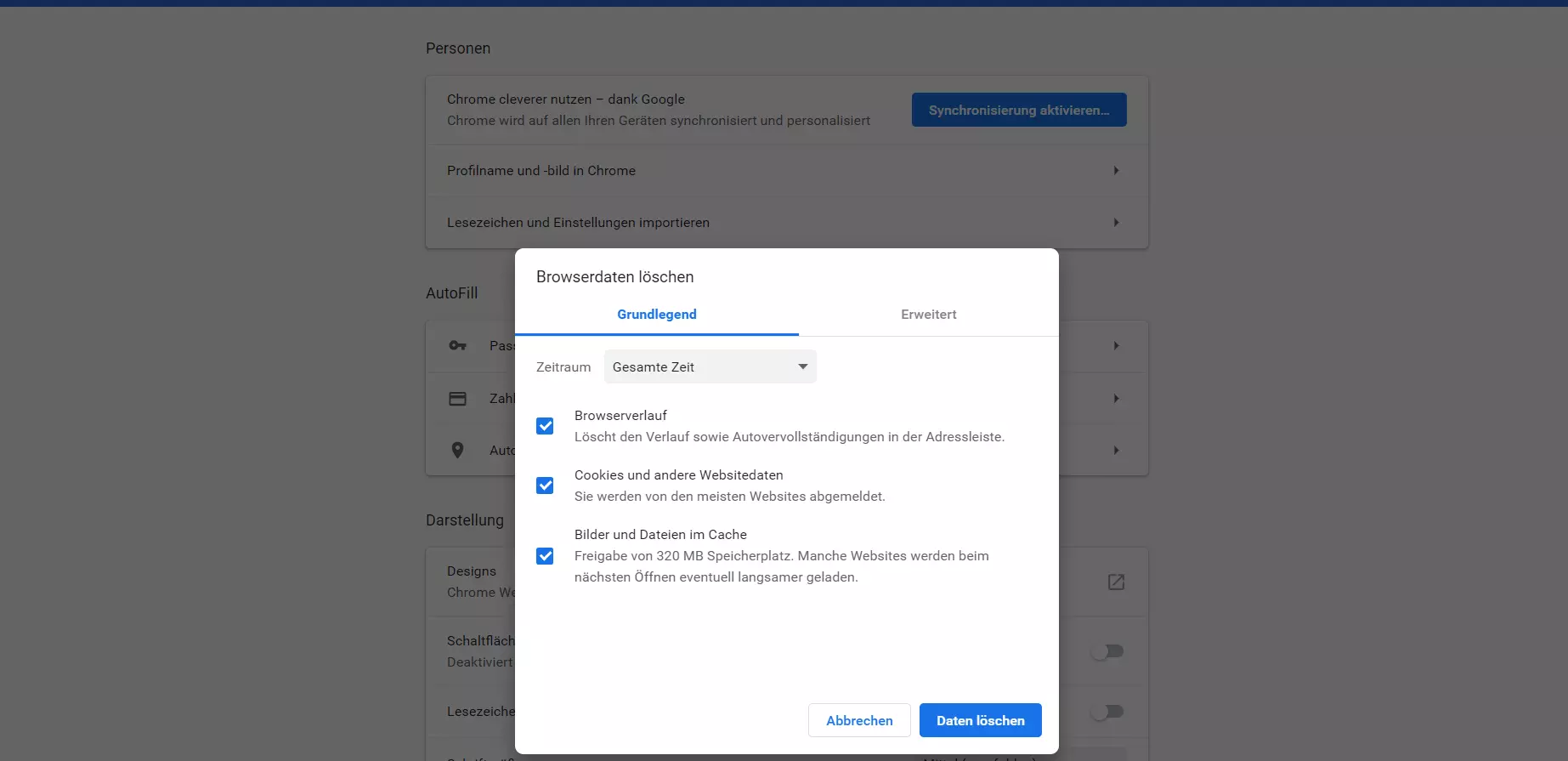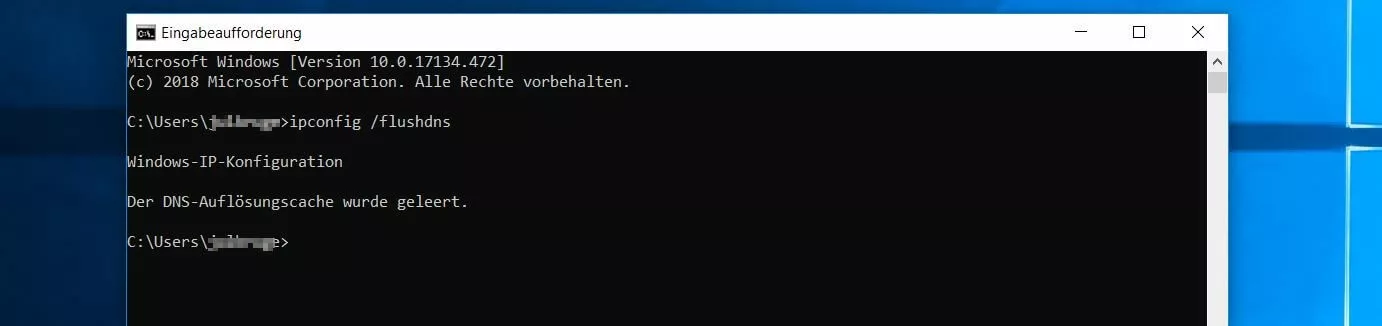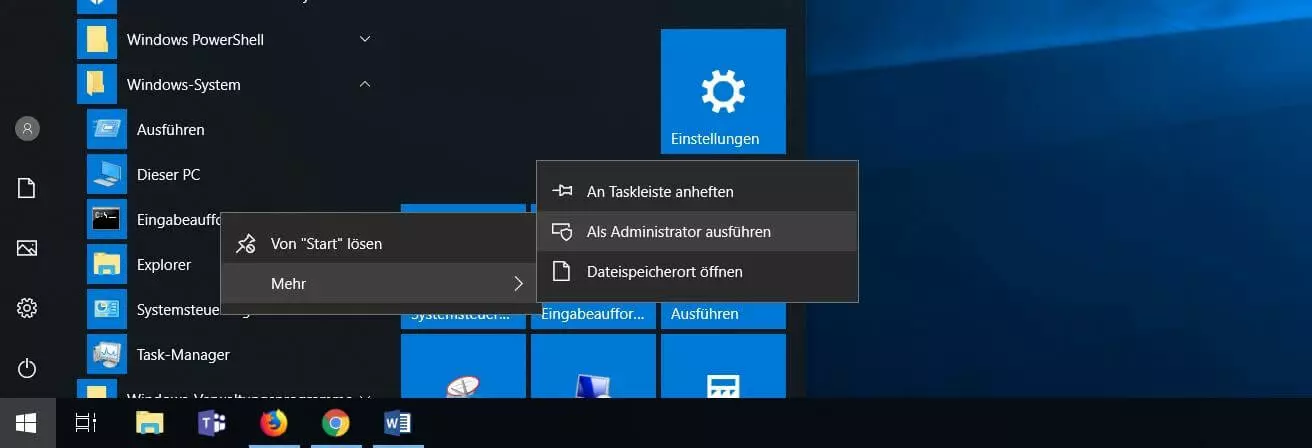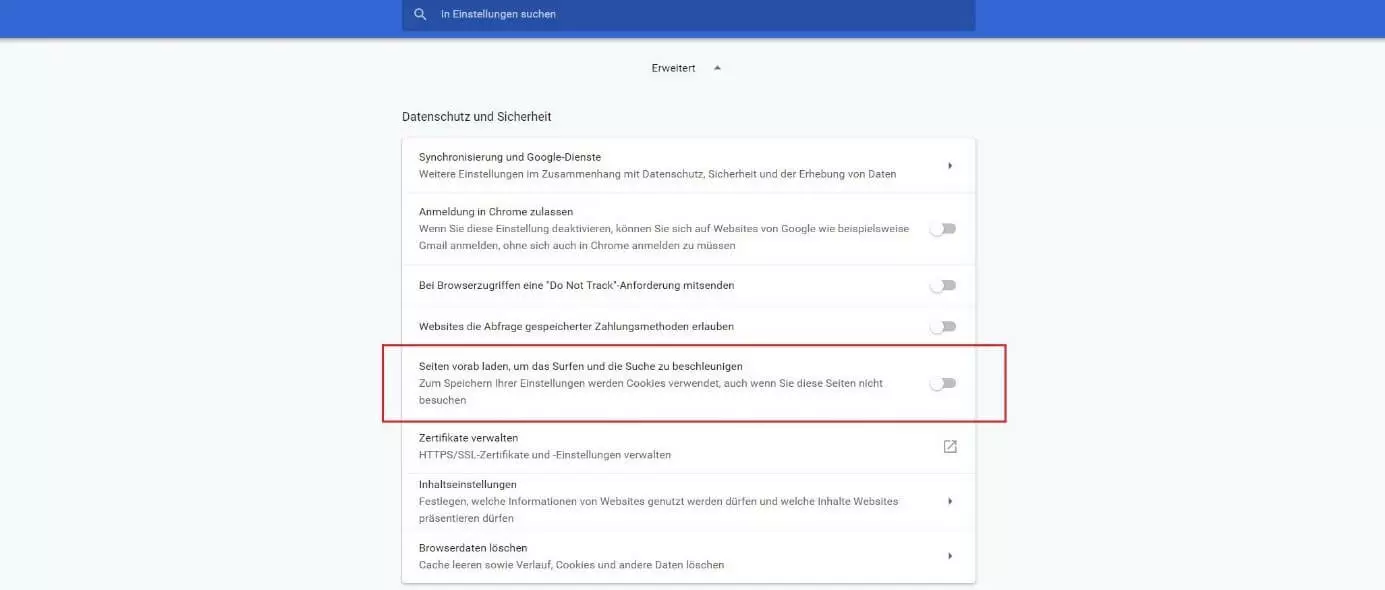„ERR_NAME_NOT_RESOLVED“: So beheben Sie den DNS-Fehler im Google-Browser Chrome
Das World Wide Web gewährt Ihnen Zugriff auf eine schier unbegrenzte Zahl an Websites verschiedenster Art. Um ein bestimmtes Webprojekt aufzurufen, benötigen Sie lediglich einen Internetbrowser sowie die Domainadresse dieses Projekts. Letztere tippen Sie stellvertretend für die eigentliche, numerische IP-Adresse der Seite in die Suchleiste Ihres Browsers ein. Für die automatische Umwandlung, die als Namensauflösung bezeichnet wird, sorgen dabei sogenannte DNS-Server (Domain Name System). Scheitert diese Auflösung der Domain, kommt es unvermeidlich zu Fehlern, die den Aufruf der Website verhindern. Der Google-Browser Chrome zeigt in solchen Fällen die Meldung „ERR_NAME_NOT_RESOLVED“ an.
In den folgenden Abschnitten erfahren Sie mehr über die Hintergründe des Fehlers bei der DNS-Namensauflösung. Darüber hinaus liefern wir Ihnen die besten Lösungsansätze, um den Chrome-Fehler „ERR_NAME_NOT_RESOLVED“ zu beheben.
- Inklusive Wildcard-SSL-Zertifikat
- Inklusive Domain Lock
- Inklusive 2 GB E-Mail-Postfach
Was steckt hinter der „ERR_NAME_NOT_RESOLVED“-Meldung?
Mit der Fehlernachricht „ERR_NAME_NOT_RESOLVED“ signalisiert Chrome Ihnen, dass die passende IP-Adresse zur eingetippten Website-Domain nicht gefunden werden konnte. Da diese jedoch elementar für den Verbindungsaufbau zum Webserver der jeweiligen Seite ist, scheitert der Aufruf in einem solchen Fall zwangsläufig. Der Fehler tritt dabei unabhängig davon auf, ob Sie Chrome auf einem Desktop-PC (Windows, macOS, Linux) oder auf einem mobilen Gerät (Android, iOS) nutzen. Um eine Problematik, die ausschließlich Chrome-spezifisch ist, handelt es sich aber nicht: Auch andere Browser – wie Firefox oder Safari – haben mit dem Fehler zu kämpfen, zeigen allerdings andere Meldungen als der Google-Browser an, wenn es beim Websiteaufruf zu einem Problem bei der DNS-Namensauflösung kommt.
Die möglichen Ursachen für den „ERR_NAME_NOT_RESOLVED“-Fehler
Wenn die DNS-Namensauflösung nicht ordnungsgemäß funktioniert, kann dies verschiedene Hintergründe haben. Eine der häufigeren Ursachen ist die, dass der eingestellte DNS-Server (vorrübergehend) nicht erreichbar ist. Befinden sich im Cache Ihres Browsers und im DNS-Cache des Betriebssystems keine Einträge für die Website, die Sie gerade aufrufen wollen, bleibt die Namensauflösung in diesem Fall erfolglos. Die erwähnten Adress-Einträge in den Zwischenspeichern sind gleichzeitig aber auch eine mögliche Ursache für den „ERR_NAME_NOT_RESOLVED“-Error in Chrome – beispielsweise dann, wenn der Browser eine DNS-Abfrage über den Cache beantworten will, obwohl sich die IP-Adresse in der Zwischenzeit geändert hat.
Zu den weiteren Fehlerursachen zählen unter anderem Router-Probleme, falsche Interneteinstellungen, die Chrome-Vorhersagefunktion zum schnelleren Laden, Malware und fehlerhaft arbeitende Sicherheitssoftware.
So beheben Sie den ERR_NAME_NOT_RESOLVED“-Fehler in Chrome
Aufgrund der sehr unterschiedlichen Ursachen für das DNS-Problem, gibt es keine universelle Lösung: Wollen Sie dennoch versuchen, den Fehler inklusive der „ERR_NAME_NOT_RESOLVED”-Meldung auf eigene Faust zu beseitigen, bieten die in den folgenden Abschnitten dargestellten Lösungsansätze die größten Erfolgsaussichten.
Lösung 1: Router neu starten
Bevor Sie sich intensiv mit den Einstellungen von Chrome und Ihrem Betriebssystem auseinandersetzen, sollten Sie Ihren Fokus zunächst auf den Router richten, über den Ihr Gerät mit dem Internet verbunden ist. Auch wenn dieser anzeigen sollte, dass die Internetverbindung wie gewohnt funktioniert, besteht grundsätzlich immer die Möglichkeit, dass dies nicht der Fall ist. Ein Neustart des Netzwerkgeräts kann daher bereits die schnell und einfach herbeigeführte Lösung des „ERR_NAME_NOT_RESOLVED“-Errors sein. Für solch einen Neustart sollten Sie die Stromzufuhr des Geräts für mindestens 30 Sekunden unterbrechen, indem Sie das Stromkabel ziehen und den Router anschließend wieder mit dem Stromnetz verbinden.
Haben Sie den Router vorübergehend vom Stromnetz genommen, dauert es im Anschluss eine Weile, bis dieser den Betrieb wieder vollständig aufgenommen hat. Warten Sie also ab, bis das Internet-/DSL-Lämpchen grün leuchtet, bevor Sie ausprobieren, ob das DNS-Problem durch den Neustart behoben wurde.
Lösung 2: Browserdaten löschen
Chrome speichert bei Standardeinstellung Daten über sämtliche Webseiten, die Sie in der Vergangenheit besucht haben. Diese zwischengespeicherten Informationen helfen dabei, diese Seiten bei einem erneuten Abruf schneller laden zu können und Adressen bei der Eingabe automatisch zu vervollständigen. So praktisch diese Funktion auch ist, so kann sie ebenso schnell zum Hindernis werden und Fehler wie den „ERR_NAME_NOT_RESOLVED“-Error unter Android, Windows und Co. hervorrufen. Ein weiterer möglicher Lösungsschritt besteht daher darin, alle bis dato angelegten Browserdaten zu löschen. Rufen Sie zu diesem Zweck das Chrome-Menü über das Drei-Punkte-Symbol auf und wählen Sie die Schaltfläche „Weitere Tools“ und im Anschluss „Browserdaten löschen“ aus:
Wählen Sie nun aus, welche Browserdaten Chrome aus dem Cache löschen soll, wobei die Punkte „Browserverlauf“ und „Cookies und andere Websiteinhalte“ in jedem Fall Pflicht sind. Achten Sie außerdem darauf, dass unter „Zeitraum“ die Option „Gesamte Zeit“ ausgewählt ist, da andernfalls lediglich die jüngste Browserhistorie berücksichtigt wird. Haben Sie Ihre Auswahl getroffen, klicken Sie zur Bestätigung auf den Button „Daten löschen“:
Lösung 3: DNS-Cache des Betriebssystems leeren
Der verwendete Browser ist als Nutzeroberfläche für den Web-Zugriff häufig die einzige Instanz, die mit zwischengespeicherten Webadressen in Verbindung gebracht wird. Dabei führen gängige Betriebssysteme wie Windows, macOS oder Linux ebenfalls ein Webadressbuch, in dem automatisch DNS-Einträge zu Websites angelegt werden, die Sie im Laufe der Zeit aufgerufen haben. Wie der Zwischenspeicher eines Browsers kann dieser sogenannte DNS-Cache Fehler wie den „ERR_NAME_NOT_RESOLVED-Error“ in Chrome herbeiführen, wenn ein gespeicherter Adresseintrag fehlerhaft oder nicht mehr aktuell ist. Die Lösung besteht auch in diesem Fall darin, den Cache zu löschen, was auch als DNS-Flush bezeichnet wird.
Unter Windows 10 können Sie einen solchen DNS-Flush mit einem einfachen Befehl über die Eingabeaufforderung durchführen. Öffnen Sie hierfür zunächst die Kommandozeile, indem Sie auf die gleichnamige Schaltfläche im Startmenü drücken – alternativ können Sie auch die Suchfunktion nutzen. Sobald Sie die Eingabeaufforderung geöffnet haben, geben Sie das folgende Kommando ein, um den DNS-Cache zu leeren:
ipconfig /flushdnsLösung 4: Einträge im Winsock-Katalog löschen
Stecken weder Browser- noch DNS-Cache hinter dem „ERR_NAME_NOT_RESOLVED“-Problem, sollten Windows-Nutzer außerdem einen Blick auf die Schnittstelle und Systemanwendung Winsock werfen (auch als Windows Sockets bekannt). Diese sorgt dafür, dass Programme über TCP/IP kommunizieren können und legt zu diesem Zweck Einträge zu allen einmal aufgebauten Verbindungen an. Da auch diese Informationen den ordnungsgemäßen Aufruf eines Webprojekts verhindern können, zählt ein Reset des Winsock-Archivs zu den möglichen Lösungen des Verbindungsproblems im Chrome-Browser. Wie der DNS-Flush lässt sich auch dieser Reset über die Eingabeaufforderung durchführen, allerdings müssen Sie die Kommandozeile in diesem Fall als Administrator ausführen, was folgendermaßen funktioniert:
- Öffnen Sie das Startmenü über das Windows-Symbol.
- Suchen Sie nach der Schaltfläche „Eingabeaufforderung“, die sich – je nach Betriebssystemversion – unter „Zubehör“ oder „Windows-System“ befindet.
- Rechtsklicken Sie auf „Eingabeaufforderung“ und wählen den Punkt „Als Administrator ausführen“ aus.
Nach dem Start der Windows-Kommandozeile geben Sie folgenden Befehl ein, um die Winsock-Datenbank zurückzusetzen:
netsh winsock resetBestätigen Sie das Kommando mit der Eingabetaste und starten Sie zum Abschluss das System neu, damit der Reset wirksam wird.
Lösung 5: DNS-Server wechseln
Sollte die „ERR_NAME_NOT_RESOLVED”-Meldung in Chrome angezeigt werden, weil der zuständige DNS-Server nicht funktioniert, dann können Sie an diesem Umstand nicht viel ändern. Sie haben allerdings die Möglichkeit, auf einen anderen DNS-Server auszuweichen, indem Sie die DNS-Adresseinstellungen für das IPv4- bzw. IPv6-Protokoll anpassen. Eine gute Wahl sind beispielsweise die öffentlichen DNS-Server von Cloudflare, die unter den IPv4-Adressen 1.1.1.1 und 1.0.0.1 bzw. den IPv6-Adressen 2606:4700:4700::1111 und 2606:4700:4700::1001 erreichbar sind./p>
Unter Windows können diese auf Sicherheit und Geschwindigkeit ausgelegten DNS-Register beispielsweise auf folgende Weise als Standardwahl eintrag
- Öffnen Sie die Systemsteuerung über das Startmenü.
- Klicken Sie auf „Netzwerk- und Freigabecenter“ (setzt Symbol-Ansicht voraus).
- Drücken Sie auf die Schaltfläche „Adaptereinstellungen ändern“.
- Rechtsklicken Sie auf den Netzwerkadapter, über den Sie mit dem Internet verbunden sind und wählen den Punkt „Eigenschaften“ aus.
- Doppelklicken Sie auf „Internetprotokoll, Version 4 (TCP/IPv4)“ bzw. auf „Internetprotokoll, Version 6 (TCP/IPv6)“.
- Tragen Sie die oben genannten Adressen unter „Folgende DNS-Serveradressen verwenden“ ein – jeweils die präferierte sowie die alternative Wahl.
- Bestätigen Sie die Änderungen über „OK“.
Im Digital Guide erfahren Sie auch, wie Sie unter macOS, iOS und Android sowie in älteren Windowsversionen den DNS-Server ändern.
Lösung 6: Chrome-Vorhersagefunktion deaktivieren
Mit der Vorhersagefunktion hat Google Chrome ein Feature implementiert, das langfristig für noch schnellere Ladezeiten sorgen soll. Zu diesem Zweck sammelt diese Funktion automatisch Informationen zu den Verlinkungen auf einer geöffneten Webseite, um die sich dahinter verbergenden Seiten schneller ausliefern zu können, für den Fall, dass Sie einen dieser Links anklicken. Der Vorhersagedienst ist allerdings auch dafür bekannt, Fehler wie den ERR_NAME_NOT_RESOLVED-Error zu verursachen, weshalb eine Deaktivierung des Chrome-Features das DNS-Problem lösen kann.
Um die Vorhersagefunktion abzuschalten, öffnen Sie im ersten Schritt die Optionen von Chrome, indem Sie auf das Drei-Punkte-Symbol klicken und den Menüpunkt „Einstellungen“ auswählen. Scrollen Sie im nachfolgenden Menü ganz nach unten und klicken Sie auf „Erweitert“, um die erweiterten Einstellungen einsehen zu können. In der Rubrik „Datenschutz und Sicherheit“ schieben Sie nun den Regler in der Zeile „Seiten vorab laden, um das Surfen und die Suche zu beschleunigen“ nach links:
Lösung 7: Sicherheitssoftware vorübergehend deaktivieren
Auch installierte Sicherheitsprogramme können den Chrome-Fehler „ERR_NAME_NOT_RESOLVED“ unter Android, Windows und Co. hervorrufen. So kann beispielsweise eine Antivirensoftware oder eine Firewall den Zugriff auf bestimmte Websites verhindern, woraufhin der Browser mit der Fehlermeldung reagiert. Ob die von Ihnen genutzten Anwendungen derartige Probleme verursachen, können Sie ganz einfach überprüfen, indem Sie diese Programme vorübergehend beenden. Funktioniert die Namensauflösung anschließend ordnungsgemäß, wissen Sie über die Fehlerquelle Bescheid. In diesem Fall können Sie entweder Kontakt mit dem Hersteller der problematischen Software aufnehmen oder selbige durch eine adäquate Alternative ersetzen.
Lösung 8: Malware-Check durchführen
Wie bei vielen Computerproblemen kann auch schädliche Software auf Ihrem System die Ursache für den „ERR_NAME_NOT_RESOLVED“-Fehler sein. So kann Malware beispielsweise die DNS-Server-Konfiguration verändern, den Browserverlauf manipulieren oder die korrekte Namensauflösung auf andere Art und Weise verhindern. Aus diesem Grund sollten Sie Ihr System unbedingt auf einen möglichen Malware-Befall untersuchen, falls Sie mit den bisher geschilderten Lösungsstrategien keinen Erfolg hatten. Nutzen Sie hierfür die hierfür integrierten Scan-Funktionen Ihrer Sicherheitssoftware oder alternativ das von Microsoft offerierte Malicious Software Removal Tool (MSRT). Letzteres ist allerdings ausschließlich Windows-Nutzern vorbehalten und darüber hinaus auch nur mit Administrator-Rechten nutzbar.