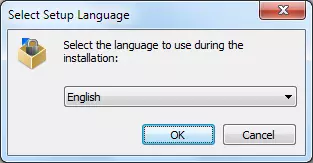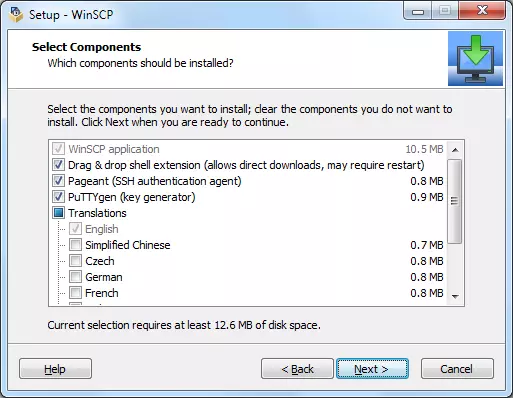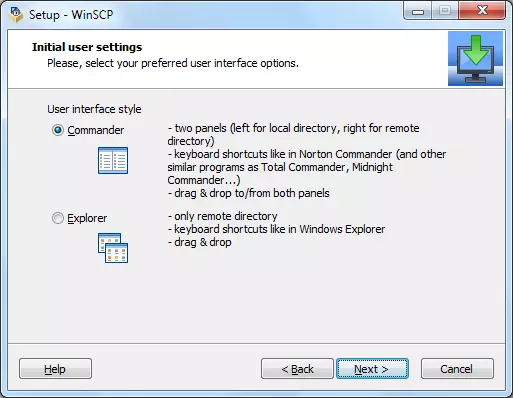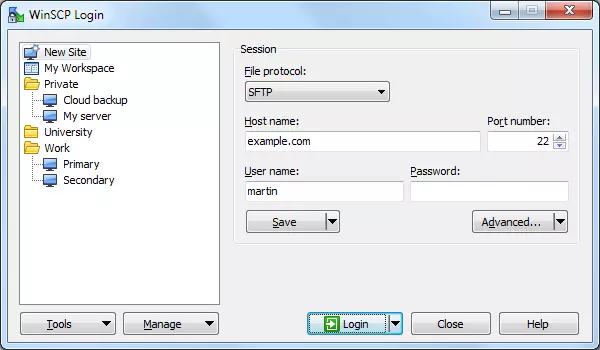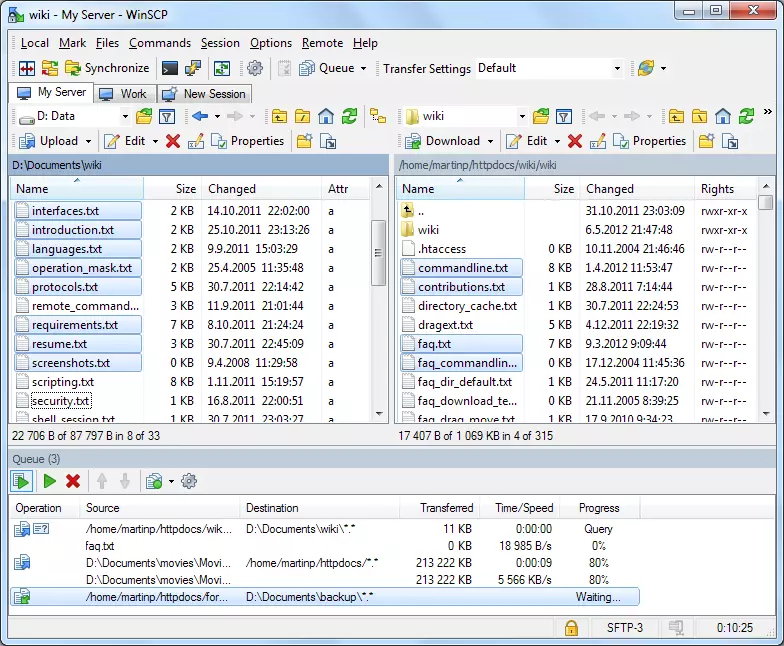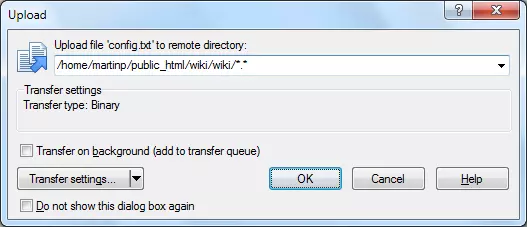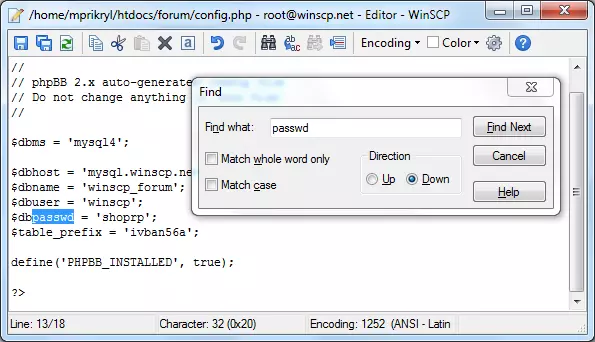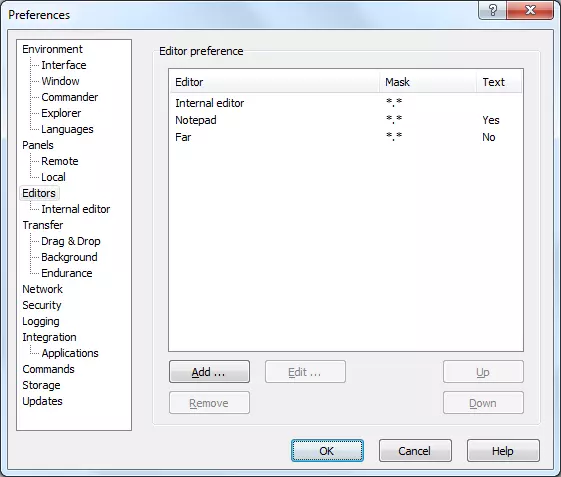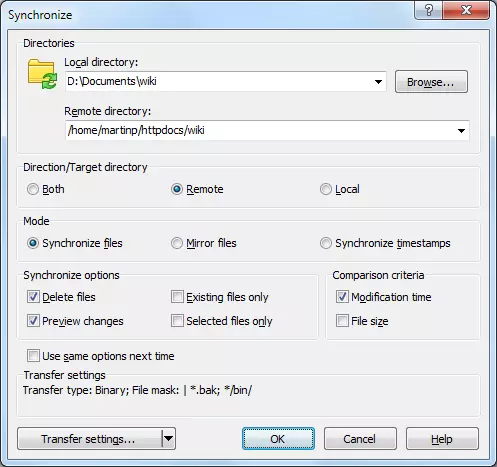Erste Schritte mit WinSCP
Als kostenloses Client-Programm richtet sich WinSCP an Nutzer, die die Sicherheit ihrer Dateninhalte und Anmeldedaten im Internet nicht dem Zufall überlassen wollen. Es ist für eine verschlüsselte Datenübertragung via SCP (Secure Copy) und SFTP (SSH File Transfer Protocol) konzipiert. WinSCP bildet somit eine sichere Alternative zu klassischen FTP-Clients wie FileZilla oder Total Commander. Die Software ist schnell installiert und beinhaltet gleich zwei übersichtliche grafische Benutzeroberflächen sowie eine Reihe praktischer Funktionen – darunter der integrierte Texteditor und die automatische Synchronisation zweier Verzeichnisse.
Installation
Die quelloffene Software steht unter der GNU General Public License und ist somit ebenso für private wie geschäftliche Anwender zur freien Nutzung, Bearbeitung und Verbreitung über die offizielle WinSCP-Website zu beziehen. Starten Sie den Download des Installationspakets und speichern Sie die Datei in einem lokalen Verzeichnis Ihrer Wahl.
Sprachwahl
Um den Installationsprozess zu starten, öffnen Sie die heruntergeladene .exe-Datei mit einem Doppelklick und wählen die Sprache, die während der Installation benutzt werden soll.
Lizenzvereinbarung
Nach einem Klick auf „OK“ startet der Set-up-Assistent. Sie werden aufgefordert, alle anderen Anwendungen zu schließen, bevor Sie mit der Installation fortfahren. Es folgen die Lizenzvereinbarungen. Lesen Sie sich die Nutzungsbedingungen im Installationsfenster gut durch und bestätigen Sie die Kenntnisnahme mit einem Klick auf „Akzeptieren“, wenn Sie mit der Installation fortfahren möchten.
Wahl des Installationstyps
Im folgenden Schritt wählen Sie einen Installationstyp aus. Neben der Standardinstallation steht Ihnen eine benutzerdefinierte Installation zur Verfügung. Letztere ermöglicht es, den Installationspfad und die zu installierenden Komponenten individuell zu bestimmen. In der Regel benötigen Sie für einen verschlüsselten Datentransfer:
- WinSCP-Applikation
- Drag-and-Drop-Erweiterung
- Pageant (SSH Authentication Agent)
- PuTTYgen (Schlüsselgenerator)
Zudem können Sie bei Bedarf verschiedene Verknüpfungen zu WinSCP erstellen – zum Beispiel ein Desktop-Icon.
Wahl der Benutzeroberfläche
Im nächsten Schritt werden Sie gebeten, eine Benutzeroberfläche für WinSCP zu wählen. Zur Auswahl stehen das Commander-Interface und das Explorer-Interface. Während das Commander-Interface in zwei parallel angeordneten Ordneransichten sowohl das lokale Dateisystem als auch das Verzeichnis des Webservers darstellt, orientiert sich das Explorer-Interface an der Struktur des Windows-Explorers. Die folgenden Schritte gelten für das Commander-Interface.
Klicken Sie nach der Wahl der Benutzeroberfläche auf „Weiter“ und starten Sie die Installation. Im Anschluss steht WinSCP zum Aufbau einer Netzwerkverbindung bereit.
WinSCP mit einem Webserver verbinden
Um WinSCP mit Ihrem Webserver zu verbinden, öffnen Sie das Programm mit einem Doppelklick auf das Programm-Icon. Der Log-in-Dialog erscheint. Um eine Verbindung zu einem Webserver aufzubauen, klicken Sie nun auf „New Site“ (bzw. „Neues Verbindungsziel“). Wählen Sie nun das gewünschte Übertragungsprotokoll und geben Sie den Rechnernamen (Host Name) sowie Ihren Benutzernamen und das entsprechende Passwort für den Serverzugang ein. Alternativ kann statt des Rechnernamens auch die IP-Adresse des Servers eingegeben werden. Die Portnummer ergibt sich automatisch aus der Wahl des Übertragungsprotokolls. Das Einrichten einer verschlüsselten SSH-Verbindung erfordert in der Regel auch den Austausch eines SSH-Schlüsselpaars.
Datenaustausch mit WinSCP
Wenn Sie sich für das Commander-Interface entschieden haben, erscheint nach dem Log-in ein Fenster, in dem Sie links die Ordnerstruktur Ihres lokalen Rechners und rechts das Remote-Verzeichnis auf dem Webserver angezeigt bekommen.
Möchten Sie Dateien von einem Verzeichnis in das andere laden, ziehen Sie diese per Drag & Drop an die beabsichtigte Stelle in der Ordnerstruktur. Die Größe und der Dateityp spielen dabei keine Rolle. Neben einzelnen Dateien können auch ganze Ordner auf diese Weise übertragen werden. Bevor der Datentransfer beginnt, erscheint ein Übertragungsdialog. Sollten Sie keine Änderung an den Standardeinstellungen vornehmen wollen, bestätigen Sie mit „Ok“.
Neben dem Up- und Download ermöglicht WinSCP zudem das Löschen und Verschieben von Dateien auf dem Webserver. Auch Eigenschaften wie der Dateiname sowie Zugriffs- oder Gruppenrechte können per Fernzugriff angepasst werden. Zudem bietet WinSCP die Möglichkeit, textbasierte Dateien direkt auf dem Server zu bearbeiten.
Dateien direkt auf dem Server bearbeiten
Zur Bearbeitung von textbasierten Dateien wie HTML-, PHP- oder CSS-Dokumenten verfügt WinSCP über einen integrierten Texteditor. Zum Öffnen eines Dokuments genügt ein Doppelklick auf das Dateisymbol. Die Funktionen des Editors entsprechen denen des Windows-Notepads. Unterstützt werden neben der Texteingabe Standardbefehle wie „Kopieren“, „Ausschneiden“ und „Einfügen“, eine Suchfunktion sowie die Möglichkeit, Befehle und Eingaben rückgängig zu machen. Die Bedienung erfolgt über die Symbolleiste oder klassische Windows-Shortcuts.
Alternativ zum internen Texteditor unterstützt WinSCP die Integration externer Editoren wie Eclipse oder Notepad++. Diese bieten in der Regel ein größeres Funktionsspektrum, z. B. Syntax-Highlighting oder Autovervollständigung und -korrektur. Um einen externen Editor zu verwenden, klicken Sie auf „Ansicht“ und anschließend auf „Einstellungen“. Wählen Sie im Einstellungsverzeichnis den Punkt „Editors“.
Sollten Sie keine alternativen Editoren in der Auswahlliste angezeigt bekommen, fügen Sie diese über die Schaltfläche „Add …“ hinzu.
Ordner synchron halten
Bei Administratoren ist WinSCP vor allem aufgrund weitreichender Synchronisationsfunktionen beliebt. Das Programm erlaubt es, zwei Verzeichnisse automatisch abzugleichen, nur geänderte Dateien zu übertragen und so die Datenbestände auf dem Webserver aktuell zu halten. Wenn Sie Dateien auf Ihrem Server mit lokalen Datensätzen synchronisieren möchten, navigieren Sie zu den entsprechenden Verzeichnissen (gilt fürs Commander-Interface) und wählen Sie im Hauptmenü über „Commands“ den Befehl „Synchronize“. Ein Synchronisationsdialog erscheint. Sollten Sie das Explorer-Interface nutzen, wird das lokale Verzeichnis erst jetzt ausgewählt.
Der Synchronisationsdialog bietet Ihnen die Möglichkeit, zwischen drei verschiedenen Modi zu wählen und die Synchronisation individuell zu konfigurieren.
- Synchronize files: Im Standardmodus werden zwei Verzeichnisse synchronisiert, indem neue Daten aus dem Quellverzeichnis in das Zielverzeichnis geladen werden.
- Mirror files: Ermöglicht eine Spiegelung der Verzeichnisse, bei der sowohl neue als auch alte Daten übermittelt werden.
- Synchronize timestamps: In diesem Modus wird nur der Zeitstempel der Zieldateien aktualisiert.
Eine automatische Synchronisation kann über den Hauptmenüpunkt „Commands“ und den Befehl „Entferntes Verzeichnis aktuell halten“ konfiguriert werden.