Uber-Konto löschen: So deaktivieren Sie Ihren Account
Sie können Ihr Uber-Konto über die App oder am Desktop löschen. Dafür benötigen Sie Ihre Login-Daten und eine vierstellige PIN, die Ihnen per SMS zugesendet wird. Nach einer Frist von 30 Tagen wird Ihr Account endgültig entfernt.
Uber-Account löschen: Die Kurzanleitung
- Tippen Sie auf “Konto“ und dann auf „Einstellungen“.
- Scrollen Sie unter „Datenschutz“ nach unten und tippen Sie auf „Kontolöschung“
- E-Mail-Adresse, Passwort und vierstellige PIN eingeben
- Infotext lesen und Löschung bestätigen
- Daten zentral speichern, teilen und bearbeiten
- Serverstandort Deutschland (ISO 27001-zertifiziert)
- Höchste Datensicherheit im Einklang mit der DSGVO
Löschung über die App oder die Website
In den USA ist Uber kaum noch wegzudenken, und auch in Deutschland ist der Vermittlungsdienst auf dem Vormarsch. Aktuell ist es hier zwar nur möglich, lizensierte Mietwagenunternehmen zu buchen, dafür aber ist die App sehr gut geeignet. Sollten Sie die Dienste allerdings nicht mehr benötigen, können Sie Ihr Uber-Konto löschen. Die Möglichkeit haben Sie über die App direkt oder alternativ über die Website auf Ihrem Desktop. Wir erklären Ihnen Schritt für Schritt, wie Sie in beiden Fällen vorgehen.
So löschen Sie Ihr Uber-Konto in der App
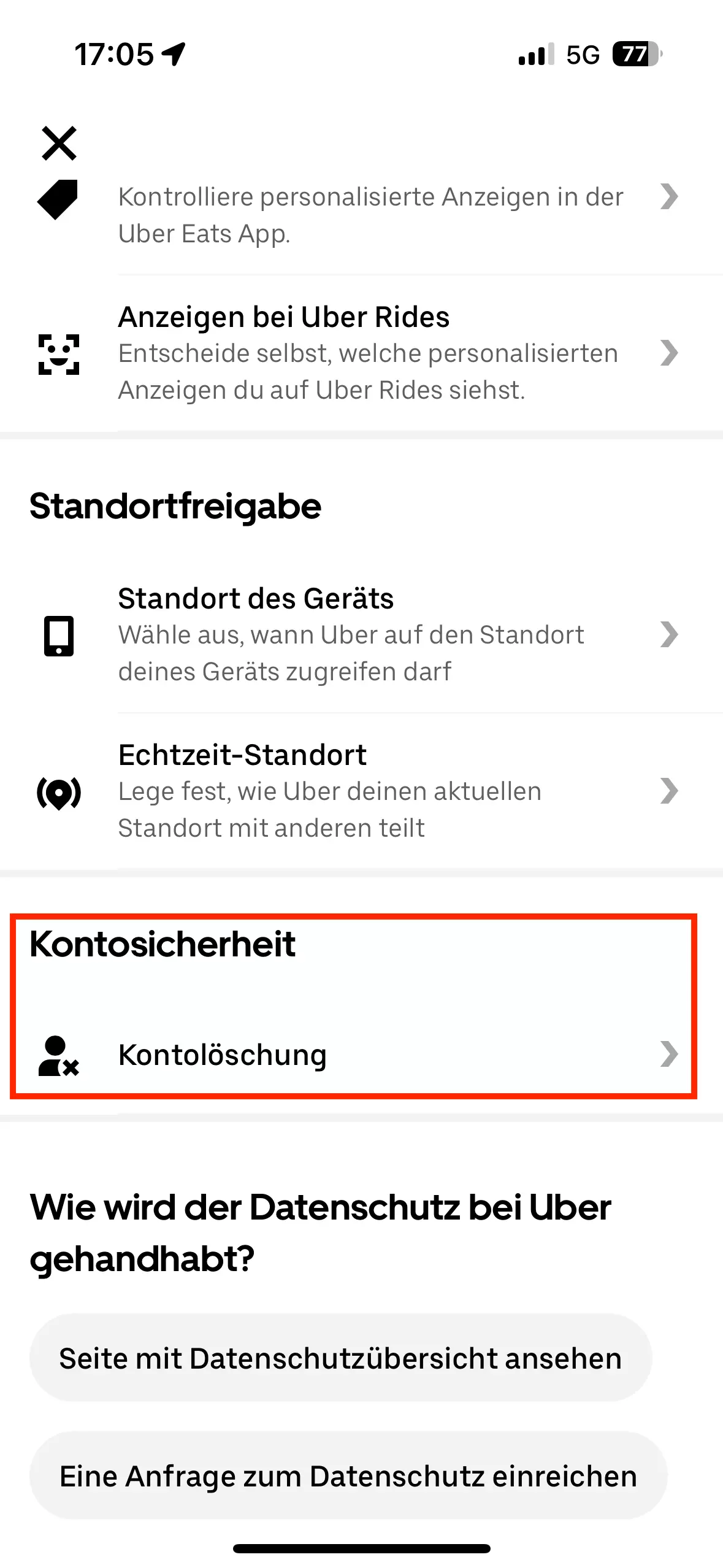
Wenn Sie die App installiert haben, können Sie über Ihr Smartphone Ihren Uber-Account löschen. So gehen Sie dabei vor:
- Öffnen Sie die App auf Ihrem Smartphone.
- Tippen Sie auf das Konto-Symbol.
- Wählen Sie im folgenden Menü den Punkt „Einstellungen“.
- Nun suchen Sie die Option „Datenschutz“.
- Unter den Datenschutzeinstellungen finden Sie den Reiter „Kontosicherheit“ und unter diesem die Option „Kontolöschung“. Tippen Sie diese Option an.
- Nun werden Sie gebeten, Ihre Identität zu verifizieren und Ihre E-Mail-Adresse einzugeben.
- Im nächsten Schritt sendet Ihnen die App eine vierstellige PIN per SMS. Diese geben Sie in das dafür vorgesehene Feld ein.
- Sie werden aufgefordert, Ihr Passwort erneut einzugeben, um zu bestätigen, dass Sie wirklich Ihr Uber-Konto löschen möchten. Das Passwort haben Sie bei der Erstanmeldung festgelegt.
- Jetzt erhalten Sie eine Aufklärung darüber, was passiert, wenn Sie Ihren Uber-Account löschen. Lesen Sie sich diesen Text aufmerksam durch. Wenn Sie alles verstanden haben, bestätigen Sie dies.
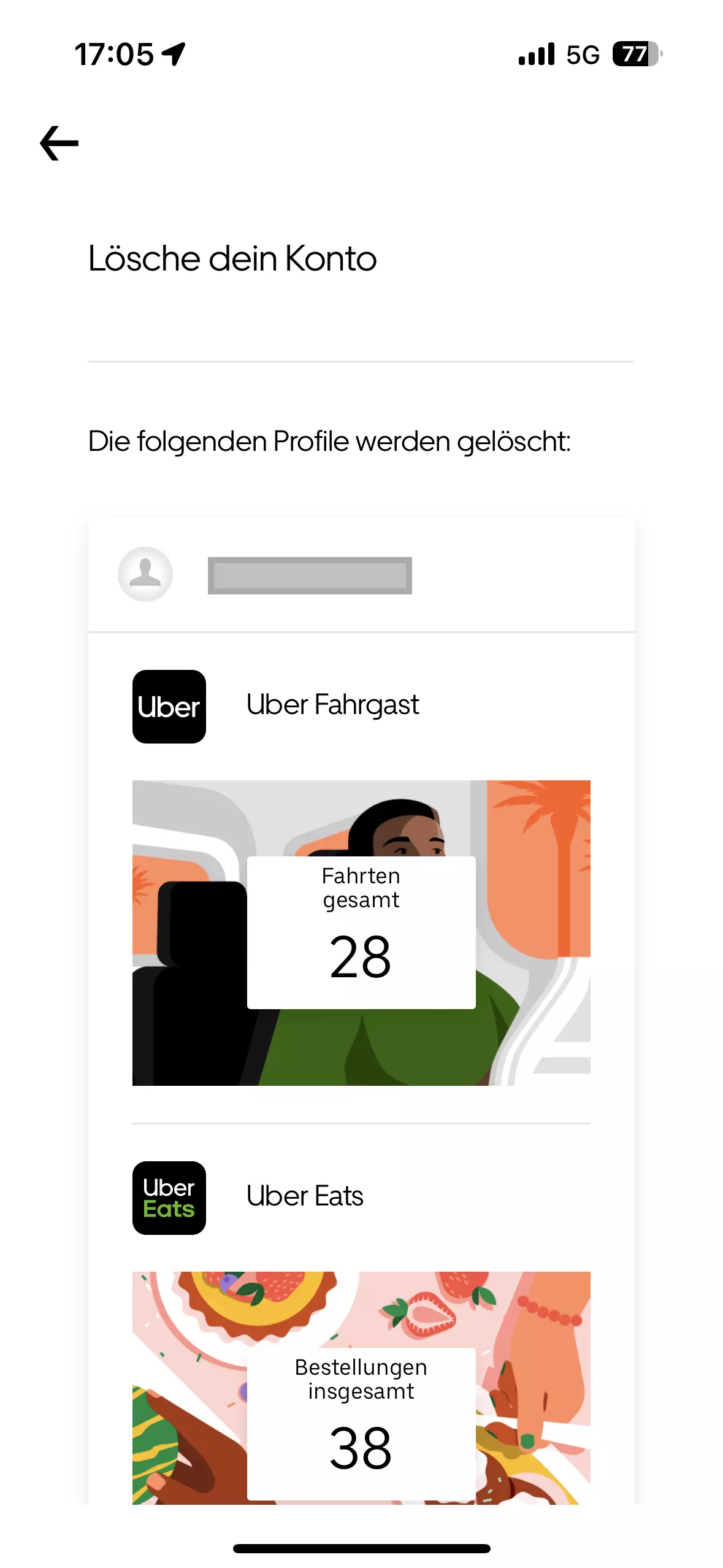
- Abschließend erhalten Sie die Bestätigung, dass Ihr Konto gelöscht wird.
Uber-Account löschen über die Website
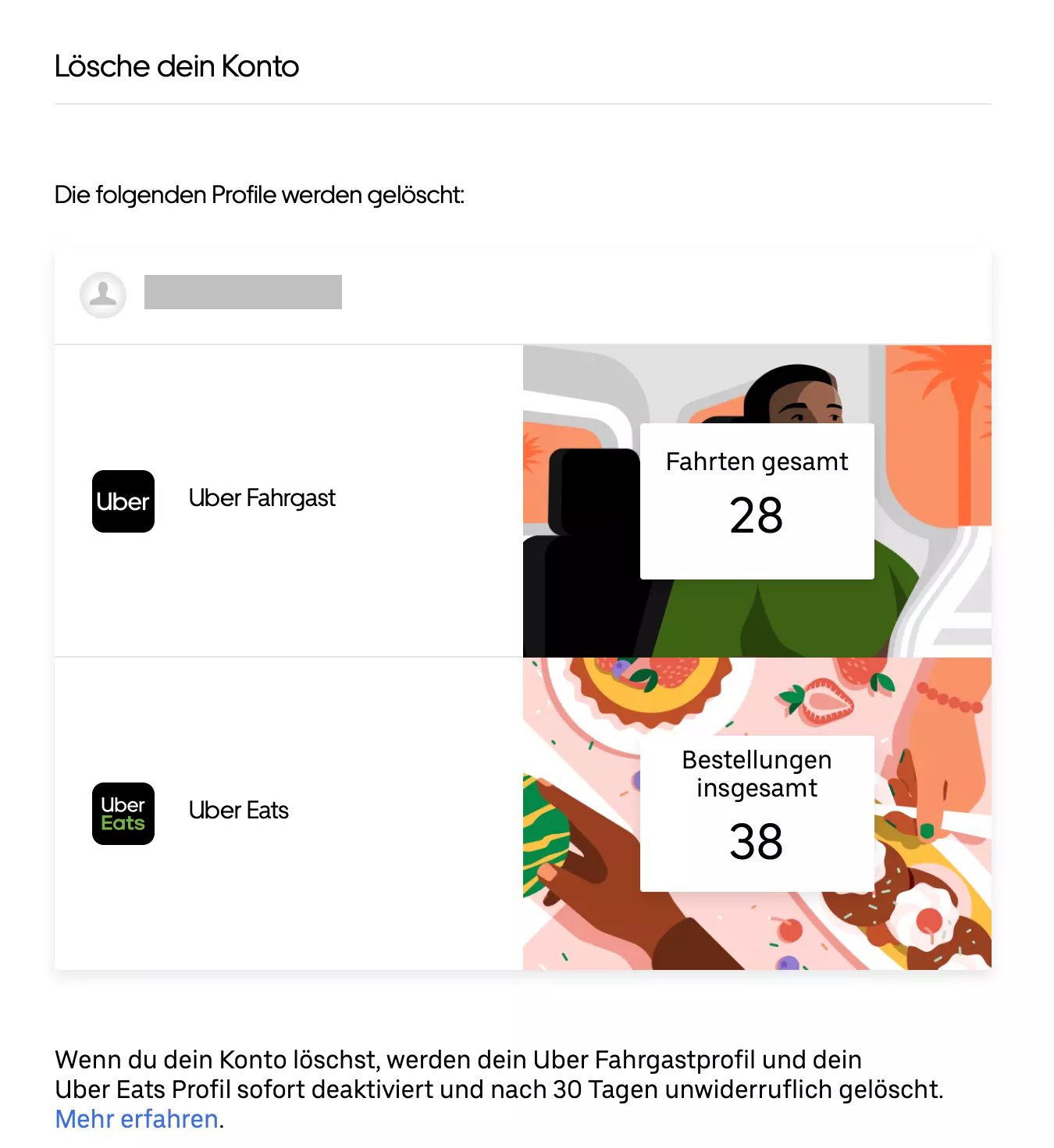
Sie können auch über die Website Ihr Uber-Konto löschen. Dafür gehen Sie vor wie folgt:
- Öffnen Sie die Uber-Website auf Ihrem Desktop und loggen Sie sich ein.
- Klicken Sie oben rechts auf Ihr Profilbild.
- Wählen Sie die Option „Konto verwalten“.
- Klicken Sie im Menü links auf „Datenschutz und Daten“ und wählen Sie das Datenschutz-Center aus.
- Mittig finden Sie „Kontolöschung“ unter dem Punkt „Kontosicherheit“. Wählen Sie diese Option aus.
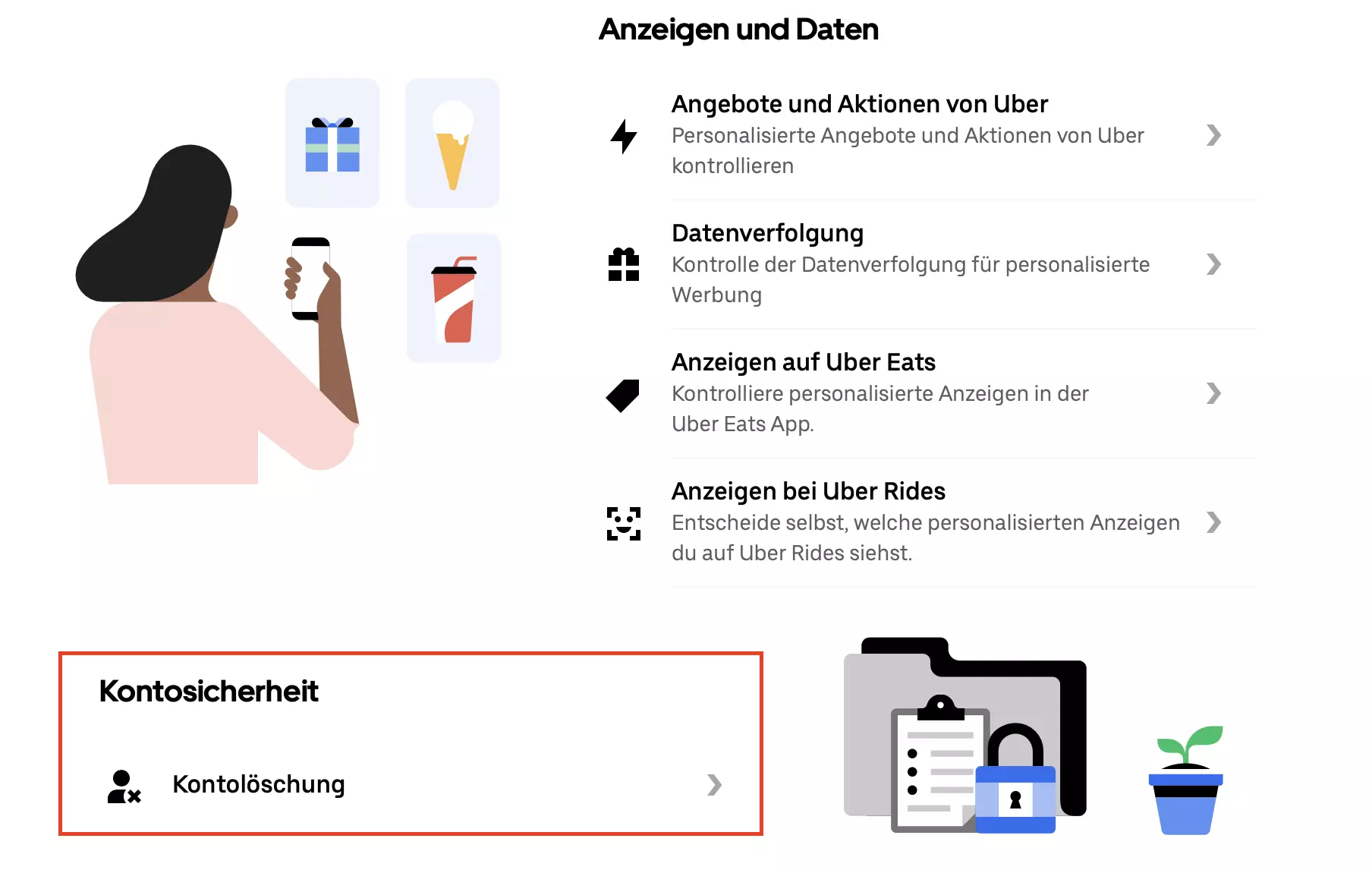
- Bestätigen Sie nun Ihre Identität durch Eingabe von E-Mail, PIN und Passwort.
- Nun erscheint eine Übersicht über die Konten, die gelöscht werden. Bestätigen Sie.
- Sie werden dann nach dem Grund gefragt, aus dem Sie Ihr Uber-Konto löschen möchten. Sie haben dazu verschiedene Auswahlmöglichkeiten. Wenn Sie Ihre Gründe nicht näher ausführen möchten, klicken Sie einfach auf „Das möchte ich nicht sagen“.
- Im letzten Schritt bittet die Seite Sie, die Löschung endgültig zu bestätigen. Wenn Sie nun zustimmen, löschen Sie Ihren Uber-Account.
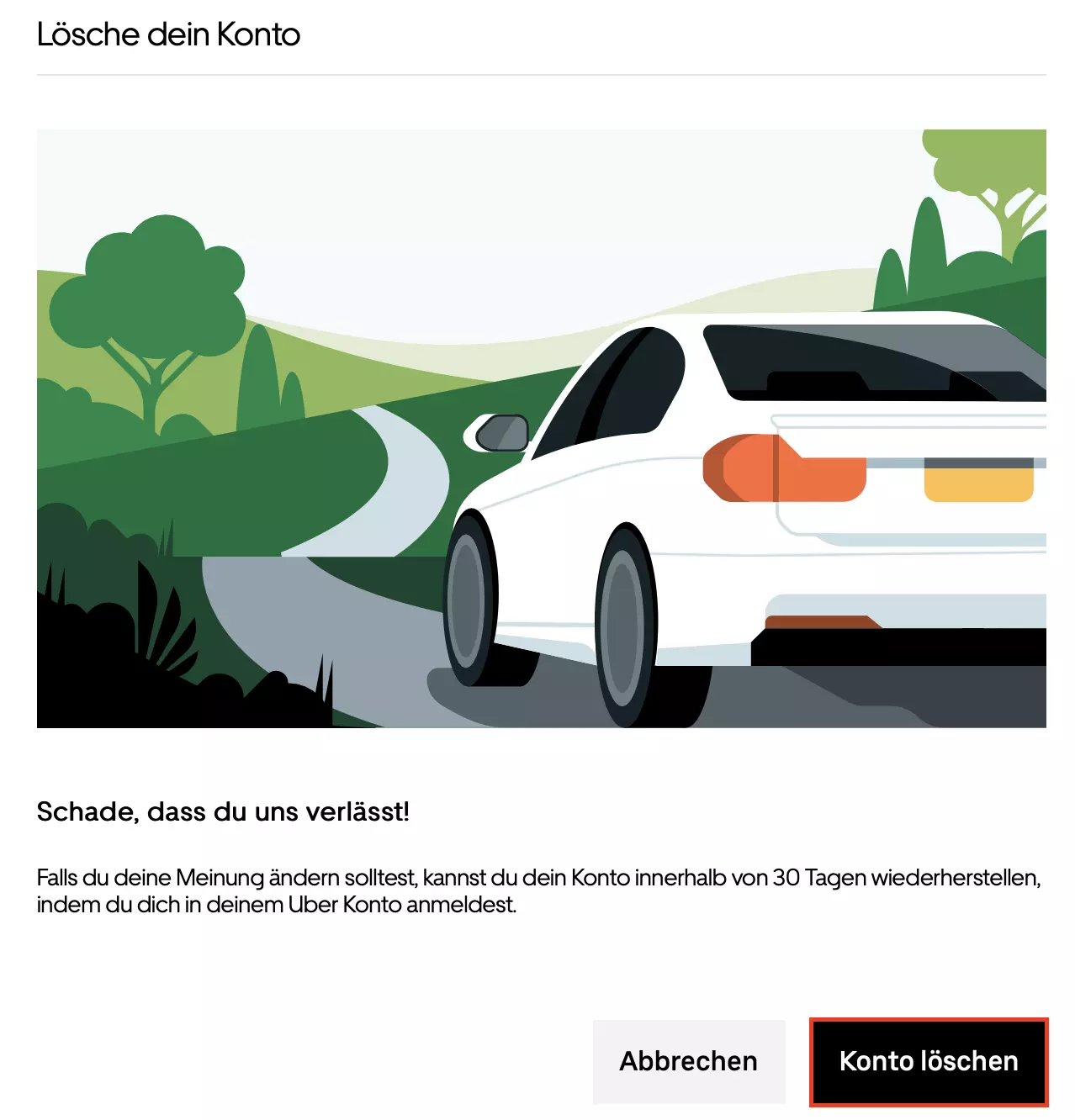
Was sollte man nach der Löschung beachten?
Sobald Sie über die App oder die Website Ihr Uber-Konto löschen, wird es zunächst umgehend deaktiviert. Die endgültige Löschung erfolgt hingegen erst nach einer Frist von 30 Tagen.
Während dieser Zeit können Sie sich einfach wieder mit Ihren Daten einloggen, und die Löschung wird automatisch aufgehoben. Nach Ablauf der Frist können Sie die Löschung überprüfen, indem Sie versuchen, sich mit Ihren Daten erneut einzuloggen. Nach der Frist verfallen auch jegliche Prämien, Guthaben oder andere Aktionen.
Wenn Sie neben der Uber-App für Fahrdienste auch Uber Eats installiert haben, wird dieses Konto ebenfalls deaktiviert und danach gelöscht.
Haben Sie bei der Einrichtung Ihres Uber-Kontos keine gültige Handynummer angegeben, kann das Konto nicht mit Hilfe des Verifizierungscodes gelöscht werden. In diesem Fall sollten Sie den Anbieter per Mail anschreiben und um Hilfe bei der Deaktivierung bitten.
Fazit: Löschen Sie Ihr Uber-Konto in wenigen Schritten
So praktisch die App für den täglichen Gebrauch ist, so einfach lässt sich ein Uber-Konto also auch löschen. Durch die Absicherung über E-Mail-Adresse, Passwort und PIN wird der Schutz erhöht und die Gefahr gemindert, dass eine andere Person auf Ihr Konto zugreift oder Ihren Account löscht. Wichtig ist, dass Sie die Übergangsfrist im Hinterkopf behalten. In dieser Zeit ist Ihr Konto lediglich deaktiviert, kann aber jederzeit wieder verwendet werden. Sollte die Löschung aus irgendwelchen Gründen nicht funktionieren, erhalten Sie Hilfe vom Kundensupport des Unternehmens.
Bevor ungenutzte Apps Ihr Smartphone vermüllen, lohnt es sich, ab und an auszumisten. Im Digital Guide von IONOS bekommen Sie viele weitere nützliche Anleitungen:
- Schreiben Sie perfekte E-Mails auf Wunsch mit KI-Funktionen
- Sicher: Schutz vor Viren und Spam
- Inklusive: eigene Domain

