WhatsApp-Status-Videos speichern in wenigen Schritten
Sie wollen Status-Videos speichern, bevor diese in WhatsApp nach 24 Stunden einfach verschwinden? Auf Android-Geräten können Sie dafür den Dateimanager oder eine App wie „Status Saver – Downloader“ verwenden, das iPhone verfügt über eine Bildschirmaufnahme-Option.
Kurzanleitung: WhatsApp-Status-Videos speichern (Android)
- Statusvideo abspielen, das Sie speichern möchten
- App „Eigene Dateien“ öffnen
- Suchen nach „.Statuses“ im Ordner „WhatsApp“
- WhatsApp-Status-Video gedrückt halten und Option „Kopieren“ auswählen
- WhatsApp-Status-Video in einen beliebigen Ordner kopieren
Für die bestmögliche Datenspeicherung Ihrer Videos und sonstigen Daten empfehlen wir Ihnen den HiDrive Cloud-Speicher von IONOS. Greifen Sie jederzeit auf Ihre gesicherten Medien über die HiDrive-App zu und teilen Sie diese mit ausgewählten Personen.
Status-Videos speichern auf Android: Schritt-für-Schritt-Anleitung
Auf Android stehen Ihnen zwei Wege offen, wie Sie Ihre WhatsApp-Status-Videos speichern können: Entweder Sie nutzen den integrierten Dateimanager des mobilen Betriebssystems oder Sie laden sich eine unterstützende App aus dem Play Store herunter.
Über den Dateimanager
Schritt 1: Öffnen Sie WhatsApp und wählen Sie auf der Hauptseite „Status“ aus, um Ihre aktuellen Statusmeldungen und die Ihrer WhatsApp-Kontakte aufgelistet zu bekommen. Wählen Sie das Status-Video aus, das Sie speichern möchten, und spielen Sie es ab.
Schritt 2: Das Video ist nun versteckt im internen Speicher Ihres Mobilgeräts hinterlegt. Um es zu finden, rufen Sie den Ordner „Eigene Dateien“ auf und suchen nach „.Statuses“. Hierbei handelt es sich um den Ordner, in dem WhatsApp Status-Videos speichert, die Sie zuvor abgespielt haben. Wenn Sie den Ordner nicht finden, tippen Sie einfach auf den Drei-Punkte-Button oben rechts, öffnen die „Einstellungen“ und wählen dann „Ausgeblend. Systemdateien anzeigen“.
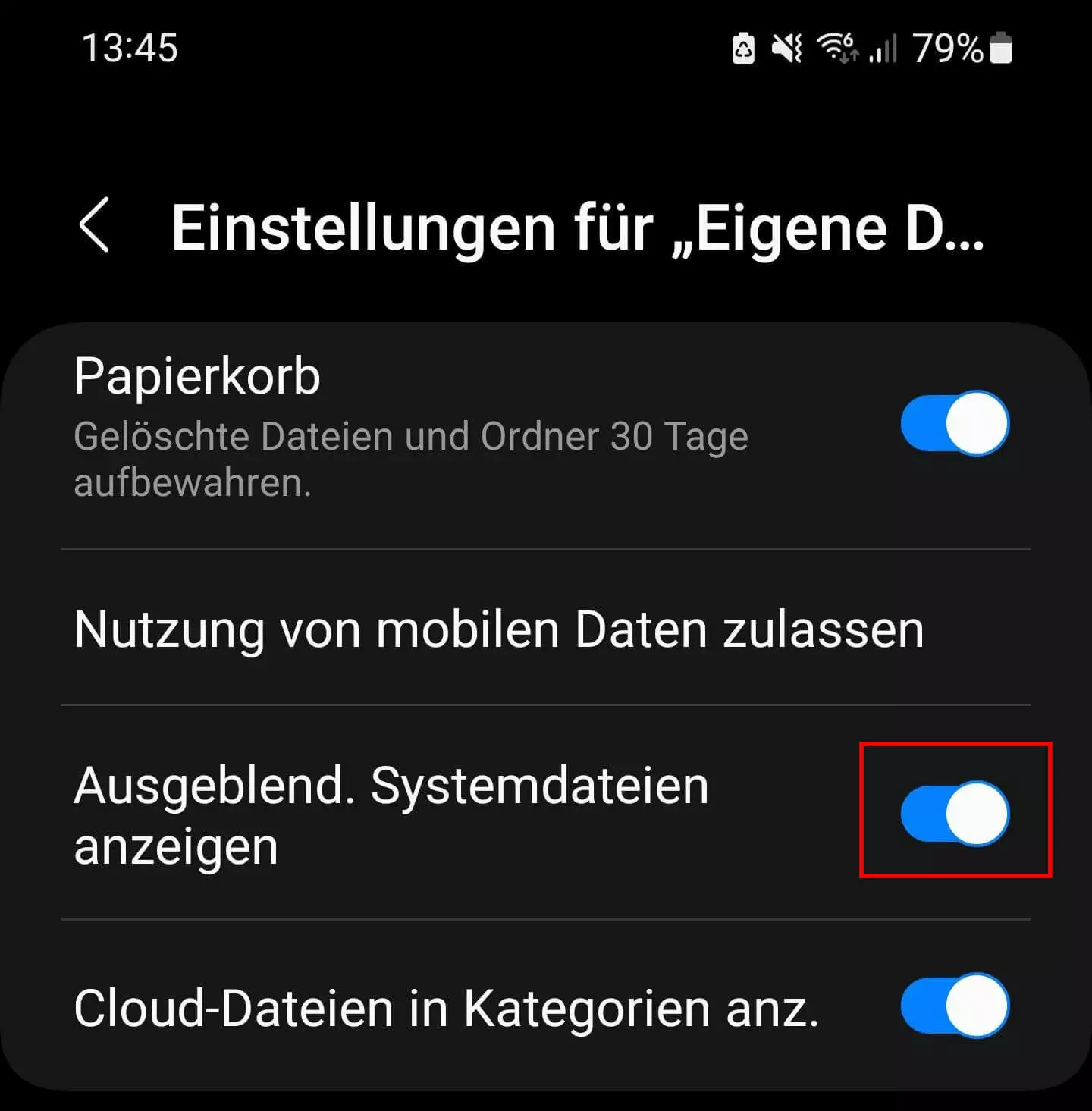
Schritt 3: Suchen Sie nun unter „.Statuses“ das WhatsApp-Status-Video, das Sie speichern möchten, und halten Sie dieses gedrückt. Es erscheinen daraufhin unten verschiedene Optionen. Darunter auch „Kopieren“.
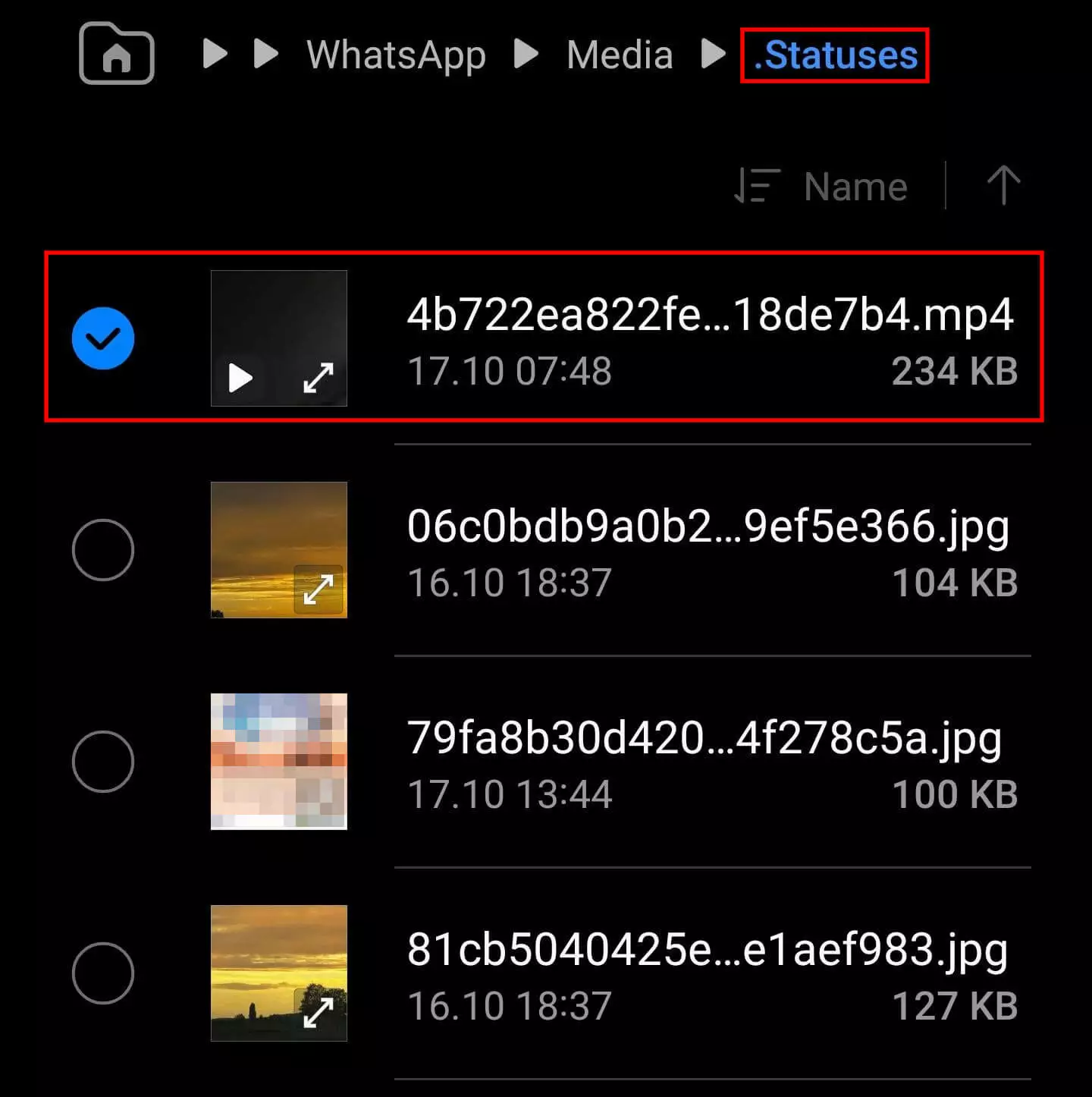
Schritt 4: Im letzten Schritt kopieren Sie das ausgewählte WhatsApp-Status-Video in einen anderen Ordner Ihres internen Speichers, um es zu sichern. Sie können zuvor auch einen neuen Ordner anlegen und diesen z. B. „WhatsApp-Video-Status“ nennen. Dadurch halten Sie Ihren internen Speicher übersichtlich.
Über eine App (Beispiel: Status Saver – Downloader)
Schritt 1: Laden Sie sich eine Status-Video-App wie „Status Saver – Downloader“ über den Google Play Store herunter. Mit solchen Apps können Sie für gewöhnlich nicht nur Status-Videos, sondern auch WhatsApp-Bilder speichern.
Schritt 2: Rufen Sie als nächstes WhatsApp auf und tippen Sie auf der Hauptseite auf „Status“. Sehen Sie sich das Status-Video an, das Sie speichern möchten.
Schritt 3: Öffnen Sie „Status Saver – Downloader“, wählen Sie das zuvor angesehene Status-Video aus und speichern Sie dieses. Es befindet sich nun in Ihrer Android-Galerie.
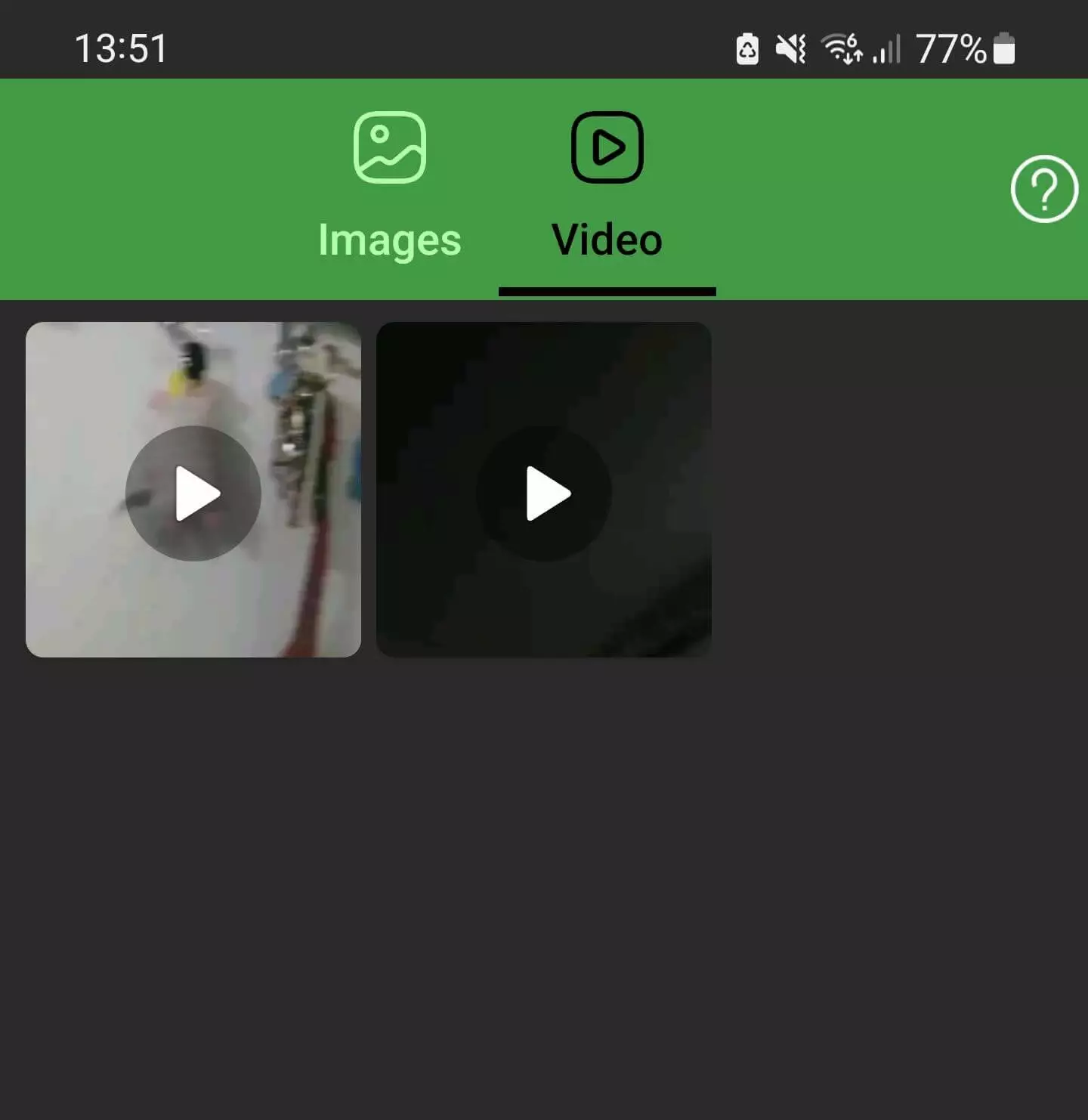
Mit MyDefender von IONOS können Sie sowohl Videos als auch Fotos von all Ihren Geräten schnell und einfach sichern. Profitieren Sie von vielen Features wie automatischen Backups und Ransomware-Schutz.
Status-Videos auf dem iPhone speichern – so funktioniert’s
Wenn Sie ein iPhone besitzen, steht Ihnen seit iOS 11 ein Feature zur Verfügung, mit dem Sie WhatsApp-Status-Videos ganz einfach speichern können, indem Sie diese abfilmen. Gehen Sie dafür wie folgt vor:
Schritt 1: Rufen Sie die App „Einstellungen“ auf Ihrem Mobilgerät auf und suchen Sie nach „Kontrollzentrum“.
Schritt 2: Dort werden Ihnen diverse Steuerelemente angezeigt, die Sie aktivieren oder deaktivieren können. Fügen Sie das Element „Bildschirmaufnahme“ hinzu, indem Sie auf das Plus tippen.
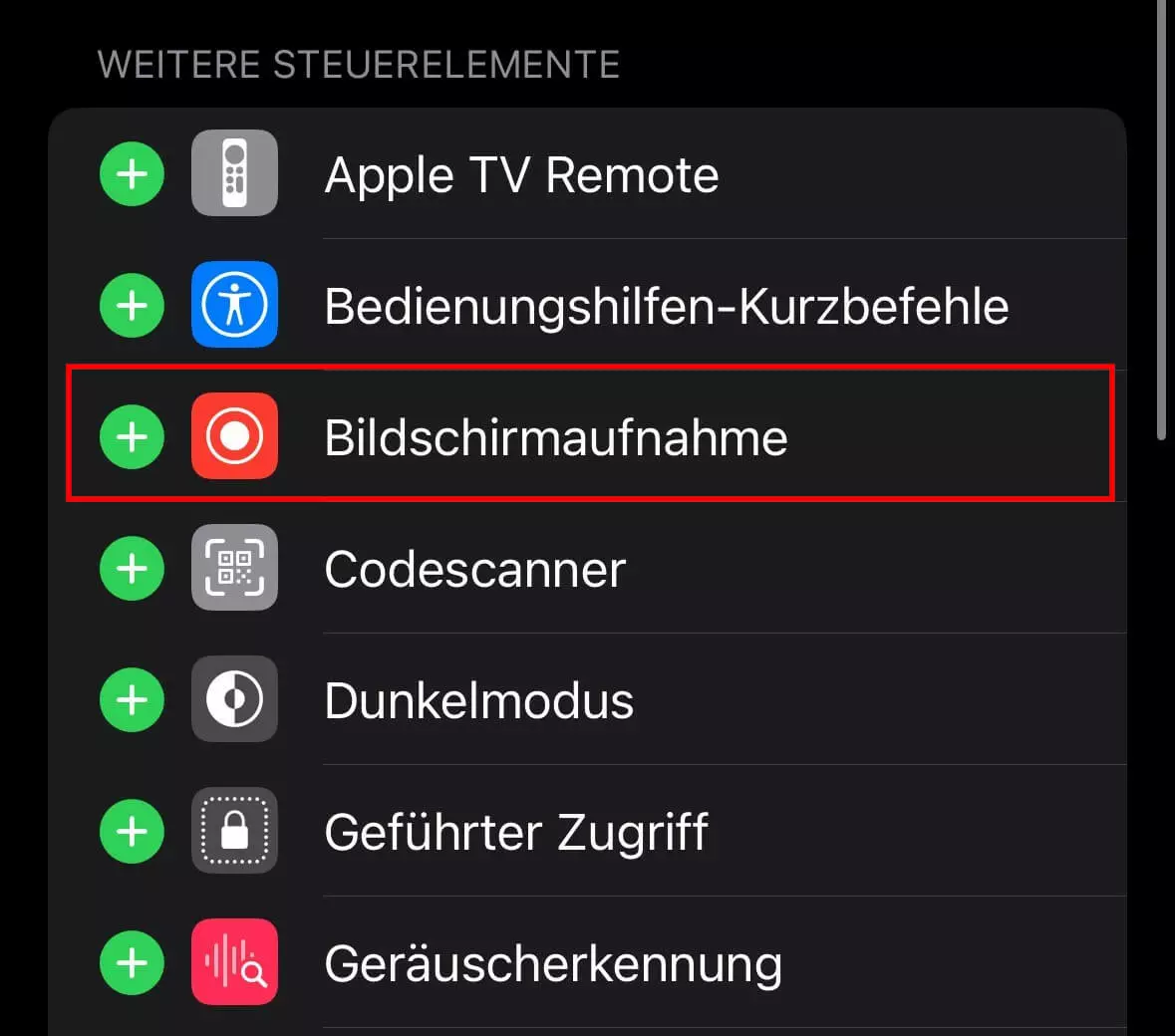
Schritt 3: Wechseln Sie zu WhatsApp und wählen Sie ganz unten links die Option „Status“ aus. Es werden Ihnen alle WhatsApp-Status-Videos Ihrer Gesprächspartnerinnen und -partner aufgelistet.
Schritt 4: Wischen Sie mit einem Finger von oben rechts an Ihrem iPhone-Display nach unten. Tippen Sie im aufgetauchten Kontrollzentrum auf das Kästchen mit dem runden Symbol, um eine Bildschirmaufnahme zu starten.
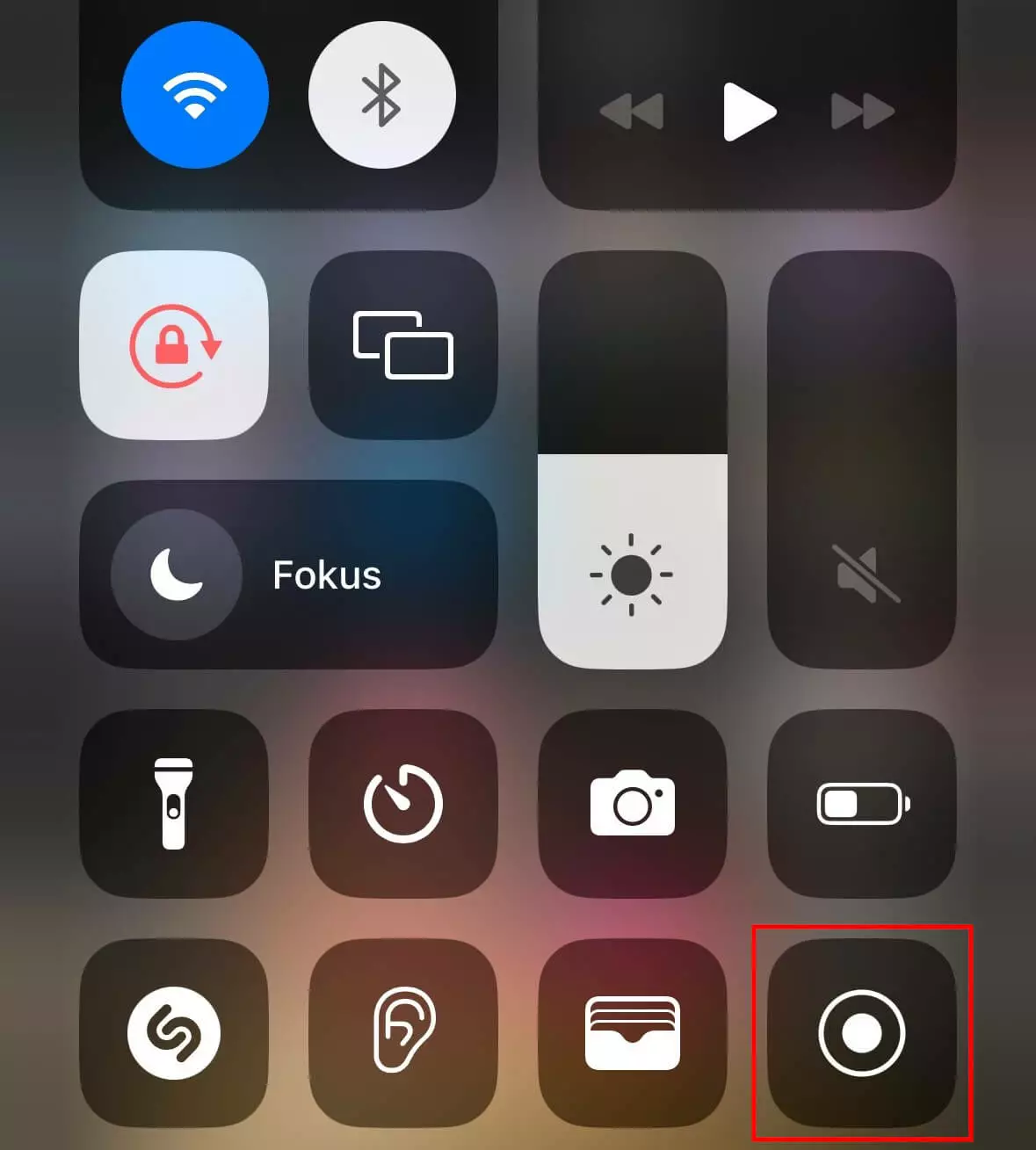
Schritt 5: Schließen Sie das Kontrollzentrum mit einem weiteren Fingerwisch und sehen Sie sich das WhatsApp-Status-Video an, das Sie speichern möchten. Danach können Sie die Bildschirmaufnahme wieder beenden.
Schritt 6: Ihr aufgenommenes Video befindet sich nun in der App „Fotos“. Wählen Sie es aus und tippen Sie oben rechts auf „Bearbeiten“. Sie können nun die Videolänge so anpassen, dass tatsächlich nur das gewünschte WhatsApp-Status-Video abgespielt wird.
Schritt 7: Sobald Sie mit Ihrer Bearbeitung fertig sind, wählen Sie unten rechts das gelbe Häkchen und abschließend „Video sichern“ aus. Ihr WhatsApp-Status-Video ist nun gespeichert.
- Daten zentral speichern, teilen und bearbeiten
- Serverstandort Deutschland (ISO 27001-zertifiziert)
- Höchste Datensicherheit im Einklang mit der DSGVO

