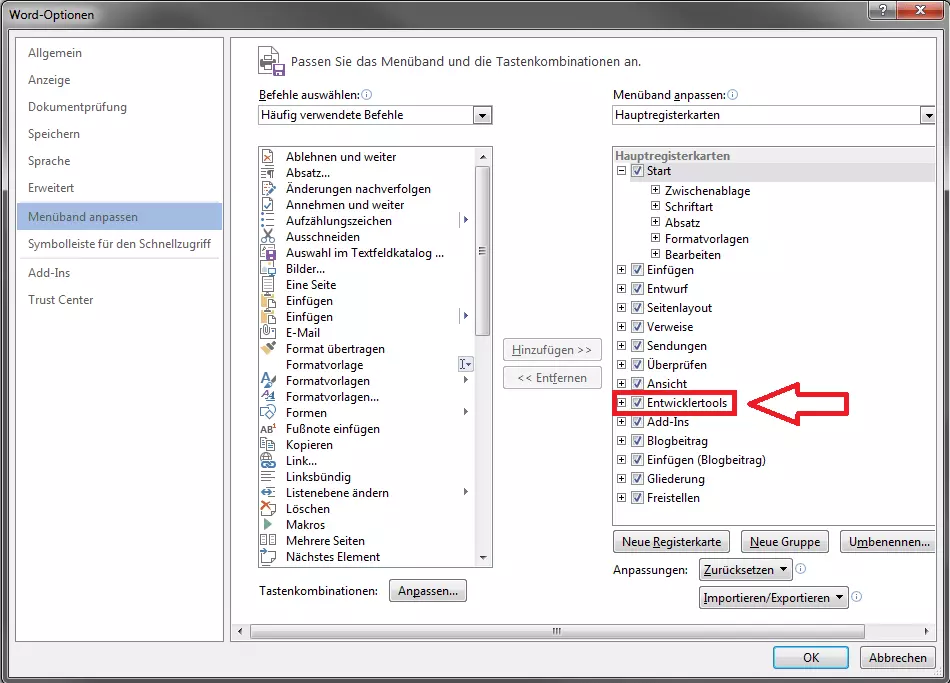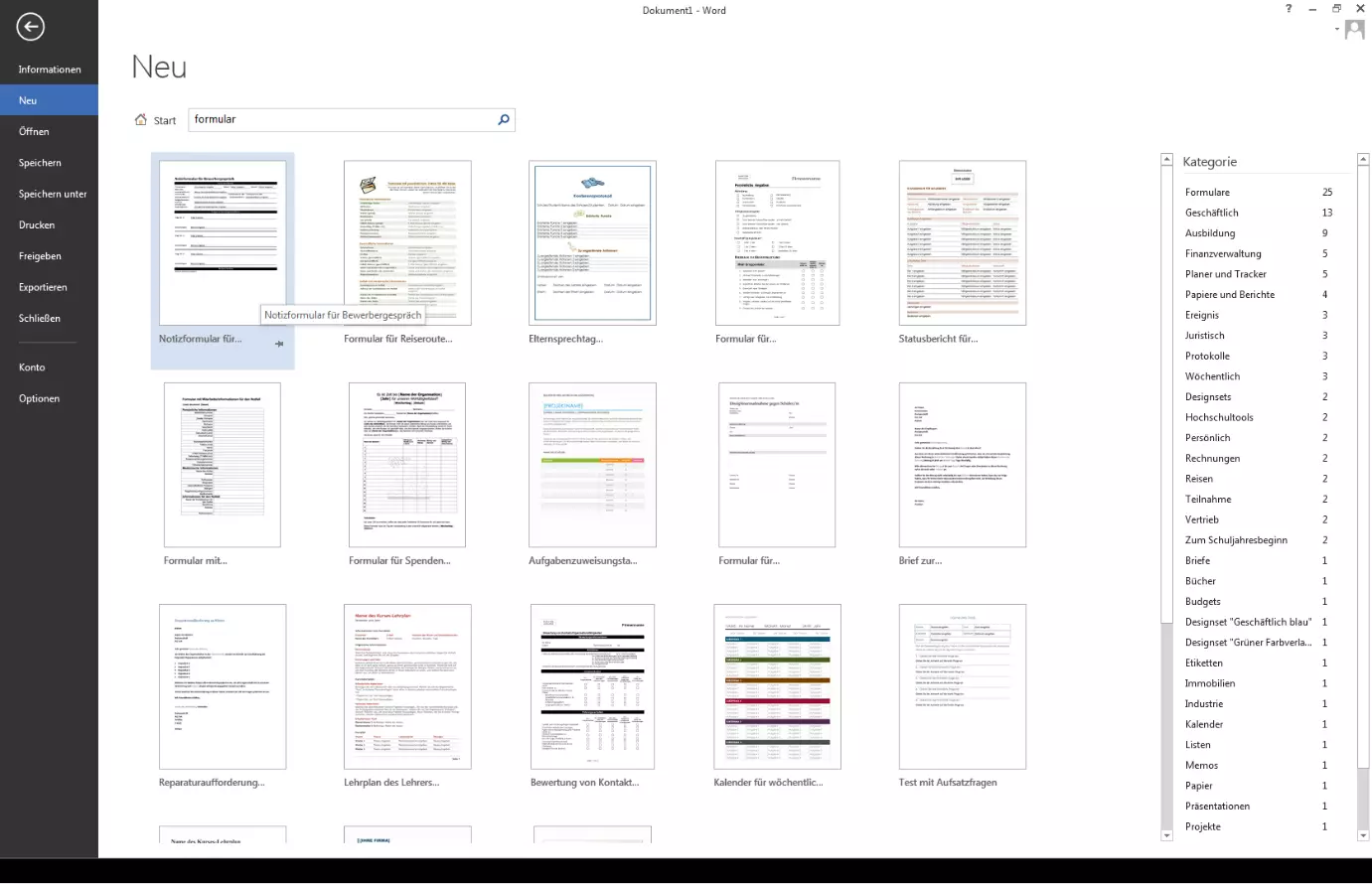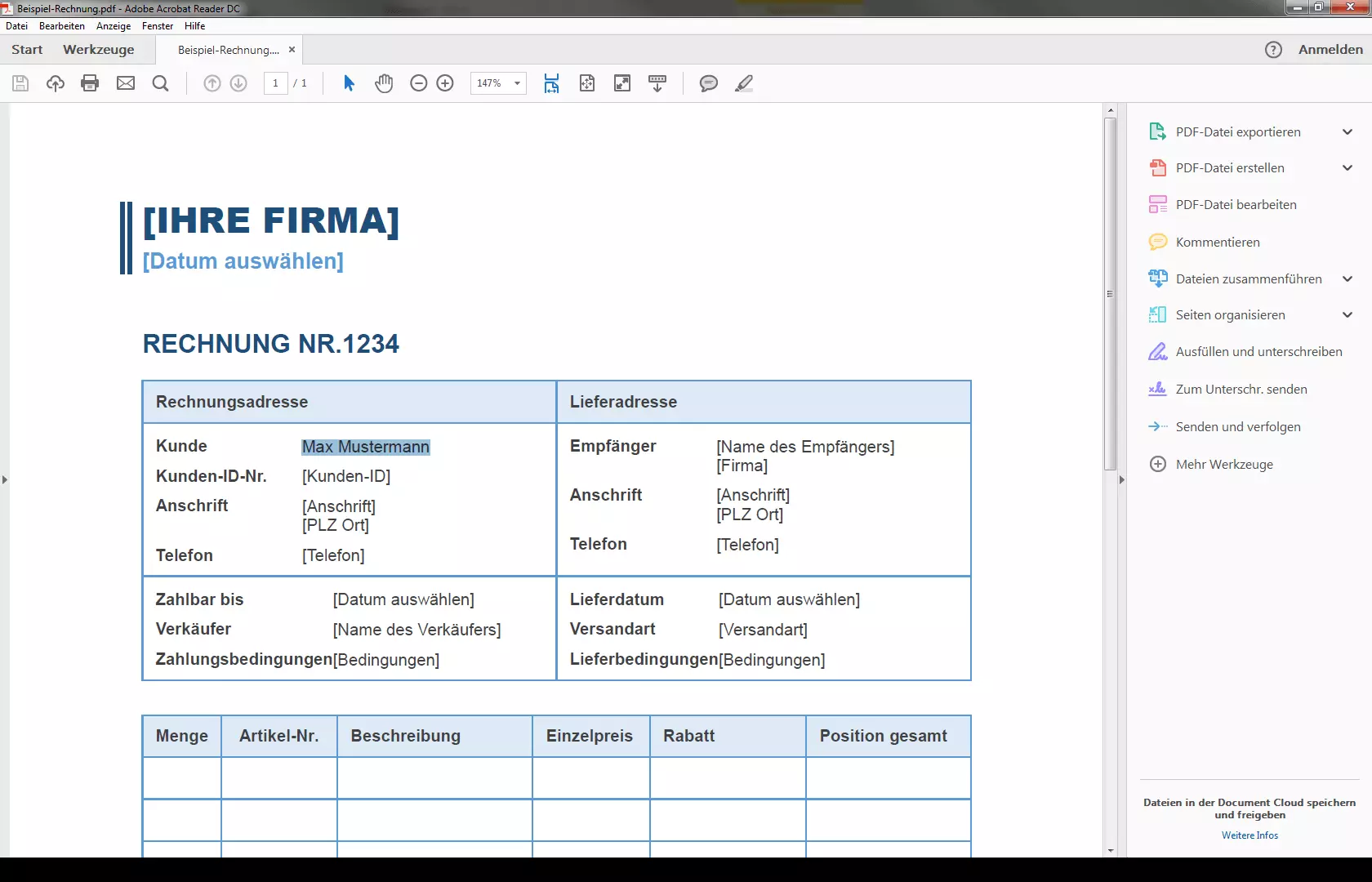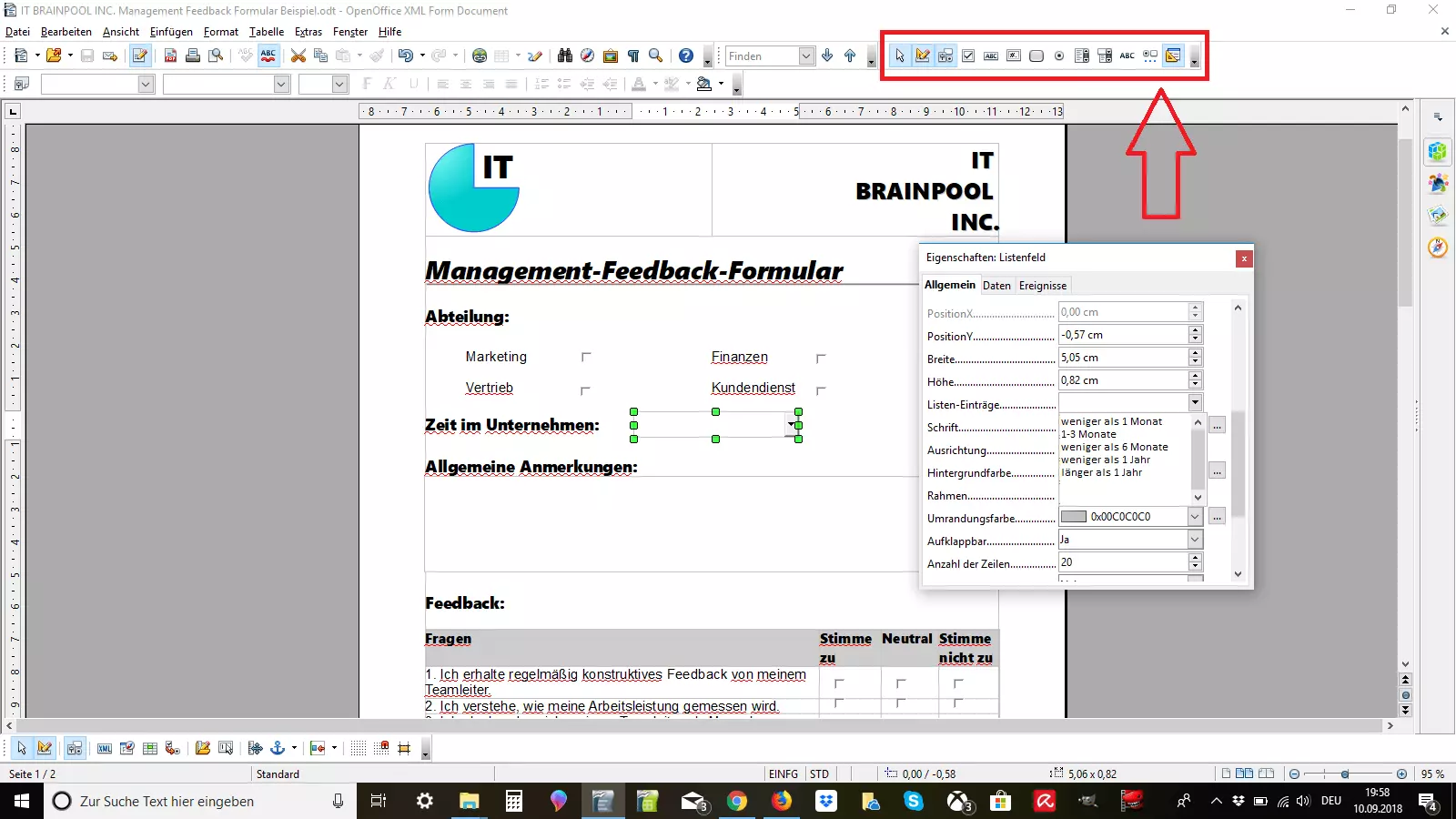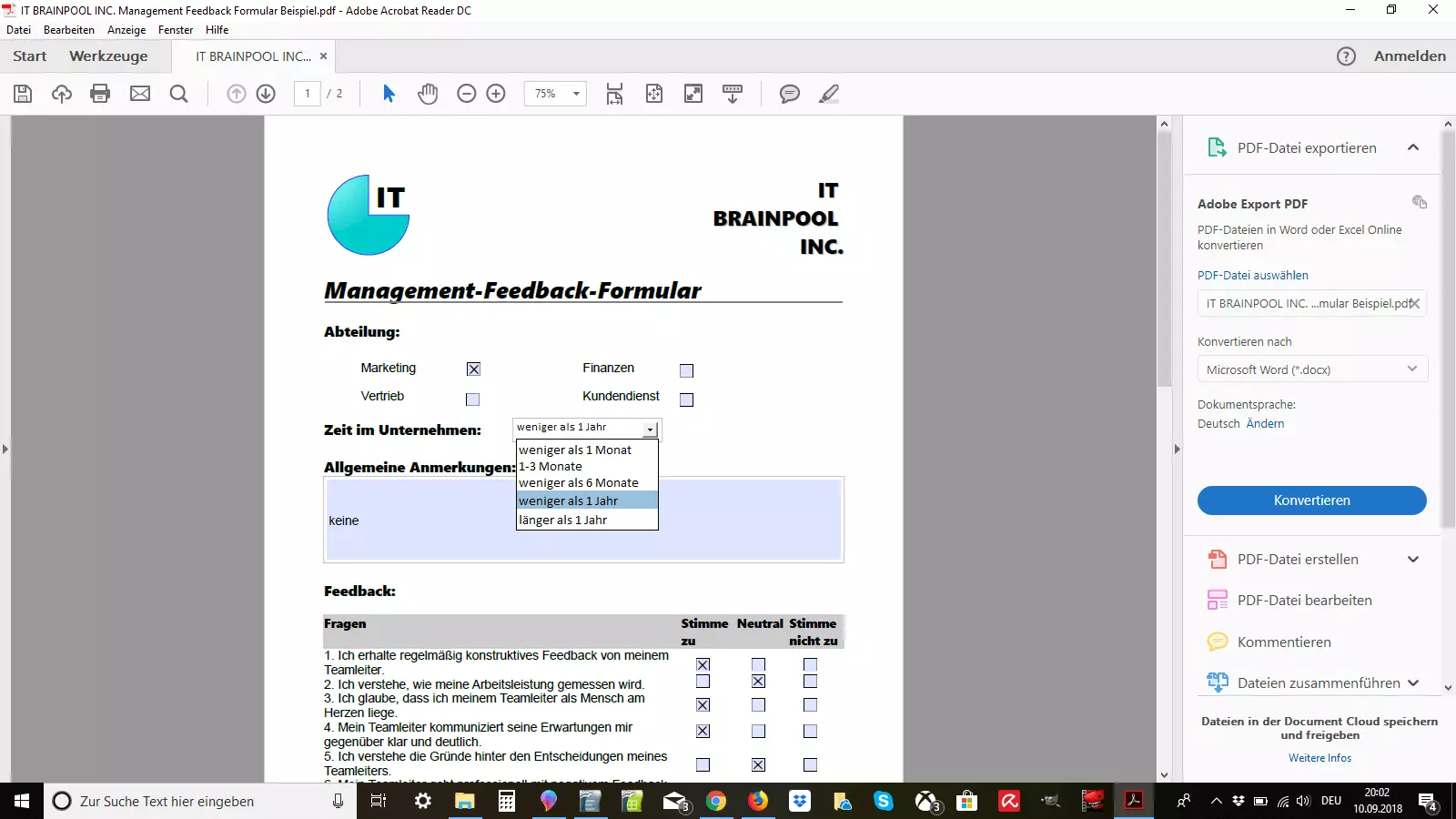Ausfüllbare PDF-Formulare erstellen – mit Acrobat und Freeware
PDF (kurz für Portable Document Format) ist wohl eines der beliebtesten Dateiformate in den meisten Büros – dank seiner offensichtlichen Vorteile: Es kann seitenweise Text und Dutzende Bilder umfassen und dennoch bleibt die Dateigröße vergleichsweise gering, sodass sich PDF-Dateien schnell und einfach via E-Mail verschicken oder in der Cloud hochladen lassen. Darüber hinaus gewährleisten PDFs, dass Dokumente auf einem beliebigen Gerät originalgetreu wiedergegeben werden, ohne dass die Darstellung leidet oder Formatierung durcheinandergebracht wird.
Ebenso wenig aus dem Arbeitsalltag wegzudenken sind Formulare: Seien es einfache Teilnehmerlisten für Konferenzen, Bewerbungs- und Anmeldebögen oder aber komplexe Rechnungen und Finanzübersichten – Formulare regeln Abläufe, halten Informationen fest und schaffen Übersicht.
Zusammengesetzt ergeben die beiden Dinge etwas, das den Papierkrieg in Unternehmen deutlich mindern kann: PDF-Formulare, die sich direkt am PC ausfüllen lassen. Das geht weitaus schneller und ist weniger fehleranfällig als das Eintragen von Informationen per Hand. Zudem kann man die digitalen Dokumente leichter mit Kunden oder Kollegen teilen, auswerten und archivieren.
Wir erklären, wie Sie solche interaktiven PDF-Formulare erstellen können.
- Inklusive Wildcard-SSL-Zertifikat
- Inklusive Domain Lock
- Inklusive 2 GB E-Mail-Postfach
PDF ausfüllbar machen mit MS Word: Ist das möglich?
Die einfache Antwort: Nein, mit MS Word kann man kein PDF zum Ausfüllen erstellen – das liegt aber nicht am Programm an sich.
Auch wenn manche Quellen im Internet etwas anderes behaupten: Mit Microsofts bekannter Office-Anwendung ist es durchaus möglich, sowohl statische Formulare zum Ausdrucken als auch interaktive Formulare zum Ausfüllen direkt am Computer zu erstellen (das geht übrigens auch mit den anderen Office-Anwendungen wie zum Beispiel Excel). Indem Sie die in den Optionen versteckten Entwicklertools aktivieren, können Sie auf eine ganze Bandbreite an Funktionen und Gestaltungsmöglichkeiten zugreifen. Mit diesen fügen Sie ohne weiteres Texteingabefelder, Kalender-Pop-ups und Drop-down-Listen zu Ihrem Dokument hinzu, schützen es gegen Bearbeitung durch Dritte, teilen es mit relevanten Personen und werten Ihr Formular statistisch aus (entsprechende Kenntnisse vorausgesetzt). Word bietet Ihnen außerdem diverse Vorlagen zum Download an: beispielsweise Formulare für Management-Feedback oder Kalender, mit denen sich die wöchentliche Aufgabenverteilung im Betrieb organisieren lässt.
Das Ergebnis ist jedoch in jedem Fall eine .doc-Datei, die Sie durchaus für viele Aufgaben verwenden können, die aber nicht die speziellen Vorteile einer PDF bietet (beispielsweise die originalgetreue, unveränderte Wiedergabe auf anderen Endgeräten).
Nun ist es in Word auch möglich, Dokumente direkt als PDF abzuspeichern. Das Problem dabei ist nur: Beim Speicherprozess gehen alle interaktiven Elemente Ihres Formulars verloren, sodass es sich nicht mehr ausfüllen lässt. Dasselbe passiert auch, wenn Sie beispielsweise einen PDF-Creator wie PDF24 als Treiber für einen virtuellen Drucker verwenden.
Schuld daran, dass man mit Word keine ausfüllbaren PDF-Formulare erstellen kann, ist also schlicht die nicht vollständige Kompatibilität zwischen den hauseigenen Dateiformaten von Microsoft und Adobe, welche die beiden Firmen voraussichtlich nicht so schnell beheben werden. Somit sind mit der Microsoft-Anwendung gestaltete und im PDF-Format abgespeicherte Bewerbungsbögen und Umfragen lediglich dafür geeignet, auf Papier ausgedruckt und per Hand ausgefüllt zu werden. Unter diesen Umständen können Sie allerdings auch genauso gut auf interaktive Eingabefelder verzichten und stattdessen eine Tabelle mit leeren Zellen erstellen. Für simple Anwesenheitslisten ist das sicher ausreichend, bei komplexeren Vorhaben lässt diese Lösung aber zu wünschen übrig.
Kostenfreie Lösung: Mit OpenOffice ein ausfüllbares PDF erstellen
Eine mögliche Abhilfe bieten die kostenfreien Büro-Anwendungspakete OpenOffice und LibreOffice. Denn mit diesen Programmen erstellte Formulare behalten ihre interaktiven Elemente selbst nach der Speicherung ins PDF-Format bei. Wer bereits mit MS Office gearbeitet hat, wird zudem auch mit den Konkurrenzprodukten schnell zurechtkommen: die Erstellung von Formularen funktioniert in den unterschiedlichen Programmen nämlich nahezu gleich.
Was genau Sie zur PDF-Erstellung tun müssen, erklären wir Ihnen beispielhaft am OpenOffice Writer, dem kostenlosen Äquivalent zu MS Word (prinzipiell lassen sich solche Formulare aber auch in sämtlichen anderen OpenOffice-Anwendungen erstellen – so auch in Calc):
- Öffnen Sie OpenOffice.
- Klicken Sie nacheinander auf „Datei“ à „Neu“ à „XML-Formulardokument“, um ein neues Dokument zu erzeugen, in dem auch Formulare möglich sind.
- Klicken Sie nun unter dem Menüpunkt „Ansicht“ auf „Symbolleisten“ à Formular-Steuerelemente“, um sich die Werkzeugleiste für Formulare anzeigen zu lassen. Diese erscheint als separates Fenster, lässt sich aber auch an der Menüleiste am oberen Fensterrand anheften.
- Um mit der Gestaltung Ihres Formulars beginnen zu können, müssen Sie jetzt nur noch den „Entwurfsmodus“ in der Werkzeugleiste aktivieren.
Ab jetzt haben Sie freie Hand: Gestalten Sie Ihr Formular mit allen Mitteln und Tools, die Ihnen OpenOffice zur Verfügung stellt – Text, Bildern, Objekten, Formen, Tabellen etc. Die interaktiven Elemente Ihres Formulars können Sie mit der Maus an jeder beliebigen Stelle in Ihrem Dokument einfügen.
Folgende Elemente stehen Ihnen in der Werkzeugleiste zur Auswahl:
- Markierfeld: Ein leeres Kästchen, das der Nutzer des fertigen Formulars per Mausklick mit einem Häkchen (oder einem anderen Symbol) versehen oder wahlweise freilassen kann. Dient zum Beispiel dem Ankreuzen des korrekten Geschlechts in einem Bewerbungsbogen.
- Textfeld: Ein freies Feld, in das der Nutzer eine bestimmte Menge an Text schreiben kann, zum Beispiel für zusätzliche Anmerkungen oder als Feedback zum Formular.
- Formatiertes Feld: Hier kann der Nutzer einen Zahlenwert eintragen, der durch den Ersteller vordefinierten Regeln unterliegt. So lässt sich die Auswahl der möglichen Zahlen beispielsweise auf die Ziffern 1 bis 10 beschränken.
- Schaltfläche: Diese Funktion erzeugt einen Button, der mit einem Makro gekoppelt werden kann. Makros sind mehr oder weniger komplexe Kommandoabfolgen, die sich durch solch einen Button abrufen lassen, ohne dass Anwender sämtliche Eingaben noch einmal vornehmen müssen. So kann man beispielsweise seine Adresse automatisch per Knopfdruck in einem Formular eintragen lassen. Makros kommen hauptsächlich in OpenOffice Calc zur Anwendung und funktionieren ähnlich wie Makros in Microsoft Excel.
- Optionsfeld: Eine besondere Form des Markierfeldes, die insbesondere für Multiple-Choice-Fragebögen nützlich ist. Schließt man mehrere solcher Felder zu einer Gruppe zusammen, kann nur eines von ihnen zur selben Zeit ausgewählt werden.
- Listenfeld: Diese Funktion erstellt ein Drop-down-Menü mit einer Auswahl von Optionen, die der Ersteller des Formulars vorher festgelegt hat. Das Listenfeld lässt sich auch mit einer bereits vorhandenen Datenquelle verbinden.
- Kombinationsfeld: Es funktioniert wie ein Listenfeld, erlaubt es dem Nutzer des Formulars aber, eine zusätzliche Information einzutragen, wenn er keine der voreingestellten Optionen wählen möchte.
- Beschriftungsfeld: Dies wird verwendet, um sämtlichen interaktiven Elementen einen Beschreibungstext (Label) hinzuzufügen. Auf diese Weise kann man zum Beispiel Markierfelder beschriften und sie mitsamt dazugehörigen Text im Dokument arrangieren.
- Weitere Steuerelemente: Sie bieten je nach OpenOffice-Version weitere praktische Funktionen. Dazu gehört beispielsweise ein Regler, mit dem der Nutzer des Formulars durch eine festgelegte Liste von Zahlen (z. B. Geburtsjahre) scrollen kann. Das Datumsfeld wiederum fügt Ihrem Formular ein vorformatiertes Eingabefeld für Datumsangaben hinzu.
Per Doppelklick auf ein beliebiges interaktives Element können Sie dessen Eigenschaften bis ins Detail anpassen. Dazu gehören sowohl Höhe und Breite eines Eingabefeldes sowie auch sein Rahmen, Titel und Darstellungsstil (flach oder mit „3D-Effekt“). Um die Arbeit an Ihrem Formular zu vereinfachen, können Sie Elemente auch mitsamt allen daran vorgenommen Einstellungen kopieren und an anderer Stelle erneut einfügen. Schalten Sie den Entwurfsmodus hin und wieder aus, um Ihre interaktiven Elemente zu testen.
Sobald Sie fertig sind, klicken Sie auf „Datei“ à „Exportieren als PDF“, um aus Ihrem OpenOffice-Dokument ein ausfüllbares PDF zu machen. Selbiges können Nutzer problemlos mit nahezu jedem beliebigen PDF-Reader öffnen, ausfüllen und wahlweise ausdrucken oder abspeichern und direkt an Sie zurücksenden.
Per Doppelklick auf ein beliebiges interaktives Element können Sie dessen Eigenschaften bis ins Detail anpassen. Dazu gehören sowohl Höhe und Breite eines Eingabefeldes sowie auch sein Rahmen, Titel und Darstellungsstil (flach oder mit „3D-Effekt“). Um die Arbeit an Ihrem Formular zu vereinfachen, können Sie Elemente auch mitsamt allen daran vorgenommen Einstellungen kopieren und an anderer Stelle erneut einfügen. Schalten Sie den Entwurfsmodus hin und wieder aus, um Ihre interaktiven Elemente zu testen.
Sobald Sie fertig sind, klicken Sie auf „Datei“ à „Exportieren als PDF“, um aus Ihrem OpenOffice-Dokument ein ausfüllbares PDF zu machen. Selbiges können Nutzer problemlos mit nahezu jedem beliebigen PDF-Reader öffnen, ausfüllen und wahlweise ausdrucken oder abspeichern und direkt an Sie zurücksenden.
- Schreiben Sie perfekte E-Mails auf Wunsch mit KI-Funktionen
- Sicher: Schutz vor Viren und Spam
- Inklusive: eigene Domain
Kostspielige Profi-Methode: Mit Adobe Acrobat ein PDF zum Ausfüllen erstellen
Obgleich es also möglich ist, völlig kostenlos ein PDF zum Ausfüllen zu erstellen, schwört so mancher User trotzdem auf die professionelle, wenn auch kostenintensive Standardlösung: Adobe Acrobat.
Das mag einerseits daran liegen, dass womöglich nicht jeder Kunde oder Kollege über eine MS-Office-Lizenz verfügt oder OpenOffice bzw. LibreOffice verwenden will. Zudem bietet Adobe mit seinem hauseigenen Programm einige spezielle Features, mit denen die Konkurrenz nicht mithalten kann. Das hervorstechendste: das automatische und überraschend zuverlässige Erkennen von Formularfeldern in digitalen Dateien und sogar eingescannten Papier-Dokumenten. Mit der Adobe-Software können Sie sogar Ihr in MS-Word angefertigtes Formular doch noch in ein ausfüllbares PDF umwandeln.
Das funktioniert folgendermaßen:
- Klicken Sie in der Werkzeugleiste auf „Formulare“ à „Formularassistenten starten“ (Vorgehensweise und Menübezeichnungen können sich von Version zu Version stark unterscheiden; unsere Anleitung bezieht sich auf Adobe Acrobat 9).
- Im sich öffnenden Fenster wählen Sie nun die Quelle Ihres Formulars aus. Acrobat kann sowohl bereits vorhandene, elektronische Formulare (PDF-, Word-, oder Excel-Dateien sowie vielen andere Formate) öffnen als auch eingescannte Papierdokumente in ein Formular konvertieren (alternativ können Sie auch mittels Vorlagen ein völlig neues Formular erstellen).
- Der Formularassistent erkennt nun automatisch alle statischen Formularfelder und benennt sie anhand des sie umgebenden Texts. Dieser Prozess passiert innerhalb eines Augenblickes und hat eine hohe Erfolgsquote. Es kann aber auch vorkommen, dass Acrobat ein Feld vergisst oder aber eine visuelle Trennlinie als Unterschriftsfeld missinterpretiert. In diesem Fall können Sie den Fehler schnell beseitigen, indem Sie Formularelemente selbst einfügen, verschieben oder löschen.
Abgesehen von diesem praktischen Hilfsmittel ähnelt die Auswahl und Funktionsweise der Werkzeuge in Adobe Acrobat stark denen in MS Word, OpenOffice und LibreOffice: Textfelder, Kontrollkästchen, Options-, Listen-, Kombinationsfelder und Schaltflächen lassen sich mittels Fadenkreuzanzeige bequem anordnen und per Doppelklick konfigurieren.
Darüber hinaus bietet das Programm interessante Zusatzfunktionen, von denen einige nachfolgend genauer vorgestellt werden:
- Interaktive Formulare lassen sich schneller ausfüllen, indem man mit der Tab-Taste von Eingabefeld zu Eingabefeld springt, anstatt jedes Element einzeln mit der Maus anzuklicken. In Adobe Acrobat lässt sich die Tab-Reihenfolge festlegen, um diesen Vorgang möglichst effizient zu gestalten.
- In Kombination mit Adobe Sign ist es möglich, Formularen ein Feld für eine digitale Unterschrift hinzuzufügen.
- Ein weiteres Zusatzwerkzeug in Acrobat ist das Barcode-Feld. Dieses setzt sämtliche Formulareingaben automatisch in einen einzigartigen Strichcode um, der sich mit entsprechender Hardware einlesen und interpretieren lässt. Das erleichtert die Auswertung und Archivierung von Formularen, wenn diese in Papierform per Post oder via Fax an Sie zurückgesendet werden.
- Fertige PDF-Formulare lassen sich mit Adobe Acrobat auch an Ihre Kunden und Kollegen verteilen, und zwar per E-Mail oder über einen internen Server. Das Programm ermöglicht es zudem auch, den Status der Rückmeldungen zu verfolgen und bei Terminversäumnissen automatische Erinnerungsmitteilungen zu verschicken.
Für sämtliche Zusatzfunktionen bietet Adobe auf seiner Webseite umfangreiche Tutorials an. Zudem gibt es eine kostenlose Testversion von Adobe Acrobat, die 14 Tage gültig ist und neben der Erstellung auch die Bearbeitung von PDFs sowie die Verkleinerung von Dokumenten dieses Dateityps erlaubt.
Abgesehen davon existieren zahlreiche Alternativen zu Adobe Acrobat mit ähnlichem Funktionsumfang. Die Erstellung von ausfüllbaren PDF-Formularen ist meist aber nur in den Pro-Versionen dieser Programme (z. B. Qoppa PDF Studio, PDF-XChange Editor) oder aber im Rahmen einer kostenpflichtigen Trialware (z. B. Foxit Phantom PDF, Nitro Pro) möglich.
Fazit: Auch kostenlose Software ermöglicht gute Ergebnisse
Interaktive PDF-Formulare mindern das Papierchaos und sind zudem einfach und schnell zu erstellen. Mit Microsoft Office kann man jedoch nur die gestalterische Vorarbeit leisten. Um ein PDF wirklich ausfüllbar zu machen, braucht es Adobe Acrobat oder ein alternatives Programm. Wer dafür aber kein Geld ausgeben will, der kann auch die kostenfreien OpenOffice-Suite statt die teure Adobe-Lösung nutzen. Auch die Freeware liefert zufriedenstellende Ergebnisse, die sich mit nahezu jedem PDF-Reader lesen und ausfüllen lassen.