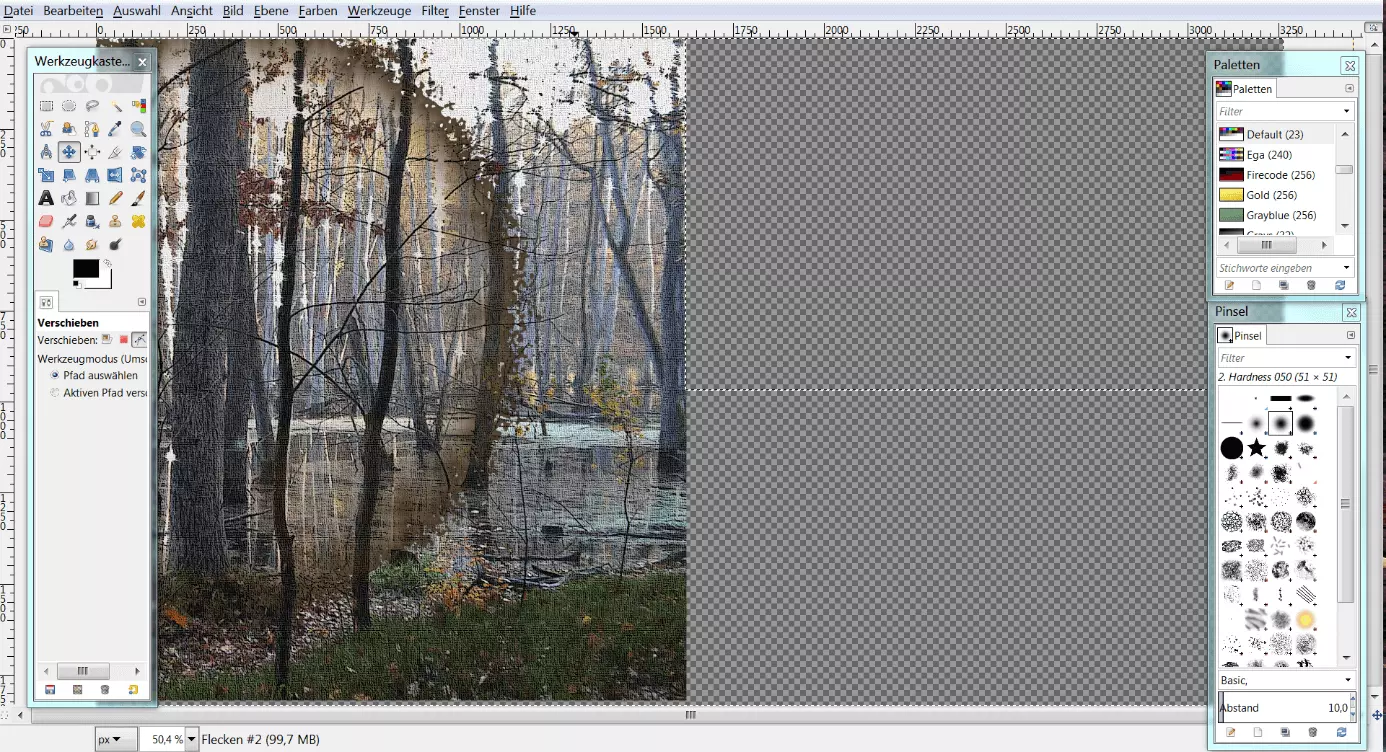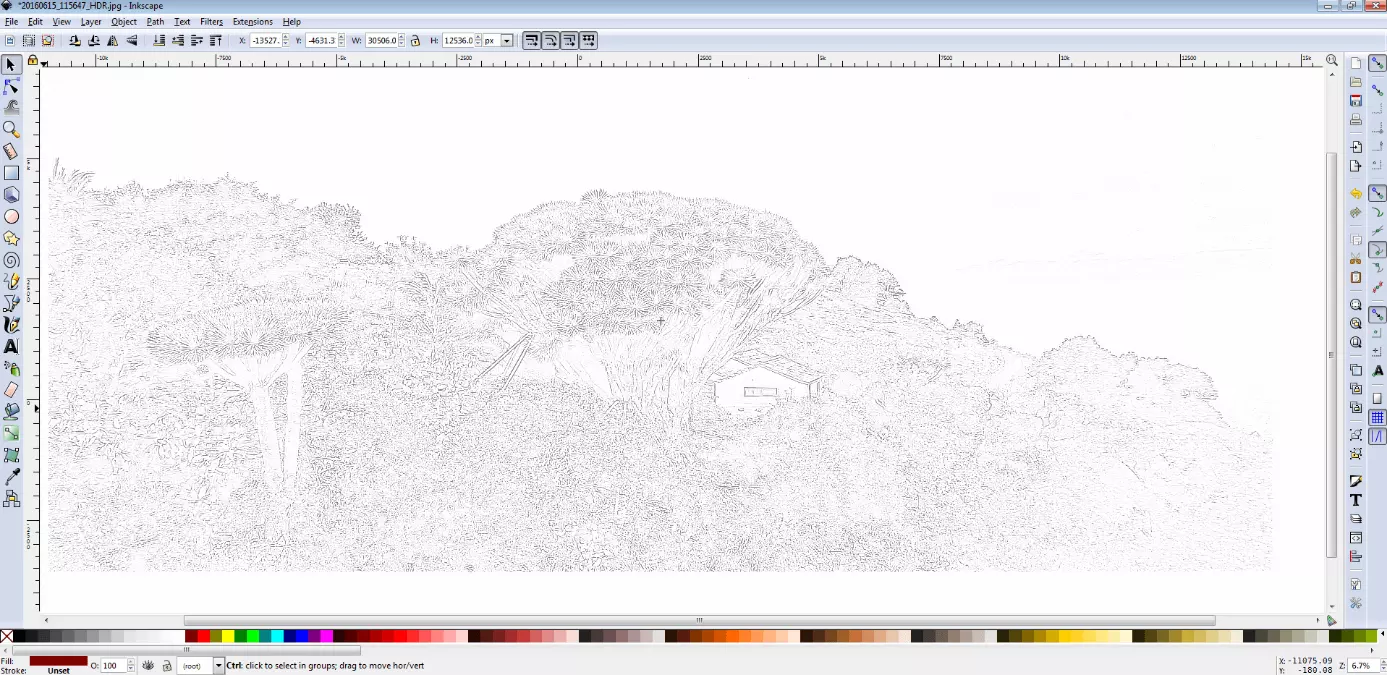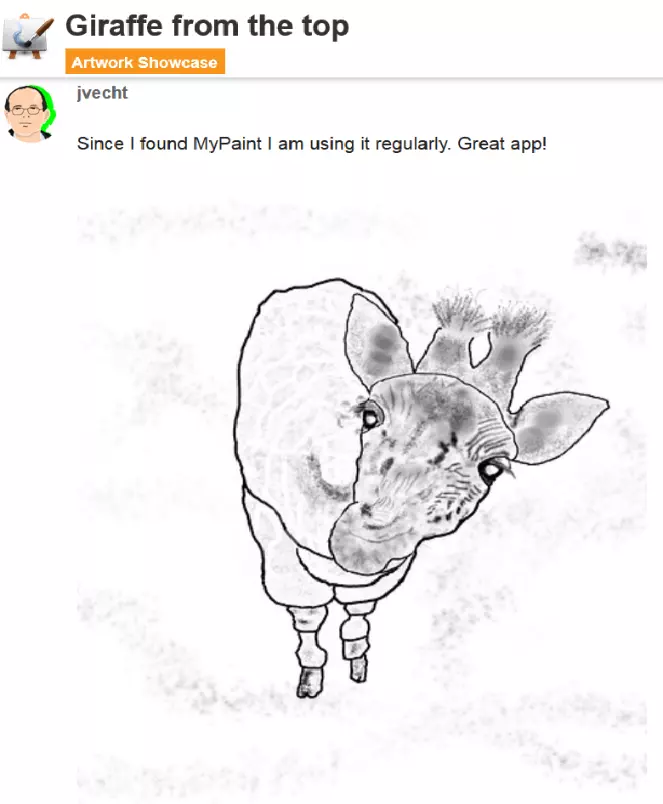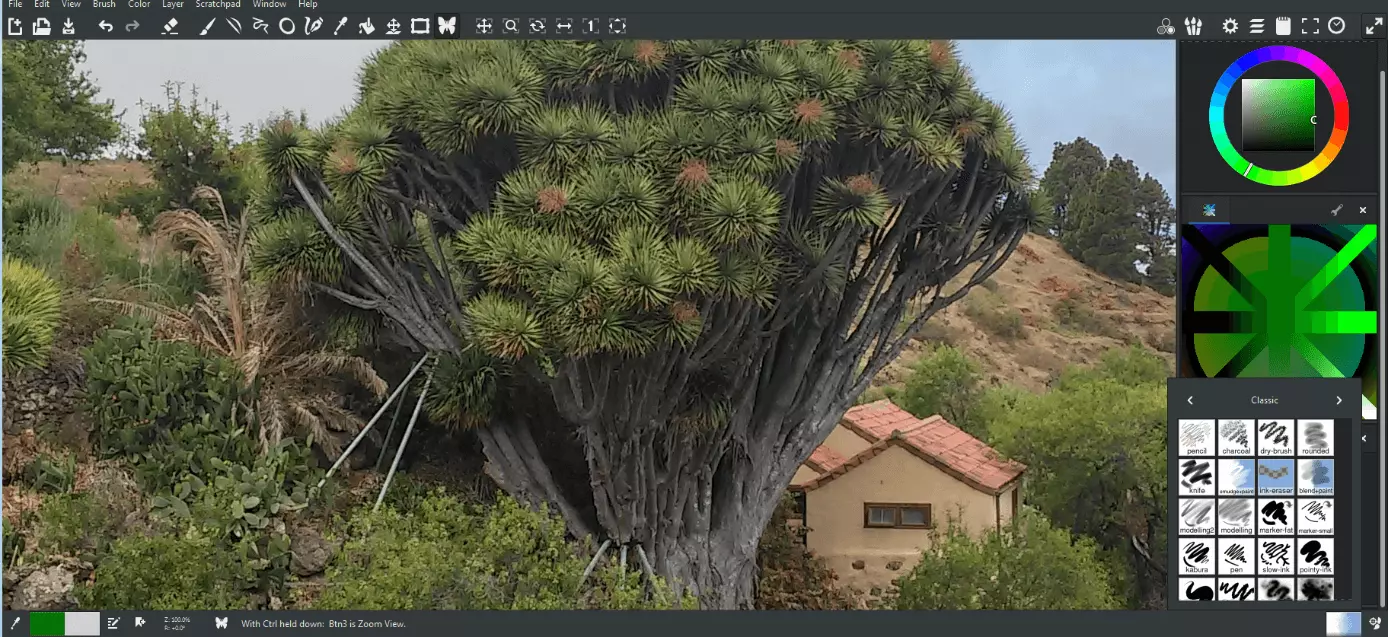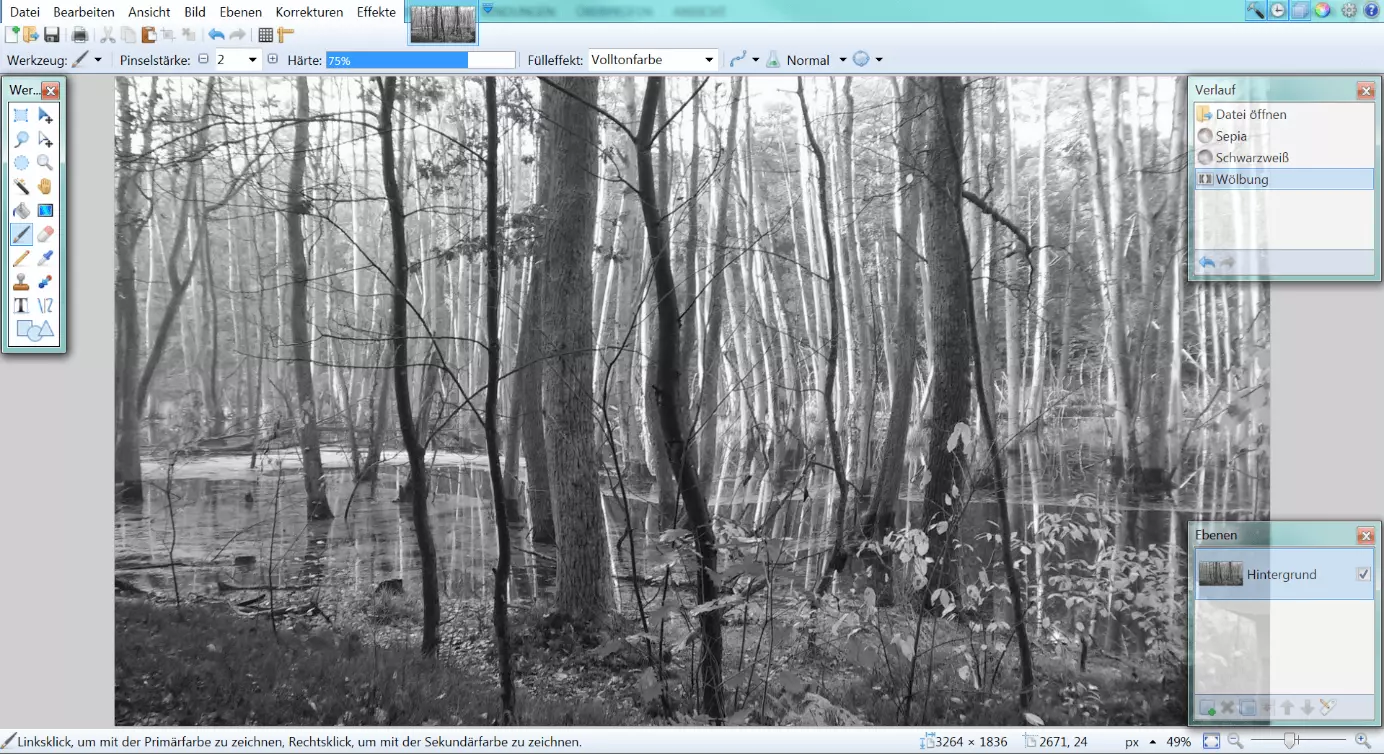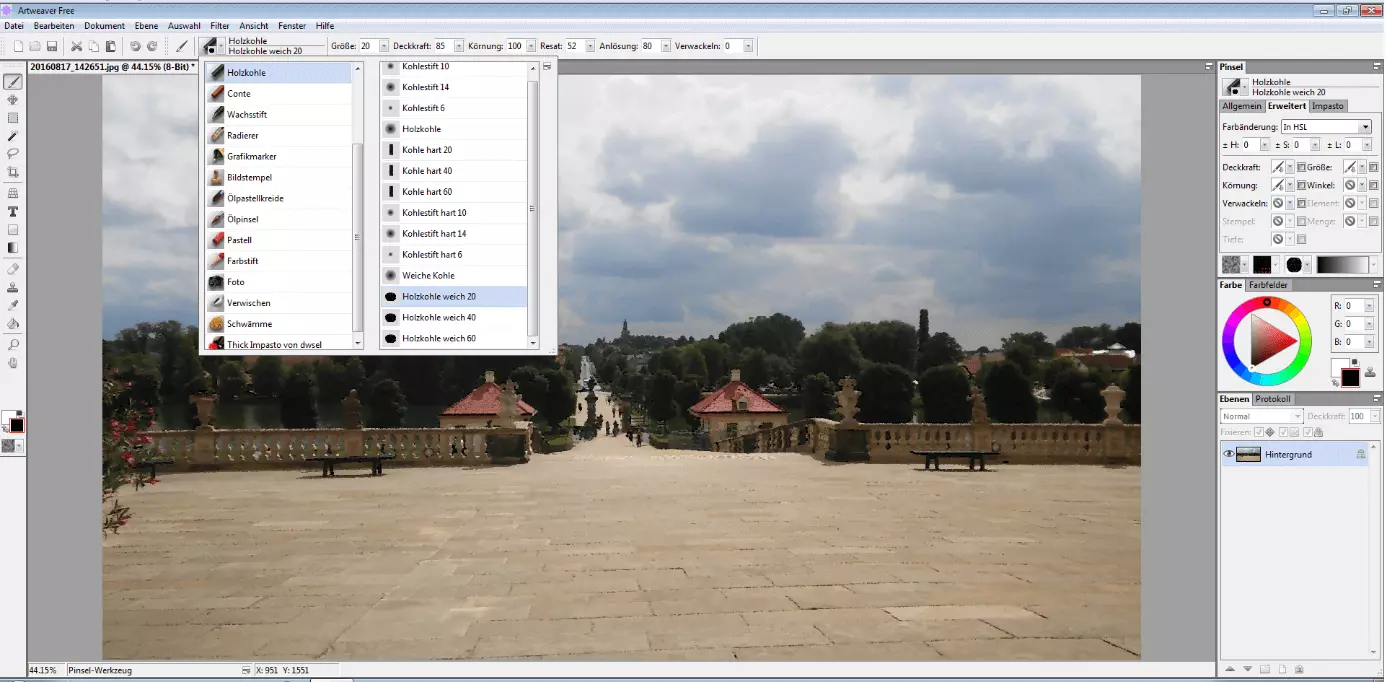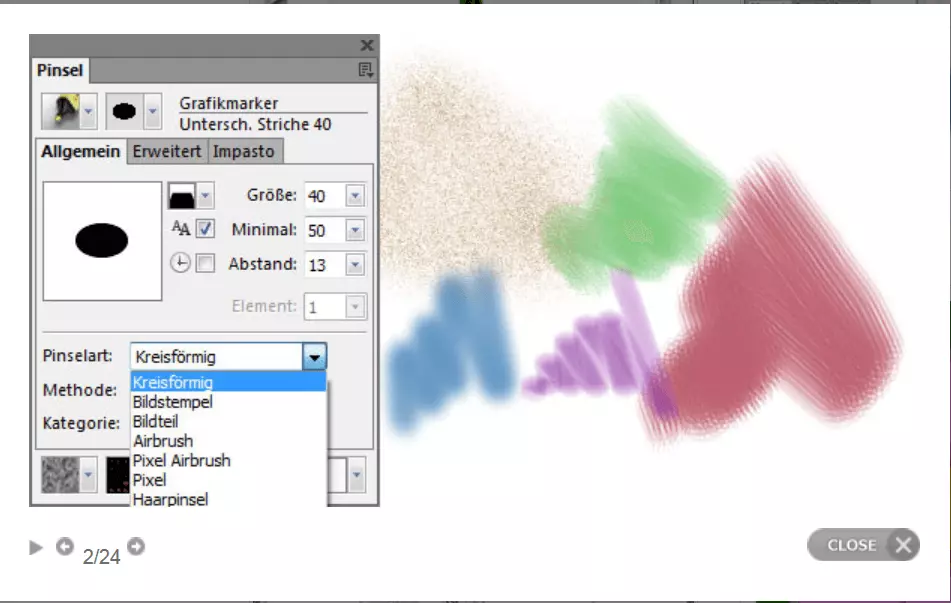Die besten Paint-Alternativen im Überblick
Microsoft Paint gehört – als fester Bestandteil von Windows – noch immer zu den meistgenutzten Grafikprogrammen weltweit. Sein Vorteil ist vor allem die einfache Anwendung: Schnell mal ein Bild in ein anderes Format umwandeln, die Größe zuschneiden oder einfach freihändig auf dem Bildschirm zeichnen – fertig. Doch mittlerweile ist das Programm längst überholt, weshalb es im nächsten großen Windows-10-Update nicht mehr enthalten sein wird. Stattdessen wird es das verbesserte „Paint 3D“ geben. Allerdings sind zahlreiche kostenlose Alternativen zu Paint verfügbar, deren Funktionsspektren weitaus größer sind als von dem Microsoft-Programm gewohnt. Wir stellen die besten Paint-Alternativen vor.
GIMP: Paint-Alternative mit umfangreichen Funktionen zur Bildbearbeitung
Die erste Version des GNU Image Manipulation Program (kurz: GIMP) erschien 1998 und damit lange Zeit nach Microsoft Paint (Erscheinungsjahr: 1985). Die längere Entwicklungszeit hatte allerdings einen entscheidenden Vorteil: Während sich Microsoft auf seinen Lorbeeren ausruhte, gelang es GIMP, den Kontrahenten mit einem deutlich größeren Funktionsspektrum zu übertreffen. Aufgrund des Plug-in-Systems ist das Programm beliebig erweiterbar, was dazu geführt hat, dass der Funktionsumfang im Laufe der Jahre ständig gewachsen ist. Innerhalb kürzester Zeit wurde GIMP zu einem der beliebtesten Open-Source-Grafikprogramme weltweit und somit zu einer perfekten Alternative zu Paint.
Im Gegensatz zu Paint ist GIMP nicht nur mit Windows, sondern ebenfalls mit macOS und Linux kompatibel.
Während Paint lediglich die Grundfunktionen (wie z. B. Bilder zuschneiden, Format ändern, schlichte Malwerkzeuge etc.) besitzt, kann GIMP Ihre Bilder mit einer Vielzahl an Tools und Features auf unbegrenzt vielen Ebenen optimieren.
Über die Menüleiste erreichen Sie alle Funktionen, die Sie zur Bildbearbeitung brauchen. Dabei können Sie das Interface Ihren Wünschen entsprechend anpassen und unterschiedliche Werkzeugleisten anheften. Somit besitzen Sie alle notwendigen Werkzeuge strukturiert im Sichtfeld.
GIMP ist im hohen Maße personalisierbar: Sobald Sie Ihr Lieblings-Set-up erstellt haben, wird dieser automatisch für Sie gespeichert. Alle erstellten Werkzeugleisten finden Sie nach jedem Start direkt auf der Benutzeroberfläche wieder.
Das Leistungsspektrum von GIMP ist enorm: Mit nur wenigen Klicks lassen sich beispielsweise Farbverteilung, Sättigung, Kontrast oder Helligkeit korrigieren. Hinzu kommen Werkzeuge zum Zurechtschneiden, Skalieren und Drehen der Bilder sowie Tools für die manuelle Bearbeitung einzelner Elemente. U. a. stehen Ihnen folgende Filter und Effekte zur Verfügung:
- Verbessern (z. B. Rote Augen entfernen)
- Weichzeichnen (z. B. Verpixeln)
- Licht- und Schatteneffekte (z. B. Glitzern, Linsenreflex)
- Künstlerische Effekte (z. B. Leinwand, Ölgemälde)
- Dekorative Effekte (z. B. Kaffeeflecken, runde Ecken)
- Animationen (z. B. Überblenden, Wellen)
Mithilfe der Undo-Funktion machen Sie misslungene Veränderungen schnell wieder rückgängig.
Ein weiterer Pluspunkt ist die große Auswahl möglicher Exportformate. Bei GIMP können Sie aus mehr als 30 verschiedenen Dateiformaten wählen: Von den typischen Bildformaten wie .jpg, .gif oder .bmp über Archivformate wie .gz oder .bz2 bis hin zu Webformaten wie .html oder .xhtml bietet die Software einiges. Außerdem haben Sie die Möglichkeit, PDF-Dokumente zu erstellen.
Nachteile: Zwar überzeugt GIMP mit einer Vielzahl an Malwerkzeugen und Features, allerdings ist das Programm in der Anwendung sehr komplex. Im Vergleich zu Paint brauchen Sie hier eine viel intensivere Einarbeitung und technisches Geschick, um am Ende ein gutes Ergebnis erzielen zu können.
Auch wenn Sie zeitgleich mit mehreren Ebenen arbeiten, bleibt das Original nicht – wie etwa bei professionellen, kostspieligen Bildbearbeitungsprogrammen – auf der Hintergrundebene bestehen. Das bedeutet, dass jeder Bearbeitungsschritt ein fester Bestandteil des Änderungsprozesses ist. Wenn Sie einen Fehler korrigieren möchten, müssen Sie dies per Undo-Funktion tun. Liegt der Fehler allerdings viele Schritte zurück, verlieren Sie gleichzeitig alle danach gemachten Änderungen.
Ein weiterer Nachteil ist, dass die Software keine Zwischenspeicher-Funktion besitzt und damit nicht besonders gut gegen Abstürze gewappnet ist. Um Verluste zu vermeiden, sollten Sie Ihre Bildbearbeitungen vorsichtshalber regelmäßig speichern.
In unserem Ratgeber lesen Sie, welche Anforderungen ein gutes Bildbearbeitungsprogramm erfüllen sollte.
| Vorteile | Nachteile |
|---|---|
| leistungsfähige Alternative zu Paint | komplexe Bedienung |
| kostenlos | bedarf intensiver Einarbeitung |
| zahlreiche Plug-ins verfügbar | das Original bleibt nicht auf der Hintergrundebene erhalten |
| in hohem Maße personalisierbar | keine Zwischenspeicher-Funktion |
| Arbeit auf mehreren Ebenen möglich | |
| kann PDFs erstellen | |
| plattformübergreifend (kompatibel mit Windows, macOS, Linux) |
Inkscape: Technisches Zeichnen mit einem Vektorgrafikprogramm
Inkscape ist ein Open-Source-Vektorgrafikprogramm, mit dem Sie professionelle Illustrationen, Icons, Logos, Diagramme, Karten oder auch Webgrafiken gestalten können. Das Programm nutzt dabei den auf XML basierenden W3C-Standard Scalable Vector Graphics (SVG) und ist eine freie, quelloffene Software. Inkscape wird weltweit von professionellen und Hobbydesignern als vielversprechende Paint-Alternative genutzt.
Inkscape ist mit Windows, macOS sowie mit Linux kompatibel.
Das Besondere an Inkscape ist, dass die Bildinformationen nicht in Farbpunkten, sondern als Vektoren gespeichert werden. Das sind einfache grafische Elemente wie Linien, Kreise, Polygone oder Kurven, die zwei- oder auch dreidimensionale Bilder erzeugen. Ein großer Vorteil gegenüber dem herkömmlichen Pixelraster ist die verlustfreie Skalierbarkeit. Mit Inkscape erstellen Sie also Bilder, die Sie beliebig vergrößern oder verkleinern können – bei gleichbleibender Qualität.
In unserem Grundlagenartikel zum Thema finden Sie mehr Informationen zu den Vor- und Nachteilen von Pixel- und Vektorgrafiken.
Inkscape ermöglicht vor allem ein präzises technisches Zeichen mit sogenannten Pfaden. Dafür stehen Ihnen verschiedene Formwerkzeuge zur Auswahl, z. B. Rechtecke, Ellipsen, Polygone oder Spiralen, die Sie manuell verändern, bewegen, skalieren, rotieren oder neigen können. Auf dieser Basis entwerfen Sie die unterschiedlichsten Vektorgrafiken, kombinieren diese mit anderen Bildern oder fügen Animationen hinzu. Die Malwerkzeuge bleiben hingegen genauso spärlich wie die von Paint. Für Freihandzeichnungen stehen Ihnen lediglich Bleistift-, Kalligrafie- oder Füllerwerkzeug zur Verfügung.
Was die Bedienung des Programms betrifft, herrscht Uneinigkeit. Einige Nutzer halten Inkscape für eines der benutzerfreundlichsten Grafikprogramme auf dem Markt. Anderen hingegen ist die Bedienung im Vergleich zu weiteren vektorbasierten Grafikprogrammen zu kompliziert. Die Kritik vieler User hat aber in erster Linie damit zu tun, dass diese an andere Programme wie Illustrator, Sketch oder CorelDRAW gewöhnt sind und sich deshalb bei der Bedienung von Inkscape umstellen müssen. Auf dem Wiki von Inkscape gibt es darum eine Seite, in dem die Anwendung des Programms für Nutzer erklärt wird, die bisher hauptsächlich mit Adobe Illustrator gearbeitet haben.
Insgesamt präsentiert sich Inkscape als eine umfangreiche und professionelle Vektorgrafik-Software. Wer schon einmal mit vektorbasierten Programmen gearbeitet hat oder zumindest mit der Bildbearbeitung im Allgemeinen vertraut ist, dürfte sich relativ schnell eingearbeitet haben – auch wenn die Navigation und manche Befehle anders umgesetzt sind als bei vielen anderen Grafikprogrammen. Einsteiger in diesem Feld könnten jedoch schnell mit der Funktionsvielfalt und den Abläufen der einzelnen Design-Vorgänge überfordert sein.
Etliche Video-Tutorials zu verschiedenen Anwendungsmöglichkeiten finden Sie auf der Inkscape-Seite.
Inkscape unterstützt alle gängigen Dateiformate (SVG, PNG, PDF etc.), ebenso die Formate gebührenpflichtiger Vektorgrafik-Programme wie Adobe Illustrator (AI) und CorelDRAW (CDR). Somit können auch die Dateien anderer Grafikprogramme mit der Open-Source-Anwendung weiterbearbeitet bzw. in Inkscape begonnene Designs mit Programmen wie dem Illustrator vollendet werden.
Nachteile: Damit Sie effizient mit Inkscape arbeiten können, sollten Sie bereits erste Erfahrungen mit Vektorgrafiken gemacht haben. Anfänger, die zuvor ausschließlich mit Pixelgrafiken gearbeitet haben, werden es hingegen schwerer haben – hier ist meist eine intensive Einarbeitung nötig. Zudem ist die Vektorgrafik-Software hauptsächlich auf das technische Zeichnen ausgerichtet. Für Freihandzeichnungen ist Inkscape weniger geeignet.
| Vorteile | Nachteile |
|---|---|
| leistungsfähige Alternative zu Paint | Vorkenntnisse zu Vektorgrafiken erforderlich |
| kostenlos | Anfänger: intensive Einarbeitung |
| Vektorgrafiken: verlustfreie Skalierbarkeit | schmales Malset |
| Arbeit auf mehreren Ebenen möglich | auf technisches Zeichnen beschränkt |
| zahlreiche Plug-ins verfügbar | |
| strukturierte Benutzeroberfläche | |
| kann PDFs erstellen | |
| Einfügen von Animationen möglich | |
| Video-Tutorials und Anleitungen verfügbar | |
| plattformübergreifend (kompatibel mit Windows, macOS, Linux) |
MyPaint: Malen auf hohem Niveau
Sie möchten kreative Bilder wie auf einem echten Zeichenblock entwerfen? Mit dem leistungsstarken und kostenlosen Malprogramm MyPaint steht dem Zeichenspaß nichts im Wege. Das freie, plattformübergreifende Grafikprogramm ist in den Programmiersprachen C, C++ und Python geschrieben und speziell für drucksensitive Grafiktablets entwickelt worden. Damit ermöglicht MyPaint ein realistisches Malerlebnis auf hohem Niveau – und ist somit eine beliebte Paint-Alternative.
Der breite Funktionsumfang von MyPaint ist nahezu unschlagbar: Bereits im Basispaket steht Ihnen eine beachtliche Anzahl von über 400 verschiedenen Pinselarten und Stiften zur Verfügung. Zudem können Sie unzählige weitere Features, Filter und Effekte herunterladen, die zum Teil von der MyPaint-Community bereitgestellt werden. Passen Sie Ihr Malset nach Ihren Bedürfnissen an und setzen Sie Ihre individuellen Werkzeugleisten bequem auf die Benutzeroberfläche. So behalten Sie stets den Überblick.
Holen Sie sich nützliche Tipps von der MyPaint-Community – dort finden Sie tolle Features, Hilfe bei technischen Fragen und Inspiration für Ihre eigenen Kunstwerke.
Wie auch die Konkurrenz unterstützt MyPaint das Arbeiten in Ebenen, die Sie beliebig miteinander kombinieren können. Um ein möglichst realistisches Zeichnen zu erlauben, stehen Ihnen außerdem unterschiedliche Malhintergründe zur Auswahl, z. B. Leinwand, Papier etc. Weitere Vorlagen finden Sie ebenfalls in der MyPaint-Community.
Auch in puncto Benutzerfreundlichkeit ist MyPaint mehr als zufriedenstellend. Anwender können sich ihr Malset selbst zusammenstellen – damit ist die Grafik-Software sowohl für Anfänger als auch für Fortgeschrittene geeignet. Die Werkzeugleisten lassen sich beliebig auf dem Interface platzieren. Auch die Größe der Benutzeroberfläche ist vollkommen variabel.
Nachteile: MyPaint gibt es nur in der englischen Version. Alle Bezeichnungen zu Pinselarten, Filtern und Effekten sind in englischer Sprache und müssen dementsprechend bekannt sein. Auch beklagen sich viele User über die schwere Bedienung mit der Maus. Sie sollten daher besser auf ein Grafiktablet zurückgreifen.
Ein weiterer Nachteil ist, dass MyPaint lediglich drei Dateiformate unterstützt: das Standarddateiformat ORA sowie JPEG und PNG. Über ein Plug-in können Sie die ORA-Dateien auch in GIMP öffnen und dann weiterbearbeiten. Hinzu kommt, dass die Dateiformate JPEG und PNG in MyPaint keine Arbeit mit Ebenen erlauben.
| Vorteile | Nachteile |
|---|---|
| leistungsfähige Alternative zu Paint | Sprache: Englisch |
| kostenlos | schwierige Bedienung mit der Maus |
| benutzerfreundlich | nur wenige unterstützte Dateiformate |
| breites Funktionsspektrum | Dateiformate JPEG und PNG unterstützen keine Ebenen |
| in hohem Maße personalisierbar | keine Speicherung im PDF-Format |
| zahlreiche Plug-ins verfügbar | |
| Arbeit auf mehreren Ebenen möglich | |
| große MyPaint-Community |
Paint.NET: Die hauseigene Alternative von Microsoft
Ursprünglich als Studentenprojekt gestartet, zählt Paint.NET inzwischen zu den besten Paint-Alternativen im Freeware-Bereich. Die Software erschien erstmals 2004 auf dem Markt und wurde zunächst mit der freien MIT-Lizenz veröffentlicht. Doch mittlerweile gehört die beliebte Paint-Alternative zu Microsoft und läuft über das Microsoft .NET Framework, das bei der Einrichtung automatisch mitinstalliert wird. Da das Framework jedoch ausschließlich unter Windows läuft, ist Paint.NET nicht mit anderen Betriebssystemen wie macOS oder Linux kompatibel.
Wenn Sie Paint.NET starten, werden Sie schnell merken, dass die Aufmachung der von GIMP sehr ähnelt. Speziell bei der Menüleiste hat man sich von der Konkurrenz inspirieren lassen. Allerdings besticht Paint.NET eindeutig mit mehr Übersichtlichkeit und einer einfacheren Bedienung. Das liegt vor allem an der überschaubaren Auswahl an Werkzeugen und Effekten, die dem Nutzer in der Grundinstallation zur Verfügung steht. Microsofts Paint.NET kann zwar nicht mit der breiten Funktionspalette von GIMP mithalten, das Basis-Paket lässt sich allerdings um zahlreiche Filter und Effekte erweitern.
Dank der aktiven Community können Sie im Paint.NET-Forum ein Reihe interessanter Plug-ins (z. B. 3D-Funktion oder Zirkeltext-Formate) herunterladen. Stöbern Sie ein wenig im offiziellen Plug-in-Verzeichnis und erstellen Sie Ihren eigenen Werkzeugkasten mit zahlreichen kostenlosen Features.
Im Basis-Paket sind alle Werkzeuge enthalten, die es auch in Paint gibt:
- Malwerkzeuge, z. B. Farbpinsel in verschiedenen Stärken und Farben
- Radierer
- Kopierstempel
- geometrische Objekte etc.
Wie bei Paint können Sie Bilder zuschneiden, die Größe ändern, das Format anpassen oder auch Gitternetzlinien einfügen. Darüber hinaus bietet Ihnen Paint.NET eine ganze Reihe weiterer Optimierungswerkzeuge und Effekte, darunter:
- Farbton- und Kontraständerungen
- rote Augen entfernen
- Weich- und Scharfzeichner
- Schwarzweiß- und Sepia-Filter
- Spiral- oder Wölbungseffekte
- Farbverlauf-Generator etc.
Und das ist längst nicht alles: Ähnlich wie bei GIMP können Sie Ihre Bilder auf mehreren Ebenen bearbeiten und somit unbegrenzt viele Projekte anlegen. Allerdings geht das Programm – wie auch sein Kontrahent – destruktiv vor, sodass Sie das Originalbild mit jeder Aktion verändern. Aber auch hier ist es selbstverständlich möglich, missglückte Veränderungen mithilfe der Undo-Funktion rückgängig machen. Ein weiterer Pluspunkt ist die Historie, in der alle von Ihnen durchgeführten Änderungen dokumentiert werden. Am Ende Ihrer Bearbeitung können Sie Ihr Ergebnis in acht verschiedenen Formaten speichern: PDN, BMP, PNG, GIF, JPEG, TIFF, TGA und DDS.
Nachteile: Neben den bereits genannten Nachteilen – wie der ausschließlichen Windows-Kompatibilität oder dem schmalen Funktionsumfang in der Grundinstallation – ist negativ anzumerken, dass es mit Paint.NET nicht möglich ist, bearbeitete Dateien im PDF-Format zu speichern.
| Vorteile | Nachteile |
|---|---|
| leistungsfähige Alternative zu Paint | nur für Windows verfügbar |
| kostenlos | schmaler Funktionsumfang im Basis-Paket |
| übersichtlich, leichte Bedienung | das Original bleibt nicht auf der Hintergrundebene erhalten |
| für Anfänger geeignet | keine Speicherung im PDF-Format möglich |
| zahlreiche Plug-ins verfügbar | |
| in hohem Maße personalisierbar | |
| Arbeit auf mehreren Ebenen möglich | |
| Historie-Funktion |
Artweaver: Ein Malprogramm der Extraklasse
Artweaver, entwickelt von Boris Eyrich, ist ein umfangreiches digitales Zeichenprogramm, mit dem Sie professionelle Bilder entwerfen können. Vor allem die große Auswahl an vordefinierten Pinseln macht das digitale Malen in diesem Programm zu einem realistischen Erlebnis. Daher ist das Artweaver sowohl für Anfänger als auch für Fortgeschrittene interessant. Ganz gleich, ob Sie mit Ölpinsel, Wachsstiften, Pastell oder mit Holzkohle zeichnen möchten – hier finden Sie zu jedem Projekt das passende Werkzeug. Damit ist die Software eine perfekte Alternative zu Paint.
Das Programm ist entweder als Freeware oder als kostenpflichtige Version erhältlich. Für Artweaver Plus müssen Sie zwar etwas tiefer in die Geldbörse greifen, allerdings erhalten Sie damit eine beachtliche Auswahl an exklusiven Werkzeugen (z. B. Spiegelmalerei), eine freie rotierbare Arbeitsfläche und zusätzliche Pinselarten (z. B. Haarpinsel). Auch beliebte Features wie das Rote-Augen-entfernen-Tool oder Bildstempel gibt es nur in der Premium-Version. In der abgespeckten Freeware-Version müssen Sie sich zudem mit einer Farbtiefe von 8 bit pro Farbkanal zufrieden geben – im Gegensatz zu 16 bit in Artweaver Plus.
Auf der Herstellerseite erfahren Sie, worin genau sich die Freeware von der kostenpflichtigen Version Artweaver Plus unterscheidet.
Auch in diesem Programm können Sie mit verschiedenen Ebenen arbeiten. Jede angelegte Ebene erscheint in einer Verlaufsliste, in der Sie beliebig zwischen einzelnen Schritten hin und her wechseln können. Die Bedienung erscheint zwar auf den ersten Blick kompliziert, sollte allerdings nach einer kurzen Eingewöhnungsphase kein Problem mehr darstellen. Damit ist das Programm ebenso gut für Einsteiger wie für Fortgeschrittene geeignet. Dank der strukturellen Aufmachung behalten Sie leicht den Überblick über alle Malwerkzeuge, Effekte und Filter. Das Ergebnis Ihrer Bearbeitung können Sie in neun verschiedenen Formaten speichern: AWD (Artweaver), BMP, GIF, JPEG, PCX, TGA, TIFF, PNG und PSD.
Einzigartig ist die Möglichkeit, den eigenen Malvorgang als Event zu speichern und jederzeit abzuspielen. Damit können Sie anderen Künstlern Ihren eigenen Zeichenstil präsentieren und den Prozess von einem leeren Bild zum fertigen Kunstwerk inszenieren. Diese Funktion ist sowohl in der kostenpflichtigen als auch in der kostenlosen Version vorhanden.
Nachteile: Wenn Sie großen Wert auf ein voll ausgestattetes Malset legen, mit dem Sie professionelle Bilder entwerfen können, sollten Sie schon auf die kostenpflichtige Version Artweaver Plus zurückgreifen. Die Freeware bietet hingegen nur begrenzt viele Pinselarten und Features – die sich als Alternative zu Paint allerdings allemal sehen lassen können.
Die Möglichkeit, im Team zu arbeiten und gemeinsam mit anderen Künstlern Bilder zu entwerfen, wurde zum Bedauern vieler User am 1. Juni 2017 abgestellt. Ein weiterer Nachteil betrifft das Betriebssystem: Artweaver ist – wie Paint oder Paint.NET – ausschließlich mit Windows kompatibel. Außerdem lassen sich weder in der kostenlosen noch in der kostenpflichtigen Version PDF-Dokumente erstellen.
| Vorteile | Nachteile |
|---|---|
| leistungsfähige Alternative zu Paint | nur mit Windows kompatibel |
| kostenlose Version verfügbar | schmaler Funktionsumfang im Freeware-Paket |
| realistische Malpinsel | nur in der kostenpflichtigen Version Artweaver Plus personalisierbar |
| übersichtlich, leicht zu erlernende Bedienung | Funktion „Im Team arbeiten“ wurde eingestellt |
| Arbeit auf mehreren Ebenen möglich | keine Speicherung im PDF-Format möglich |
| exklusives Malset in der kostenpflichtigen Version | |
| für Anfänger und Fortgeschrittene geeignet | |
| Event-Funktion in beiden Versionen erhältlich |
Alternativen zu Paint: Merkmale und Funktionen im Vergleich
| Merkmale/ Funktionen | Paint | GIMP | Inkscape | Paint.NET | MyPaint | Artweaver Freeware | Artweaver Plus |
|---|---|---|---|---|---|---|---|
| Typ | Kostenlose Microsoft-Anwendung | Kostenlose Open-Source-Anwendung | Kostenloses Open-Source-Vektorgrafik-Programm | Freeware | Kostenloses Grafikprogramm | kostenlos | kostenpflichtig |
| Betriebssystem | Windows | Windows, macOS, Linux | Windows, macOS, Linux | Windows | Windows, macOS, Linux | Windows | Windows |
| Breite Auswahl an Features | (zusätzliche Features zum Download erhältlich) | ||||||
| Arbeit in Ebenen | - | ||||||
| Einfache Bedienung | |||||||
| PDF-Erstellung | - | - | - | - | - | ||
| Unterstützte Dateiformate | PNG, JPEG, BMP, GIF | über 30 verschiedene, darunter: PNG, GIF, JPEG, PDF | 8 verschiedene, darunter: PNG, GIF, JPEG, PDF | 8 verschiedene, darunter: PNG, GIF, JPEG | 3 (ORA, JPEG, PNG) | 9 verschiedene, darunter: PNG, GIF, JPEG | 9 verschiedene, darunter: PNG, GIF, JPEG |
| Geeignet für | Anfänger | Fortgeschrittene | Fortgeschrittene | Anfänger und Fortgeschrittene | Anfänger und Fortgeschrittene | Anfänger und Fortgeschrittene | Anfänger und Fortgeschrittene |