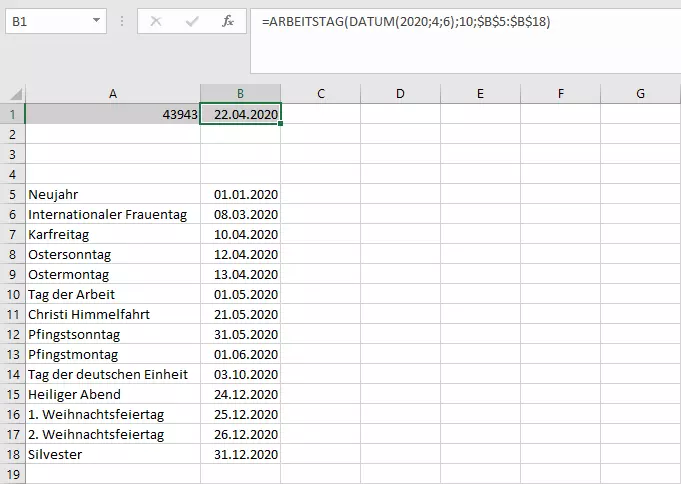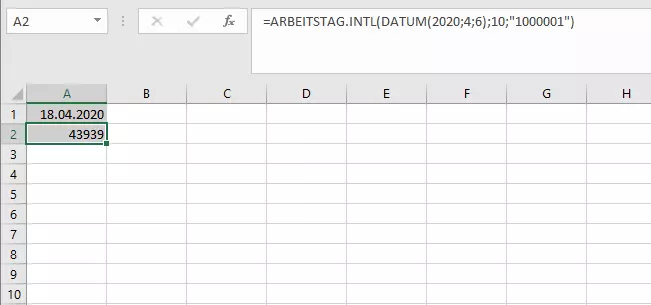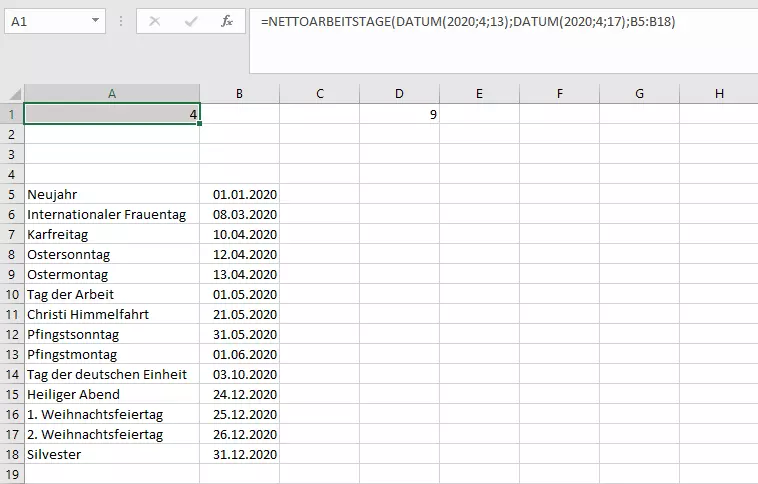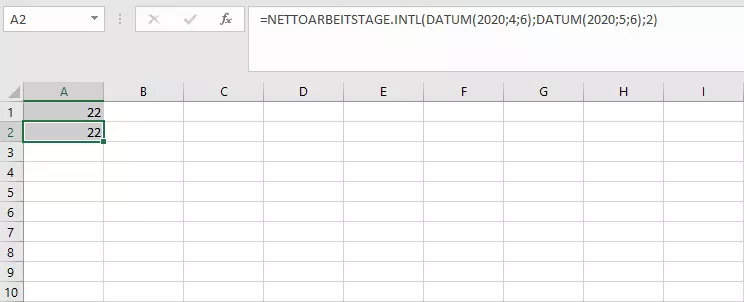Excel: ARBEITSTAG-Funktion erklärt
Die Tabellenkalkulation von Microsoft kann in vielen Situationen die Arbeit erleichtern. Bei der Planung von Terminen hat sich Excel beispielsweise millionenfach bewährt. Eine Funktion, die sich dafür einsetzen lässt, ist ARBEITSTAG. Mit dieser können Sie schnell feststellen, welches Datum nach einer bestimmten Anzahl von Arbeitstagen erreicht ist und auf diese Weise ganz einfach Deadlines bestimmen.
- Bewährt: Vollständiges Office-Paket
- Sicher: 1 TB zentraler Speicherplatz
- Ortsunabhängig: Auf bis zu 5 Geräten installierbar
Excel-ARBEITSTAG: Syntax
Die Funktion ARBEITSTAG hilft Ihnen dann, wenn Sie genau wissen, wie viele Arbeitstage Sie zur Verfügung haben, und herausfinden möchten, an welchem Datum Sie entsprechende Zahl an Arbeitstagen hinter sich gebracht haben. Und mit dieser Funktion erfasst Excel eben nur Werktage – Wochenenden werden immer rausgerechnet. Eine Woche hat für Excel demnach immer 5 Werktage. Das ist zum Beispiel zur Bestimmung von Liefer- oder Abgabeterminen sinnvoll. Sie müssen dann lediglich ein Startdatum definieren und danach die Anzahl von Arbeitstagen. Zusätzlich können Sie Feiertage angeben, damit die Funktion das tatsächliche Datum berechnen kann.
=ARBEITSTAG(Ausgangsdatum;Tage;[Freie_Tage])Das erste Argument muss als Datum angegeben werden. Deshalb sollten Sie entweder die Funktion DATUM einbauen oder auf eine Zelle verweisen, die als Datumsangabe formatiert ist. Anschließend geben Sie eine Zahl an Arbeitstagen ein. Auch dabei können Sie eine Zellreferenz verwenden, um die Arbeitstage an die Funktion zu übergeben. Wichtig ist, dass Excel das Startdatum nicht als Arbeitstag mitberechnet. Das heißt: Setzen Sie als Startdatum den 1. März fest und wollen bereits am 2. März wieder fertig sein, dann wäre dies ein Arbeitstag und nicht etwa zwei.
Zudem haben Sie noch die Möglichkeit, freie Tage zu definieren. Hiermit schließen Sie zum Beispiel Feiertage aus, an denen nicht gearbeitet wird. Freie Tage hinterlegen Sie in einer Liste und verweisen in der ARBEITSTAG-Funktion dann nur noch auf diese Liste.
Wenn Sie den Parameter „Tage“ mit einer negativen Zahl füllen, können Sie auch ein zurückliegendes Datum ermitteln.
Excel gibt das Ergebnis als fortlaufende Zahl wieder. Dafür zählt Excel vom 1. Januar 1900 an aufwärts. Das hat den Vorteil, dass Sie mit dieser Zahl leicht weiter rechnen können. Wenn Sie das Ergebnis an eine andere Funktion übergeben – entweder durch einen Zellbezug oder durch Verschachtelung von zwei Formeln – fällt Excel die Verarbeitung sehr viel einfacher. Möchten Sie sich das Ergebnis aber direkt in der Zelle anzeigen lassen, dann sollten Sie die Zelle als Datum formatieren. Dann können Sie den Tag leicht ablesen.
Excel: Arbeitstage in einem Beispiel
Nehmen wir an, Sie möchten eine Deadline für ein Projekt berechnen. Mit dem Auftraggeber ist abgesprochen, dass das Team 10 Werktage für die Fertigstellung hat. Als Starttermin wird der 6. April 2020 festgelegt.
=ARBEITSTAG(DATUM(2020;04;06);10;$B$5:$B$18)Wenn Sie in der Arbeitsmappe eine feste Liste für Feiertage hinterlegen, können Sie auch mit absoluten Bezügen auf die entsprechenden Zellen referieren. Durch Dollarzeichen vor Zeilen- und Spaltenangaben gehen Sie sicher, dass sich die Referenz auch dann nicht verändert, wenn Sie die Formel in einer anderen Zelle unterbringen.
Das Startdatum geben Sie mithilfe der DATUM-Funktion ein, die als Parameter Jahr, Monat und Tag verlangt. Anschließend tragen Sie die 10 Arbeitstage in die Funktion ein. Zum Abschluss müssen Sie auch noch die Feiertage berücksichtigen, da gerade in diesem Zeitraum durch die Osterfeiertage viele Werktage ausfallen. Zu diesem Zweck ist in dem Beispiel in den Zeilen B5 bis B18 eine Liste hinterlegt: Die Zellen dort sind als Datum formatiert. Als Ergebnis gibt die Funktion nun 43943 aus. Damit das korrekte Datum angezeigt wird, muss also auch noch die Zelle als Datum formatiert werden.
ARBEITSTAG.INTL: Internationale Berechnungen
ARBEITSTAG funktioniert immer dann gut, wenn man von einer Woche mit 5 Arbeitstagen ausgehen kann und dem Wochenende am Samstag und Sonntag. Doch in einigen Branchen gelten diese Bedingungen nicht. All jenen, die mehr Flexibilität bei der Erfassung von Arbeitstagen benötigen, bietet Excel die erweiterte Funktion ARBEITSTAG.INTL. Mit dieser haben Sie einen weiteren Parameter zur Verfügung.
=ARBEITSTAG.INTL(Ausgangsdatum;Tage;[Wochenende];[Freie_Tage])Der zusätzliche, optionale Parameter „Wochenende“ unterscheidet diese Funktion in Excel von ARBEITSTAG. In der internationalen Version können Sie die Länge des Wochenendes anpassen, aber auch festlegen, welche Tage in der Woche als arbeitsfreie Tage behandelt werden. Excel stellt Ihnen für die Angabe zwei verschiedene Optionen zur Verfügung. Entweder Sie verwenden eine Wochenendnummer oder eine bestimmte Zeichenfolge.
Die Wochenendnummern sind von Excel festgelegt. Jede Zahl entspricht einem Wochentag beziehungsweise einer Kombination aus Wochentagen:
- 1: Samstag, Sonntag
- 2: Sonntag, Montag
- 3: Montag, Dienstag
- 4: Dienstag, Mittwoch
- 5: Mittwoch, Donnerstag
- 6: Donnerstag, Freitag
- 7: Freitag, Samstag
- 11: Sonntag
- 12: Montag
- 13: Dienstag
- 14: Mittwoch
- 15: Donnerstag
- 16: Freitag
- 17: Samstag
Lässt man das Argument frei, dann verwendet Excel automatisch die Kombination aus Samstag und Sonntag.
Wenn Sie hingegen die Zeichenfolge verwenden, folgen Sie einem relativ simplen Schema: Die Zeichenfolge besteht aus 7 Stellen, für jeden Wochentag einen, beginnend mit Montag. Setzt man an eine Stelle eine 0, wird der Tag als Arbeitstag gewertet. Eine 1 steht für einen freien Tag. 1000001 würde demnach für ein Wochenende am Sonntag und Montag stehen. Der Vorteil dieser Funktion besteht darin, dass Sie mit ihr auch mehr als zwei Tage als regelmäßig freie Tage hinterlegen können. Es ist allerdings nicht möglich, alle Stellen mit einer 1 zu besetzen. Die Zeichenfolge müssen Sie in Anführungszeichen setzen.
Möchten Sie eine Deadline berechnen und Ihre Arbeitswoche dauert von Dienstag bis Samstag, dann gibt es zwei Möglichkeiten, dies mit der ARBTEITSTAG.INTL-Funktion zu erfassen:
=ARBEITSTAG.INTL(DATUM(2020;04;06);10;2)
=ARBEITSTAG.INTL(DATUM(2020;4;6);10;"1000001")Beide Formeln liefern das gleiche Ergebnis. Auch hier könnten wieder per Referenz Feiertage berücksichtigt werden.
In Excel Arbeitstage berechnen: NETTOARBEITSTAGE
Sie können aber auch den umgekehrten Fall berechnen: Sie haben einen Start- und ein Enddatum und wollen nun wissen, wie viele Arbeitstage zwischen diesen Terminen liegen.
=NETTOARBEITSTAGE(Startdatum;Enddatum;[Freie_Tage])Neben den beiden Datumsangaben können Sie auch hier wieder einen Zellbereich mit Tagen angeben, die nicht als Arbeitstage gewertet werden. Möchten Sie nun also herausfinden, wie viele Arbeitstage zwischen dem 13. und 17. April 2020 liegen, geben Sie folgende Formel ein:
=NETTOARBEITSTAGE(DATUM(2020;4;13);DATUM(2020;4;17);$B$5:$B$18)Als Ergebnis liefert Excel 4 Tage, da diese Funktion das Startdatum ebenfalls nicht als Arbeitstag ansieht. Sie können also entweder einen weiteren Tag addieren oder das Startdatum einen Tag nach vorn verlegen.
Diese Excel-Funktion ist wieder auf eine Arbeitswoche von Montag bis Freitag eingestellt. Doch auch hier gibt es eine erweiterte (internationale) Version. Mit NETTOARBEITSTAGE.INTL haben Sie die Möglichkeit, arbeitsfreie Wochenenden frei zu bestimmen.
=NETTOARBEITSTAGE.INTL(Startdatum;Enddatum;[Wochenende];[Freie_Tage])Dabei gelten die gleichen Vorgaben wie bei ARBEITSTAG.INTL. Sie können entweder Wochenendnummern oder die Zeichenfolge verwenden.
Die vorgestellten Formeln können auch für die Pflege von Arbeitszeitkonten interessant sein. Erfahren Sie im entsprechenden Artikel, wie Sie die Arbeitszeiterfassung mithilfe von Excel regeln können.
- Bewährt: Vollständiges Office-Paket
- Sicher: 1 TB zentraler Speicherplatz
- Ortsunabhängig: Auf bis zu 5 Geräten installierbar