Excel-Datei wiederherstellen
Wenn eine mühsam erstellte Excel-Tabelle plötzlich weg ist, waren häufig viele Arbeitsstunden umsonst investiert. In vielen Fällen gibt es jedoch die Möglichkeit, gelöschte bzw. nicht gespeicherte Excel-Dateien wiederherzustellen. Welche verschiedenen Lösungen gibt es, eine Excel-Datei wiederherzustellen?
Kurzanleitung: Excel-Datei wiederherstellen
- Öffnen Sie die gewünschte Excel-Datei und klicken Sie im Reiter „Datei“ auf „Nicht gespeicherte Arbeitsmappen anzeigen“.
- Wählen Sie aus der Auflistung der präsentierten Speicherstände die gewünschte Version der Excel-Datei aus.
- Stellen Sie die Excel wieder her und speichern Sie die Datei.
- Nutzen Sie alternativ Sicherungskopien für die Wiederherstellung, falls Sie das Backup in OneDrive und SharePoint oder den Windows-Dateiversionsverlauf aktiviert haben.
Nicht gespeicherte Excel-Datei wiederherstellen
Funktioniert Excel nicht mehr und stürzt während der Arbeit ab oder fällt der Strom aus, ist die gerade bearbeitete Datei meist noch nicht verloren. In allen Microsoft-Office-Programmen ist nämlich eine automatische Sicherung eingebaut. Beim Neustart haben Sie dank automatischer Sicherung die Möglichkeit, die Excel-Datei wiederherzustellen, falls das Programm beim letzten Mal nicht ordnungsgemäß beendet wurde.
Die nachfolgenden Anleitungen gelten sowohl für die Excel-Version von Microsoft 365 als auch für die Excel-Versionen 2021, 2019 und 2016!
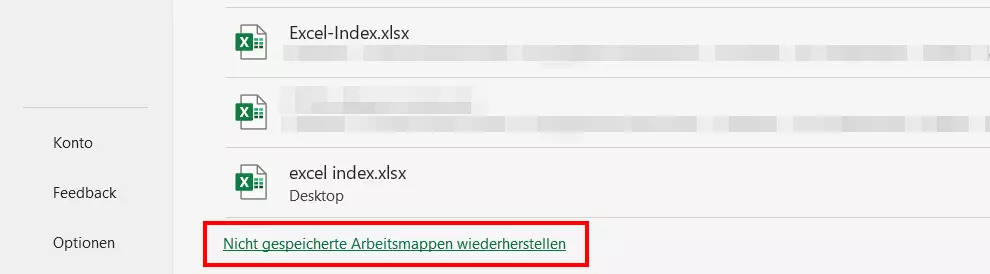
Über das Startfenster können Sie die jeweilige Excel dann folgendermaßen wiederherstellen:
- Öffnen Sie den Reiter „Datei“.
- Klicken Sie auf „Nicht gespeicherte Arbeitsmappen anzeigen“. Es erscheint eine Liste aller zuletzt geöffneten und nicht richtig gespeicherten Dateien mit dem letzten Speicherdatum.
- Mit einem Klick können Sie die gewünschte Datei wiederherstellen.
- Speichern Sie die Sicherung anschließend unbedingt noch einmal als Excel-Datei, denn die automatische Wiederherstellung wird beim ordnungsgemäßen Verlassen von Excel gelöscht.
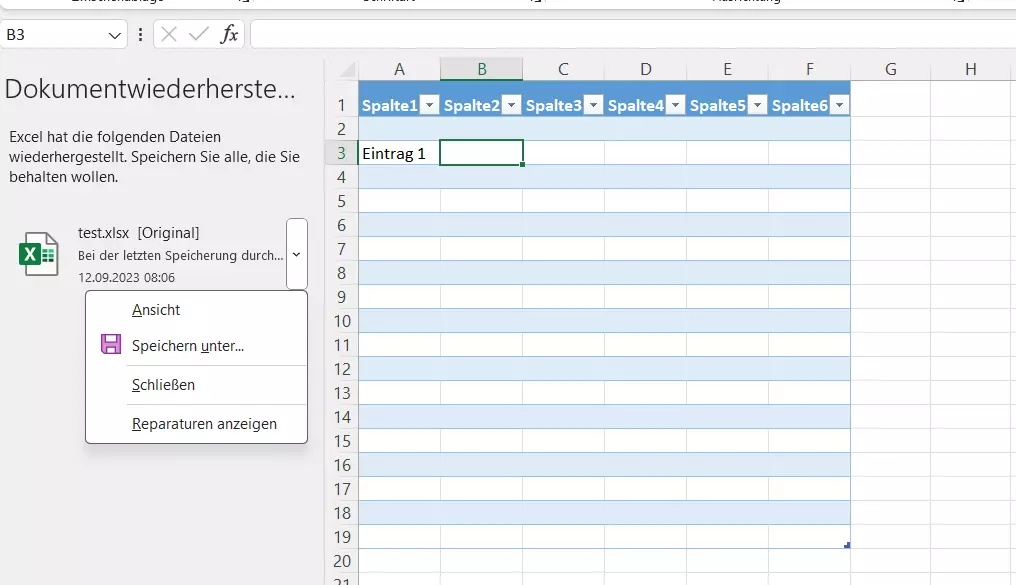
In manchen Fällen können Sie ein nicht gespeichertes Excel-Dokument auch zu einem späteren Zeitpunkt wiederherstellen:
- Klicken Sie dazu im Menüband auf „Datei“ und im Bereich „Informationen“ auf „Arbeitsmappe verwalten“.
- Über den Menüpunkt „Nicht gespeicherte Arbeitsmappen wiederherstellen“ öffnen Sie den Dateibrowser.
- Suchen Sie nach dem Ordner
C:\Users\<Benutzername>\AppData\Local\Microsoft\Office\UnsavedFilesbzw.C:\Users\<Benutzername>\AppData\Roaming\Microsoft\Excel, um Ihre nicht gespeicherten Excel-Dateien wiederherzustellen.
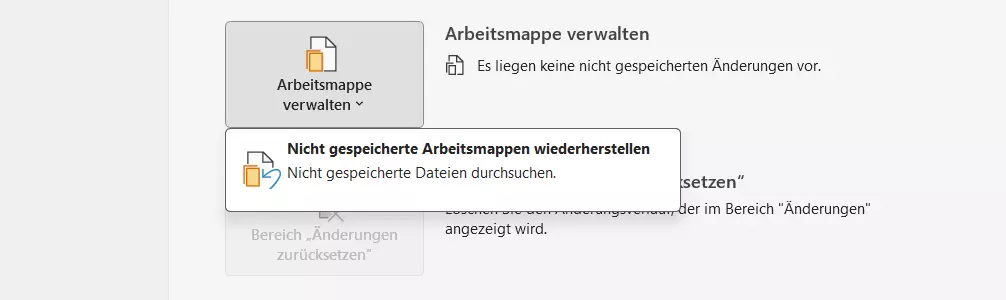
Eine Windows-Datei lässt sich nicht löschen? Finden Sie die passende Lösung in unserem Artikel zu diesem Thema!
Excel-Datei wiederherstellen mithilfe der Excel-Sicherungsdatei
Sie können für jede Excel-Datei eigens festlegen, ob Sie eine Sicherungskopie beim Speichern anlegen möchten oder nicht. Über diese Sicherungsdatei können Sie eine Excel dann wiederherstellen, falls das Programm oder Ihr Gerät abstürzt. Diese Einstellung können Sie folgendermaßen anpassen:
- Klicken Sie auf die Registerkarte „Datei“ und dann auf „Speichern unter“.
- Wählen Sie im nächsten Fenster „Durchsuchen“ und den Ordner, in dem Sie die Datei speichern möchten.
- Klicken Sie im Dialogfeld „Speichern unter“ zunächst auf „Tools“ und dann auf „Allgemeine Optionen“.
- In diesem Dialogfeld setzen Sie das Häkchen bei „Sicherungsdatei erstellen“ und bestätigen mit „OK“.
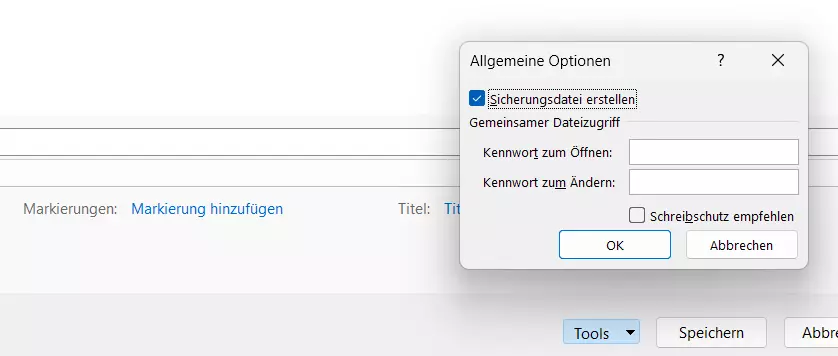
Die Option „Öffnen“ können Sie alternativ auch über den Excel-Shortcut [Strg]+[O] aufrufen.
Wenn Sie die Datei jetzt speichern, wird jedes Mal automatisch eine Sicherungskopie mit der Endung .xlk angelegt.
Sie haben zwei Möglichkeiten, eine solche Sicherungsdatei wiederherzustellen:
- Sie ersetzen die Dateiendung der Sicherungsdatei durch .xlsx und öffnen diese anschließend auf dem gewohnten Wege.
- Sie wählen in Excel die Registerkarte „Datei“ aus und klicken auf „Öffnen“. Danach drücken Sie auf den Button „Durchsuchen“ und navigieren zu dem Ordner, in dem sich die Datei befindet. Im Dateiauswahl-Dialog unten rechts wählen Sie statt „Alle Excel-Dateien“ die Option „Sicherungsdateien“ aus. Sie sehen nun alle Sicherungsdateien in diesem Ordner und können die .xlk-Datei direkt öffnen, bearbeiten und wieder im Excel-Format speichern.
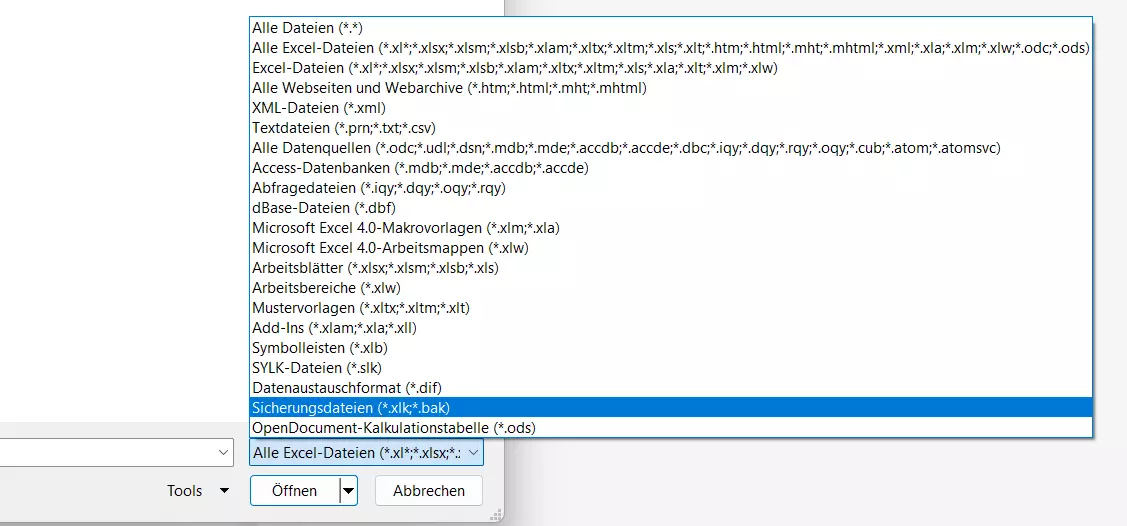
- Bewährt: Vollständiges Office-Paket
- Sicher: 1 TB zentraler Speicherplatz
- Ortsunabhängig: Auf bis zu 5 Geräten installierbar
Überschriebenes Excel-Dokument wiederherstellen mit dem Windows-Dateiversionsverlauf
Der optional nutzbare Dateiversionsverlauf von Windows speichert alle Dateien im eigenen Benutzerverzeichnis in regelmäßigen Abständen auf einem externen Speichermedium wie einem USB-Stick. Dies schützt nicht nur vor Verlusten durch Festplattenfehler oder Viren, sondern auch vor versehentlichem Überschreiben.
Haben Sie den Dateiversionsverlauf aktiviert, können Sie einen älteren Bearbeitungsstand einer Excel folgendermaßen wiederherstellen:
- Rechtsklicken Sie auf die Datei und wählen Sie den Punkt „Eigenschaften“ aus.
- Wechseln Sie in die Registerkarte „Vorgängerversionen“.
- Sie sehen alle gespeicherten Versionen der Excel-Datei. Über den Button „Wiederherstellen“ können Sie die Excel-Datei wiederherstellen oder in einem anderen Ordner eine Kopie sichern.
- Bewährt: Vollständiges Office-Paket
- Sicher: 1 TB zentraler Speicherplatz
- Ortsunabhängig: Auf bis zu 5 Geräten installierbar
Dateiversionsverlauf einrichten
Damit die im vorherigen Abschnitt beschriebene Methode funktioniert, müssen Sie den Dateiversionsverlauf in Windows zunächst einrichten:
- Nutzen Sie die Suchfunktion, um nach „Dateiversionsverlauf“ zu suchen und klicken Sie das passende Suchresultat an.
- Klicken Sie auf „Laufwerk hinzufügen“ und wählen Sie das gewünschte Sicherungslaufwerk aus. Ist eine externe Festplatte oder ein Netzwerklaufwerk verfügbar, das für den Dateiversionsverlauf geeignet ist, wird dieses Laufwerk automatisch vorgeschlagen.
- Aktivieren Sie den Dateiversionsverlauf per Klick auf „Einschalten“.
- Nach dem Einschalten wird der Dateiversionsverlauf im Hintergrund aktiviert.
- Klicken Sie auf „Jetzt ausführen“, um vorhandene Daten sofort auf das Sicherungslaufwerk zu kopieren. Andernfalls werden Daten erst bei der nächsten Änderung kopiert.
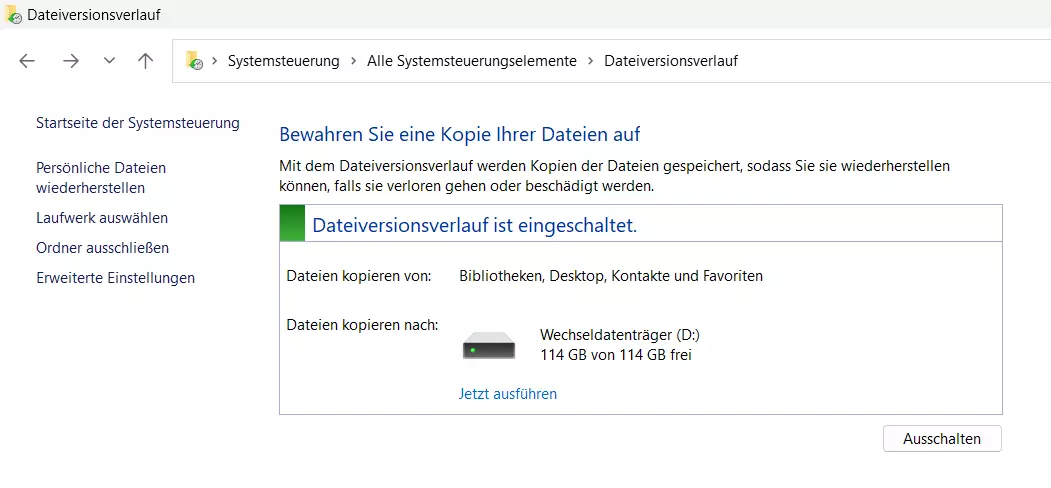
Zu sichernde Ordner auswählen
Der Dateiversionsverlauf sichert gezielt Dateien, die bei einem Verlust nicht wiederherzustellen wären, jedoch keine Programme oder Betriebssystemdateien. Typische Datenordner sind im eigenen Benutzerprofil automatisch zum Sichern ausgewählt. Unter „Sicherungsoptionen“ können Sie beliebige weitere Ordner hinzufügen, wenn Sie zum Beispiel Projektordner verwenden, die nicht im eigenen Benutzerordner auf der Festplatte liegen.
Eine Excel-Datei lässt sich nicht öffnen? Die Lösung zu diesem Problem finden Sie in unserem Artikel „Excel-Datei lässt sich nicht öffnen“.
Excel wiederherstellen in OneDrive und SharePoint
Wenn Sie Ihre Excel-Dateien in OneDrive bzw. SharePoint speichern, um sie mit Kollegen zu teilen, gemeinsam zu bearbeiten oder auf mehreren Geräten nutzen zu können, haben Sie automatisch eine Sicherung der letzten gespeicherten Versionen. OneDrive und SharePoint verwenden eine einfache Versionsverwaltung, die es Ihnen ermöglicht, die letzten Sicherungsstände aller Dateien jederzeit abzurufen. Dafür gehen Sie folgendermaßen vor:
- Klicken Sie mit der rechten Maustaste auf die gewünschte Datei.
- Wählen Sie im Kontextmenü den „Versionsverlauf“ aus. Dort finden Sie die letzten Sicherungen der Datei.
- Klicken Sie bei der gewünschten Version rechts auf das Drei-Punkte-Icon. Dort können Sie die Excel-Datei unter ihrem ursprünglichen Namen wiederherstellen oder herunterladen und unter einem anderen Namen speichern, um die beiden Versionen zu vergleichen.
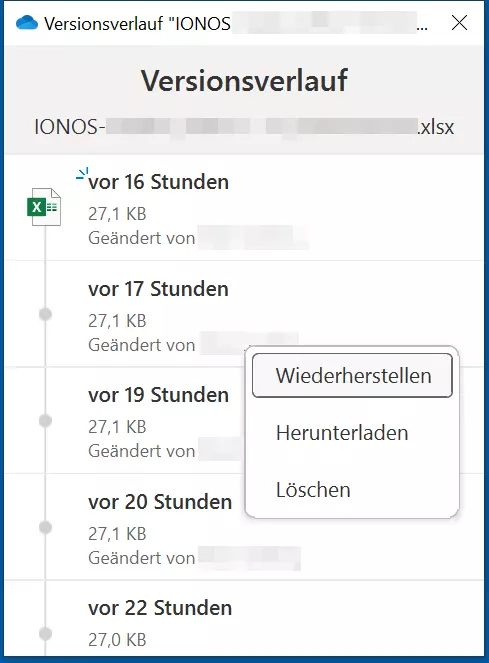
Sie wollen alle getätigten Änderungen in Ihrem Excel-Dokument sehen? Dann lesen Sie unseren Artikel „Excel: Änderungen nachverfolgen“.
- Daten zentral speichern, teilen und bearbeiten
- Serverstandort Deutschland (ISO 27001-zertifiziert)
- Höchste Datensicherheit im Einklang mit der DSGVO

