Excel-Dropdown: Erstellen einer Auswahlliste
Viele Nutzerinnen und Nutzer verwenden Excel nicht nur, um lediglich eine einmalige Berechnung durchzuführen. In manchen Arbeitsmappen wird regelmäßig gearbeitet – und das geht leichter und schneller von der Hand, wenn man bestimmte Informationen direkt aus einer Liste auswählen kann. Wir erklären Ihnen Schritt für Schritt, wie Sie Dropdowns in Excel erstellen können.
Folgende Anleitungen gelten grundsätzlich für Microsoft 365 sowie für die Excel-Versionen 2021, 2019 und 2016.
Kurzanleitung: Excel-Dropdowns erstellen
Folgende Kurzanleitung zeigt Ihnen, wie Sie schnell und unkompliziert Dropdown-Menüs in Excel erstellen können.
- Befüllen Sie eine Tabelle mit den Werten, die in der Dropdown-Liste erscheinen sollen. Es empfiehlt sich, diese Tabelle auf einem separaten Blatt anzulegen.
- Selektieren Sie die Zelle, in der Sie die Liste erstellen möchten. Klicken Sie auf die Registerkarte „Daten“ und dann in der Kategorie „Datentools“ auf „Datenüberprüfung“.
- Wählen Sie im Eingabefeld „Zulassen“ „Liste“ aus und selektieren Sie im Feld „Quelle“ die Tabellenelemente, die Sie vorher angelegt haben. Klicken Sie auf „OK“.
Nun ist Ihre Excel-Dropdown-Liste fertiggestellt. Klicken Sie auf dem grauen Kästchen, um ein Element aus der Dropdown-Liste auswählen.
- Bewährt: Vollständiges Office-Paket
- Sicher: 1 TB zentraler Speicherplatz
- Ortsunabhängig: Auf bis zu 5 Geräten installierbar
Wofür braucht man in Excel Auswahllisten?
Ein Dropdown-Menü ermöglicht Ihnen oder anderen Nutzern, bestimmte Werte bzw. Inhalte aus einer bestehenden Liste auszuwählen. Das hat gleich mehrere Vorteile:
- Die unterschiedlichen Werte können per Mausklick ausgewählt werden, wodurch man nicht jedes Mal den kompletten Begriff oder die ganze Zahl eintippen muss.
- Durch die Auswahlmöglichkeit kommt es nicht zu Tippfehlern.
- Da die Werte vorgegeben sind, wird zudem verhindert, dass andere Nutzer durch Eingabe von nicht vorgesehenen Werten Fehler erzeugen.
Das Erstellen von Dropdown-Listen beschert Ihnen und anderen Nutzern damit einen erheblichen Komfortgewinn und lässt darüber hinaus viele Formulare deutlich professioneller erscheinen.
- Bewährt: Vollständiges Office-Paket
- Sicher: 1 TB zentraler Speicherplatz
- Ortsunabhängig: Auf bis zu 5 Geräten installierbar
Excel-Dropdown einfügen: So geht’s!
Eine Auswahlliste befindet sich immer in einer Zelle. Das bedeutet, dass diese formatiert werden muss, damit man in Excel eine Dropdown-Liste verwenden kann. Gleichzeitig braucht man aber auch eine Tabelle mit Werten, die dann in der Auswahlliste erscheinen soll. Es empfiehlt sich, diese auf einem separaten Blatt in der gleichen Arbeitsmappe anzulegen. So haben Sie die Einträge zwar jeder Zeit verfügbar, können diese aber geschickt verstecken. Außerdem ist es sinnvoll, diese Liste als Excel-Tabelle zu erstellen. So kann Excel besser mit Ihrer Liste umgehen und eine Änderung in der Tabelle schlägt sich sofort in der verknüpften Dropdown-Liste nieder.
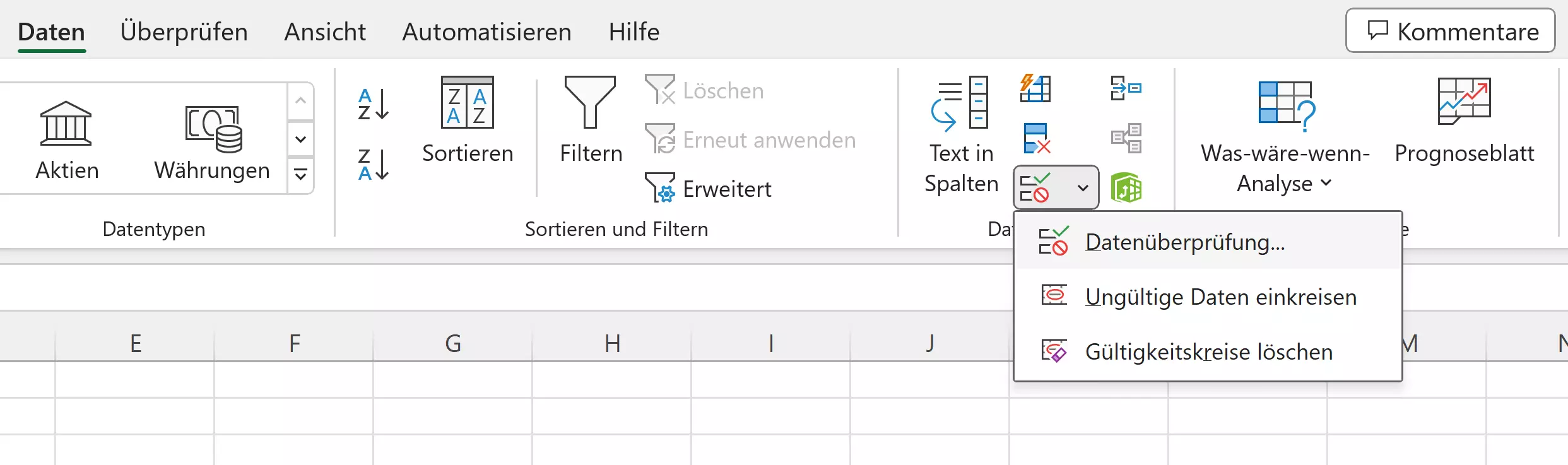
Anschließend wählen Sie im eigentlichen Arbeitsblatt die Zelle aus, in der die Auswahlliste erscheinen soll. Dann wechseln Sie auf die Registerkarte Daten im Menüband. Dort finden Sie in der Kategorie Datentools den Punkt Datenüberprüfung. Wenn Sie diesen anklicken, öffnet sich ein neues Menü. In ihm finden Sie die Gültigkeitskriterien. In diesem Bereich können Sie zum Beispiel festlegen, dass nur ganze Zahlen oder Texte mit einer bestimmten Länge zulässig sind.
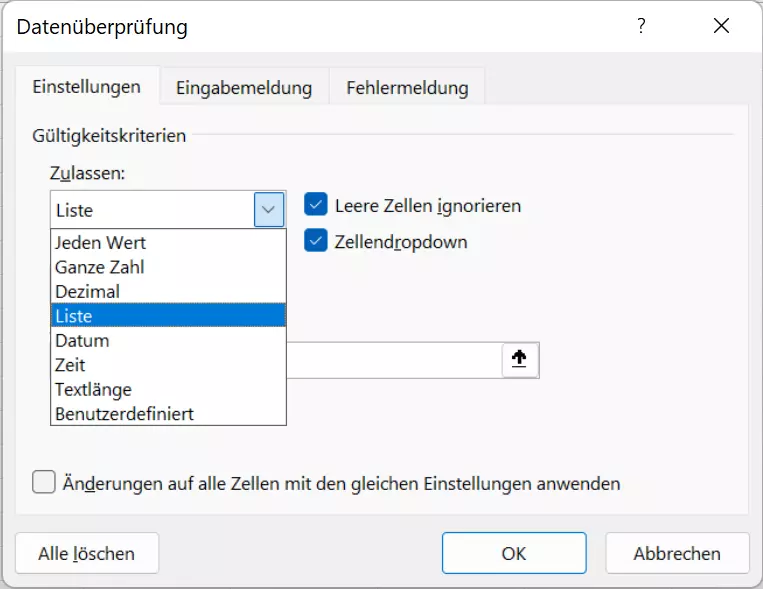
Für die Dropdown-Liste wählt man den Punkt Liste aus. Nun geben Sie an, wo sich die Tabelle mit den Werten befindet. Das können Sie entweder direkt eingeben (Achtung: Da sich die Tabelle auf einem anderen Blatt befindet, müssen Sie auch dieses bei der manuellen Eingabe eintragen) oder Sie nutzen die praktische Auswahlfunktion. Dann brauchen Sie den Bereich mit den entsprechenden Werten lediglich mit der Maus markieren. Anschließend tauchen die Informationen in der Dropdown-Liste auf.
Achten Sie darauf, dass die Option Zellendropdown aktiviert ist, sonst gilt die Liste nur als Beschränkung für eine manuelle Eingabe und es wird keine Dropdown-Liste erstellt.
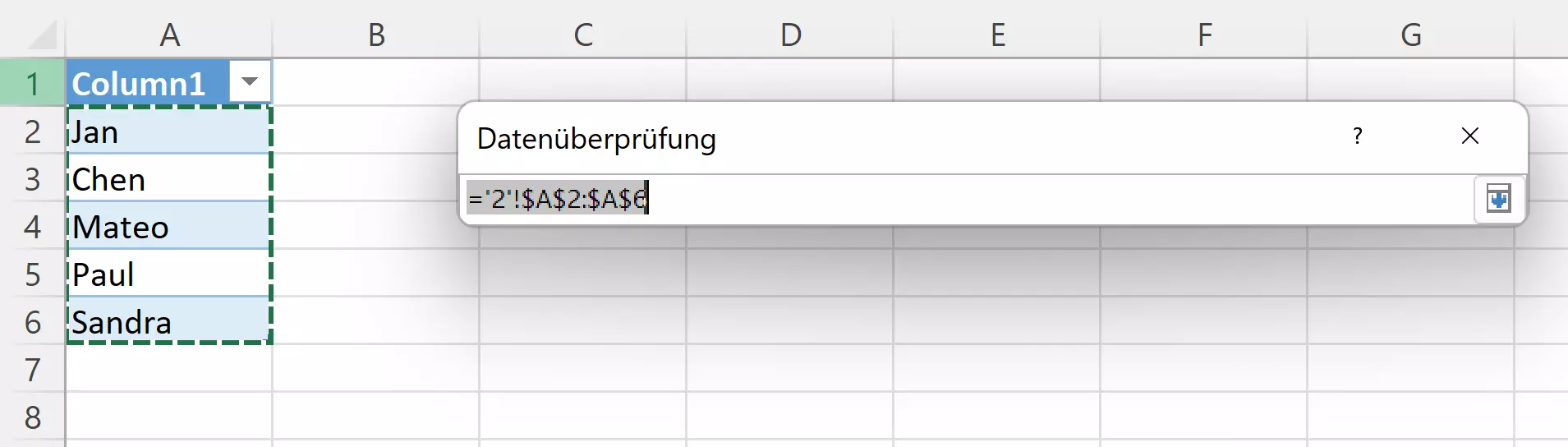
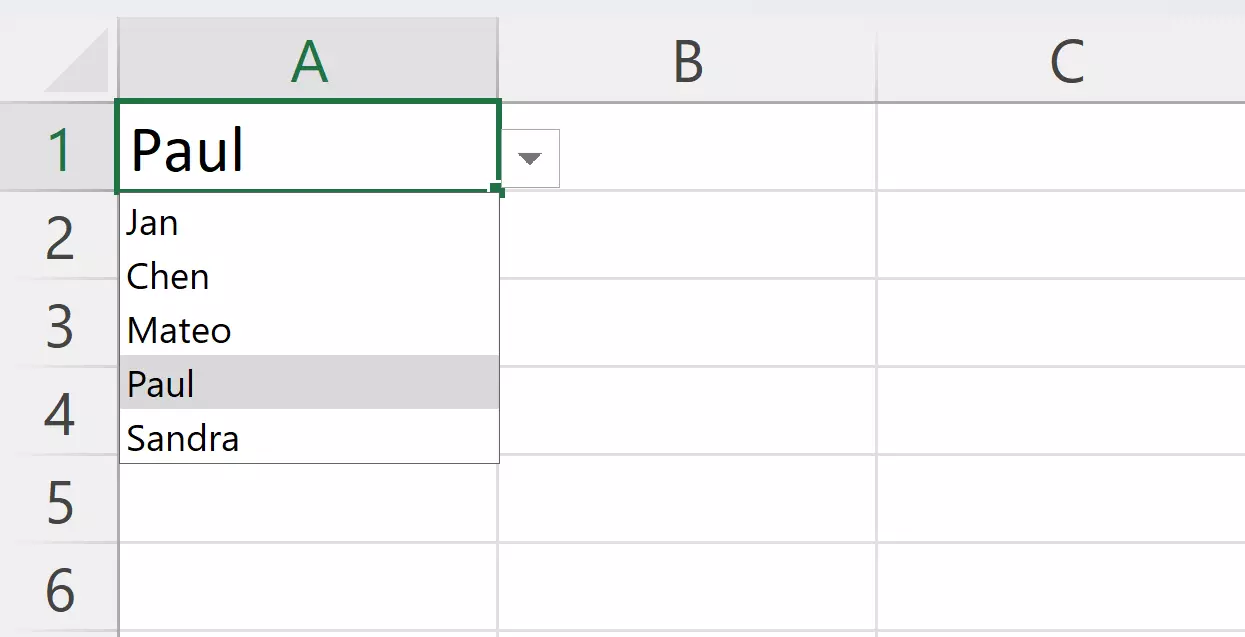
Nun können Sie die Informationen aus dem Excel-Dropdown in verschiedene Funktionen einbauen. So lässt sich beispielsweise mit der WENN-Funktion abhängig von der getroffenen Auswahl eine andere Berechnung oder ein anderes Ereignis auslösen.
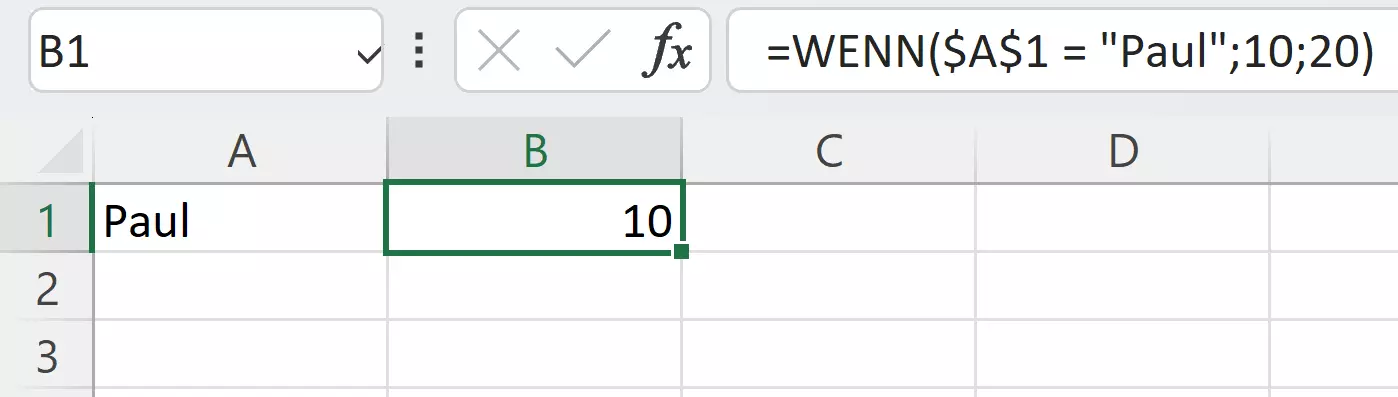
Sie möchte Ihre Excel-Dropdown-Liste anpassen oder ändern? In unserem Artikel zu dem Thema erfahren Sie, wie Sie Excel-Dropdowns bearbeiten können.
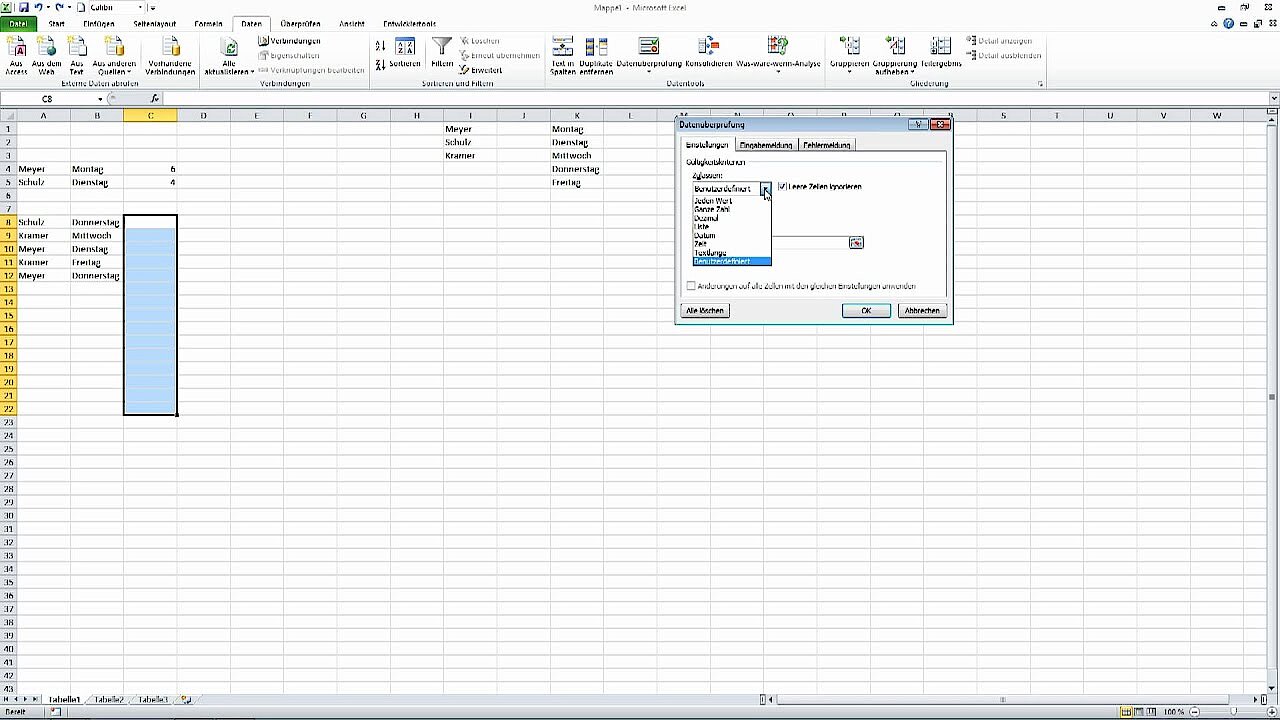 Zur Anzeige dieses Videos sind Cookies von Drittanbietern erforderlich. Ihre Cookie-Einstellungen können Sie hier aufrufen und ändern.
Zur Anzeige dieses Videos sind Cookies von Drittanbietern erforderlich. Ihre Cookie-Einstellungen können Sie hier aufrufen und ändern. 
