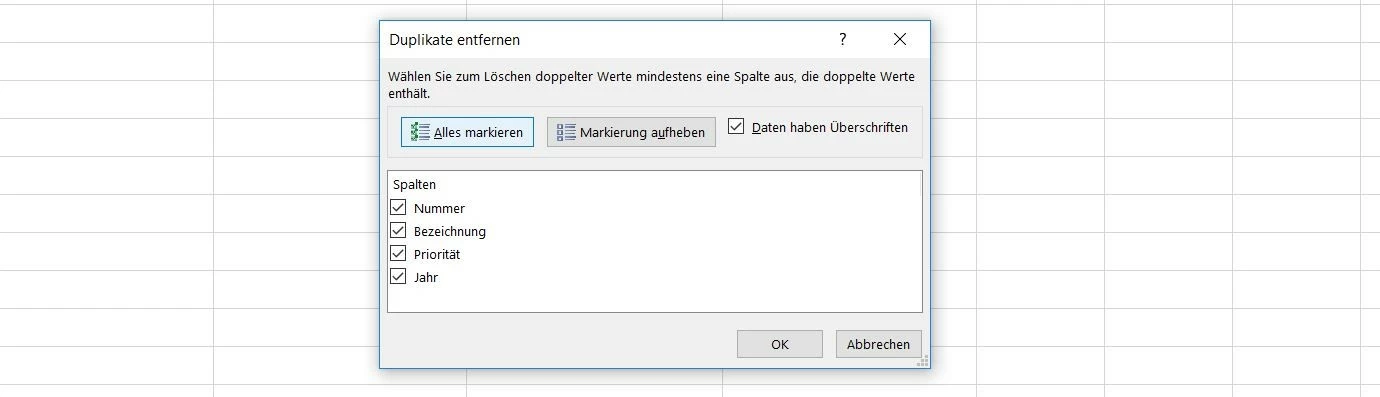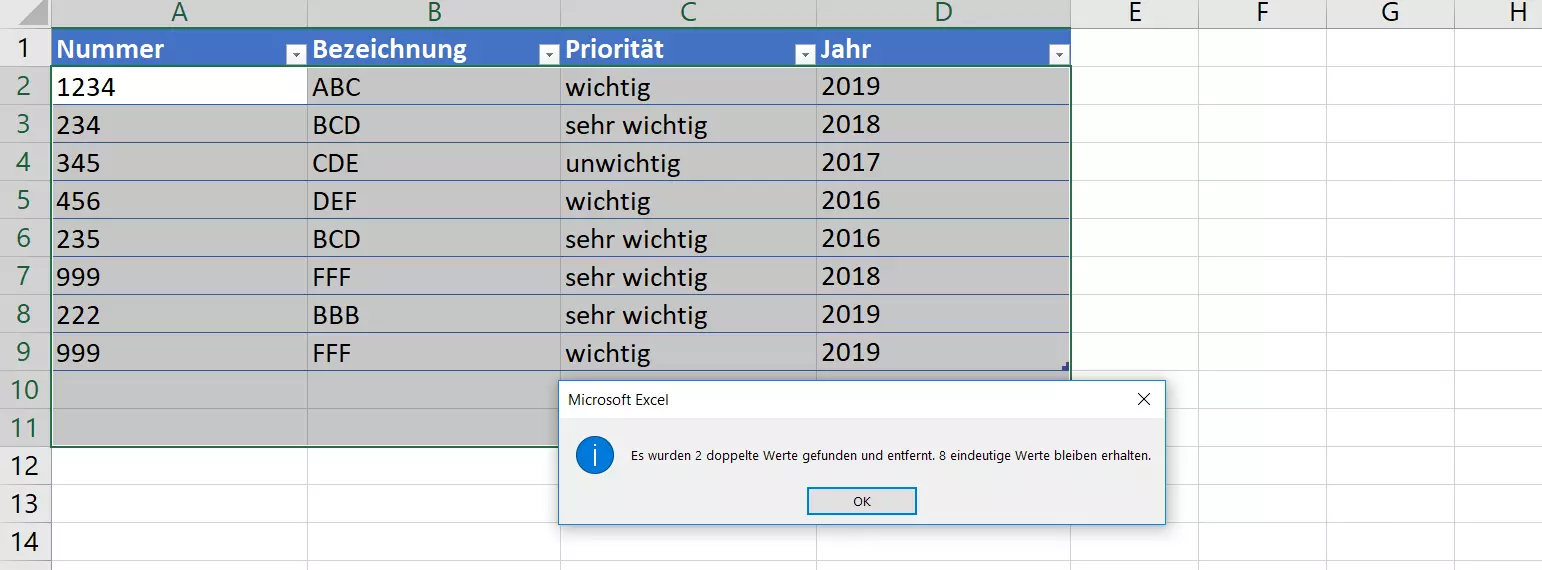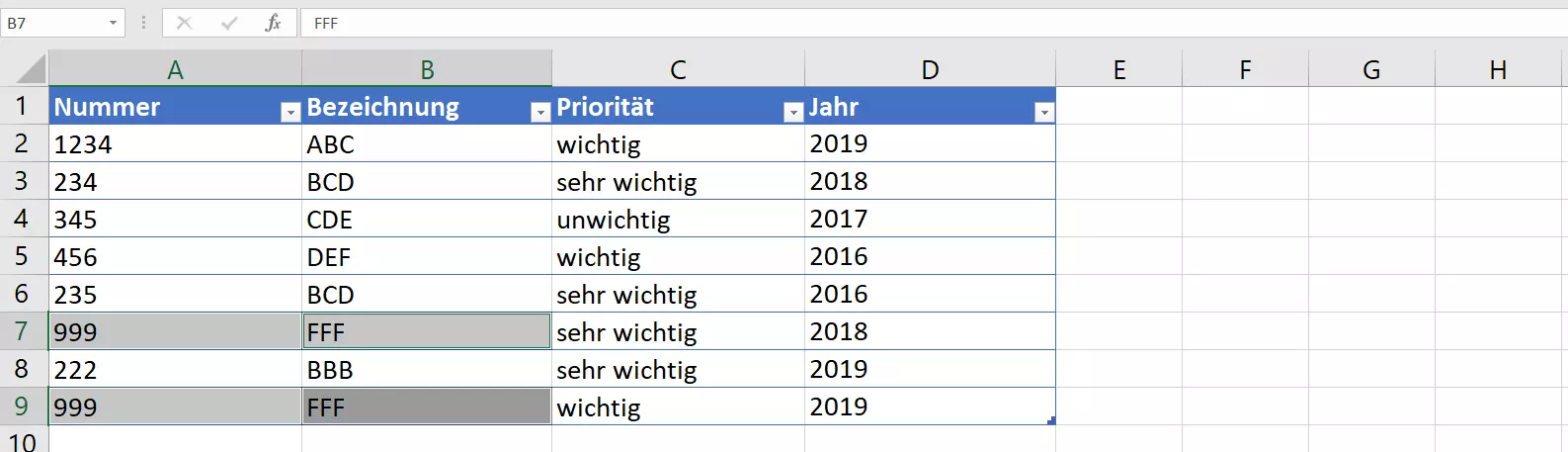In Excel doppelte Werte löschen: So funktioniert‘s
Je nach Typ und Zweck einer Excel-Tabelle kann es durchaus sinnvoll sein, dass bestimmte Einträge nicht einzigartig sind, sondern mehrfach verzeichnet sind. Gelegentlich passiert es aber, dass Werte versehentlich doppelt in eine Tabelle eingetragen werden – insbesondere dann, wenn mehrere Leute an einem Dokument arbeiten oder unterschiedliche Datensätze zusammengeführt werden. In einem solchen Fall muss man die betroffenen Zeilen aber nicht zwangsläufig per Hand löschen, da Excel mit der Duplikate-entfernen-Funktion ein entsprechendes Werkzeug bietet, mit dem man solche Mehrfacheinträge automatisch löschen lassen kann.
Sie müssen doppelte Einträge in Excel nicht unbedingt über die integrierte Funktion löschen. Es gibt nämlich auch die Möglichkeit, Duplikate zunächst einfach nur herauszufiltern und sich anzeigen zu lassen. Wie dies funktioniert, erfahren Sie in unserem Artikel zum Thema „Excel-Duplikate anzeigen lassen“.
In den folgenden Abschnitten erfahren Sie, wie Sie die genannte Funktion finden und wie sich diese nutzen lässt, um Excel-Duplikate zu entfernen. Dabei wird sowohl die Vorgehensweise für solche Szenarios erläutert, in denen sämtliche Werte eines Eintrags für die Einstufung als Duplikat übereinstimmen müssen, als auch für solche Szenarios, in denen nur bestimmte Werte eines Eintrags übereinstimmen müssen.
- Bewährt: Vollständiges Office-Paket
- Sicher: 1 TB zentraler Speicherplatz
- Ortsunabhängig: Auf bis zu 5 Geräten installierbar
Tutorial: Wie entfernt man Duplikate in Excel?
Wollen Sie in Excel doppelte Einträge löschen, sind grundsätzlich keine besonderen Vorkehrungen von Nöten. Wie bereits angemerkt, können Sie sich Duplikate zunächst auch einfach nur anzeigen lassen, ohne sie gleich aus der Tabelle zu entfernen. Sie können auf eine vorherige Kontrolle aber auch verzichten und Excel doppelte Werte umgehend löschen lassen. In beiden Fällen haben Sie immer zwei Möglichkeiten, um ein Duplikat zu definieren:
- Ein Duplikat liegt vor, wenn alle Werte eines Eintrags übereinstimmen.
- Ein Duplikat liegt vor, wenn x Werte eines Eintrags übereinstimmen.
So können Sie in Excel doppelte Einträge löschen, bei denen alle Werte identisch sind
Das wahrscheinlichste Szenario für den Einsatz der Duplikate-entfernen-Funktion von Excel ist, dass Sie Ihre Tabelle von Einträgen befreien wollen, die komplett identisch sind. Für die Microsoft-Anwendung bedeutet das folglich, dass sie nach solchen Zeilen sucht, die in jeder Spalte exakt den gleichen Wert aufweisen. Gibt es derartige Übereinstimmungen, werden alle Einträge außer einem aus der Tabelle gestrichen. In der unten abgebildeten Tabelle, die im Rahmen dieses Tutorials als Beispiel dienen soll, trifft dies für die Zeilen 2, 6 und 9 zu:
Um Excel diese doppelten Werte nun löschen zu lassen, gilt es im ersten Schritt, eine beliebige Zelle der Tabelle zu markieren – wahlweise per Links- oder Rechtsklick.
Anschließend rufen Sie den Reiter „Daten“ auf und klicken in der Gruppe „Datentools“ auf die Schaltfläche „Duplikate entfernen“:
Infolgedessen versucht Excel, alle doppelten Einträge zu löschen, die komplett identisch sind. Im Anschluss gibt Ihnen das Programm eine entsprechende Meldung zurück. In unserer Beispiel-Tabelle hat der Löschprozess wie gewünscht funktioniert und Excel hat zwei der drei übereinstimmenden Zeilen entfernt:
In Excel Duplikate entfernen, die nur einzelne identische Werte aufweisen
In Excel solche Duplikate zu entfernen, die komplett identisch sind, ist zweifelsohne das häufigste Szenario für die Nutzung des praktischen Features. Dennoch gibt es durchaus Tabellen, in denen Spalten bereits dann als Duplikate eingestuft werden sollten, wenn die unterschiedlichen Einträge nur hinsichtlich einzelner Werte übereinstimmen. Das ist beispielsweise dann sinnvoll, wenn es Spalten mit optionalen Zusatzangaben oder mit veralteten, nicht mehr benötigten Informationen gibt.
Wären in unserer Tutorial-Excel-Tabelle zum Beispiel die Werte in den Spalten „Priorität“ und „Jahr“ irrelevant, hätten wir nach der Aussortierung der gänzlich übereinstimmenden Einträge noch ein weiteres Duplikat in den Zeilen 7 und 9:
Soll Excel nun auch diese doppelten Werte löschen, unterscheidet sich die Vorgehensweise zunächst nicht von der bereits geschilderten:
- Wählen Sie eine Zelle der Tabelle per Links- oder Rechtsklick aus.
- Rufen Sie die Registerkarte „Daten“ auf.
- Klicken Sie in der Gruppe „Datentools“ auf „Duplikate entfernen“.
Im Duplikate-entfernen-Dialogfenster entfernen Sie nun jeweils das Häkchen in den Checkboxen neben den Tabellenspalten, die bei der Einstufung als Duplikat keine Rolle spielen sollen – in unserer Beispiel-Tabelle also die beiden Spalten „Priorität“ und „Jahr“. Anschließend bestätigen Sie die Änderungen über den OK-Button:
Auch in diesem Fall erhalten Sie wieder eine Meldung darüber, wie viele doppelte Einträge Excel gelöscht hat.
Sie können eine beliebige Zahl an Spalten für die Kategorisierung von Duplikaten auswählen. Die Beschränkung auf nur zwei Spalten – wie in diesem Tutorial – ist nicht notwendig.
- Bewährt: Vollständiges Office-Paket
- Sicher: 1 TB zentraler Speicherplatz
- Ortsunabhängig: Auf bis zu 5 Geräten installierbar