Excel: Leere Zeilen löschen – ganz einfach!
Wenn man anfängt, eine Excel-Tabelle zu erstellen, hat man nicht immer eine genaue Struktur vor Augen: Nach einigen Umarbeitungen hat man dann leere Zeilen im Tabellenblatt und möchte diese möglichst schnell und einfach wieder loswerden. Und tatsächlich ist es gar nicht schwer, in Excel alle leeren Zeilen auf einmal zu entfernen, wenn man weiß wie.
Folgende Anleitungen gelten für Microsoft 365 sowie für die Excel-Versionen 2021, 2019 und 2016.
Kurzanleitung: In Excel leere Zeilen entfernen
-
Markieren Sie eine Spalte der Tabelle und verwenden Sie dann die Funktion „Gehe zu…“ unter dem Menüpunkt „Suchen und Auswählen“.
-
Klicken Sie auf „Inhalte auswählen…“ und wählen Sie den Punkt „Leerzellen“ aus, um automatisch alle leeren Zellen zu markieren.
-
Klicken Sie im Reiter „Start“ auf „Zellen löschen…“. Wenn Sie nun „Ganze Zeile“ auswählen, entfernt Excel die komplette Zeile, in der das Programm zuvor eine leere Zelle gefunden hat.
- Bewährt: Vollständiges Office-Paket
- Sicher: 1 TB zentraler Speicherplatz
- Ortsunabhängig: Auf bis zu 5 Geräten installierbar
Mit der Suchfunktion in Excel leere Zeilen entfernen
Die wohl einfachste Methode, um in Excel alle leeren Zeilen zu löschen, führt über die eingebaute Suchfunktion. Markieren Sie hierfür eine beliebige Spalte Ihrer Excel-Tabelle und verwenden Sie dann die Funktion „Gehe zu…“ unter dem Menüpunkt „Suchen und Auswählen“.
In dem sich öffnenden Fenster gelangen Sie über den Button „Inhalte auswählen…“ zu einem Auswahlmenü. Dort wählen Sie „Leerzellen“. Nun sollte Excel automatisch alle leeren Zellen in der ausgewählten Spalte markiert haben.
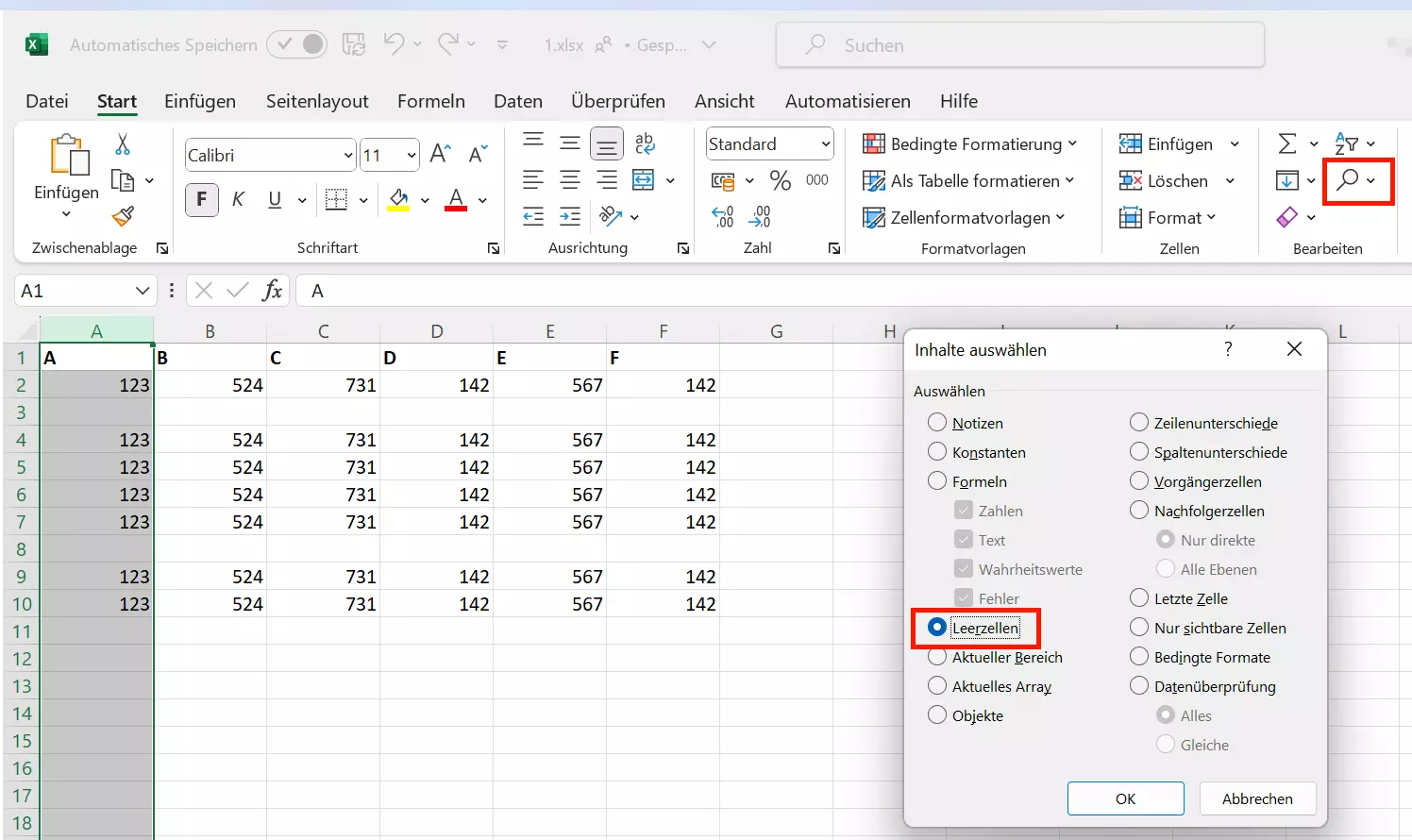
In der Registerkarte „Start“ nutzen Sie nun die Option „Zellen löschen…“, die Sie unter dem Menüpunkt „Löschen“ finden. Wählen Sie den Punkt „Ganze Zeile“ aus, entfernt Excel die komplette Zeile, in der das Programm zuvor eine leere Zelle gefunden hat. Wichtig ist, dass Sie in der Zwischenzeit nicht die Markierung aufheben.
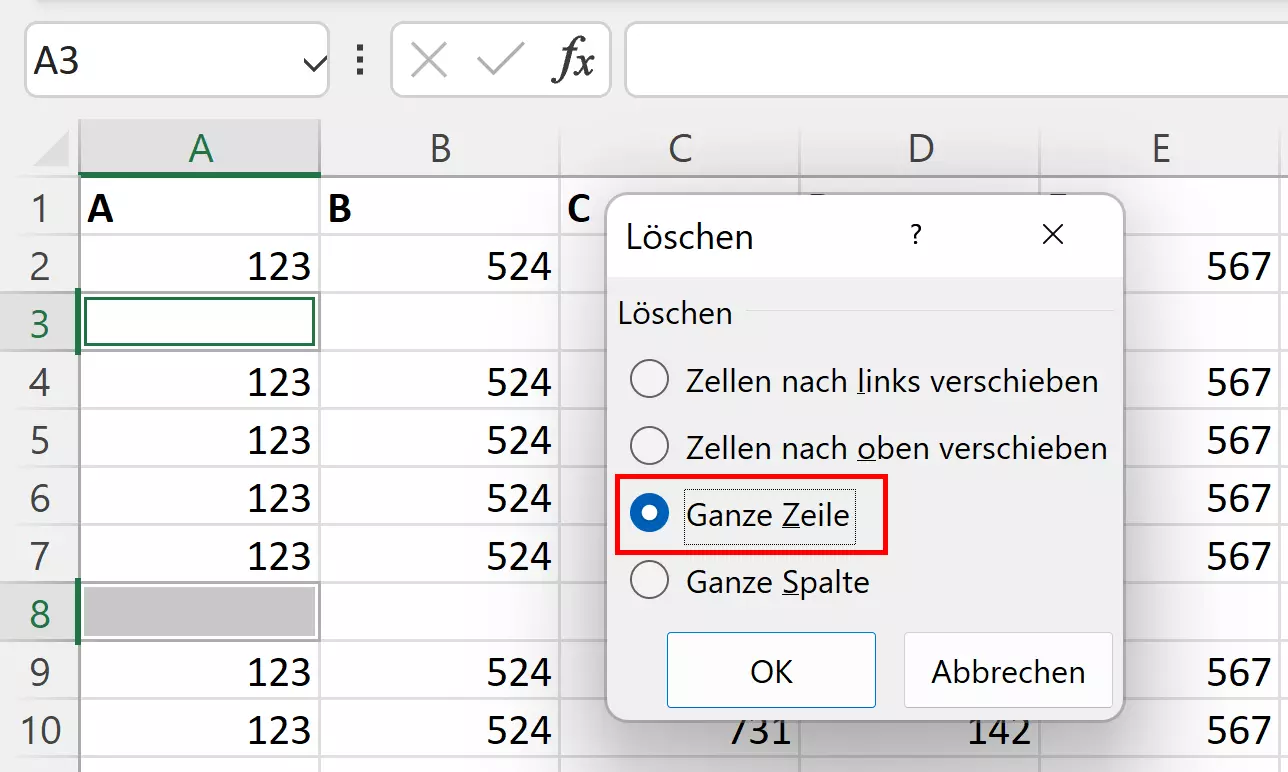
Mit dem IONOS HiDrive Cloud-Speicher können Sie Ihre Office-Dokumente zentral und sicher speichern, bearbeiten und teilen. Ob privat oder beruflich: Arbeiten Sie flexibel von jedem Gerät aus mit der HiDrive-App und anderen Schnittstellen. In den hochmodernen deutschen Rechenzentren von IONOS sind Ihre Daten bestens geschützt.
Mit Filtern in Excel leere Zeilen entfernen bzw. ausblenden
Sie können nicht nur über die Suchfunktion leere Zeilen löschen, sondern stattdessen auch einen Filter verwenden. Markieren Sie hierfür zunächst den Bereich, aus dem Sie die Leerzeilen entfernen möchten. Im Reiter „Daten“ finden Sie die Funktion „Filtern“. Ein Klick auf den Button erzeugt einen Filter für jede der ausgewählten Spalten.
In der Titelzeile erzeugt Excel jeweils ein Dropdown-Menü. Dort kann man nun auswählen, welche Inhalte angezeigt werden sollen. Eine Auswahlmöglichkeit lautet „Leere“. Entfernt man das Häkchen an dieser Stelle, blendet Excel alle leeren Zeilen aus.
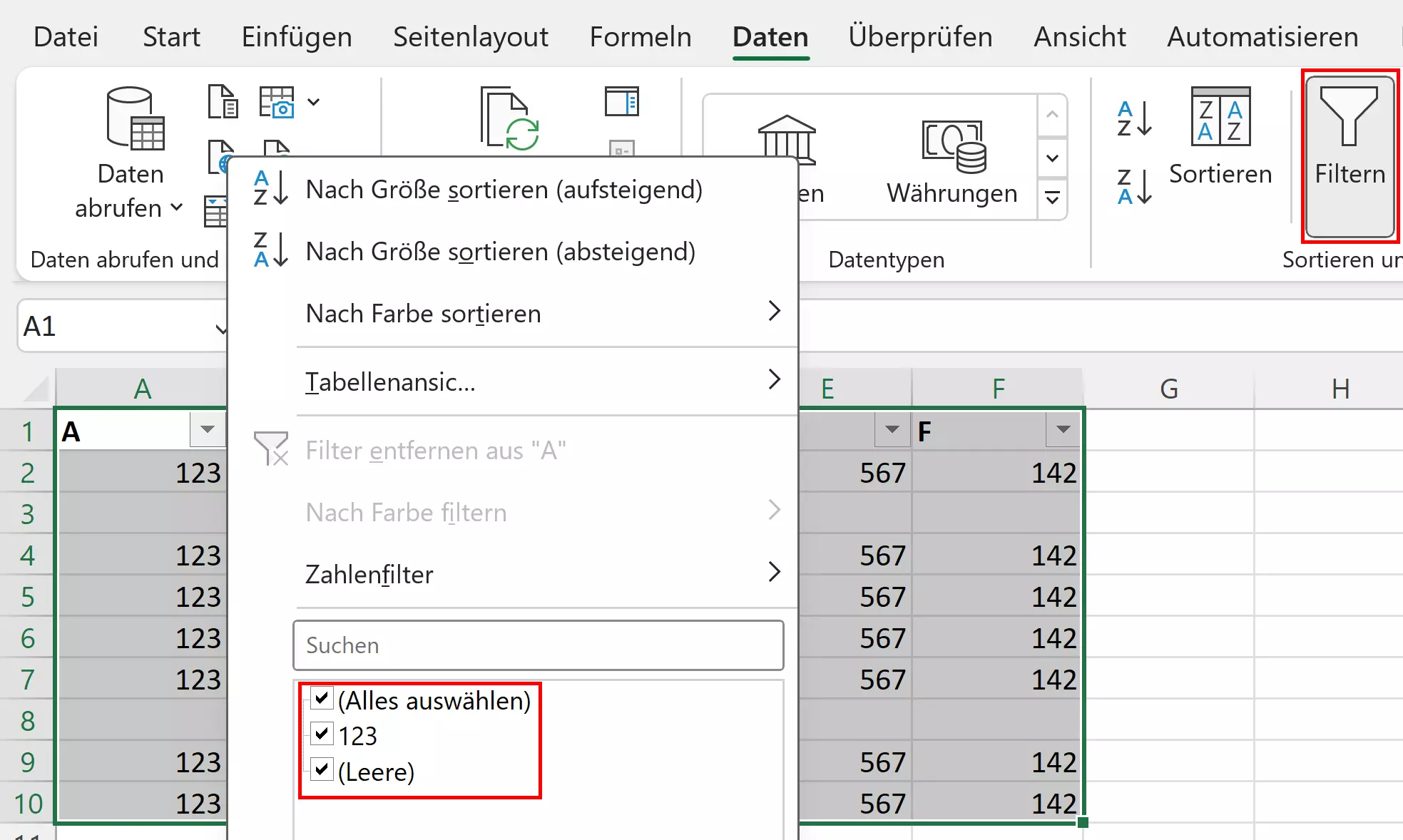
Wie Sie Spalten und Zeilen in Excel verschieben, erfahren Sie in unserem Artikel zu diesem Thema.
Sie können sich über das Filtermenü allerdings auch nur alle leeren Zeilen anzeigen lassen. Anhand der blauen Markierung am linken Rand erkennen Sie, welche der Zeilen zu dem ausgewählten gefilterten Bereich gehören und wo die eigentliche Tabelle aufhört. Markieren Sie nun alle Leerzeilen mit blauer Färbung und entfernen Sie diese Zeilen.
Anschließend öffnen Sie wieder das Excel-Dropdown-Menü des Filters: Sie sollten dort keine Auswahlmöglichkeit mehr für Leerzeilen mehr vorfinden und außerdem sollten Sie dort nun wieder alle gefüllten Zeilen einblenden können.
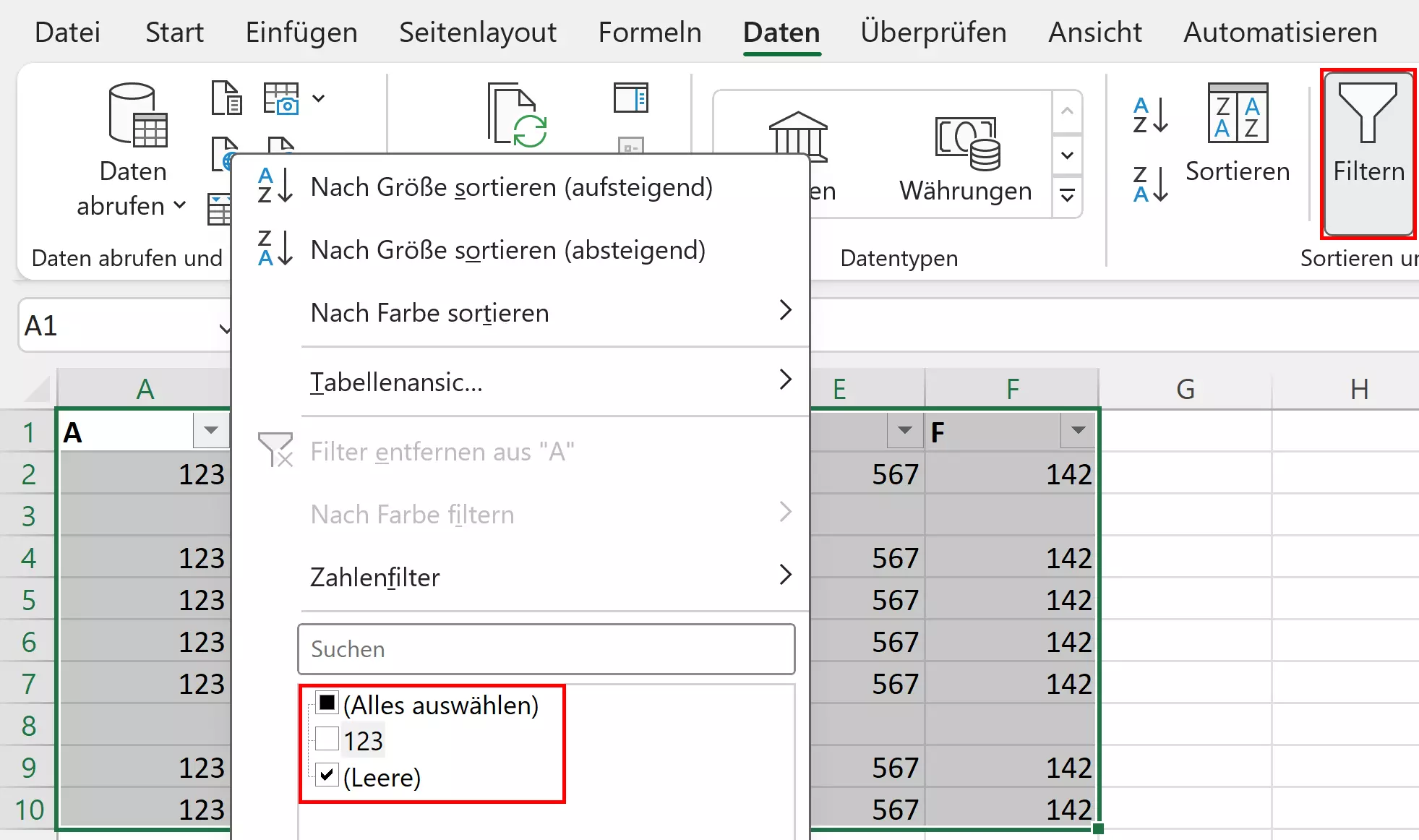
- Bewährt: Vollständiges Office-Paket
- Sicher: 1 TB zentraler Speicherplatz
- Ortsunabhängig: Auf bis zu 5 Geräten installierbar

