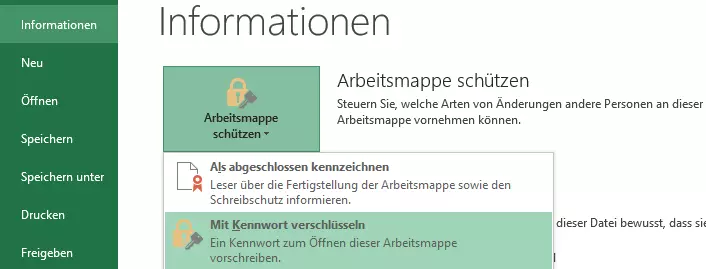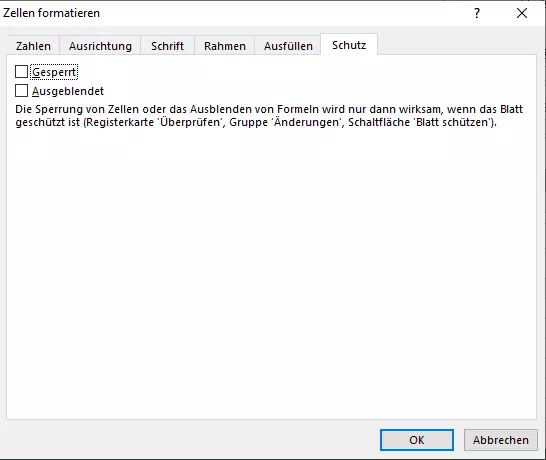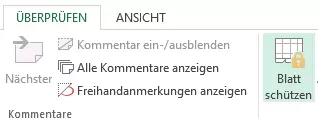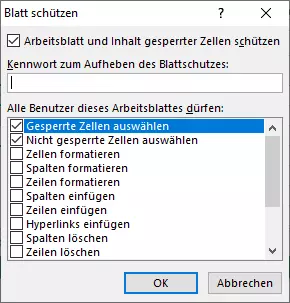Excel-Datei mit Passwort schützen
Wenn Sie Ihre Excel-Daten mit einem Passwort schützen möchten, sollten Sie zwischen zwei verschiedenen Schutzmaßnahmen unterscheiden: dem Schutz einer gesamten Excel-Datei gegen unbefugten Zugriff und dem Schutz von Excel-Arbeitsblättern oder auch nur einzelnen Zellen gegen unerwünschte Veränderungen. Im ersten Fall wird die gesamte Excel-Datei verschlüsselt und kann nur mit dem richtigen Kennwort wieder geöffnet werden. Im zweiten Fall dient das Passwort als Schreibschutz gegen Manipulationen oder versehentliches Überschreiben von Inhalten, aber nicht zur Geheimhaltung. Wir zeigen, wie Sie in beiden Fällen vorgehen, um den Schutz einzurichten.
In wenigen Schritten zum Kennwortschutz für die gesamte Excel-Datei
Mit den folgenden Schritten können Sie eine ganze Excel-Datei verschlüsseln, sodass diese anschließend nur noch von Personen geöffnet werden kann, die das Passwort kennen.
Kurzanleitung: Excel-Datei mit Kennwort verschlüsseln
- Gehen Sie im Menü „Datei“ auf „Informationen“ > „Arbeitsmappe schützen“ > „Mit Kennwort verschlüsseln“.
- Legen Sie ein Kennwort fest.
- Wiederholen Sie das Kennwort zur Bestätigung.
Schritt 1: Um Ihre Daten in Excel mit einem Passwort zu schützen, wählen Sie im Menü „Datei“ den Bereich „Informationen“ aus, klicken Sie auf „Arbeitsmappe schützen“ und dann auf „Mit Kennwort verschlüsseln“.
- Schreiben Sie perfekte E-Mails auf Wunsch mit KI-Funktionen
- Sicher: Schutz vor Viren und Spam
- Inklusive: eigene Domain
Schritt 2: Sie werden aufgefordert, ein Kennwort für das Dokument anzugeben. Wählen Sie ein Passwort und bewahren Sie es an geeigneter Stelle auf, etwa in einem Passwort-Manager. Die Warnung in diesem Dialog ist ernst zu nehmen: Ohne das Kennwort kommen auch Sie nicht mehr an den Inhalt Ihrer eigenen Excel-Datei heran. Achten Sie darauf, dass Sie die Umschaltung auf Großschreibung (Feststelltaste) nicht versehentlich aktiviert haben.
Schritt 3: Sie werden aufgefordert, das Kennwort zur Bestätigung noch einmal einzugeben. Nur wenn beide eingegebenen Kennwörter übereinstimmen, wird die Verschlüsselung durchgeführt. Falls Sie sich vertippt haben, erhalten Sie eine Meldung darüber, dass die beiden Kennwörter nicht identisch sind. Versuchen Sie es nochmals oder beginnen Sie von vorn.
Wenn Sie die Datei das nächste Mal öffnen, wird das Kennwort abgefragt. Haben Sie ein geeignetes Passwort ausgewählt, das man nicht erraten kann und das auch nicht zu kurz ist, dann lässt sich dieser Passwortschutz praktisch nicht aufheben. Sogar Microsoft selbst könnte das nicht. Das bedeutet wiederum, dass die Dateiinhalte für Sie selbst verloren sind, wenn Sie das Kennwort vergessen!
Achtung: Verwechseln Sie die Möglichkeit, eine Excel-Tabelle mit Passwort zu schützen, nicht mit dem Excel-Schreibschutz mit optionalem Passwort. Letzterer verhindert nur die Bearbeitung, nicht das Öffnen einer Datei und kann relativ leicht umgangen werden.
Wenn Sie gleich mehrere Excel-Dateien schützen und z. B. in einem Archiv platzsparend aufbewahren wollen, können Sie diese in einem ZIP-komprimierten Ordner zusammenfassen und die so entstandene ZIP-Datei anschließend verschlüsseln.
Einzelne Excel-Arbeitsblätter schützen
Statt die komplette Excel-Datei mit Passwort zu schützen, können Sie den Schutz auch nur auf einzelne Arbeitsblätter beschränken. Diese Maßnahme ist allerdings weniger zur Geheimhaltung geeignet, sondern dient eher dazu, versehentliche Änderungen an den Inhalten zu verhindern. Das lässt sich bis auf die Ebene einzelner Zellen steuern.
Kurzanleitung: Excel-Arbeitsblatt mit Kennwort schützen
- Wenn bestimmte Zellen weiterhin bearbeitbar sein sollen, markieren Sie diese Zellen und öffnen per Rechtsklick > „Zellen formatieren…“ die Formatoptionen.
- Entfernen Sie unter dem Reiter „Schutz“ das Häkchen bei „Gesperrt“ und drücken Sie „OK“.
- Gehen Sie im Menü „Überprüfen“ auf „Blatt schützen“
- Legen Sie ein Kennwort für den Blattschutz fest.
Schritt 1 (optional): Zellen auswählen
Vor der Aktivierung des Blattschutzes können Sie bei Bedarf zunächst festlegen, welche Zellen in diesem Arbeitsblatt nicht geschützt sein sollen. Auf diese Weise erreichen Sie, dass nur einige bestimmte Zellen bearbeitbar sind, die übrigen nicht. Wenn Sie diesen Schritt überspringen, werden sämtliche Zellen dieses Arbeitsblatts gegen Änderungen geschützt.
Markieren Sie also die Zellen, die weiterhin bearbeitbar sein sollen, öffnen Sie mit einem Rechtsklick das Kontextmenü und wählen Sie „Zellen formatieren…“ aus. Sie erreichen die Zellenformatierung auch über den Excel-Shortcut [Strg] + [1].
Momentan hat dies noch keine weiteren Auswirkungen, sondern erst, wenn Sie im nächsten Schritt den Blattschutz aktivieren.
Schritt 2: Schutz einstellen
Im nun erscheinenden Dialog können Sie bei Bedarf genau steuern, welche Möglichkeiten die Benutzer dieses Arbeitsblattes haben sollen. In der Standardeinstellung bedeutet der Blattschutz, dass keine Inhalte oder Formatierungen geändert, hinzugefügt oder entfernt werden können; wenn Sie bestimmte Dinge doch zulassen möchten, können Sie dies hier im Einzelnen einstellen. Außerdem werden Sie aufgefordert, ein Kennwort zu hinterlegen, mit dem der Blattschutz wieder aufgehoben werden kann. Wenn Sie kein Kennwort angeben, kann jeder Benutzer den Blattschutz nach Belieben wieder aufheben.
Ergebnis: Wenn Sie oder andere Benutzer nun versuchen, etwas in eine geschützte Zelle einzutragen – im oberen Beispiel etwa einen Umsatz für die Schlossallee –, lehnt Excel dies mit einem Hinweis darauf ab, dass dieses Excel-Blatt (ggf. mit Passwort) geschützt ist.
Diese Funktion ist nicht als Sicherheitsfeature gedacht, sondern dient in erster Linie dazu, unerwünschte oder versehentliche Änderungen in Excel-Arbeitsblättern zu verhindern. Zudem sind die Inhalte auch bei aktiviertem Blattschutz weiterhin sichtbar, sodass Sie sie auf diese Weise nicht geheim halten können.
Unabhängig vom Arbeitsmappen- oder Blattschutz sind Makros in Excel aus Sicherheitsgründen standardmäßig nicht oder nur teilweise aktiviert. Wenn Sie Makros einsetzen möchten, die Sie aus sicherer Quelle haben, müssen Sie Excel-Makros aktivieren.
Aufhebung des Excel-Kennwortschutzes
Wenn Sie einzelne Arbeitsblätter oder ganze Excel-Dateien mit Passwort geschützt haben, lässt sich in Excel das Passwort auch wieder entfernen. Ohne das richtige Kennwort kann es allerdings kompliziert bis unmöglich werden. Sie tun also gut daran, solche Kennwörter sorgfältig aufzubewahren.
Wenn Sie in puncto Sicherheit keine Kompromisse eingehen wollen, setzen Sie auf eine allzeit aktuelle Office-Version, verschlüsselte E-Mails und zertifizierte Rechenzentren. IONOS bietet Ihnen Microsoft 365 Business mit Einrichtungsservice!