Excel: Spalten und Zeilen verschieben – Schritt-für-Schritt-Anleitung
Um in Excel Ordnung in eine Tabelle zu bringen oder Spalten und Zeilen anzugleichen, muss man häufig Spalten und Zeilen verschieben. Hierzu können Sie Drag-and-Drop nutzen oder aber die entsprechenden Zellen ausschneiden.
Diese Anleitung gilt für die Outlook-Version von Microsoft 365 sowie für Outlook 2021, Outlook 2019 und Outlook 2016.
Kurzanleitung: Excel-Spalte verschieben
- Markieren Sie die zu verschiebende Spalte per Linksklick auf den Spaltenkopf.
- Bewegen Sie den Mauszeiger an den Spaltenrand, bis als Cursor ein Pfeilkreuz oder eine Hand erscheint.
- Halten Sie [Shift] und den linken Mauszeiger gedrückt und ziehen Sie die Spalte an die gewünschte Position.
- Lassen Sie die Tasten los, und die Spalte springt an die gewünschte Stelle.
- Bewährt: Vollständiges Office-Paket
- Sicher: 1 TB zentraler Speicherplatz
- Ortsunabhängig: Auf bis zu 5 Geräten installierbar
Excel-Spalte verschieben mit Drag-and-Drop
Um eine Spalte in Excel zu verschieben, müssen Sie nicht umständlich die Copy-and-Paste-Funktion verwenden. Bei dieser generell praktischen Funktion besteht nämlich immer das potenzielle Risiko, dass sich die Formatierung der Formeln in den Spalten verändert. Außerdem ist diese Methode sehr zeitaufwendig.
Eine gute und einfache Alternative ist die Verwendung von Drag-and-Drop. Einzige Voraussetzung: Es darf keine verbundenen Zellen geben, die außerhalb des markierten Bereichs liegen.
Schritt 1: Spalte auswählen
Zuerst markieren Sie die Spalte oder die Spalten, die Sie verschieben möchten. Hierzu klicken Sie mit der linken Maustaste auf den Spaltenkopf, um die gesamte Spalte auszuwählen. Alternativ klicken Sie eine beliebige Zelle in der gewünschten Spalte an und wählen dann per [Strg] + [Leertaste] die Spalte aus.
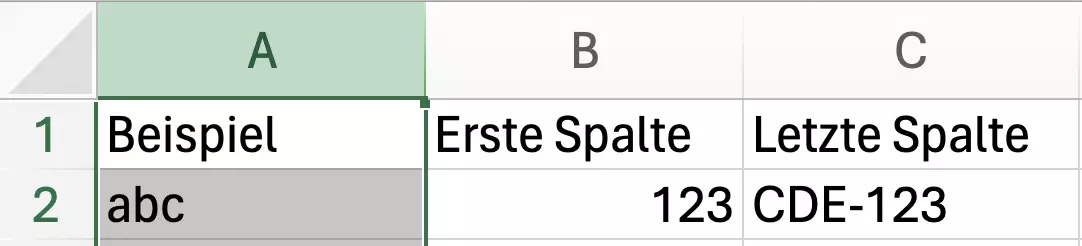
Schritt 2: Cursor an den Spaltenrand bewegen
Im nächsten Schritt gehen Sie mit der Maus an den linken bzw. rechten Seitenrand der ausgewählten Spalte, bis sich der Cursor der Maus in ein Pfeilkreuz bzw. Handsymbol (variiert je nach verwendeter Excel-Version) verwandelt.
Schritt 3: Spalte per Drag-and Drop verschieben
Im dritten Schritt halten Sie die Taste [Shift] gemeinsam mit der linken Maustaste gedrückt und bewegen die markierte(n) Spalte(n) per Drag-and-Drop an die gewünschte Stelle. Der neue Ablageort wird durch eine farblich markierte oder eine gestrichelte Linie angezeigt.
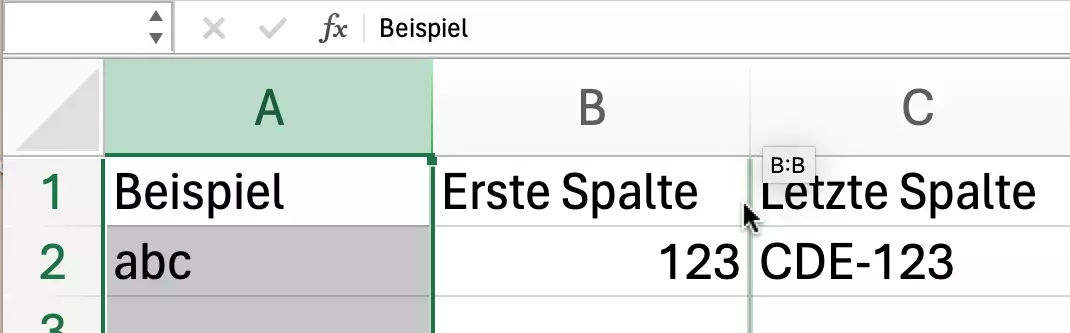
Schritt 4: Spalte ablegen
Wenn Sie die passende Stelle gefunden haben, lassen Sie die Maustaste und die gedrückte [Shift]-Taste los. Die Excel-Spalte wird nun an die gewünschte Position verschoben. Falls sich an dieser Stelle schon eine andere Spalte mit Inhalten befindet, verschiebt sich diese automatisch nach links oder rechts.
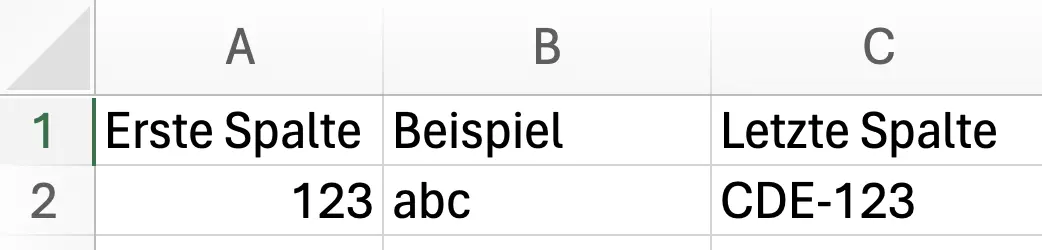
Spalte in Excel ausschneiden und an anderer Stelle einfügen
Alternativ zur Kopieren-und-Einfügen-Funktion können Sie die Ausschneiden-und-Einfügen-Funktion verwenden. Die gängige Tastenkombination hierfür ist [Strg] + [X]. Zuvor gilt es lediglich, die gewünschte Spalte durch Anklicken auf denSpaltenkopf oder via [Strg] + [Leertaste] zu markieren. Im Anschluss wählen Sie die gewünschte Zielposition aus und fügen die Spalte dort per [Strg] + [+] ein.
Die gängige Kombination [Strg] + [V] funktioniert zwar ebenfalls zum Einfügen ausgeschnittener Spalten – allerdings kann bei dieser Kombination die Formatierung der Spalte bzw. Zeile beeinträchtigt werden. Aus diesem Grund ist die Plus-Taste in diesem Fall die geeignetere Wahl.
Kurzanleitung: Excel-Zeile verschieben
- Markieren Sie die zu verschiebende Zeile per Linksklick auf den Zeilenkopf.
- Bewegen Sie den Mauszeiger an die obere oder untere Zeilenkante, bis der Cursor als Pfeilkreuz oder Hand dargestellt wird.
- Mit gehaltener [Shift]-Taste und dem linken Mauszeiger ziehen Sie die Zeile an die gewünschte Position nach oben bzw. unten.
- Lassen Sie die [Shift]-Taste und Maustaste los, und die Zeile erscheint an der ausgewählten Stelle.
Excel: Zeile verschieben per Drag-and-Drop
Die Vorgehensweise beim Verschieben von Spalten lässt sich übertragen, wenn Sie eine Zeile in Excel verschieben möchten.
Schritt 1: Zeile auswählen
Markieren Sie die gewünschte Zeile oder den Zeilenbereich, der bzw. die verschoben werden soll. Zu diesem Zweck drücken Sie per Linksklick im Randbereich auf die Nummerierung der Zeile (Zeilenkopf), um die ganze Zeile zu markieren. Alternativ klicken Sie eine beliebige Zelle in der gewünschten Zeile an und wählen dann per [Strg] + [Umschalt] die ganze Zeile aus.
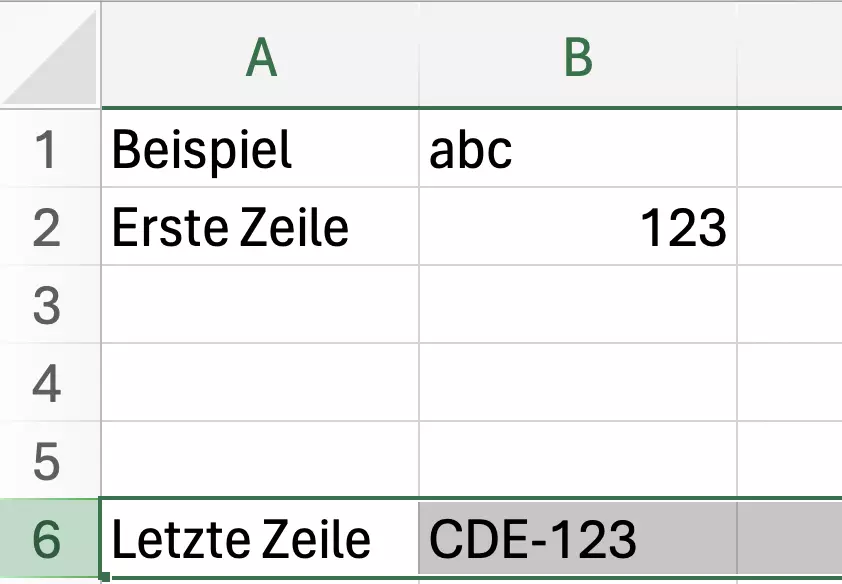
Schritt 2: Cursor an Zeilenrand bewegen
Anschließend bewegen Sie die Maus an den oberen bzw. unteren Zeilenrand der ausgewählten Zeile, bis als Cursor der Maus ein Pfeilkreuz oder eine Hand erscheint.
Schritt 3: Excel-Zeile per Drag-and-Drop verschieben
Halten Sie [Shift] und dielinke Maustaste gedrückt und bewegen Sie die Zeile per Drag-and-Drop an die gewünschte Stelle.
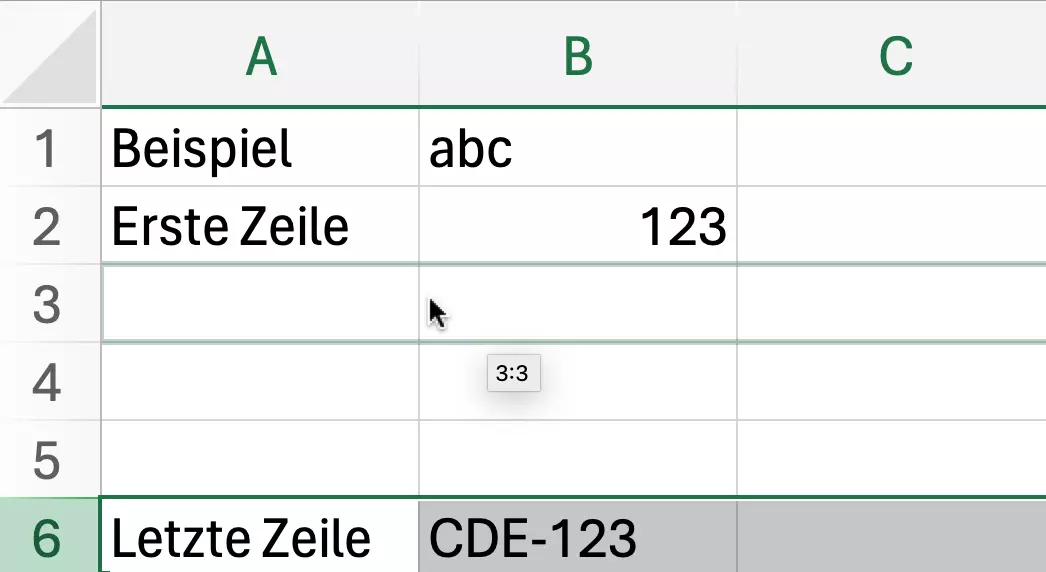
Schritt 4: Zeile ablegen
Lassen Sie die Maustaste und die [Shift]-Taste los: Die Zeile befindet sich nun an der ausgewählten Stelle.
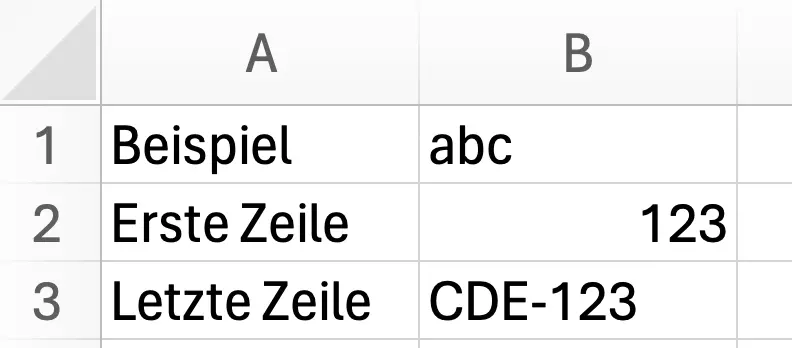
Zeile in Excel ausschneiden und an anderer Stelle einfügen
Auch bei Zeilen kann man die Funktion „Ausschneiden und Einfügen“ verwenden. Nachdem Sie die gewünschte Zeile durch Klicken auf den Zeilenkopf oder via [Strg] + [Umschalt] markiert haben, drücken Sie hierfür die Tastenkombination [Strg] + [X]. Anschließend wählen Sie die gewünschte Stelle aus und fügen die Zeile per [Strg] + [+] ein.
- Daten zentral speichern, teilen und bearbeiten
- Serverstandort Deutschland (ISO 27001-zertifiziert)
- Höchste Datensicherheit im Einklang mit der DSGVO

