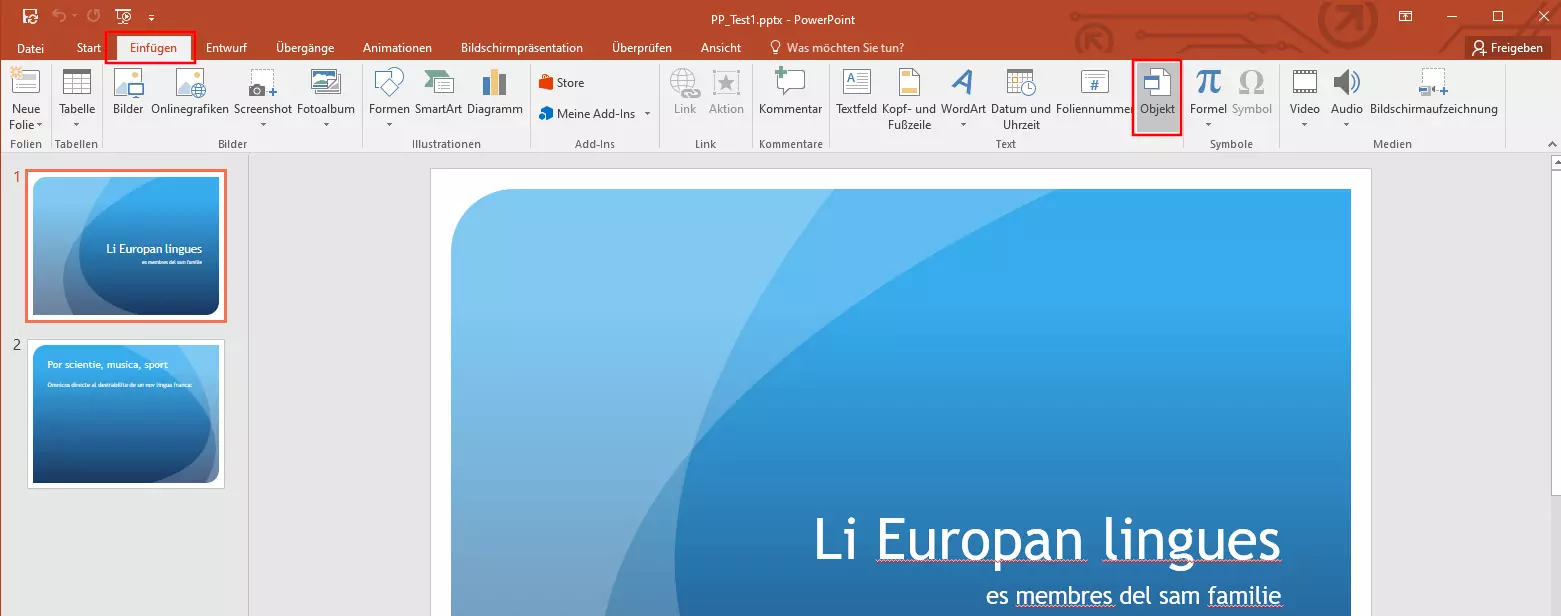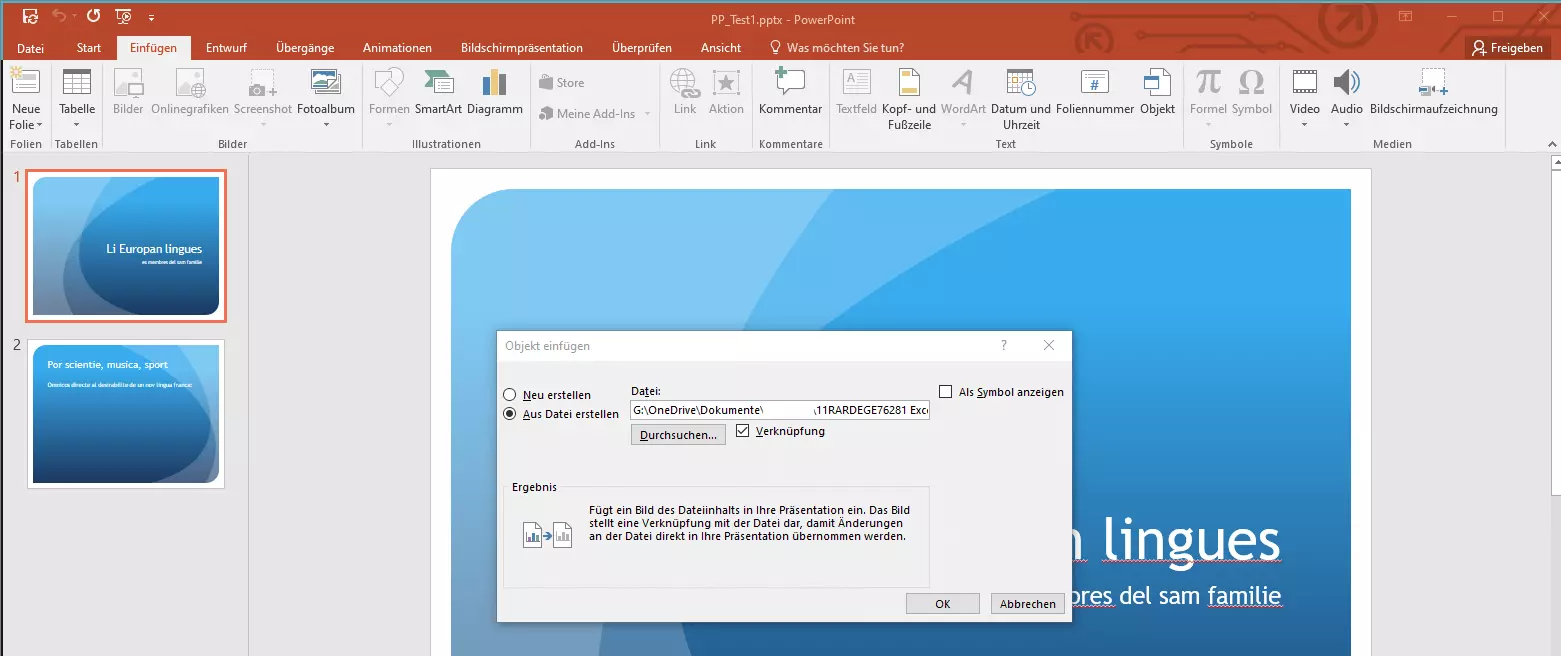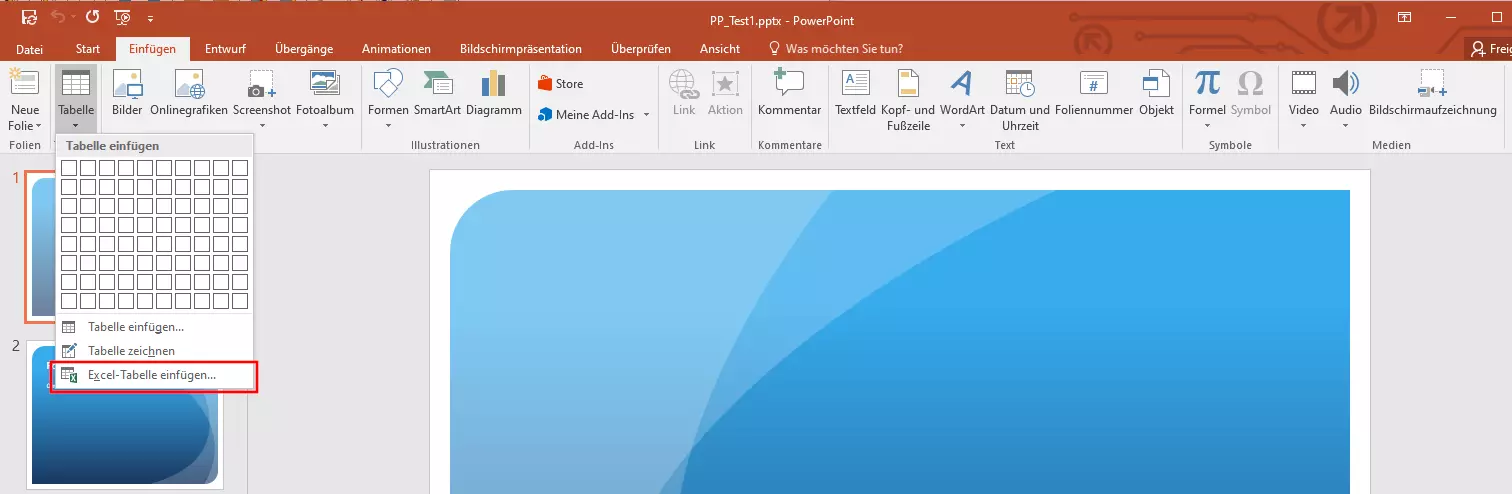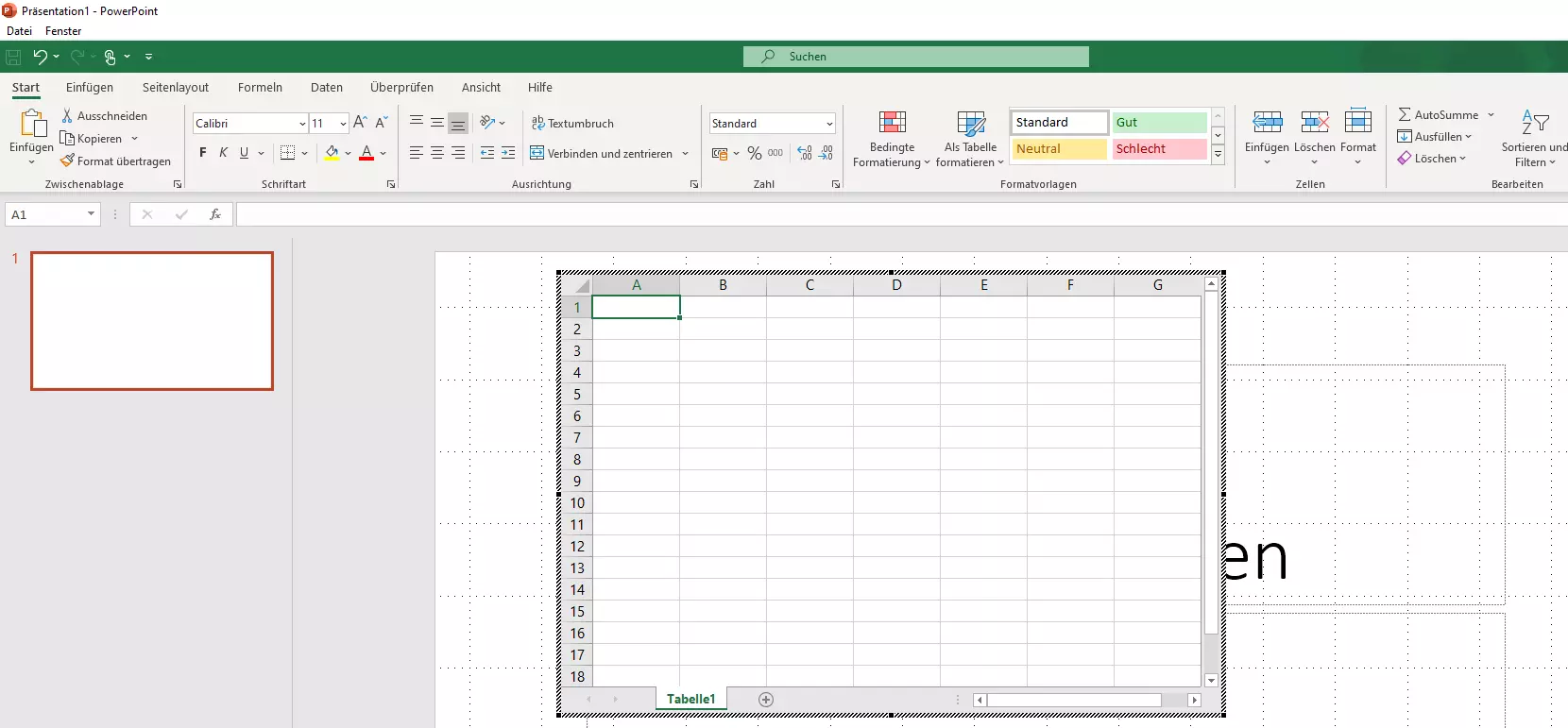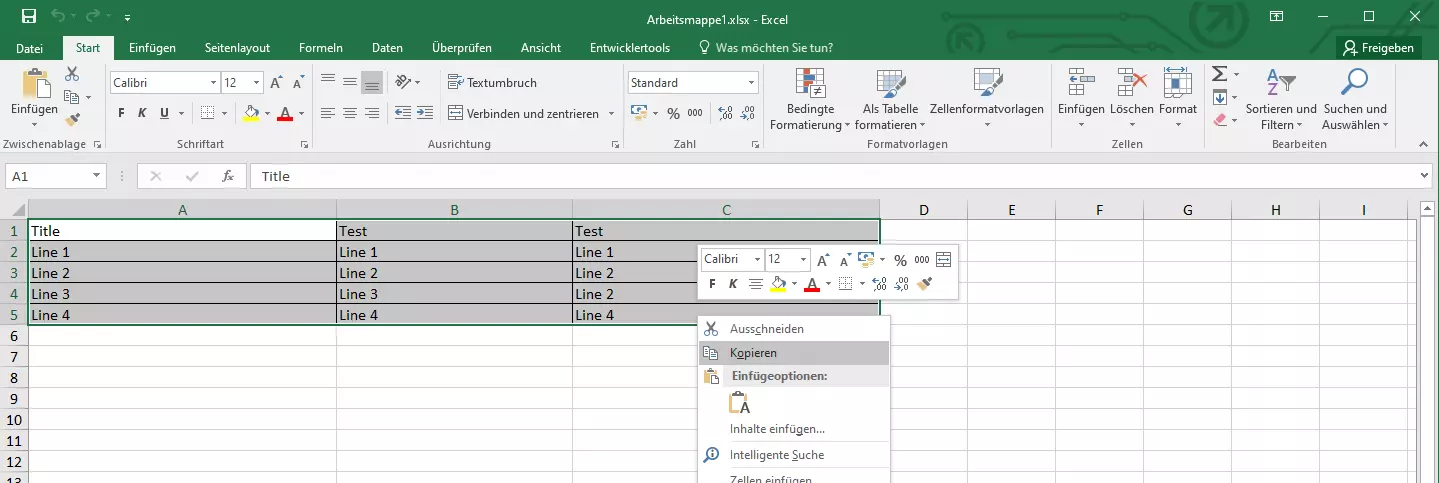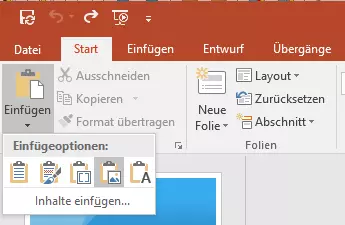Excel-Tabelle in PowerPoint einfügen
Sie haben eine Präsentation in PowerPoint erstellt und möchten darin eine Excel-Tabelle zeigen? Da Microsoft-Office-Produkte sehr gut miteinander kombinierbar sind, funktioniert das relativ einfach und unkompliziert. Prinzipiell stehen Ihnen sogar drei Optionen zur Auswahl: Sie können eine vorhandene Excel-Tabelle in PowerPoint einbetten bzw. mit PowerPoint verknüpfen, eine Excel-Tabelle in PowerPoint neu anlegen oder eine bestehende Excel-Tabelle als Grafik in PowerPoint einfügen. Wir erklären Ihnen die Unterschiede und führen Sie mit unseren Anleitungen Schritt für Schritt zum gewünschten Ergebnis.
PowerPoint mit Excel verknüpfen: Vorteile und Anleitung
Sie haben eine Excel-Tabelle erstellt und möchten die Inhalte in PowerPoint nicht nur abbilden, sondern später auch weiter bearbeiten können? Dann sollten Sie die Excel-Tabelle in Ihr PowerPoint einbinden, indem Sie eine Verknüpfung zu dem Datensatz erstellen. Änderungen in Ihrer originalen Excel-Tabelle werden dann automatisch in Ihre Präsentation übernommen, wenn Sie diese nach dem Speichern schließen und erneut öffnen.
Gehen Sie wie folgt vor:
- Öffnen Sie Ihre PowerPoint-Präsentation und setzen den Cursor in die Folie und an die Stelle, wo Sie die Excel-Tabelle einfügen möchten. Wählen Sie anschließend in der Menüleiste des Reiters „Einfügen“ die Schaltfläche „Objekt“ aus.
- Ein Dialogfenster erscheint. Dort klicken Sie die Option „Aus Datei erstellen“ an und wählen den Speicherpfad Ihrer Excel-Tabelle aus. Setzen Sie außerdem einen Haken in der Checkbox „Verknüpfung“ und klicken Sie abschließend auf „OK“. Die Tabelle ist nun in Ihre Präsentation eingefügt. Die Tabellengröße kann bei Bedarf angepasst werden, z. B. mit dem passenden PowerPoint-Shortcut.
- Möchten Sie Ihre Excel-Tabelle weiter bearbeiten, machen Sie einen Doppelklick auf die in PowerPoint eingefügte Tabelle. Sie gelangen automatisch zu Ihrer in Excel geöffneten Tabelle.
Mit Microsoft 365 von IONOS können Sie mit allen Office-Produkten ortsunabhängig und mit verschiedenen Endgeräten an Ihren Dokumenten arbeiten. Auch eine Excel-Tabelle in Word einzufügen gelingt mit dem Office-Paket im Handumdrehen!
Excel-Tabelle in PowerPoint neu erstellen: So funktioniert’s
Sie möchten eine neue Tabelle für Ihre PowerPoint-Präsentation erstellen und dabei auf Excel-Funktionen zurückgreifen können? Dann können Sie die Excel-Tabelle auch direkt in PowerPoint neu anlegen. So geht’s:
- Öffnen Sie Ihre PowerPoint-Präsentation und setzen den Cursor in der Folie genau an die Stelle, wo Ihre Tabelle erscheinen soll. Öffnen Sie die Registerkarte „Einfügen“ und klicken Sie auf „Tabelle“.
- Wählen Sie den unteren Menüpunkt „Excel-Kalkulationstabelle“ bzw. „Excel-Tabelle einfügen“ aus.
- PowerPoint erstellt nun für Sie eine leere Tabelle, die Sie mit Ihren Inhalten füllen können. Hierfür stehen Ihnen im PowerPoint-Menü alle Funktionen zur Verfügung, die Sie auch aus Excel kennen. Sind Sie mit Ihrer Tabelle fertig, klicken Sie auf einen Punkt außerhalb der Tabelle, um zu Ihrem PowerPoint-Menü zurückzukehren.
Excel-Tabelle in PowerPoint als Grafik einfügen
Sie müssen keine Änderungen mehr in der Excel-Tabelle vornehmen, die Sie in PowerPoint einfügen möchten, und wollen gleichzeitig vorhandene Formatierungen ohne Probleme übernehmen? Dann können Sie die Tabelle folgendermaßen als Grafik einbinden:
- Öffnen Sie zunächst Ihre Excel-Tabelle und markieren mit dem Cursor die ganze Tabelle oder den Abschnitt, den Sie in Ihrer PowerPoint-Präsentation zeigen möchten. Kopieren Sie den markierten Bereich entweder via Rechtsklick und „Kopieren“ oder mit dem Excel-Shortcut [Strg] + [C].
- Anschließend können Sie die Größe der Tabelle wie bei jeder anderen Grafik auch in beliebiger Weise anpassen.
Ist Ihre PowerPoint-Präsentation sehr umfangreich, dann behalten Sie mit der PowerPoint-Gliederungsansicht den Überblick und erleichtern sich die Arbeit enorm.