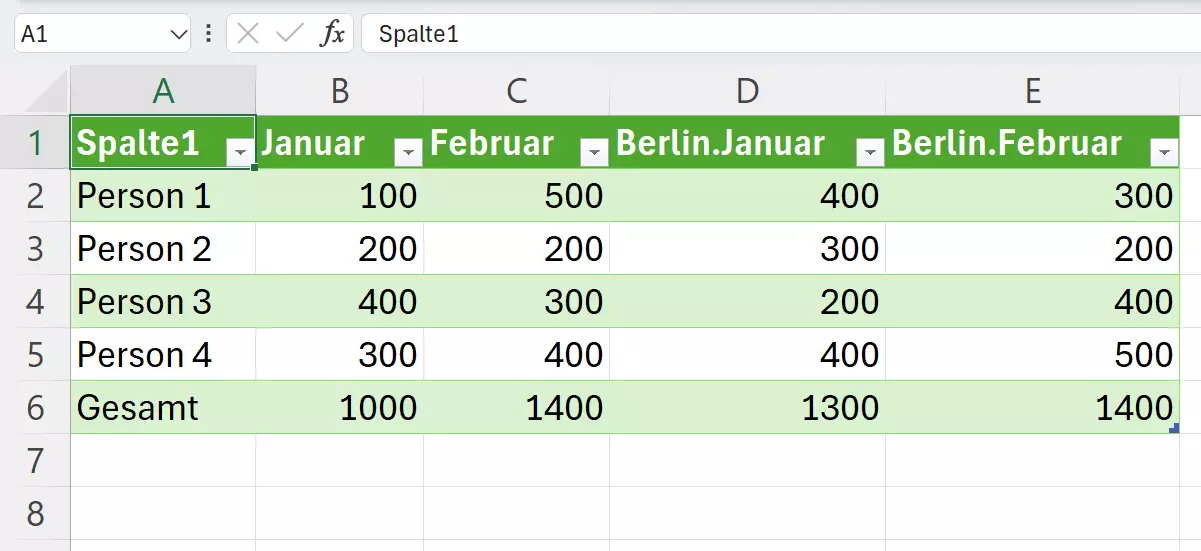Excel-Tabellen zusammenführen: Schritt für Schritt
Microsofts Tabellenkalkulationsprogramm Excel bietet verschiedene Funktionen, um Tabelleninhalte aus verschiedenen Arbeitsblättern zusammenzuführen. In dieser Anleitung erfahren Sie, wie das Zusammenführen von Tabellen mit gleichen oder verschiedenen Einträgen Schritt für Schritt funktioniert.
Kurzanleitung: Excel-Tabellenblätter zusammenführen
- Wählen Sie die Zelle aus, in der Sie die Daten zusammenführen möchten.
- Klicken Sie im Menüband auf „Daten“ > „Konsolidieren“.
- Wählen Sie im „Verweis“-Feld jeweils die Zellen aus, die konsolidiert werden sollen, und klicken Sie auf „Hinzufügen“, um diese zu den vorhandenen Verweisen hinzuzufügen.
- Klicken Sie auf „OK“ um die Werte zusammenzuführen.
Folgende Anleitungen gelten für Excel in Mircosoft 365 sowie die Excel-Versionen 2021, 2019 und 2016.
Excel-Tabelle zusammenführen: Vorteile
Excel bietet zwei wesentliche Funktionen, mit denen sich Excel-Dateien zusammenführen lassen. Zum einen ist das die Funktion „Konsolidieren“, zum anderen der „Power-Query-Editor“. Der Vorteil, Daten aus Arbeitsblättern zu kombinieren, besteht darin, dass Sie neue Excel-Tabellen erstellen, um Auswertungen von Unternehmens- oder Kundendaten vorzunehmen. Im Gegensatz zu den Funktionen zum Zellen-Verbinden und Zellen-Verschieben führen Sie Daten aus getrennten Arbeitsblättern in einer Tabelle zusammen.
- Daten zentral speichern, teilen und bearbeiten
- Serverstandort Deutschland (ISO 27001-zertifiziert)
- Höchste Datensicherheit im Einklang mit der DSGVO
Excel-Tabellenblätter zusammenführen: Mit Konsolidieren
Wenn Sie getrennte Tabellen in Excel zusammenführen möchten, so nutzen Sie die Excel-Funktion „Konsolidieren“. Voraussetzung ist, dass Ihre Excel-Datei mindestens zwei Arbeitsblätter umfasst. Im folgenden Beispiel sollen Kundenangaben aus Berlin und München zusammengeführt werden.
Schritt 1: Öffnen Sie die Datei mit den entsprechenden Arbeitsblättern, die Sie zusammenführen möchten. Klicken Sie im unteren Reiter auf das Plus-Symbol neben den Tabellen und benennen Sie das Arbeitsblatt, in dem Sie die Excel-Tabellen zusammenführen möchten (z.B. „Zusammenführen“).
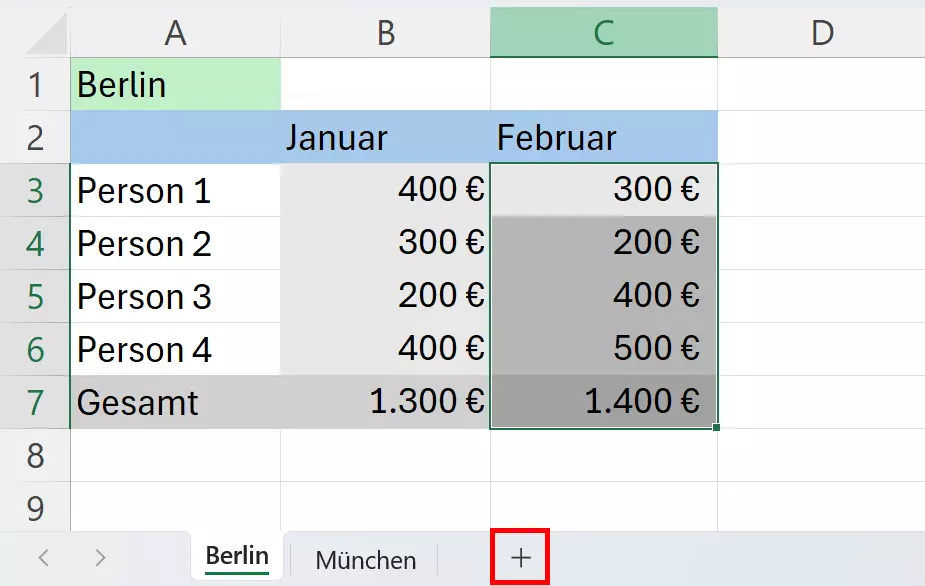
Schritt 2: Wählen Sie nun im neuen Arbeitsblatt die Zelle aus, in der Sie die Daten zusammenführen möchten. In diesem Beispiel handelt es sich um Zelle „A1“. Gehen Sie nun oben im Menüband auf „Daten“ und wählen Sie im Feld „Datentools“ das Symbol für „Konsolidieren“.
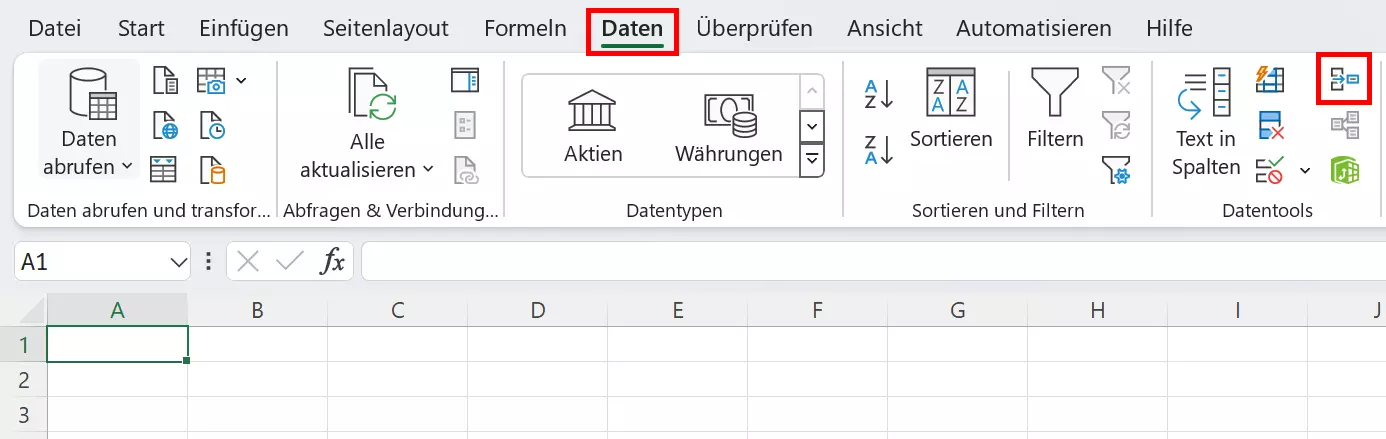
Schritt 3: Es öffnet sich nun das Konsolidieren-Menü. Legen Sie hier fest, wie Excel die Tabellen zusammenführen soll (z. B. Summe, Mittelwert, Produkt). Im folgenden Beispiel werden die Daten über die Summe-Funktion addiert.
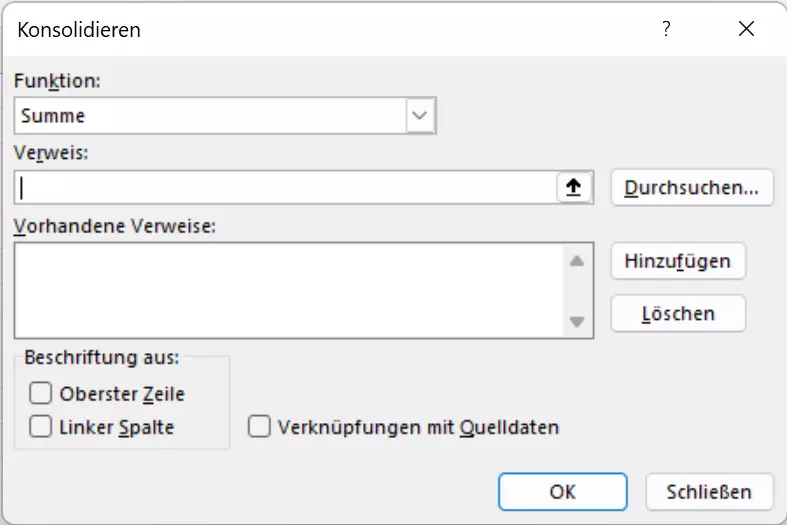
Schritt 4: Minimieren Sie nun das Konsolidieren-Menü, indem Sie unter „Verweis“ auf das Pfeil-Symbol gehen. Sie sehen das Menü nun minimiert als „Konsolidieren - Verweis“.
Schritt 5: Gehen Sie auf das erste Arbeitsblatt und markieren Sie die betreffenden Daten. Die ausgewählten Inhalte bzw. Zellen sehen Sie nun unter „Konsolidieren - Verweis“. Klicken Sie anschließend auf das kleine Pfeil-Symbol in „Konsolidieren - Verweis“.
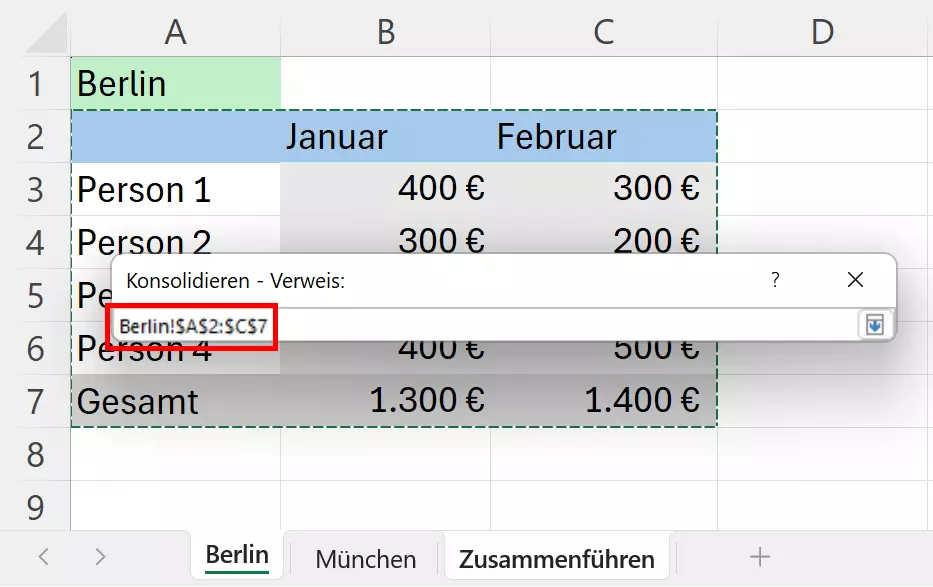
Schritt 6: Fügen Sie den markierten Verweis über „Hinzufügen“ zu „Vorhandene Verweise“ hinzu. Führen Sie denselben Vorgang Schritt für Schritt für das zweite Arbeitsblatt durch.
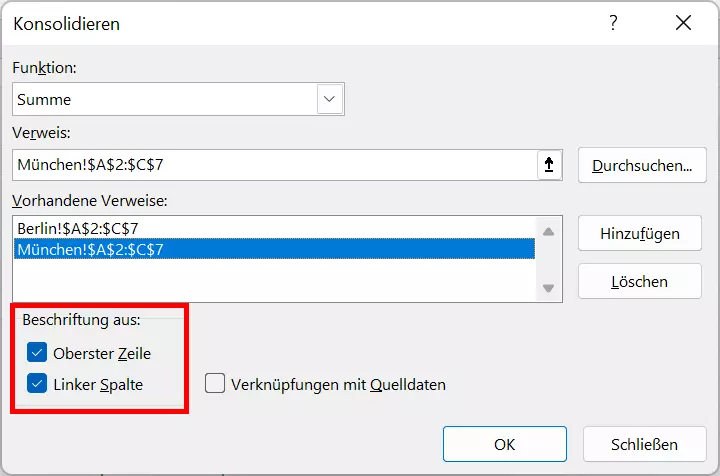
Schritt 7: Gehen Sie auf das Arbeitsblatt, in dem Sie die Excel-Tabellen zusammenführen möchten. Aktivieren Sie im Konsolidieren-Menü die Punkte „Oberster Zeile“ und „Linker Spalte“, um die Zusammenführen-Tabelle richtig zu formatieren. Bestätigen Sie mit „OK“.
Schritt 8: Sie sehen nun in der neuen Tabelle die zusammengeführten (in diesem Beispiel addierten) Daten der Excel-Tabellen.
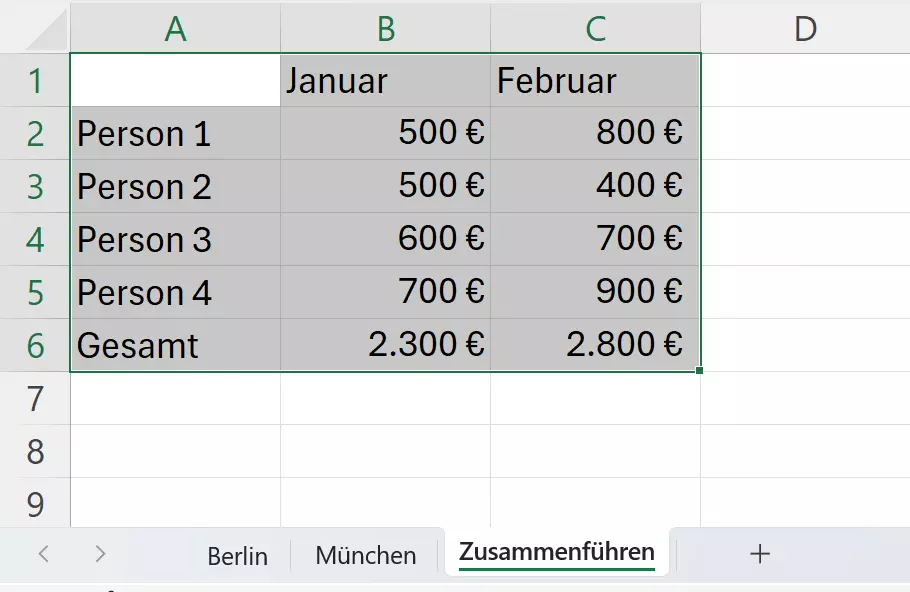
- Bewährt: Vollständiges Office-Paket
- Sicher: 1 TB zentraler Speicherplatz
- Ortsunabhängig: Auf bis zu 5 Geräten installierbar
Excel-Tabellen zusammenführen: Mit Power-Query-Editor
Bei einfachen Zusammenführungen mit gleichen Formatierungen und Inhalten genügt die Konsolidieren-Funktion. Möchten Sie jedoch Tabellen zusammenführen, in denen beispielsweise in zwei Tabellen verschiedene Werte für eine identische Kundengruppe enthalten sind, so hilft Ihnen der Power-Query-Editor, die Excel-Dateien zusammenzuführen.
Schritt 1: Gehen Sie auf das erste Arbeitsblatt, markieren Sie die Tabelle und wählen Sie im Menü „Daten“ den Punkt „Aus Tabelle“. Klicken Sie im Fenster „Tabelle erstellen“ auf „OK“.
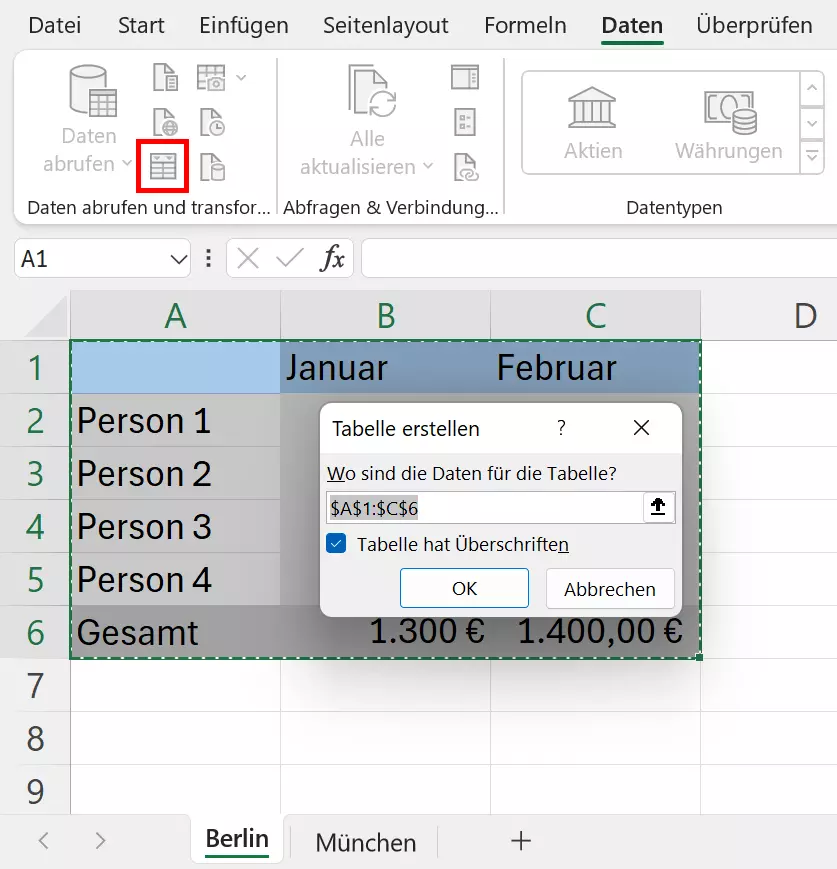
Schritt 2: Es öffnet sich nun der Power-Query-Editor mit dem Inhalt der ausgewählten Tabelle. Fügen Sie den Inhalt der zweiten Tabelle hinzu, indem Sie auf „Neue Quelle“ gehen. Wählen Sie „Datei“ und „Excel“.
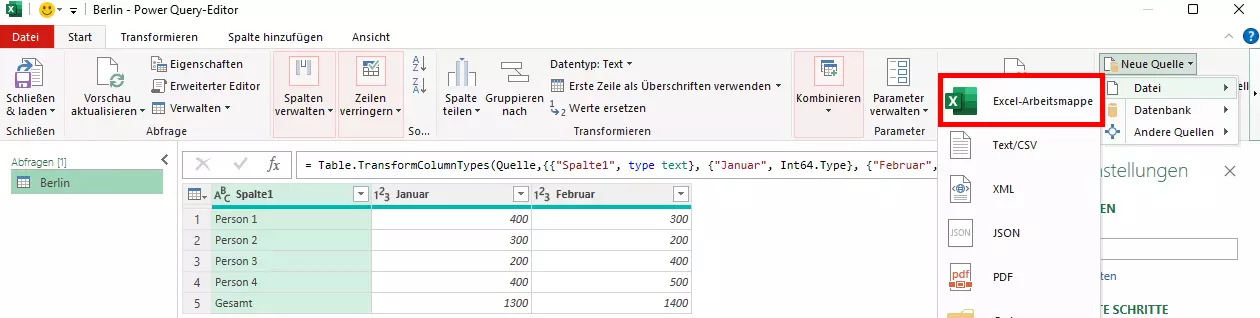
Schritt 3: Importieren Sie die Excel-Datei mit der zweiten Tabelle und klicken Sie im sich öffnenden Navigator auf „OK“.
Schritt 4: Gehen Sie nun auf „Kombinieren“ und auf „Abfragen zusammenführen“.
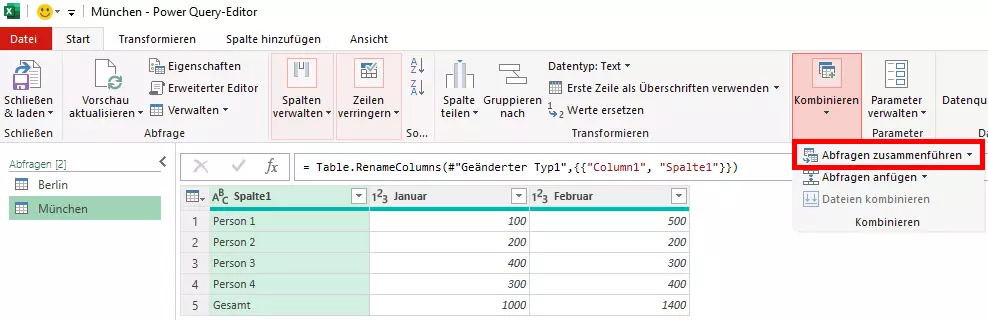
Schritt 5: Wählen Sie im Menü „Zusammenführen“ beide Tabellen aus und markieren Sie die übereinstimmenden Spalten, um die einheitliche Formatierung zu übernehmen.
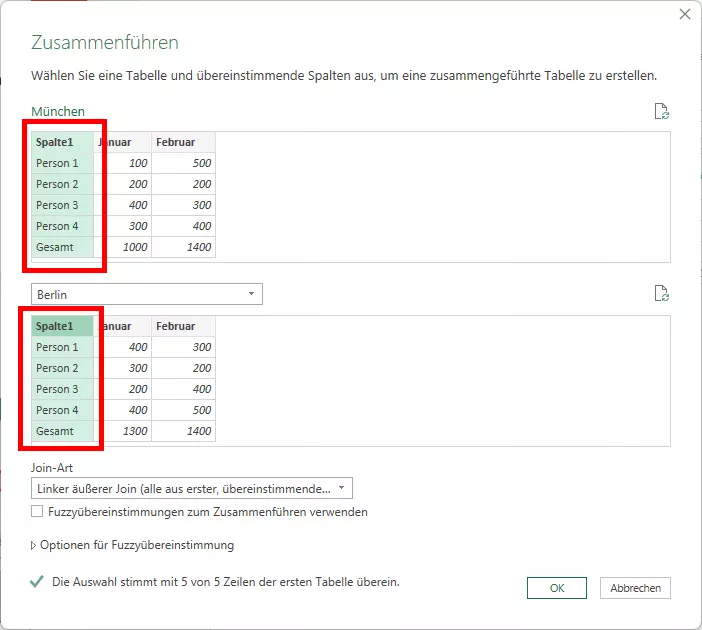
Schritt 6: Um die Inhalte der hinzugefügten Tabelle sichtbar zu machen, gehen Sie auf das Pfeil-Symbol bei Tabelle 2 und entfernen Sie das Häkchen bei Spalten mit übereinstimmenden Inhalten (in diesem Fall Spalte 1). Setzen Sie ein Häkchen bei verschiedenen Inhalten, die hinzugefügt werden sollen.
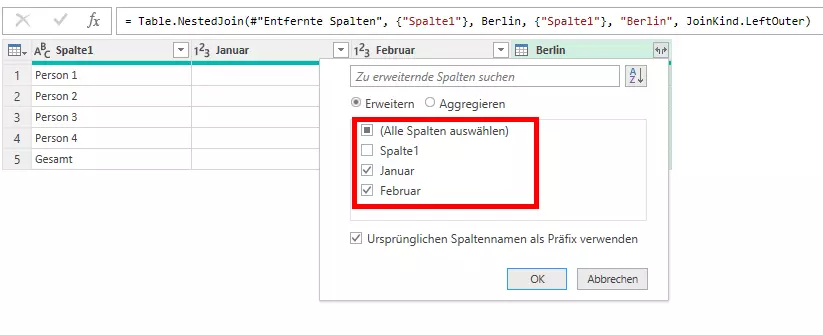
Schritt 7: Der Editor fügt nun alle gewünschten Inhalte zu einer Tabelle zusammen. Gehen Sie anschließend auf „Schließen & Laden“, um die zusammengeführten Tabellen in ein neues Excel-Arbeitsblatt einzufügen.