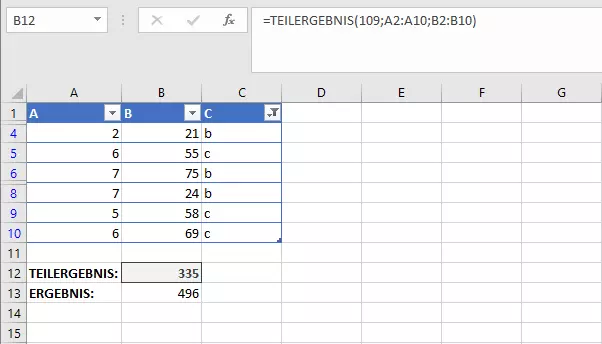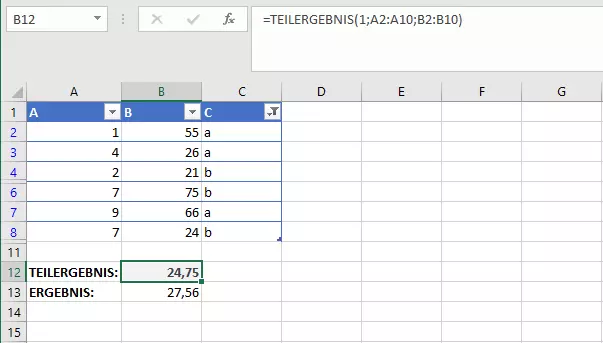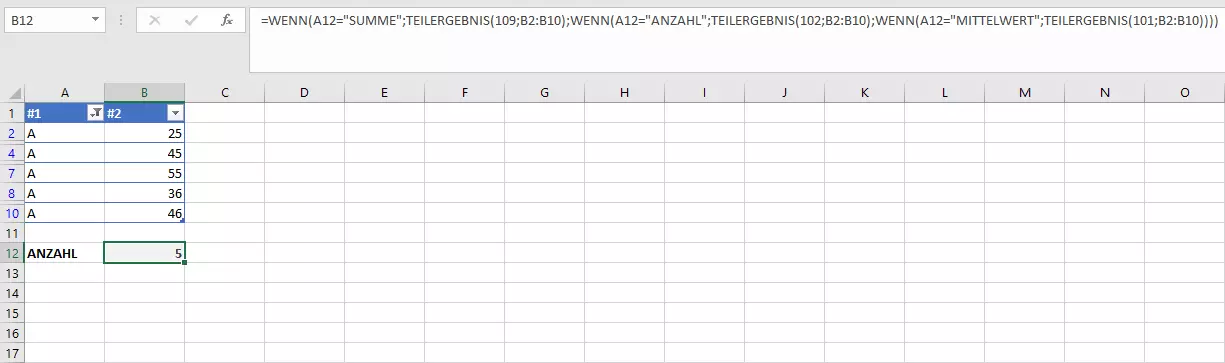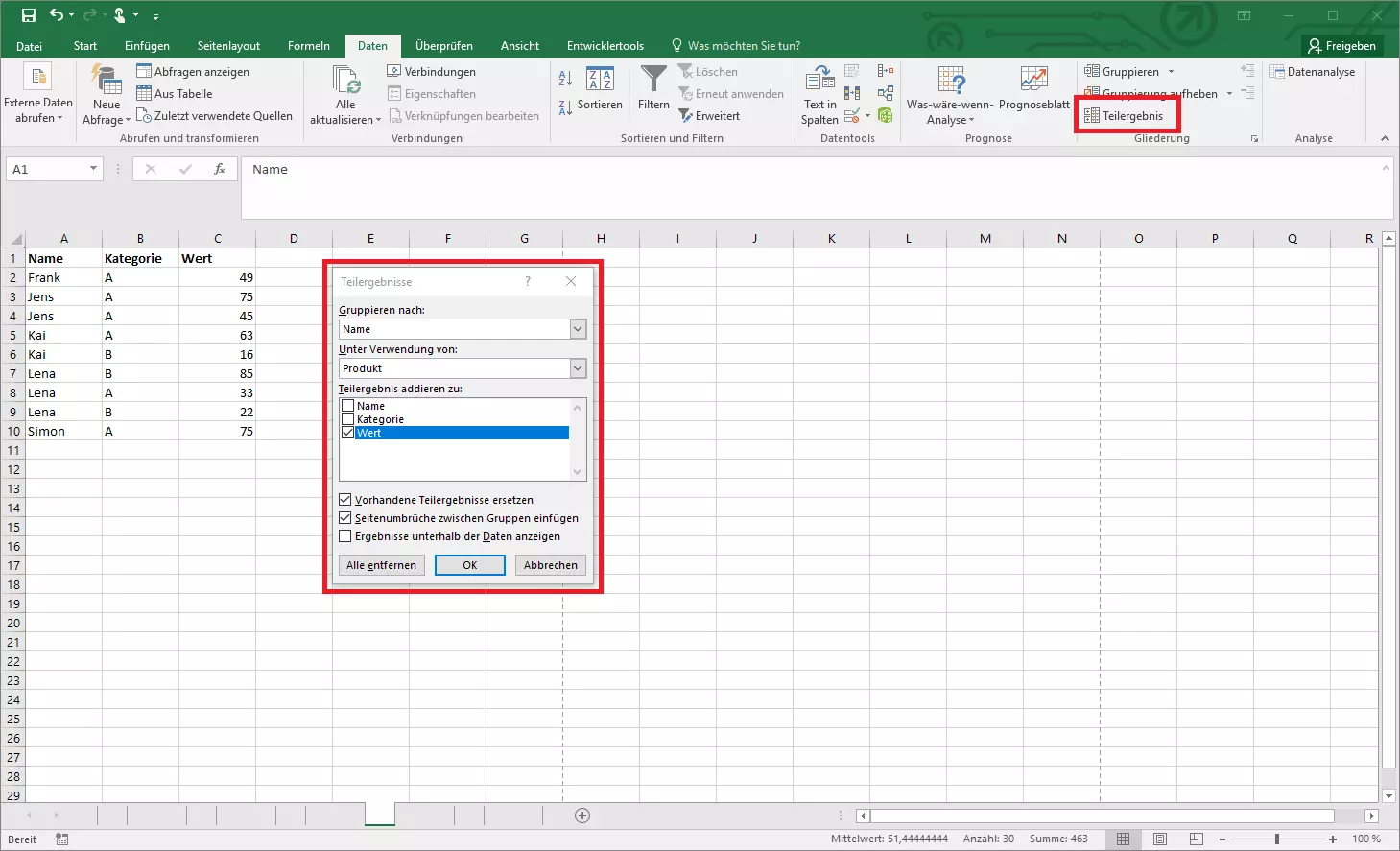Excel: Teilergebnis für Ihre Berechnungen
Die Tabellenkalkulation von Microsoft ermöglicht umfangreiche Tabellen und komplexe Berechnungen. Funktionen in Excel helfen in vielen Situationen und lassen sich vom Design und Aussehen Ihrer Tabellen selten beeinflussen: Der Übersicht halber blenden Sie bestimmte Zellen aus? Kein Problem: Die Funktionen zählen die gefilterten Werte trotzdem mit. Dochgerade das möchten Sie vielleicht nicht immer. Wenn Sie wollen, dass Ihre Berechnungen auf Filter und Ausblendungen reagieren, ist die Funktion TEILERGEBNIS überaus nützlich. Sie vereint viele Rechenoperationen in sich und ermöglicht Ihnen mehr Kontrolle darüber, welche Zellen von Excel miteinbezogen werden.
Wofür braucht man in Excel die TEILERGEBNIS-Funktion?
Insbesondere wenn man mit großen Datenmengen arbeitet, möchte man nicht immer alle Bereiche angezeigt bekommen. Wenn man Zeilen ausblendetet oder bestimmte Werte aus der Darstellung herausfiltert, lassen sich umfangreiche Tabellen leichter erfassen. Auf diese Weise schrumpfen Tabellen so zusammen, dass nur noch die essenziellen Daten sichtbar bleiben, was die Arbeit mit ihnen extrem vereinfacht. Die ausgeblendeten Werte gehen dabei allerdings nicht verloren, sie sind immer noch Teil der Arbeitsmappe und werden deshalb von Funktionen weiterhin für Berechnungen herangezogen. Das ist ein großer Vorteil von Excel.
Aber genau das, was üblicherweise ein Vorteil ist, kann in einigen Situationen auch stören. Möchte man beispielsweise, dass die Excel-Funktionen auf die aktuelle Darstellung reagieren und ihre Ergebnisse dementsprechend anpassen, ist das mit den gewöhnlichen Berechnungsmethoden nicht möglich. Man müsste eine neue Tabelle erstellen, in der die herausgefilterten Werte gar nicht auftauchen. Mit der Funktion TEILERGEBNIS haben Sie eine Alternative: Die Funktion kann so eingestellt werden, dass ausgeblendete Zellen nicht in die Berechnung miteingenommen werden.
TEILERGEBNIS vereint gleich elf verschiedene Funktionen in sich: Nutzer wählen aus, welche Berechnungsart in der Funktion verwendet werden soll, und ob ausgeblendete Zellen berücksichtigt werden sollen oder nicht. Werte, die durch einen Filter momentan ausgeblendet sind, bezieht die Funktion nicht in die Berechnungen mit ein. TEILERGEBNIS lässt sich deshalb sehr gut als zusätzliches Ergebnis neben einem Endergebnis einsetzen. Durch den Vergleich beider Werte gewinnt man oft zusätzliche Informationen.
Den vollen Funktionsumfang kann TEILERGEBNIS nur bei einer vertikalen Ausrichtung der Werte entfalten. Wird in einem solchen Fall eine Zeile ausgeblendet, kann sich das – wenn gewollt – auf die Berechnung auswirken. Verteilt man die Werte allerdings horizontal, also innerhalb einer Zeile, und blendet dann eine komplette Spalte aus, schlägt sich diese Veränderung niemals im Ergebnis nieder.
Syntax von TEILERGEBNIS
Theoretisch braucht die Funktion TEILERGEBNIS nur zwei Angaben. Als erstes geben Sie an, welche Berechnung durchgeführt werden soll. Das zweite und alle folgenden Argumente erhalten Informationen zum verwendeten Zellbereich. Eine Angabe ist obligatorisch, aber insgesamt können bis zu 254 Bereiche in die Formel aufgenommen werden.
=TEILERGEBNIS(Funktion;Bezug1;[Bezug2];…)Mit dem ersten Parameter übertragen Sie der TEILERGEBNIS-Funktion die Eigenschaften einer anderen Funktion – dafür hat Excel eine Liste vorgesehen. Sie geben die passende Zahl ein und TEILERGEBNIS führt die entsprechende Berechnung durch. Zu jeder Funktion gibt es allerdings zwei Zahlen. Die Werte zwischen 1 und 11 sorgen dafür, dass TEILERGBNIS auch ausgeblendete Werte miteinbezieht. Durch die Eingabe von 101 bis 111 ignoriert die Funktion ausgeblendete Zellen im angegebenen Bereich. Nachfolgend eine Übersicht.
Ausgeblendete Zellen bleiben Teil der Berechnung:
- 1: MITTELWERT
- 2: ANZAHL
- 3: ANZAHL2
- 4: MAX
- 5: MIN
- 6: PRODUKT
- 7: STABW
- 8: STABWN
- 9: SUMME
- 10: VARIANZ
- 11: VARIANZEN
Ausgeblendete Zellen werden nicht bei der Berechnung berücksichtigt:
- 101: MITTELWERT
- 102: ANZAHL
- 103: ANZAHL2
- 104: MAX
- 105: MIN
- 106: PRODUKT
- 107: STABW
- 108: STABWN
- 109: SUMME
- 110: VARIANZ
- 111: VARIANZEN
Egal, aus welcher Gruppe Sie eine Kennziffer auswählen, Werte, die durch den Filter einer Tabelle aktuell ausgeblendet sind, werden niemals in Berechnungen einbezogen.
TEILERGEBNIS in der Praxis: Beispiele der Funktion
Das Paradebeispiel für die Funktion TEILERGEBNIS ist die Berechnung einer Summe. Die Funktion ermöglicht es Ihnen, neben dem Endergebnis, für das alle Werte berücksichtigt wurden, auch nur solche zu erfassen, die gerade nicht durch Filter oder Ausblendungen betroffen sind.
=TEILERGEBNIS(109;A2:A10;B2:B10)In diesem Beispiel nehmen wir Werte aus zwei Spalten und summieren diese. Da wir für den ersten Parameter den Wert 109 eingetragen haben, werden nur solche Werte aufgenommen, die derzeit auch sichtbar sind.
Das gleiche funktioniert auch mit anderen Berechnungsarten. So können Sie beispielsweise den Mittelwert berechnen.
=TEILERGEBNIS(1;A2:A10;B2:B10)Es ist aber auch möglich, TEILERGEBNIS mit anderen Funktionen zu verbinden. Das Ergebnis der Funktion kann so direkt an weitere Berechnungen weitergegeben werden – ohne dass dafür Hilfszellen notwendig sind. So lassen sich zum Beispiel mehrere Teilergebnisse miteinander addieren.
Hilfreich ist es mitunter aber auch, TEILERGEBNIS mit der Funktion WENN zu kombinieren. So können Sie eine Zelle einrichten, in der Sie die gewünschte Rechenart angeben – zum Beispiel in Form eines Excel-Dropdown-Menü. Die Formel an sich wird dann zwar etwas umfangreicher, ist sie aber erstmal erstellt, brauchen Sie keine Änderungen mehr vornehmen. Nehmen wir als Beispiel also an, dass Sie regelmäßig zwischen den drei Berechnungsformen SUMME, ANZAHL und MITTELWERT wechseln möchten.
=WENN(A13="SUMME";TEILERGEBNIS(109;B2:B10);WENN(A13="ANZAHL";TEILERGEBNIS(102;B2:B10);WENN(A13="MITTELWERT";TEILERGEBNIS(101;B2:B10))))Über den AutoFilter stellen Sie ein, welche Daten infrage kommen, und in der Dropdown-Liste entscheiden Sie sich für die gewünschte Berechnung. Die WENN-Abfragen lassen dann immer die korrekte TEILERGEBNIS-Funktion laufen.
Teilergebnis über Excel-Tool berechnen lassen
Neben der Funktion, die Sie leicht in Formeln integrieren können, bietet Excel auch noch ein gleichnamiges Werkzeug. Dieses finden Sie im Reiter „Daten“ und dann unter dem Button „Teilergebnis“. Sinnvoll ist dies Tool zum Beispiel dann, wenn Sie eine mehrspaltige Liste in Excel verwenden. In der einen Spalten befindet sich ein festes Set an zumeist nicht numerischen Werten – Namen beispielsweise. Diesen Einträgen sind wiederum numerische Werte zugeordnet: Umsätze, Punktzahlen, Messwerte und ähnliche Daten. Das Werkzeug hilft Ihnen, Teilergebnisse von Gruppierungen zu ermitteln: Alle gleichen Einträge in der einen Spalte werden zu einer Gruppe zusammengefasst und die dazugehörigen Werte in der anderen Spalte untereinander berechnet.
Dies Werkzeug, das Sie per Knopfdruck starten können, greift im Hintergrund auch auf die TEILERGEBNIS-Funktion zurück. Das Tool füllt die Formeln für Sie aus und trägt diese in die richtigen Zellen ein.
Um das Teilergebnis-Feature nutzen zu können, müssen Sie aber zunächst einige Vorarbeiten leisten. Das Tool greift auf eine sortierte Liste zu. Die Funktion zum Sortieren finden Sie beispielsweise über einen Rechtsklick auf den Listenbereich. Außerdem brauchen die Spalten Ihrer Liste Beschriftungen in der ersten Zeile.
Wenn Sie jetzt die Liste markieren und das Teilergebnis-Werkzeug starten, dann öffnet Excel ein neues Menü. Dort wählen Sie zunächst die Spalte, die für die Gruppierung herangezogen werden soll. (Hierfür ist auch die Beschriftung der Spalten wichtig, denn man wählt den entsprechenden Bereich durch den Namen und nicht durch eine Zellreferenz aus.) Im nächsten Schritt entscheiden Sie, welche Rechenart verwendet werden soll. Sie haben die gleichen Funktionen zur Auswahl, die Sie auch über die TEILERGEBNIS-Funktion ansprechen können. Schließlich wählen Sie aus, welche Werte für die Berechnung in Frage kommen. Hier sind auch Mehrfachnennungen zulässig. Sie haben zudem die Möglichkeit, drei eher kosmetische Änderungen vorzunehmen.
- Vorhandene Teilergebnisse ersetzen: Möchten Sie, dass die Liste Teilergebnisse aus verschiedenen Berechnungen anzeigt oder soll nur die letzte Berechnung angezeigt werden? Hiermit legen Sie es fest.
- Seitenumbrüche zwischen Gruppen einfügen: Nach der Auflistung jeder Gruppe findet ein Seitenumbruch statt.
- Ergebnisse unterhalb der Daten anzeigen: Das Teilergebnis jeder Gruppe wird direkt unterhalb der jeweiligen Gruppierung angezeigt.
Wenn Sie Ihre Angaben bestätigen, verändert Excel die Ansicht ein wenig. Am linken Rand haben Sie nun ein zusätzliches Menü, das die Verschachtelung Ihrer Liste wiedergibt. Über die entsprechenden Schaltflächen können Sie Gruppen ein- und ausklappen und so die Ansicht auf Ihre Bedürfnisse anpassen.
Excel gibt Ihnen mit Teilergebnis – egal, ob als Funktion oder als Werkzeug – mehr Möglichkeiten zum Umgang mit Tabellen und Listen. Gerade bei komplexen Datenmengen können Sie so mehr Ordnung schaffen und interessante Informationen erhalten.