Excel TEXT: Daten in formatierten Text umwandeln
Wenn Sie in Excel Zahlen oder Datumsangaben in einem Text verwenden wollen, reicht ein bloßer Zellbezug manchmal nicht aus, weil die Zahl oder das Datum nicht im gewünschten Textformat angezeigt wird. In diesen Fällen hilft die Excel-TEXT-Funktion. Damit können Sie beliebige Daten – Zahlen, Datumsangaben usw. – in Text umwandeln und diesen nach Ihren Wünschen formatieren.
- Bewährt: Vollständiges Office-Paket
- Sicher: 1 TB zentraler Speicherplatz
- Ortsunabhängig: Auf bis zu 5 Geräten installierbar
Diese nachfolgenden Anleitungen gelten für Microsoft 365 sowie für die Excel-Versionen 2021, 2019 und 2016.
Die Excel-Funktion TEXT()
Die Funktion TEXT() wird wie folgt geschrieben:
=TEXT(Wert;Textformat)Die Excel-TEXT-Funktion erwartet zwei Parameter:
Wert: Geben Sie die Daten ein, die als Text dargestellt werden sollen, entweder als direkte Eingabe oder als Verweis auf die Zelle, die die Daten enthält.Textformat: Teilen Sie Excel mit, wie die Daten formatiert werden sollen.
Wenn Sie keinen Bedarf an einer besonderen Formatierung haben, können Sie als Textformat einfach eine Raute schreiben, wie im folgenden Beispiel zu sehen:
=TEXT(88;"#")Die Raute (#) ist eines von drei Platzhalter-Zeichen, mit denen Sie Formatcodes schreiben können. Mehr dazu unten.
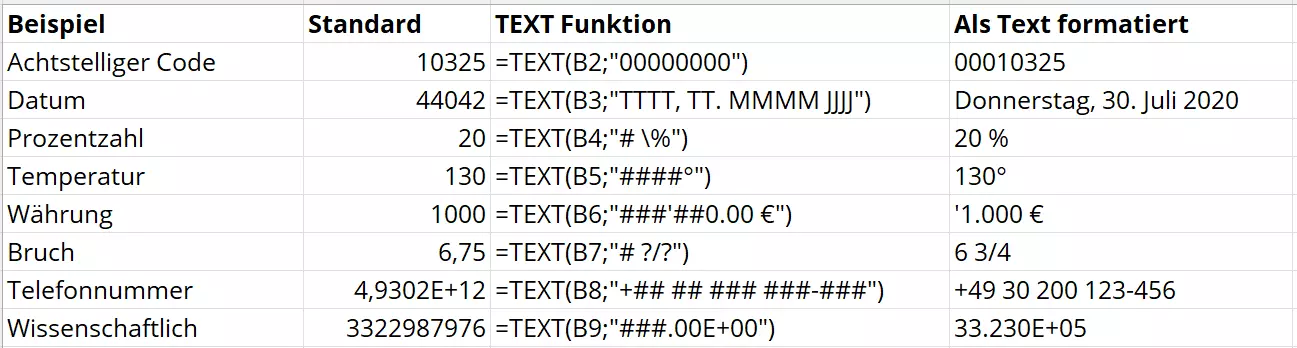
Textinhalte sind in den Zellen linksbündig formatiert, Daten rechtsbündig.
Excel TEXT: Formatcodes
Die Excel-Funktion TEXT() verlangt einen Formatcode. Dazu stehen Ihnen drei verschiedene Platzhalter zur Verfügung, die jeweils eine Ziffer des Zahlenwertes repräsentieren:
| Platzhalter | Funktion |
|---|---|
| # | Optionale Ziffer; wird weggelassen, wenn die Zahl weniger Ziffern enthält, als Platzhalterzeichen vorhanden sind. |
| 0 | Null-Platzhalter; wenn keine Ziffer an dieser Stelle vorhanden ist, schreibt Excel stattdessen eine Null. |
| ? | Leerzeichen-Platzhalter; funktioniert nur bei Bruchzahlen: Excel füllt fehlende Ziffern mit Leerzeichen auf, damit Bruchzahlen am Dezimaltrennzeichen bzw. am Bruchstrich ausgerichtet werden können. |
Diese Platzhalter setzen Sie in Kombination mit bestimmten Textzeichen ein. So können Sie z. B. Zahlen mit führenden Nullen, individuelle Tausender-Trennzeichen, Telefonnummern oder Maßeinheiten darstellen:
| Anwendungsfall | Zahlenwert | Formatcode | Text-Darstellung |
|---|---|---|---|
| Feste Anzahl Stellen | 123 | “000000” | 000123 |
| Tausender-Trennzeichen | 21350 | “##’###” | 21’350 |
| Telefonnummer | 4930200123456 | “+## ## ### ###-###” | +49 30 200 123-456 |
| Maßeinheit (z. B. Grad) | 90 | “#°” | 90° |
Sie können aber nur bestimmte Textzeichen direkt in den Formatcodes verwenden:
| Zeichen | Beschreibung |
|---|---|
| + - | Plus, Minus |
| () {} | Runde und geschweifte Klammern |
| $ € | Währungszeichen |
| . , : ! | Interpunktion: Punkt, Komma, Doppelunkt, Ausrufezeichen |
| ^ ’ ~ | Caret, Apostroph, Tilde |
| Leerzeichen | |
| / | Schrägstrich vorwärts |
| = | Gleichheitszeichen |
Wie Sie beliebigen Text in den Formatcode einfügen, erfahren Sie unten.
Mit dem IONOS HiDrive Cloud-Speicher speichern, bearbeiten und teilen Sie Ihre Office-Dokumente zentral und sicher. Ob privat oder beruflich: Arbeiten Sie flexibel von jedem Gerät aus mit der HiDrive-App und anderen Schnittstellen. In den hochmodernen deutschen Rechenzentren von IONOS sind Ihre Daten bestens geschützt.
Excel-TEXT-Funktion: Zahlen mit Text ergänzen
Wenn Sie Textzeichen einfügen wollen, die Excel ablehnt, dann müssen Sie vor dem jeweiligen Textzeichen einen Backslash (\) schreiben. Dieser Backslash – „Escape-Zeichen“ genannt – weist Excel an, das folgende Zeichen als bloßen Text und nicht als Symbol zu behandeln.
Wenn Sie beispielsweise hinter die Zahl das Wort „Meter“ schreiben wollen, sodass Excel „100 Meter“ ausgibt, dann erreichen Sie dies mit dem folgenden Code:
=TEXT(100;"# \M\e\t\er")Ebenso können Sie Excel zwingen, eine Zahl als Prozentzahl zu schreiben, ohne sie mit 100 zu multiplizieren. Beispiel: Sie möchten die Zahl 33 als „33 %“ formatieren.
=TEXT(33;"###\%")Wenn Sie die Schreibweise mit Escape-Zeichen zu umständlich finden, haben Sie zwei Alternativen:
- Direkte Formatierung: Sie können den Zahlenwert direkt formatieren. Im Dialog „Zellen formatieren – Benutzerdefiniert“ können Sie beliebigen Text integrieren, ohne dass dafür das Escape-Zeichen notwendig ist. Dort stehen Ihnen auch weitere Formatcodes zur Verfügung, die in der Funktion TEXT() nicht verwendet werden können.
- Textverkettung: Sie können den Zusatztext mittels Textverkettung hinzuschreiben. Dazu benutzen sie das Symbol „&“. Hier ein Beispiel: Sie möchten, dass Excel „100 Meter“ anzeigt.
=TEXT(100;"#") & "Meter"Besondere Steuerzeichen in den Formatcodes von Excel
Neben den Platzhaltern stehen Ihnen verschiedene weitere Steuerzeichen zur Verfügung, um den Text zu formatieren:
| Funktion | Steuerzeichen | Wirkung |
|---|---|---|
| Als Bruch schreiben | / | Wenn Sie einen Schrägstrich einfügen (/), wandelt Excel die Zahl in einen Bruch um. Sie können den Nenner auch explizit angeben, dann rechnet Excel die Zahl entsprechend um. Aus der Zahl 40 wird dann z. B. „200/5“. |
| Als Prozentzahl formatieren | % | Multipliziert die Zahl mit 100 und schreibt ein Prozentzeichen dahinter. Aus der Zahl 0,6 wird z. B. „60 %“. |
| Bedingte Formatierung | [>=1000] | In eckigen Klammern können Sie eine Bedingung angeben, die erfüllt sein muss, damit Excel die Formatierung anwendet. Ist die Bedingung nicht erfüllt, wandelt Excel die Zahl so um, als hätten Sie lediglich den Formatcode „#“ eingegeben. |
Sie können Excel dazu zwingen, einen Zellinhalt als Text zu behandeln, indem Sie als erstes Zeichen einen Apostroph (') schreiben. Der Apostroph selbst ist in der Zelle nicht sichtbar.
Kombinationen mit Excel TEXT
Sie können die Funktion TEXT() mit weiteren Excel-Funktionen ergänzen oder teilweise durch diese ersetzen:
| Funktion | Erklärung | Beispiel |
|---|---|---|
| =DM() | Schreibt eine Zahl im Währungsformat | =DM(40) ergibt „40,00 €“ |
| =FEST() | Schreibt die Zahl mit einer festen Anzahl Dezimalstellen | =FEST(12.34;4) ergibt „12,3400“ |
| =GLÄTTEN() | Löscht Leerzeichen vor/nach Text | =GLÄTTEN(“33”) ergibt „33“ |
| =GROSS() | Schreibt Text in Großbuchstaben | =GROSS(“excel”) ergibt „EXCEL“ |
| =GROSS2() | Schreibt ersten Buchstaben groß, Rest klein | =GROSS2(“excel”) ergibt „Excel“ |
| =RUNDEN() | Rundet eine Zahl auf einer festen Anzahl an Nachkommastellen | =RUNDEN(12,445;1) ergibt „12,4“ |
Über den erwähnten Funktionen hinaus bietet Excel noch zahlreiche hilfreich Funktionen, die das Arbeiten mit dem beliebten Programm massiv erleichtern. In folgenden verlinkten Artikeln erklären wir manche relevanten Funktionen anhand von Beispielen.
| Funktion | Anwendung |
|---|---|
| Excel ARBEITSTAG | Anzahl an Arbeitstagen in einer angegebenen Zeitspanne bestimmen. |
| Excel XVERGLEICH | In einer Zeile oder Spalte ein Element suchen und die relative Position zurückgeben. |
| Excel ODER | Boolschen ODER-Vergleich durchführen. |
| Excel SUCHEN | In einem angegebenen Suchbereich nach einer bestimmten Zeichenfolge suchen. |
- Bewährt: Vollständiges Office-Paket
- Sicher: 1 TB zentraler Speicherplatz
- Ortsunabhängig: Auf bis zu 5 Geräten installierbar

