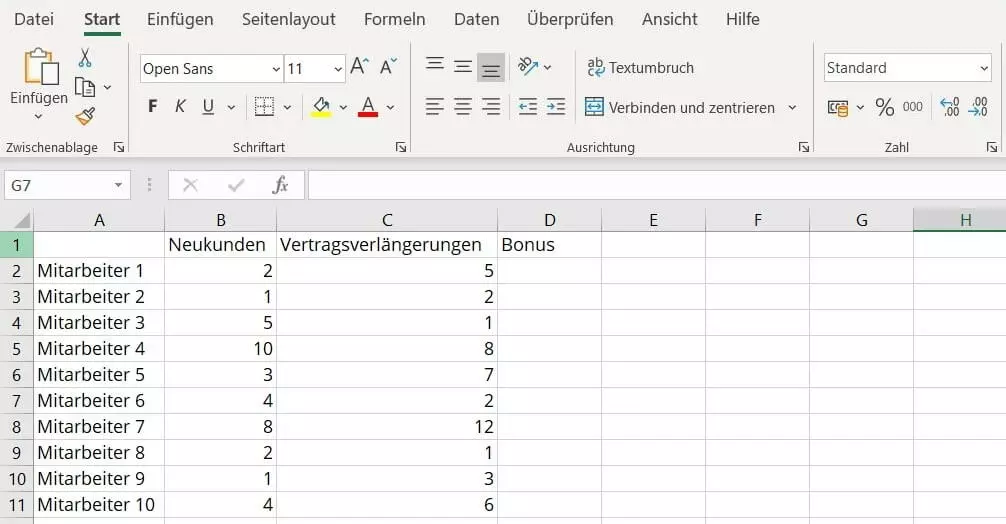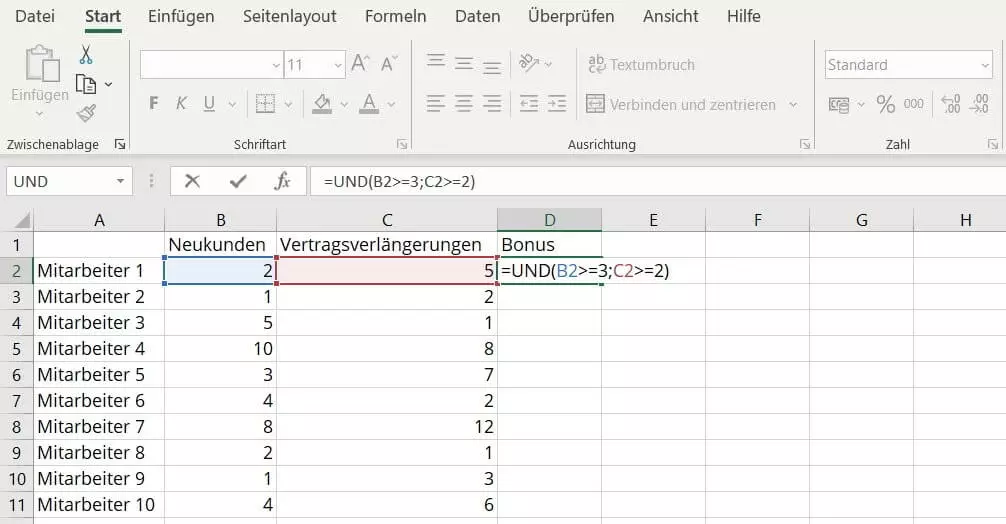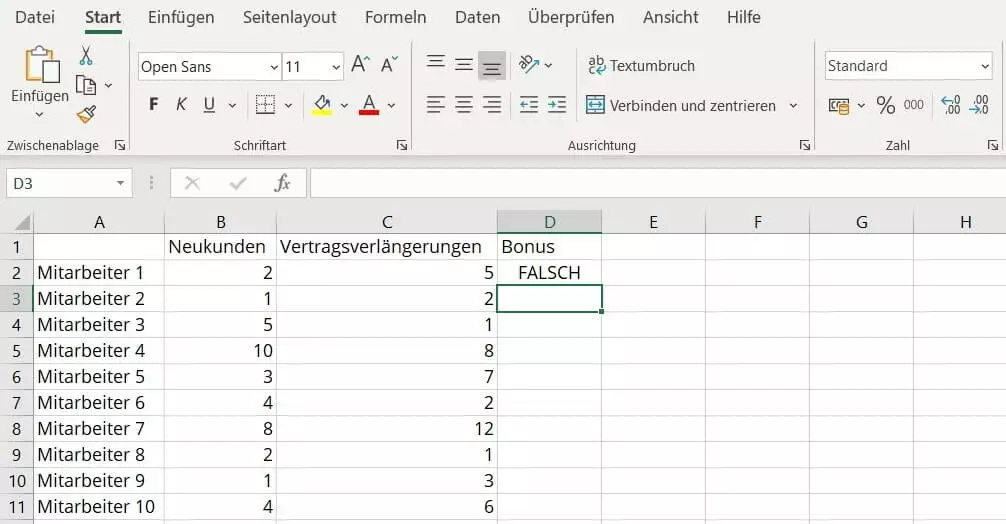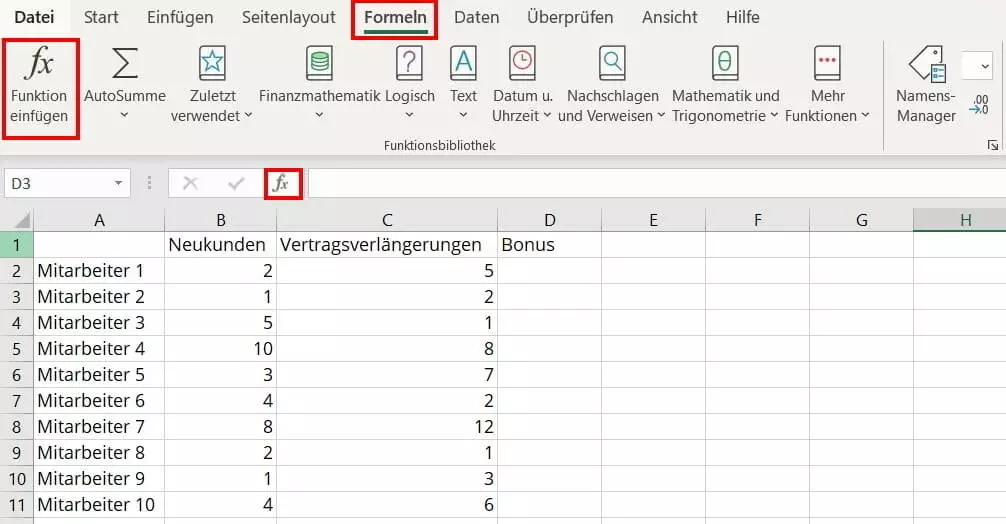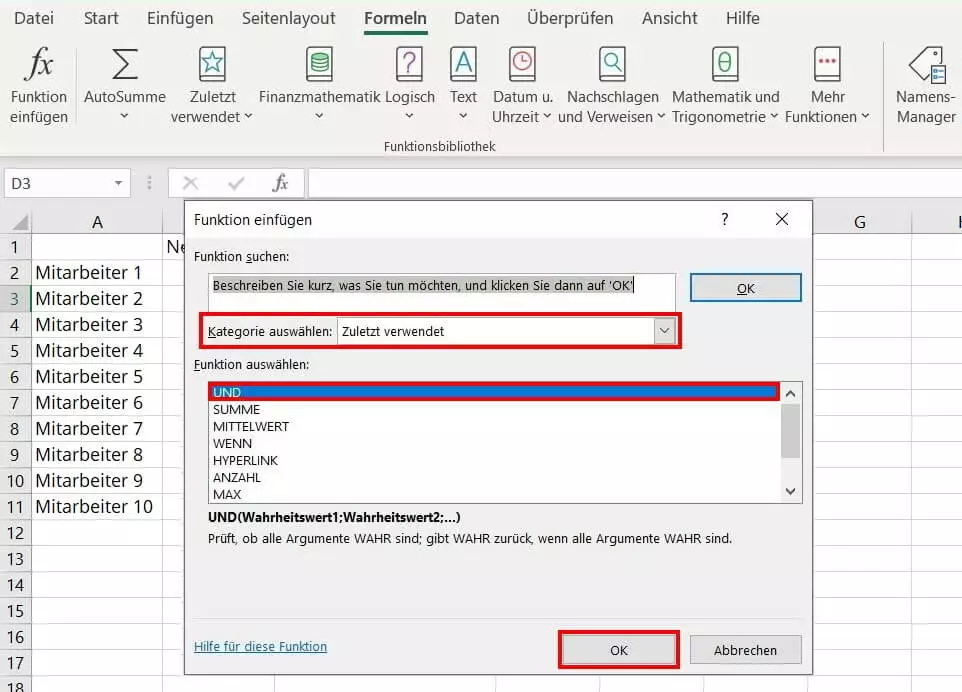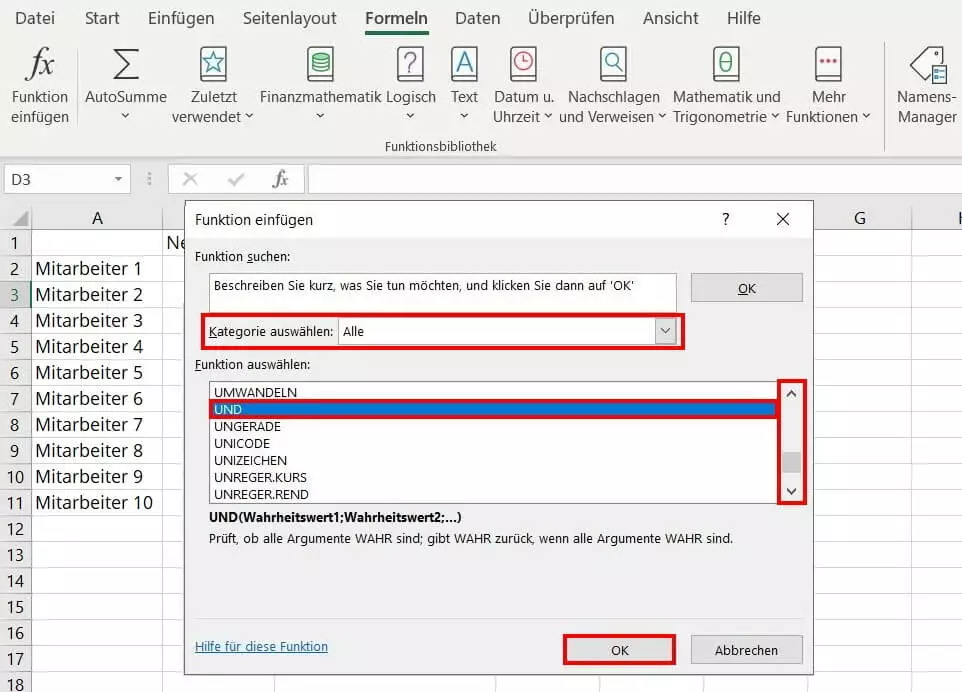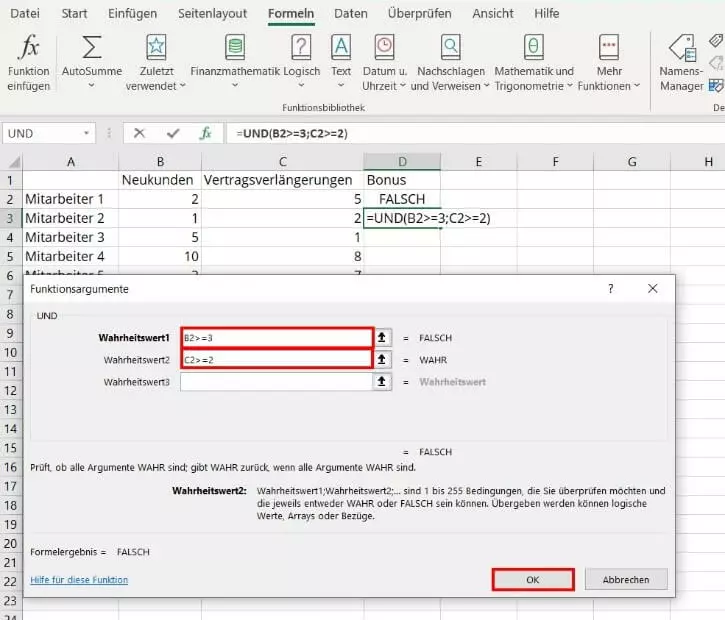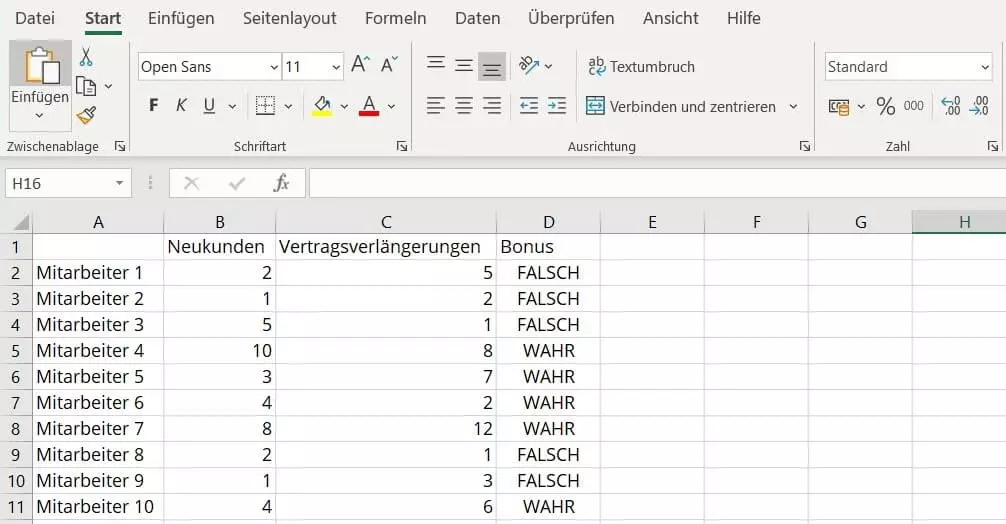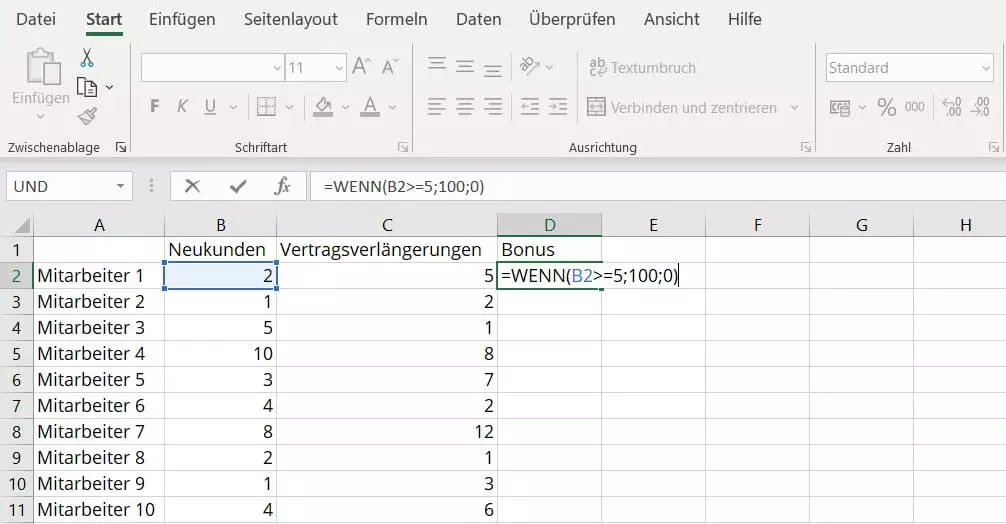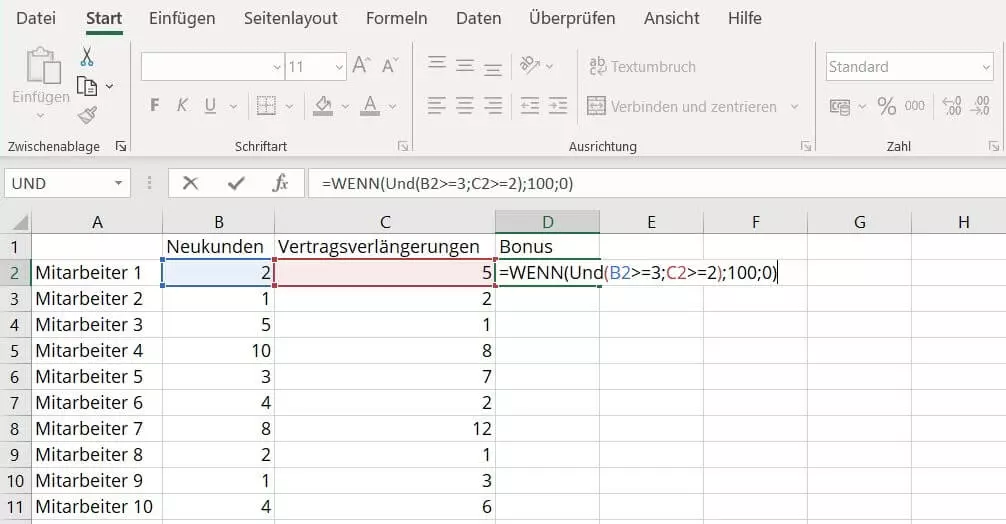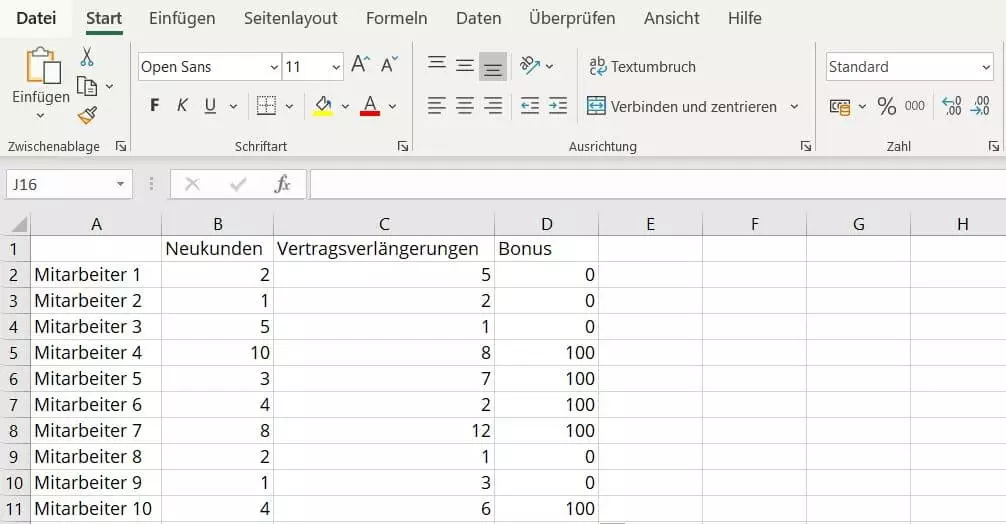Excel UND: Schritt-für-Schritt-Anleitung inklusive Beispiel
Das beliebte Tabellenkalkulationsprogramm Excel von Microsoft Office ermöglicht es Ihnen, Zahlen und Texte übersichtlich in Tabellen einzutragen. Doch Excel bietet weit mehr Funktionen, die vor allem bei Arbeitsblättern mit vielen Werten vielfältig anwendbar sind. Mit über 400 verschiedenen Optionen bearbeiten Sie Ihre Daten oder werten diese automatisiert aus. Seit jeher zählt Excel UND dabei zu den beliebtesten Funktionen. Mithilfe dieser Funktion definieren Sie bis zu 255 Bedingungen und überprüfen mit wenigen Klicks, ob die Tabellenwerte diese Voraussetzungen erfüllen. Im Folgenden erklären wir Ihnen Schritt für Schritt, wie Sie die Excel-UND-Funktion nutzen.
Excel-UND-Funktion – WAHR oder FALSCH?
Excel UND gehört zu den logischen Funktionen von Excel und ermöglicht Ihnen damit, zu überprüfen, ob bestimmte Bedingungen erfüllt werden oder nicht. Die Funktion verfügt über zwei mögliche Ergebnisse: Sind alle von Ihnen festgelegten Bedingungen erfüllt, gibt Excel das Ergebnis „WAHR“ an. Ist hingegen mindestens eine Voraussetzung nicht gegeben, ist das angezeigte Resultat „FALSCH“.
Excel UND: Anwendung der Funktion Schritt für Schritt erklärt
Ihre Excel-Tabelle beinhaltet eine große Anzahl an Werten und Sie möchten herausfinden, welche Werte bestimmte Voraussetzungen erfüllen? Eine manuelle Suche nimmt viel Zeit in Anspruch. Zudem übersieht das menschliche Auge leicht Werte und stellt so eine Fehlerquelle dar. Aus diesem Grund bietet Excel mit UND die passende Funktion, um die Erfüllung von Bedingungen automatisiert zu prüfen. Lesen Sie im Folgenden, wie Sie die Excel-UND-Funktion Schritt für Schritt nutzen.
Schritt 1: Bedingungen festlegen
In diesem Beispiel prüfen wir, welche Mitarbeiter alle Voraussetzungen für eine Bonuszahlung erfüllen. Dafür gibt es zwei Bedingungen: Die Mitarbeiter müssen mindestens drei Neukunden und zusätzlich zwei oder mehr Vertragsverlängerungen erzielt haben. Das heißt also beispielsweise auch: Hat ein Angestellter zwar fünf Neukunden (also mehr als verpflichtend), dafür aber nur eine Verlängerung erzielt, erhält er keinen Bonus. Für dieses praktische Beispiel ist die Anwendung der Excel-UND-Funktion ideal geeignet, denn so kann das Programm optimal testen, ob alle vorgegebenen Bedingungen erfüllt sind.
Schritt 2: Excel-UND-Funktion anwenden
Nachdem Sie alle Werte für das Excel-UND-Beispiel festgelegt haben, wenden Sie die Funktion auf die Tabelle an. Aus Übersichtsgründen ist es empfehlenswert, für die Funktion und ihr Ergebnis eine eigene Spalte zu nutzen. Um die Funktion einzugeben, haben Sie zwei Möglichkeiten:
Eingabe in der Zelle
Geben Sie die Funktion in die Zelle ein, in der das Ergebnis angezeigt werden soll. Funktionen beginnen stets mit einem Gleichheitszeichen und dem Namen der Funktion. Anschließend folgen in einer Klammer die Parameter, die Sie für die Funktion individuell festlegen.
Die allgemeine Syntax der Excel-UND-Funktion lautet:
=UND([Wahrheitswert1];[Wahrheitswert2];…)Wenn Sie „UND“ klein schreiben, passt Excel die Eingabe automatisch an. Es ist daher nicht notwendig, auf die korrekte Schreibung zu achten.
Die Wahrheitswerte entsprechen Ihren Bedingungen, die Sie durch einen Strichpunkt (Semikolon) trennen. Bei Excel UND akzeptiert das Programm die Eingabe von zwei bis 255 Voraussetzungen. Eine übermäßige Verwendung ist jedoch nicht empfehlenswert: Je mehr Bedingungen eine Funktion enthält, desto komplexer und verschachtelter ist sie. Dies erschwert die Erstellung, Überprüfung und Verwaltung.
Um die Wahrheitswerte bzw. die Bedingungen bei der Eingabe zu definieren, nutzen Sie das Gleichheitszeichen (=), das Größer-als-Zeichen (>) sowie das Kleiner-als-Zeichen (<). In unserem Beispiel ist Wahrheitswert 1 die Bedingung, dass ein Mitarbeiter mindestens drei Neukunden unter Vertrag genommen hat. Der Wert in Spalte B muss daher gleich oder größer als drei sein. Dies legen Sie mit der Eingabe „B2>=3“ fest. Wahrheitswert 2 ist die Bedingung, dass zusätzlich auch mindestens zwei Vertragsverlängerungen erreicht wurden. Dafür geben Sie „C2>=2“ ein. Die vollständige Excel-UND-Funktion lautet in unserem Beispiel daher wie folgt:
=UND(B2>=3;C2>=2)Drücken Sie auf die Enter-Taste auf Ihrer Tastatur, um Ihre Eingabe zu bestätigen. Anschließend zeigt Excel in der Zelle nicht die Funktion selbst, sondern bereits das Ergebnis an. Mitarbeiter 1 erfüllt in unserem Beispiel nur eine von zwei Voraussetzungen. Daher sehen Sie das Resultat „FALSCH“:
Funktion über Menü öffnen
Alternativ bietet Excel die Möglichkeit, ein eigenes Dialogfeld für Excel UND zu nutzen. Um dieses zu öffnen, folgen Sie im Menü dem Dateipfad „Formeln“ > „Funktion einfügen“ oder Sie wählen das entsprechende Symbol mit einem Linksklick neben der Bearbeitungsleiste aus:
Daraufhin öffnet Excel das Dialogfeld „Funktion einfügen“. In diesem ist automatisch die Kategorie „Zuletzt verwendet“ ausgewählt. Haben Sie Excel UND erst kürzlich genutzt, erscheint die Funktion in der darunter angeführten Liste. In diesem Fall wählen Sie die Funktion „UND“ aus. Diese ist daraufhin blau hinterlegt. Bestätigen Sie Ihre Eingabe mit „OK“.
Ist die gewünschte Funktion nicht in der Liste enthalten, wählen Sie im Dropdown-Menü „Kategorie auswählen“ die Option „Alle“ aus. Daraufhin zeigt Excel eine Liste mit allen verfügbaren Funktionen an. Navigieren Sie mit den Pfeiltasten bis zur Option „UND“. Klicken Sie mit der linken Maustaste auf die Funktion. Ist diese daraufhin blau markiert, bestätigen Sie Ihre Eingabe mit „OK“.
Daraufhin öffnet Excel das Dialogfenster „Funktionsargumente“. In diesem führen Sie jede Bedingung in einer eigenen Zeile an. Während dieses Vorgangs zeigt das Programm bereits an, ob die Voraussetzungen erfüllt sind. Nachdem Sie alle Bedingungen eingetragen haben, bestätigen Sie diese mit einem Linksklick auf „OK“. Excel übernimmt die Formel und zeigt das Ergebnis in der Zelle an.
Schritt 3: Alle Tabellenwerte überprüfen
Es ist nicht notwendig, die Excel-UND-Funktion in jede Zeile manuell einzufügen. Gelten die angegebenen Bedingungen für alle Werte – in unserem Beispiel also für alle Mitarbeiter – übernimmt Excel die Funktion mit wenigen Klicks für alle Zeilen.
Wählen Sie hierfür zunächst die Zelle, in der die UND-Funktion enthalten ist, mit einem Linksklick aus. Anschließend klicken Sie mit der linken Maustaste am Rand der Zelle auf das grüne Quadrat. Halten Sie die Taste gedrückt und ziehen Sie damit die Funktion über alle Zellen, auf die diese angewendet werden soll. In unserem Beispiel handelt es sich dabei um die Zellen D2 (Mitarbeiter 1) bis D11 (Mitarbeiter 10).
Mit der WENN-Funktion erwartete und reale Werte vergleichen
Mit der WENN-Funktion prüfen Sie, ob ein abgefragter Wert mit einem erwarteten übereinstimmt. Die allgemeine Syntax dieser Formel lautet wie folgt:
=WENN(Wahrheitswert;[Wert_wenn_wahr];[Wert_wenn_falsch])WENN ist der Funktion UND sehr ähnlich. Die zwei wesentlichen Unterschiede sind:
- WENN überprüft nur die Erfüllung einer einzigen Bedingung.
- Sie haben die Möglichkeit, die angezeigten Ergebnisse der Prüfung mit WENN individuell festzulegen.
Bei Excel UND sind die möglichen Ergebnisse „WAHR“ oder „FALSCH“. Bei WENN hingegen legen Sie mit den Parametern „Wert_wenn_wahr“ und „Wert_wenn_falsch“ die Ergebnisse fest, die Excel nach der Berechnung in der Zelle angibt.
Die spezielle SUMMEWENN-Funktion bietet die Möglichkeit, nur bestimmte Werte miteinander zu addieren. Wie Sie diese Funktion anwenden, lesen Sie in unserem Artikel „Die SUMMEWENN-Funktion erklärt“.
In unserer Tabelle nutzen Sie WENN beispielhaft wie folgt: Nimmt ein Mitarbeiter mindestens fünf Neukunden unter Vertrag, erhält er einen Bonus von 100 Euro. Erreicht der Angestellte das Ziel nicht, ist der Bonus 0 Euro. Diese Bedingung legen Sie mit der Funktion WENN so fest:
=WENN(B2>=5;100;0)Excel UND mit WENN kombinieren
Excel ermöglicht es, mehrere Funktionen in einer Formel miteinander zu verbinden. Die Kombination der beiden Funktionen UND und WENN bietet gleich zwei Vorteile: Sie legen mehrere Bedingungen fest und Sie individualisieren die angezeigten Ergebnisse.
Aus der Kombination der beiden Funktionen ergibt sich folgende, allgemeine Syntax:
=WENN(UND([Wahrheitswert1];[Wahrheitswert2];[Wahrheitswert3];…);[Wert_wenn_wahr];[Wert_wenn_falsch])In unserem Beispiel sieht die Formel in der Praxis wie folgt aus:
=WENN(UND(B2>=3;C2>=2);[100];[0])