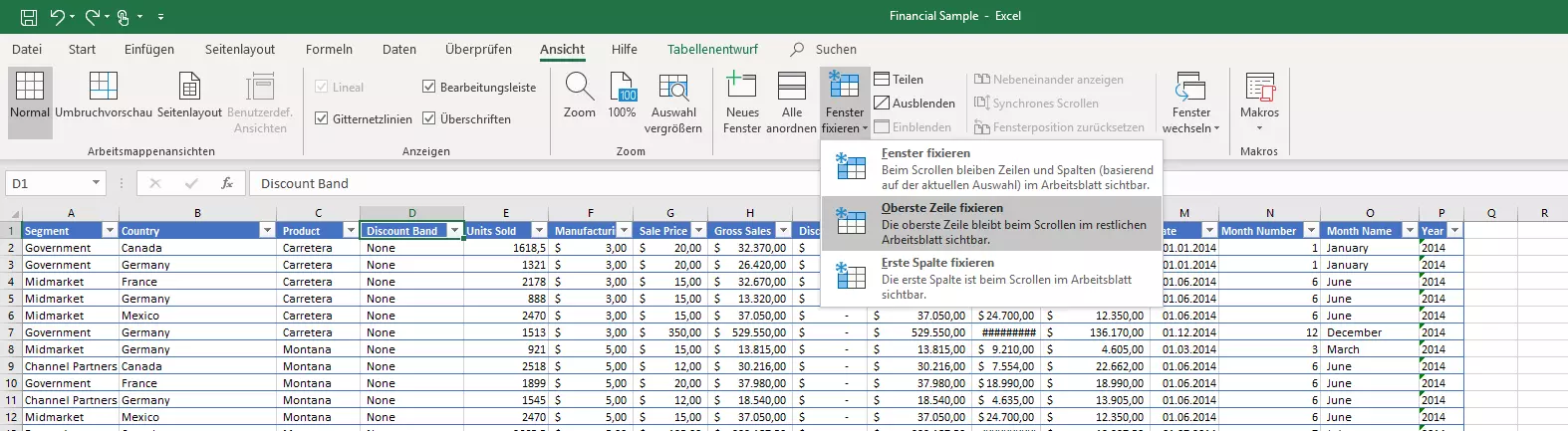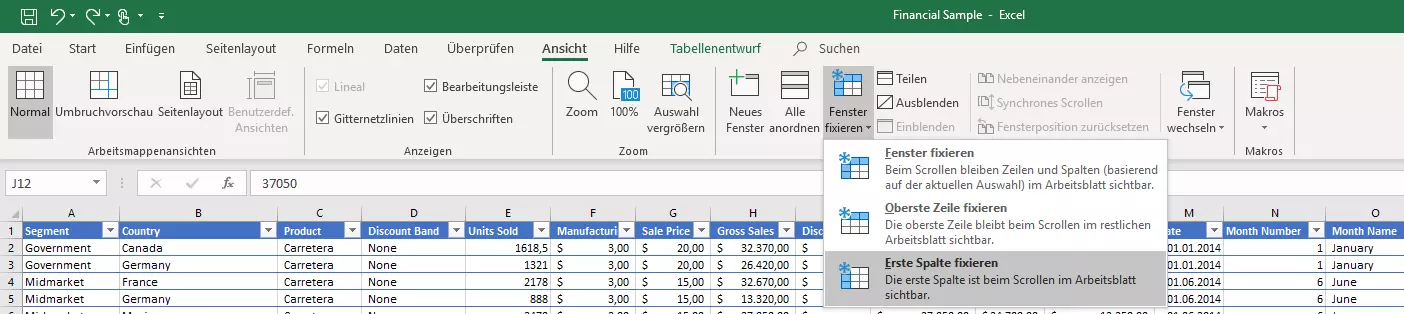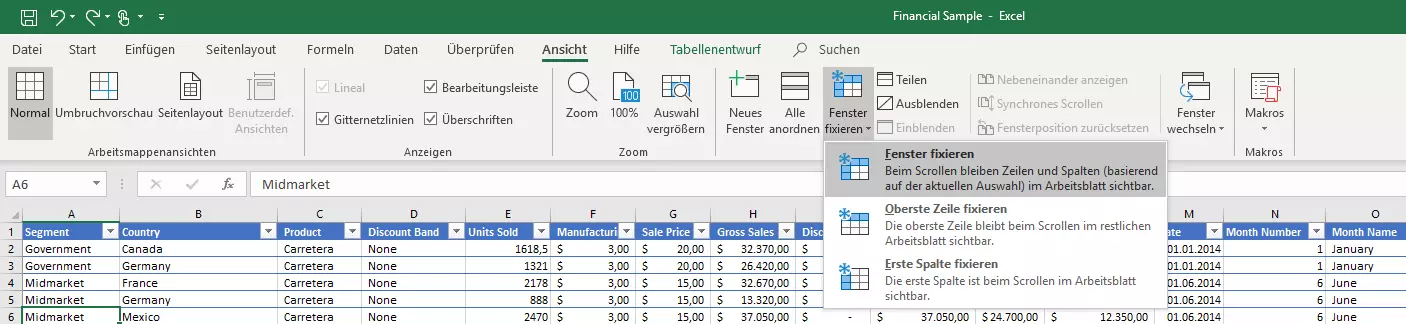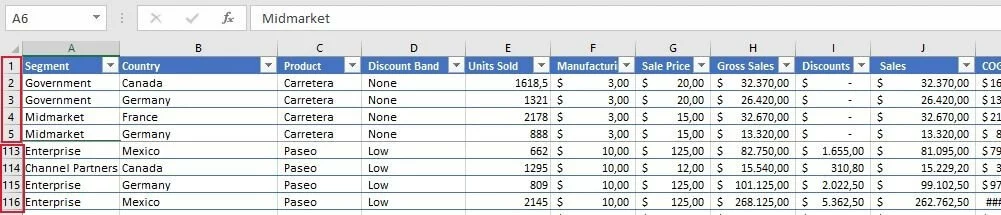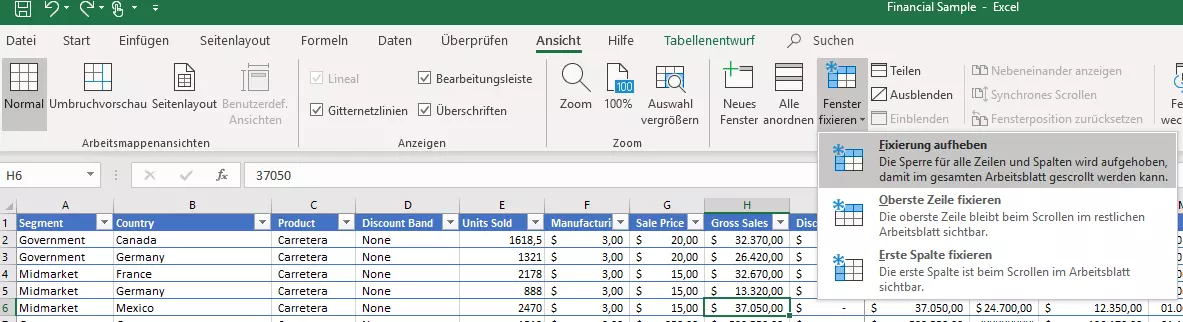In Excel Zeilen und Spalten fixieren: So funktioniert’s
Wer täglich mit umfangreichen Excel-Tabellen arbeitet, der muss zwangsläufig viel scrollen. Das ist auf Dauer zwar etwas mühsam, grundsätzlich aber kein wirkliches Problem – insbesondere, da man mit Funktionen wie „Suchen“ oder „Gehe zu“ – die beide per Tastenkombination nutzbar sind – auch verhältnismäßig schnell zu bestimmten Einträgen springen kann. Wesentlich problematischer ist die Tatsache, dass standardmäßig die ersten Zeilen bzw. Spalten verschwinden, sobald man nach unten bzw. rechts scrollt. Wichtige Elemente wie beispielsweise die Titel der Zeilen und Spalten sind dann nicht mehr zu sehen, was den Umgang mit solchen Tabellen unnötig kompliziert macht.
Die Antwort auf dieses Problem liefert die Microsoft-Anwendung selbst, denn Sie können in Excel Zeilen fixieren. Dadurch bleiben diese stets sichtbar– unabhängig davon, welchen Bereich einer Tabelle Sie gerade genauer unter die Lupe nehmen. Wir zeigen Ihnen, wie Sie diese Funktion in Ihren Excel-Tabellen aktivieren können.
- Bewährt: Vollständiges Office-Paket
- Sicher: 1 TB zentraler Speicherplatz
- Ortsunabhängig: Auf bis zu 5 Geräten installierbar
Excel-Zeilen fixieren: So heften Sie die erste Zeile bzw. Spalte fest
Die automatische Ausblendung von Feldern ist insbesondere dann problematisch, wenn Sie eine Titelzeile eingerichtet haben – denn diese verrät dem Nutzer ja in der Regel, welche Informationen in den jeweiligen Spalten zu finden sind. Meist ist es daher sinnvoll, in Excel die erste Zeile zu fixieren, sodass die Zeile mit den Spaltentiteln zu jedem Zeitpunkt angezeigt wird – unabhängig davon, wie weit Sie in dem Dokument nach unten scrollen. Das lässt sich mit nur wenigen Klicks umsetzen:
Im ersten Schritt rufen Sie die Registerkarte „Ansicht“ auf. Anschließend suchen Sie in der Rubrik „Fenster“ nach dem Eintrag „Fenster fixieren“ und klicken diesen an. Im letzten Schritt wählen Sie dann die Option „Oberste Zeile fixieren“ aus:
Bei dieser Einstellung wird Excel die Zeile fixieren und Sie können beliebig scrollen, ohne die Übersicht zu verlieren – selbst dann, wenn die Tabelle wie im folgenden Beispiel über mehrere hunderte Einträge verfügt:
Alternativ zur ersten Zeile können Sie auch die erste Excel-Spalte fixieren. Je nach Tabellentyp kann nämlich auch diese Spalte wichtige Angaben enthalten, die beim Scrollen nach rechts sichtbar bleiben müssen, um die Lesbarkeit der Tabelle zu gewährleisten. Anstelle der Option „Oberste Zeile fixieren“, wählen Sie in diesem Fall einfach die Option „Erste Spalte fixieren“ aus:
So können Sie in Excel mehrere Zeilen und Spalten fixieren
In einigen Fällen kann es sinnvoll sein, nicht nur eine einzelne Excel-Zeile zu fixieren, sondern gleich mehrere. Beispielsweise wenn auch die nachfolgenden Werte angrenzender Zeilen für die Betrachtung der Tabelle wichtig sind. Auch für diesen Fall haben Sie das passende Werkzeug parat, denn es gibt auch eine Funktion, um in Excel mehrere Zeilen fixieren. Die Vorgehensweise unterscheidet sich dabei nur leicht von der Lösung zur Fixierung der Titelzeile:
Zunächst markieren Sie die Zeile, die sich unter der Zeile befindet, die als letztes markiert werden soll. Sollen also zum Beispiel Zeile 1 bis Zeile 5 fixiert sein, markieren Sie Zeile 6. Hierfür müssen Sie nicht die gesamte Zeile markieren: Es genügt, wenn Sie – wie im folgenden Screenshot zu sehen – ein einzelnes Feld per Linksklick auswählen:
Anschließend gehen Sie den bereits bekannten Weg über den Reiter „Ansicht“ und die Schaltfläche „Fenster fixieren“. In dem aufpoppenden Menü wählen Sie dieses Mal den Punkt „Fenster fixieren“:
Scrollen Sie anschließend in Ihrem Excel-Dokument nach unten, sind die ausgewählten, fixierten Zeilen immer im Verbund an oberster Position zu sehen:
Analog können Sie auch mehrere Spalten fixieren. Hierfür gilt es, die Spalte rechts neben der Spalte zu markieren, die als letztes fixiert werden soll. Wollen Sie also beispielsweise die Spalten A und B fixieren, markieren Sie Spalte C. Wie bei der Markierung von Zeilen reicht es dabei, eine einzelne Zelle anzuwählen – am besten die jeweilige Zelle in Zeile 1, da Sie andernfalls automatisch auch Zeilen fixieren. Haben Sie das Mark gesetzt, klicken Sie (wie beim Anhaften eines Zeilenverbunds) auf „Fenster fixieren“:
Excel: Zeilen-Fixierung aufheben
In den vorangegangenen Abschnitten haben wir gezeigt, wie Sie einzelne Zeilen und Spalten oder einen ganzen Verbund von Zeilen bzw. Spalten in Excel fixieren können. Natürlich gibt es aber auch Szenarios, in denen solche Fixierungen irgendwann nicht mehr gewünscht sind. Oder Sie erhalten ein Excel-Dokument aus fremder Quelle, das fixierte Zeilen bzw. Spalten enthält, die Sie gar nicht benötigen. Excel gibt Ihnen dann die Möglichkeit, die jeweilige Fixierungs-Formatierung rückgängig zu machen. Die hierfür erforderlichen Schritte sehen folgendermaßen aus:
- Rufen Sie die Registerkarte „Ansicht“ auf.
- Klicken Sie in der Gruppe „Fenster“ auf „Fenster fixieren“.
- Wählen Sie die Option „Fixierung aufheben“ aus.
- Bewährt: Vollständiges Office-Paket
- Sicher: 1 TB zentraler Speicherplatz
- Ortsunabhängig: Auf bis zu 5 Geräten installierbar