Excel-Zellen teilen: Anleitung
Mithilfe von Trennzeichen und dem Textkonvertierungs-Assistenten können Sie den Inhalt einer Excel-Zelle auf mehrere Excel-Spalten verteilen. Es besteht außerdem die Möglichkeit, Excel-Zellen zu trennen, die mehrere Werte enthalten.
- Bewährt: Vollständiges Office-Paket
- Sicher: 1 TB zentraler Speicherplatz
- Ortsunabhängig: Auf bis zu 5 Geräten installierbar
Kurzanleitung: Excel-Zellen teilen
- Wählen Sie die Zelle, deren Inhalt Sie teilen möchten.
- Klicken Sie auf „Daten“ > „Text in Spalten“.
- Sie gelangen in den Textkonvertierungsassistenten. Wählen Sie „Getrennt“ und klicken Sie auf „Weiter“.
- Wählen Sie Ihr gewünschtes Trennzeichen aus und bestätigen Sie.
- Entscheiden Sie sich für ein neues Datenformat.
Excel: Zellen teilen mit Inhalt
Diese Anleitung gilt für die Outlook-Version von Microsoft 365 sowie für Outlook 2021, Outlook 2019 und Outlook 2016.
Es kann mehrere Gründe geben, eine bestimmte Excel-Spalte zu teilen bzw. die Werte bestimmter Zellen dieser Spalte auf mehrere Spalten aufzuteilen. Dies kann sinnvoll sein, weil eine Zelle zwei oder mehrere Werte enthält, die von Excel einzeln erfasst werden sollen – insbesondere bei der Arbeit mit importierten Datensätzen kommt das nicht selten vor.
Oft muss man dazu auch Excel-Zellen trennen, die zuvor mithilfe der entsprechenden Funktion verbunden wurden.
Inhalt einer Excel-Zelle auf mehrere Spalten aufteilen
Wenn Sie eine Excel-Zelle haben, deren Inhalt Sie auf mehrere Zellen aufteilen möchten, dann können Sie dies prinzipiell jederzeit tun. Die einzige Voraussetzung ist, dass genügend freie Spalten verfügbar sind. Die Anzahl freier Spalten muss dabei immer mindestens der Anzahl an Werten entsprechen, die von der betreffenden Excel-Zelle getrennt werden sollen.
In der folgenden Anleitung verwenden wir exemplarisch eine Ausgangszelle, in der die drei Werte „1“, „2“ und „3“ stehen. Im ersten Schritt gilt es, Trennzeichen zwischen diese drei Werte zu setzen. Dafür eignen sich z. B. Tabstopps, Leerzeichen, Kommata oder Semikola:
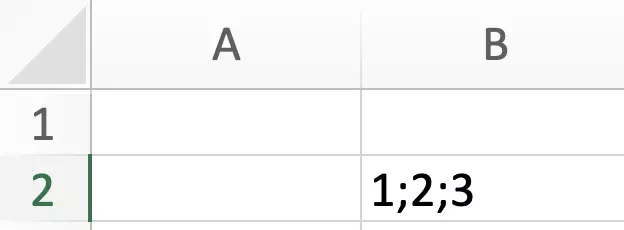
Markieren Sie die Zelle und rufen Sie die Registerkarte „Daten“ auf. Anschließend klicken Sie auf die Schaltfläche „Text in Spalten“:
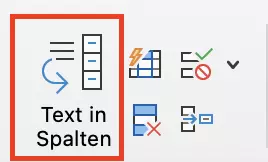
Behalten Sie in Schritt 1 des Textkonvertierungs-Assistenten die Option „Getrennt“ bei oder wählen Sie diese aus, falls sie nicht als Dateityp eingestellt ist, und klicken Sie auf „Weiter“.
Im zweiten Schritt setzen Sie ein Häkchen in der Checkbox des gewählten Trennzeichens. Haben Sie ein eigenes, individuelles Zeichen gewählt, aktivieren Sie die Box neben dem Eintrag „Andere“ und tragen das jeweilige Zeichen dann in das Eingabefeld ein. Anschließend klicken Sie erneut auf „Weiter“:
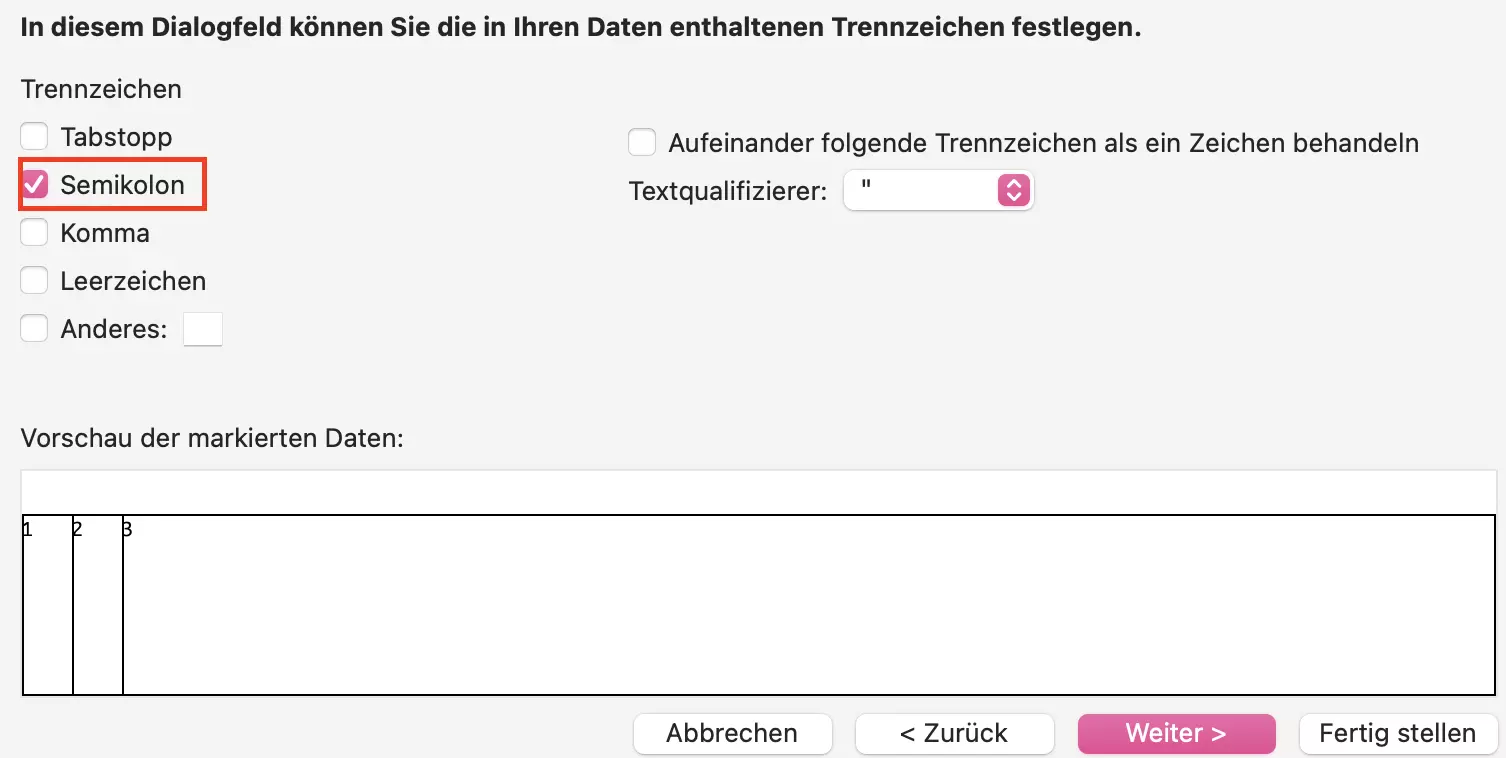
Im letzten Schritt können Sie schließlich das Datenformat der Spalten einstellen, wobei die Option „Standard“ in den meisten Fällen ausreicht. Mit einem abschließenden Klick auf „Fertig stellen“ bestätigen Sie die Einstellungen:
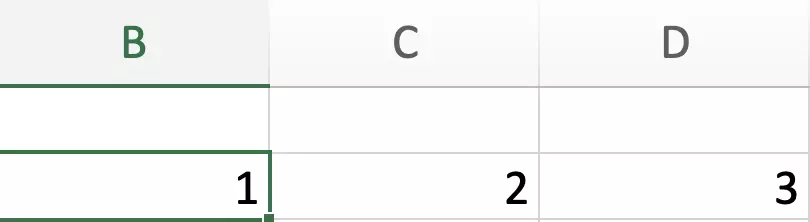
Verbundene Excel-Zellen trennen
Wollen Sie Excel-Zellen trennen, die mehr als einen Wert beinhalten und zu einem Zellverbund zusammengeschlossen wurden, funktioniert die zuvor aufgezeigte Anleitung nicht. Um den Inhalt dennoch auf verschiedene Zellen aufteilen zu können, müssen Sie also zunächst den Zellverbund aufheben, was folgendermaßen gelingt:
- Markieren Sie die die verbundenen Excel-Zellen per Linksklick.
- Rufen Sie den Reiter „Start“ auf.
- Klicken Sie auf das kleine Dreieck-Symbol bei dem Menüpunkt „Verbinden und zentrieren“ (zu finden in der Gruppe „Ausrichtung“) und wählen die Option „Zellverbund aufheben“ aus.
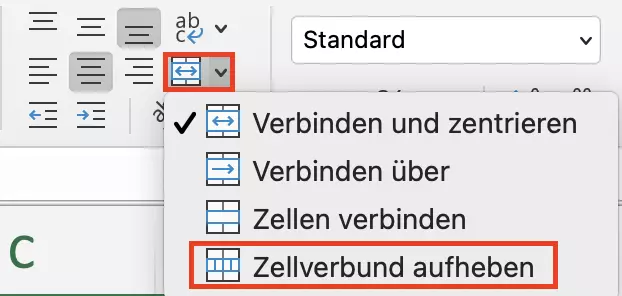
Alternativ können Sie den Zellverbund auch folgendermaßen aufheben:
- Klicken Sie per Rechtsklick auf den Zellverbund und wählen den Punkt „Zellen formatieren“ aus.
- Entfernen Sie das Häkchen aus der Checkbox neben dem Eintrag „Zellen verbinden“.
- Klicken Sie auf „OK“.
Durch das Aufheben des Verbunds wird der gesamte Inhalt nun wieder in eine einzelne Zelle gesetzt. Allerdings können Sie den bereits aufgezeigten Weg mit dem Konvertierungs-Assistenten nutzen, um die jeweiligen Werte wieder auf mehrere Zellen bzw. Spalten zu verteilen.
- Daten zentral speichern, teilen und bearbeiten
- Serverstandort Deutschland (ISO 27001-zertifiziert)
- Höchste Datensicherheit im Einklang mit der DSGVO

