Excel: Zellen verbinden – Zellen und Spalten zusammenführen
Sie haben einen umfassenden Datensatz und möchten diesen der Ordnung halber mit Überschriften versehen, wissen aber nicht wie? Mit dem Tabellenkalkulationsprogramm Excel aus dem Office-Paket von Microsoft können Sie mit wenigen Klicks Zellen verbinden, Spalten zusammenführen und Zeilen verbinden.
- Bewährt: Vollständiges Office-Paket
- Sicher: 1 TB zentraler Speicherplatz
- Ortsunabhängig: Auf bis zu 5 Geräten installierbar
Folgende Anleitungen beziehen sich auf Microsoft 365 sowie die Word-Versionen 2021, 2019 und 2016. Bei älteren Word-Versionen können manche Schritte abweichen.
Excel-Zellen verbinden – drei Möglichkeiten
In den folgenden Schritten verwenden Sie die Menüpunkte unter dem auf im Start-Register mittig angeordneten „Verbinden und zentrieren“-Symbol:
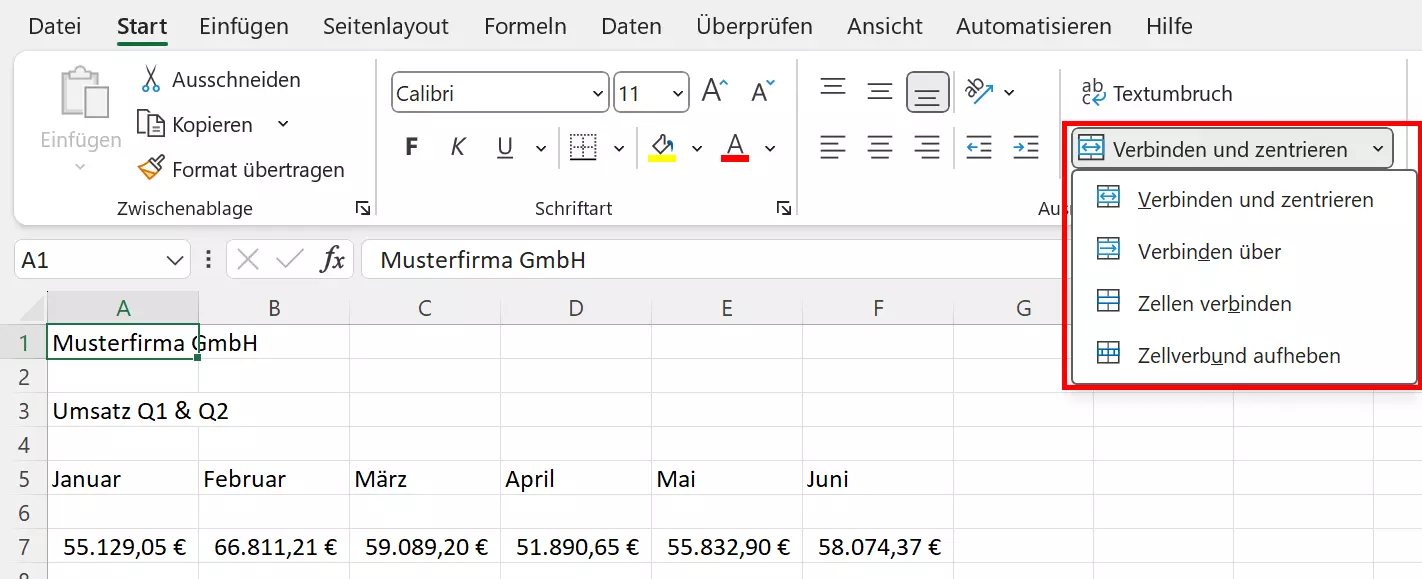
Nehmen wir für die folgenden Schritte die fiktive Aufstellung von Monatsumsätzen eines Großunternehmens und seiner Filialen an. Die etwas unübersichtliche Tabelle soll durch Überschriften und Zellverbunde geordnet werden.
Variante 1: über „Verbinden und zentrieren“
Wir möchten in der Zeile über den vorliegenden Daten eine Überschrift mit dem Firmennamen einfügen und dafür alle Zellen miteinander verbinden.
Markieren Sie die Zellen, Spalten oder Zeilen, in die Sie die Überschrift einfügen wollen. Sie können hier sowohl Spalten zusammenführen als auch Zeilen verbinden. Klicken Sie im Register auf START und wählen Sie die mittige Schaltfläche „Verbinden und zentrieren“.
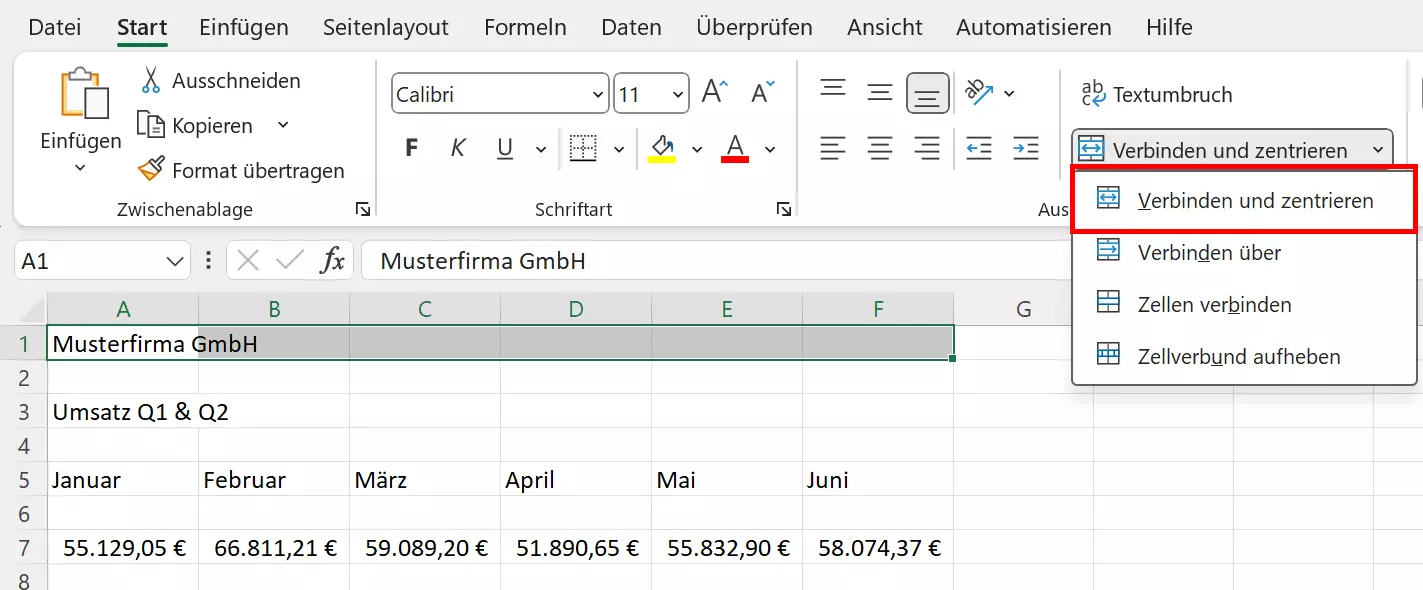
Sie sehen nun, dass die Zellen verbunden sind und die Überschrift automatisch zentral in der neuen Zelle ausgerichtet ist.
Beachten Sie, dass nur der Inhalt in der linken, oberen Zelle beim Zusammenfügen von Zellen übernommen und zentriert wird. Text in den Nachbarzellen wird automatisch gelöscht.
Haben Sie alle gewünschten Zellen vereint, sollte Ihre Tabelle nun deutlich übersichtlicher aussehen:
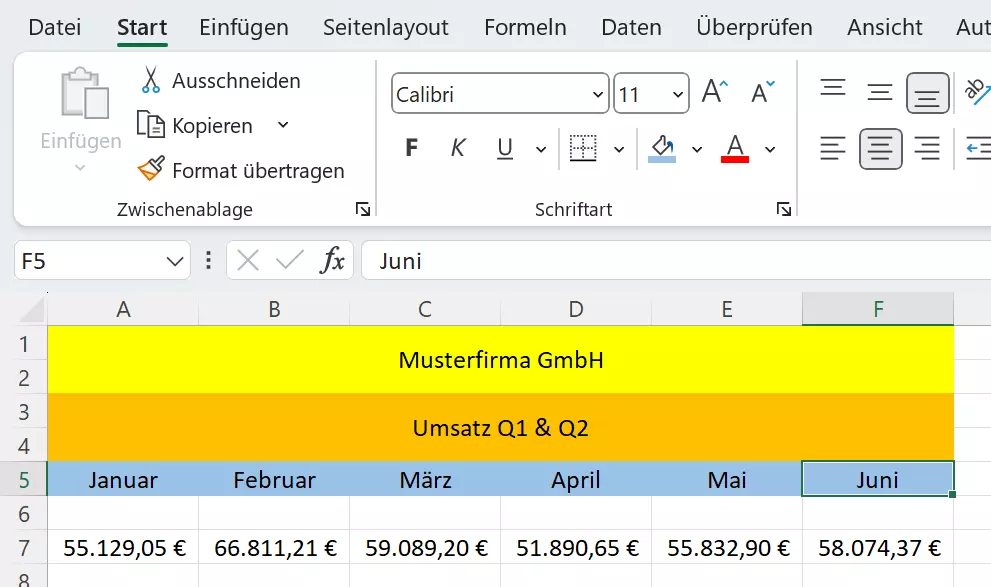
Variante 2: über „Verbinden über“
Unter START finden Sie ebenfalls die Option „Verbinden über“. Beachten Sie hier, dass Sie damit zwar problemlos Excel-Zellen verbinden können, dies jedoch immer nur zeilenübergreifend erfolgt. Die Zellen werden nur in der jeweiligen Zeile verbunden, nicht jedoch in der Spalte.
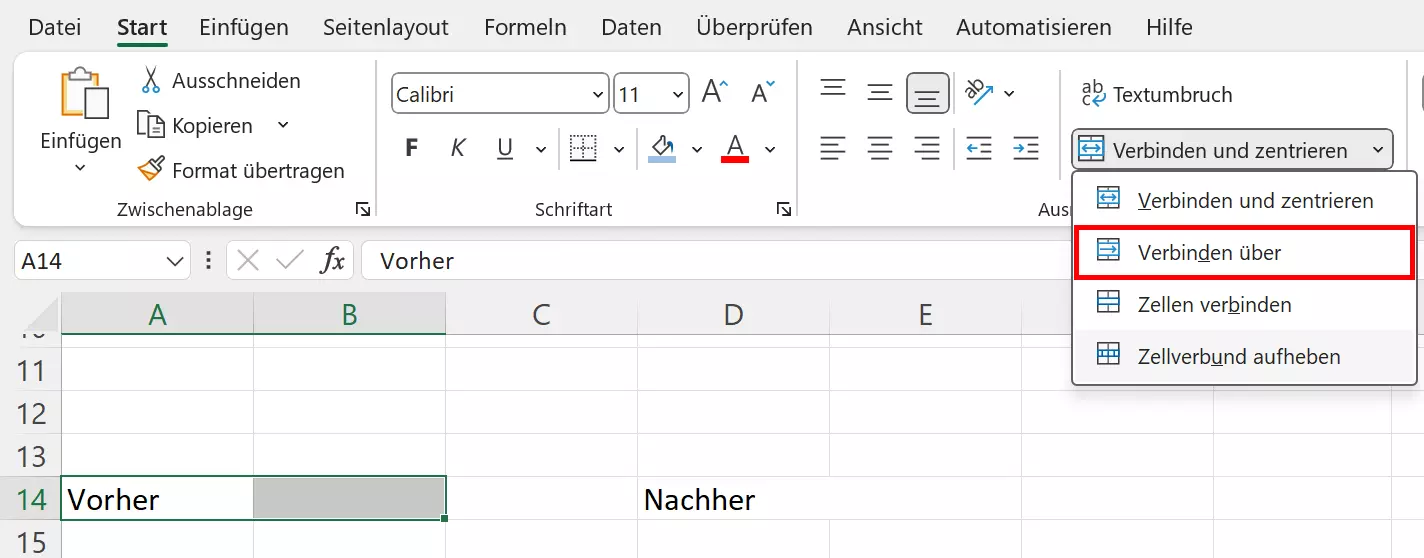
Variante 3: über „Zellen verbinden“
Excels „Zellen verbinden“ funktioniert im Grunde wie „Zellen verbinden und zentrieren“, nur ohne das Zentrieren. Sie markieren die Zellen, die Sie verbinden möchten, und wenden „Zellen verbinden“ an. Der Text in der Ursprungszelle wird nicht automatisch zentriert und bleibt links- oder rechtsbündig.
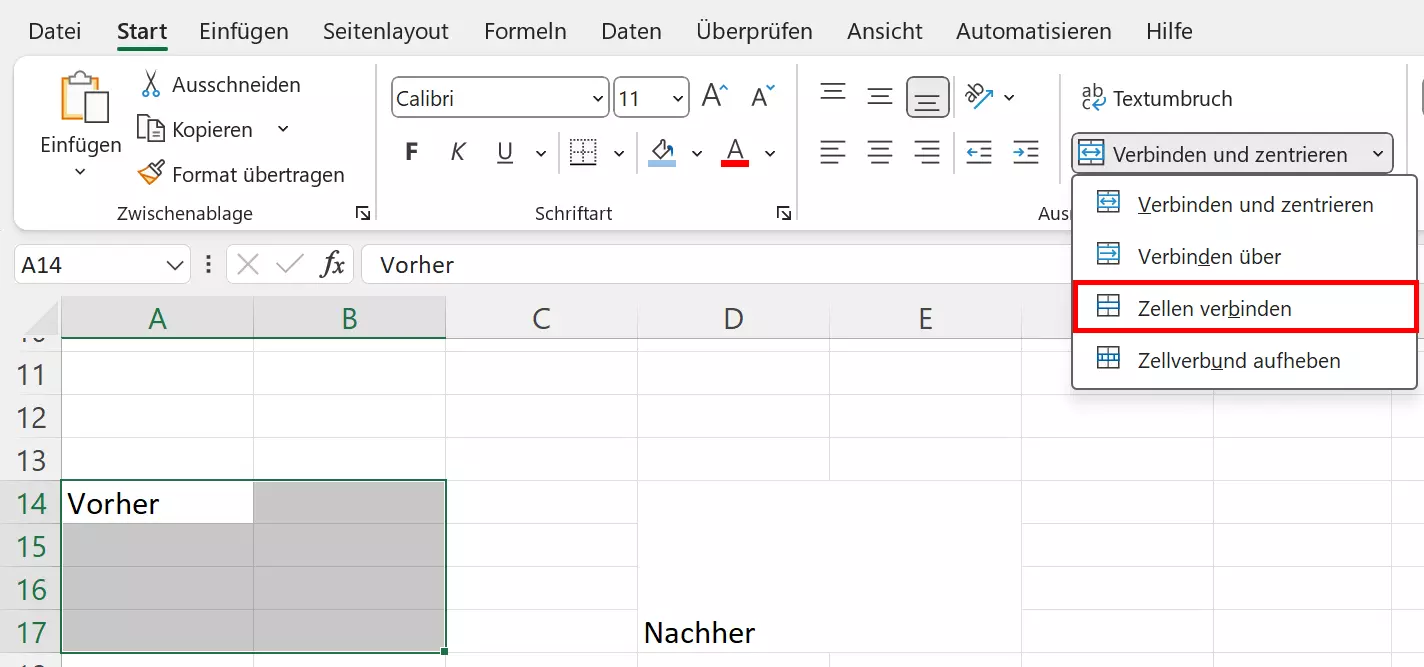
Zellverbund aufheben
Möchten Sie die verbundenen Zellen wieder aufteilen, markieren Sie wieder die Zelle und wählen Sie unter „Verbinden und zentrieren“ die Option „Zellverbund aufheben“.
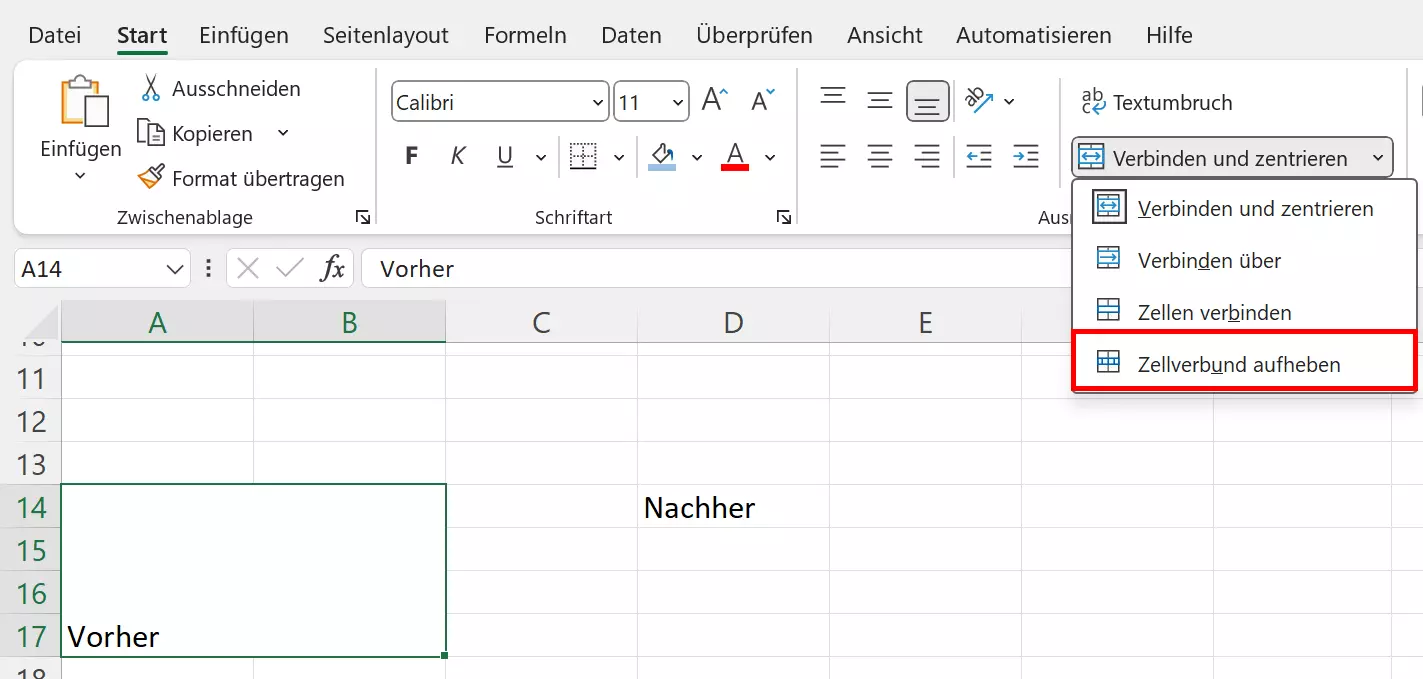
Der Zellverbund wird damit aufgehoben. Text, der in den ursprünglichen Zellen stand, wird hierbei nicht wiederhergestellt.
Sie wollen eine Excel-Datei öffnen, aber können dies nicht tun? Das könnte an Ihrer Excel-Version liegen. In unserem Artikel erklären wir, was Sie dieses Problem umgehen können.
Das &-Zeichen: Zelleninhalte per Formel kombinieren
Eine weitere Möglichkeit, Zellinhalte zusammenzuführen, um diese in eine verbundene Zelle zu übertragen, bietet die Anwendung des kaufmännischen &-Zeichens. Haben Sie beispielsweise in einer Kundenliste getrennte Straßen, Hausnummern und Postleitzahlen und möchten diese in verbundenen Excel-Zellen zusammenführen, ohne den Inhalt einer der Zellen zu verlieren, so wenden Sie einfach folgende Formel an:
=(Zellbezug)&(Zellbezug)&(Zellbezug)Schritt 1: Verbinden Sie wie oben beschrieben die Zellen, in die Sie die Inhalte einfügen möchten:
Schritt 2: Gehen Sie mit dem Mauszeiger auf die erste Zelle, die verbunden werden soll, und tragen Sie wie oben angegeben die Formel ein, um Ihre Zellinhalte in der gewünschten Excel-Zelle zusammenzuführen:
Schritt 3: Die Inhalte sind nun in einer verbundenen Zelle zusammengeführt, sehen jedoch noch unsauber aus. Ergänzen Sie Ihre Formel nun um Komma und Leerzeichen wie folgt:
=(Zellbezug)&“ „&(Zellbezug)&“, “&(Zellbezug)Sie sehen nun die Inhalte sauber und durch Leer- und Satzzeichen getrennt in der verbundenen Zelle zusammengeführt. Vergessen Sie nicht, jedes Element in der Formel durch das &-Zeichen zu verbinden:
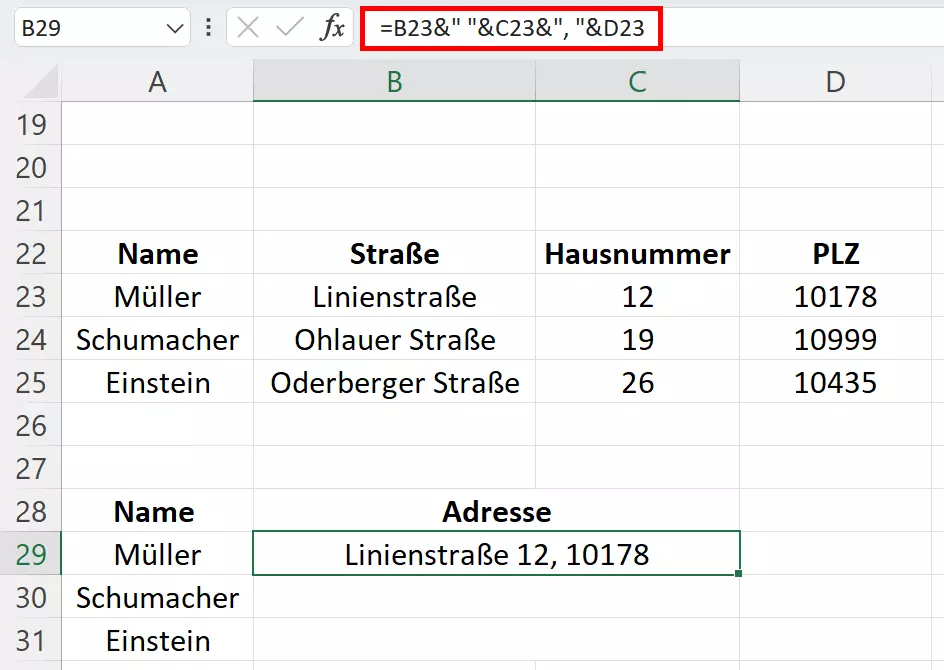
Das kaufmännische &-Zeichen ist ein mächtiges Werkzeug, um aus einzelnen Dateneinträgen komplexere, formatierte Ausdrücke zu erzeugen. Diese Funktionalität kann in Kombination mit anderen Excel-Formeln verwendet werden, um Fehler zu entdecken oder dynamische Inhalte zu erzeugen. Das obige Beispiel könnte man beispielsweise erweitern, indem man die Excel-ANZAHL-Funktion zusammen mit der Excel-ODER-Funktion verwendet, um die Vollständigkeit der Adresskomponenten zu überprüfen. Zusätzlich könnte man mittels der Excel-VERGLEICH-Funktion eine Suchfunktion anfertigen, um die fertigen Adressen durchsuchbar zu machen.
Auch die Excel-VERKETTEN-Funktion ermöglicht es Ihnen, Zelleninhalte ähnlich wie mit dem &-Zeichen in einer verbundenen Zelle zusammenzuführen.
- Bewährt: Vollständiges Office-Paket
- Sicher: 1 TB zentraler Speicherplatz
- Ortsunabhängig: Auf bis zu 5 Geräten installierbar

