Google-Maps-Routen speichern: So einfach geht’s
Mit Google Maps lassen sich Routen planen und für eine spätere Nutzung speichern. Dabei funktioniert der Vorgang je nach Endgerät etwa anders. Wir zeigen, wie sie eine Google-Maps-Route speichern – auf dem Handy, Tablet oder PC.
Wozu Maps-Routen speichern?
Google-Maps-Routen zu speichern, hat einige Vorteile. Sie können so immer wieder auf eine bestimmte Route zugreifen, beispielsweise für die Fahrradstrecke nach Feierabend oder Wandertouren im jährlich gebuchten Ferienort. Außerdem ist es praktisch, Strecken zu speichern, um sie mit anderen zu teilen. Ebenfalls bietet sich dies für den nächsten Urlaub in entlegenen Gebieten an, wenn dort kein gleichbleibend gutes Netz sichergestellt werden kann. Hat man die Google-Maps-Route offline gespeichert, lassen sich Sehenswürdigkeiten und andere Orte leicht finden. Das spart auch Datenvolumen.
Für Gasthäuser und andere Ferienbetriebe ist es wichtig, einen eigenen Google-Maps-Eintrag zu haben und damit lokal gefunden zu werden. Häufig ist der Maps-Eintrag mit Google My Business verknüpft. Damit stellen Unternehmen der Suchmaschine wesentliche Informationen bereit und erhalten mehr Sichtbarkeit. Der Google-Eintrag spielt insbesondere für Local SEO eine entscheidende Rolle.
Routen speichern mit der Google-Maps-App für Android und iOS
Die Karten-App von Google bietet die Möglichkeit, Routen mobil abzurufen. Das funktioniert auch mit gespeicherten Strecken. Um eine angezeigte Route zu sichern, gehen Sie wie folgt vor:
Schritt 1: In der Kartenansicht der App klicken Sie auf die drei Punkte in der rechten oberen Ecke und wählen den Punkt „Route auf Startbildschirm hinzufügen“ aus.
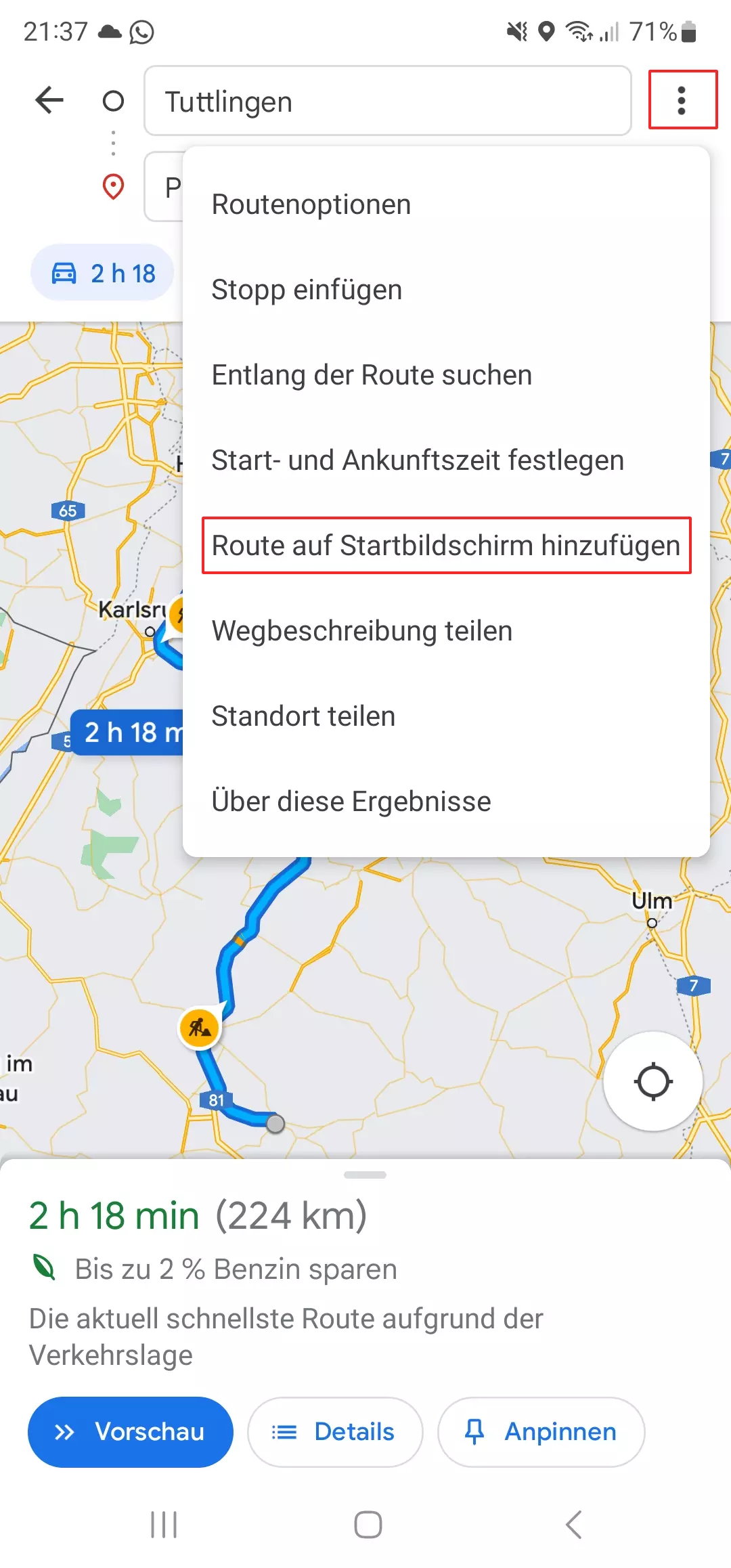
Schritt 2: Die App fordert Sie dann auf, die gewählte Funktion zu bestätigen. Dies gelingt mit dem Befehl „Hinzufügen“. Es erscheint die Meldung, dass die Route als Shortcut aufgenommen wurde.
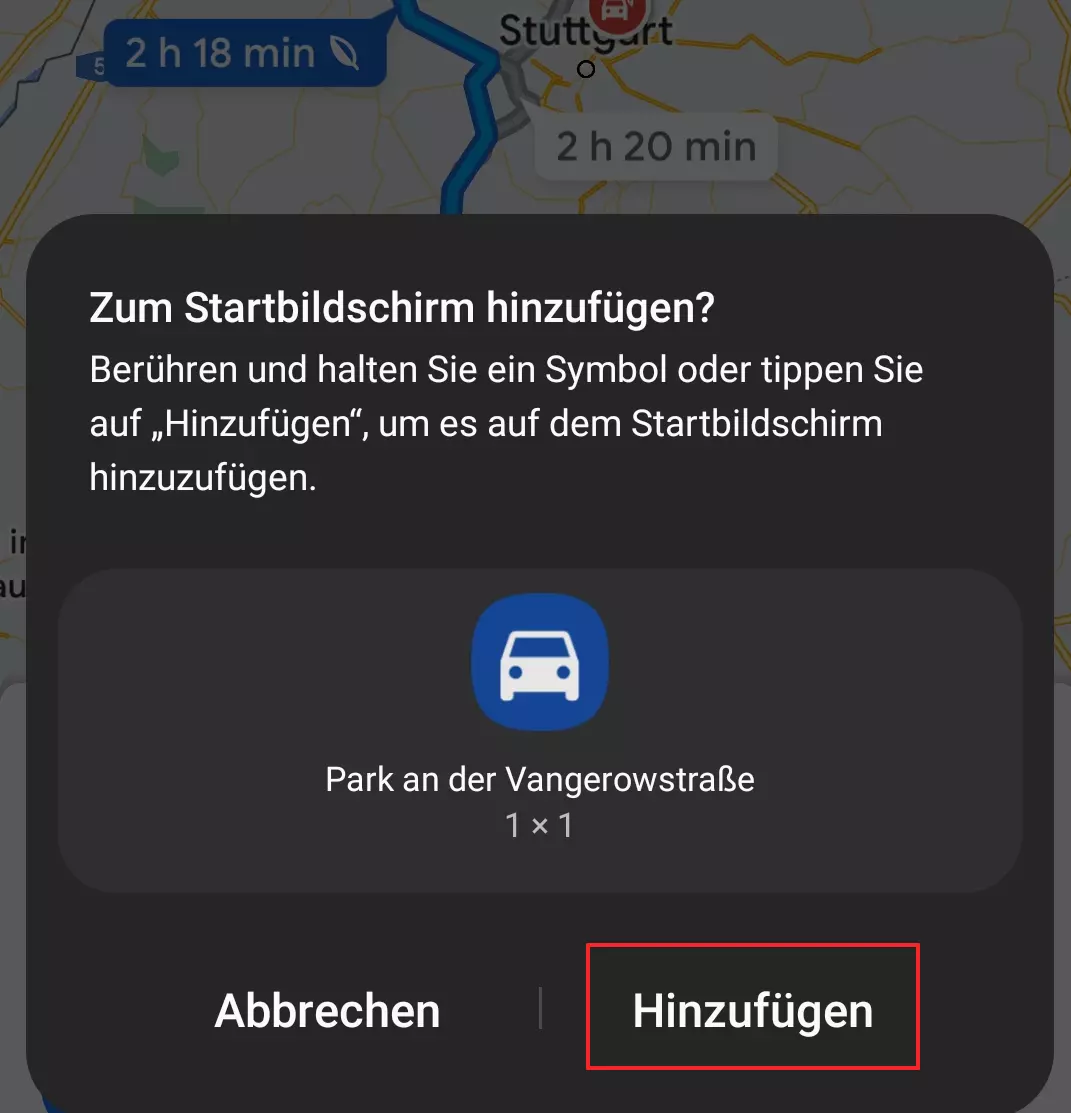
Schritt 3: Um die Route nun erneut abzurufen, wechseln Sie zum Startbildschirm des Smartphones. Dort wurde die Route als eigenes Symbol abgelegt.
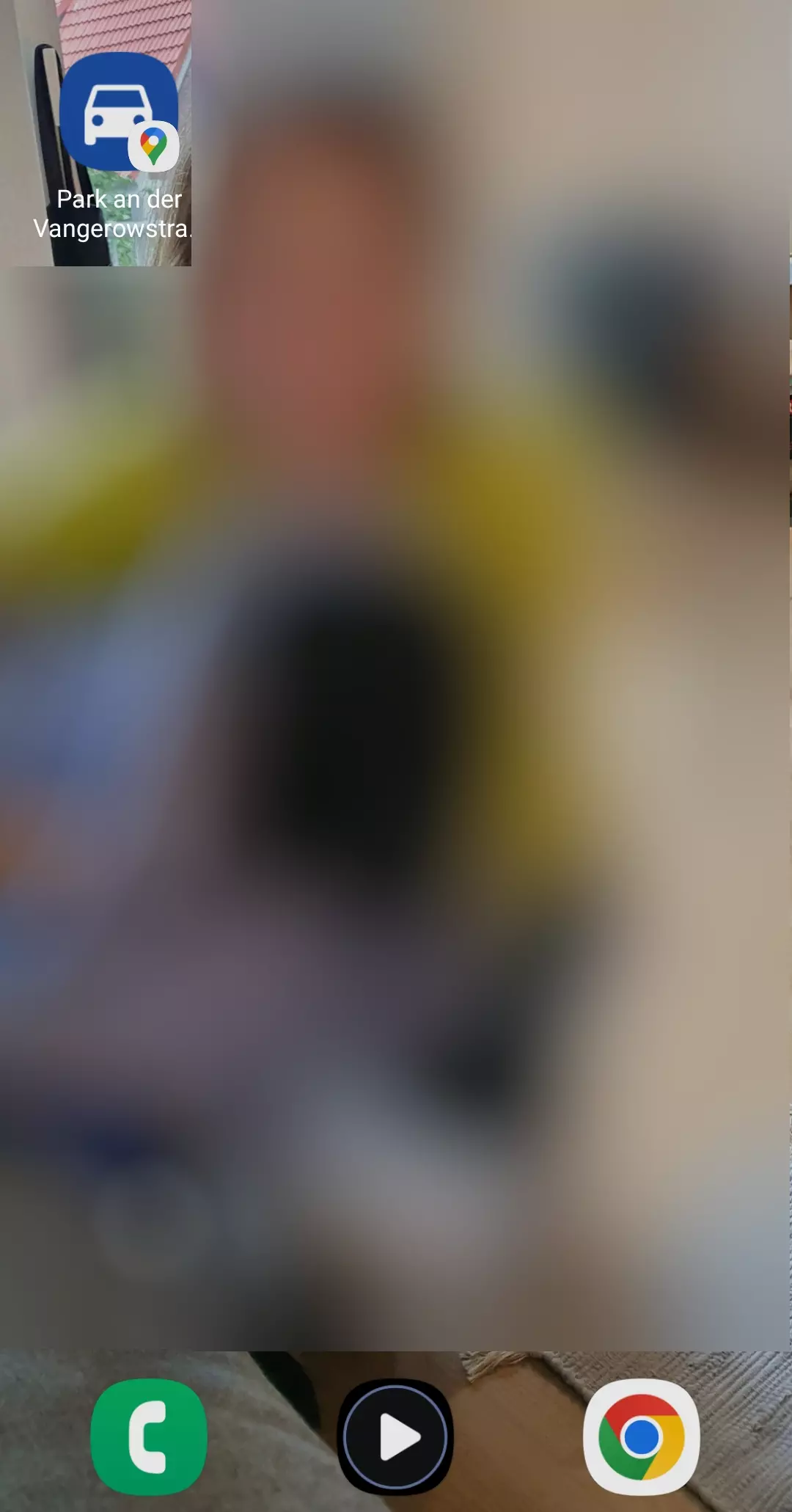
Routen speichern mit My Maps
Mit dem Google-Dienst My Maps können Sie individuelle Karten erstellen, Maps-Routen speichern und online mit anderen teilen. Dafür benötigen Sie einen Google-Account, mit dem Sie sich für die Nutzung von My Maps einloggen.
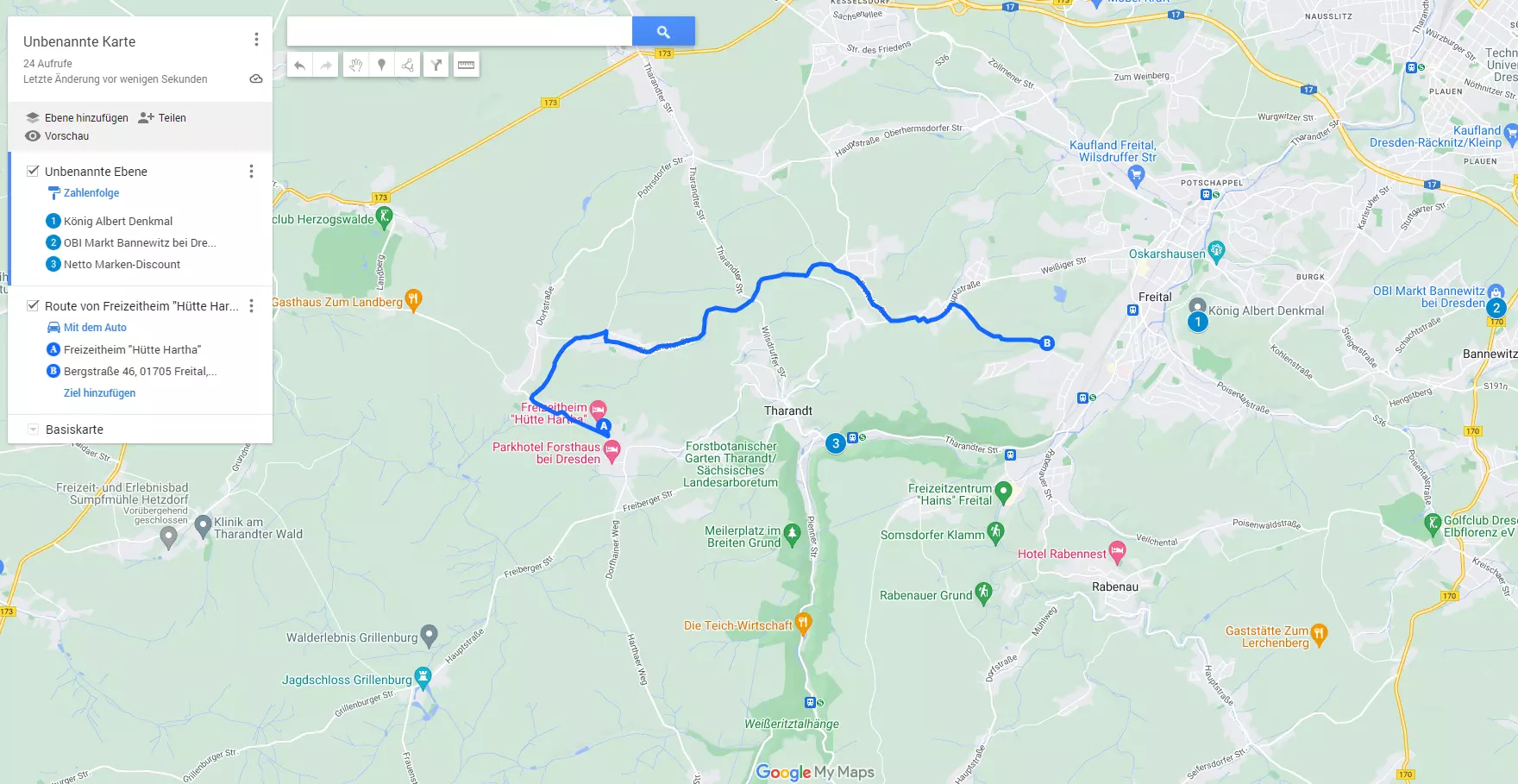
Zu Beginn sind dort keine Kartenprofile gespeichert. Um eine Karte zu erstellen und anschließend zu teilen, gehen Sie wie folgt vor:
- Klicken Sie auf den links angezeigten Button „Neue Karte erstellen“.
- Haben Sie einen gewünschten Ort eingegeben oder gefunden, können Sie diesen „Zur Karte hinzufügen“.
- My Maps erlaubt Ihnen dabei unterschiedliche Layout-Funktionen, beispielsweise lassen sich Orte mit einer Nummerierung auf der Übersichtskarte darstellen.
- Durch die sogenannten Ebenen ist es auch möglich, Markierungen in eine Karte zu integrieren. Die unterschiedlichen Ebenen lassen sich durch einen Doppelklick zusätzlich mit einer Beschreibung versehen.
- Auf die gleiche Weise geben Sie der erstellten Karte einen sprechenden Namen, z. B. „Rundwanderweg Neustadt“. Das hilft insbesondere dann, wenn Sie die erstellten Kartenpunkte mit anderen teilen möchten.
- My Maps bietet noch weitere Funktionen, etwa Verbindungslinien, damit Autorouten oder Wanderstrecken optisch dargestellt werden können.
Maximale Sichtbarkeit in Onlineportalen und Branchenverzeichnissen liefert IONOS List Local. Der praktische Dienst sorgt dafür, dass Unternehmen in wichtigen Branchenverzeichnissen gelistet werden.
Routen speichern auf dem PC und Tablet
Um Google-Maps-Routen auf dem Desktop-PC, Laptop oder Tablet zu erfassen und zu speichern, gehen Sie wie folgt vor:
Schritt 1: Gehen Sie, nachdem Sie die gewünschte Route erstellt haben, in der Übersicht der Alternativrouten auf „Details“.
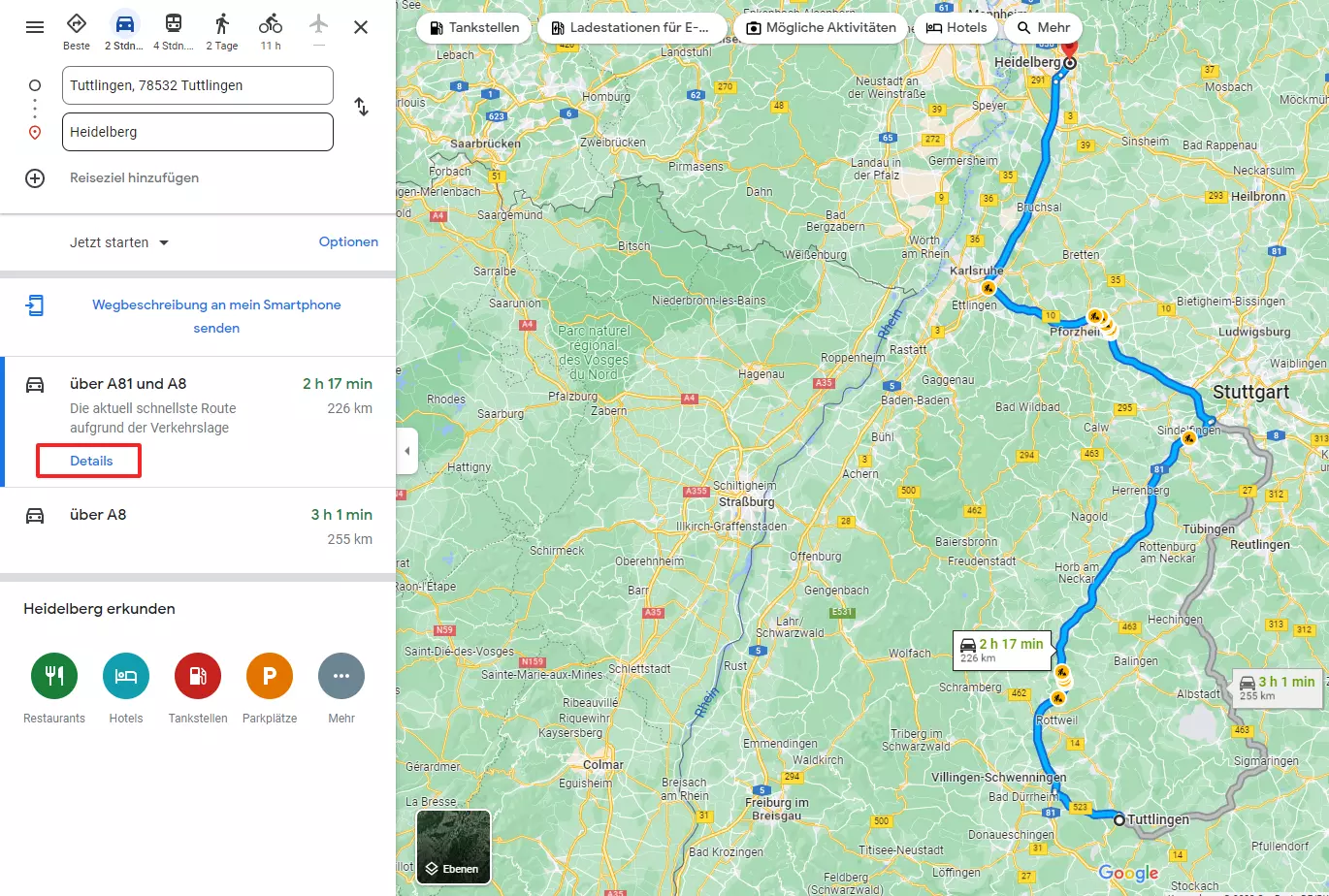
Schritt 2: Sie haben nun mehrere Auswahlmöglichkeiten: Sie können die Route an ein Smartphone schicken oder als Link mit anderen teilen.
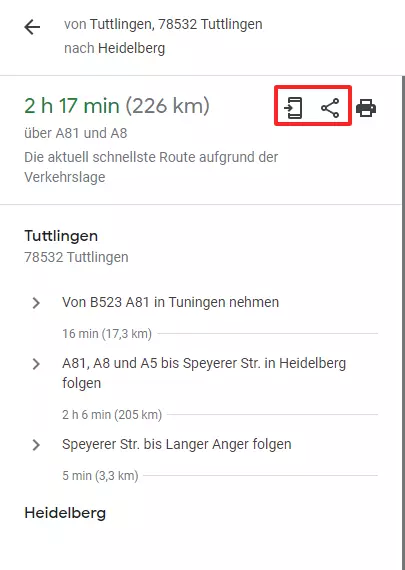
Schritt 3: Darüber hinaus können Sie die Route als Lesezeichen speichern. Dazu nutzen Sie einfach die Lesezeichen-Funktion Ihres Browsers.
Gespeicherte Maps-Routen aufrufen
Wie Routen aufgerufen werden können, hängt davon ab, welches Endgerät und welche Funktion zur Erstellung genutzt wurde. So ist beispielsweise ein Link, der über die Teilen-Funktion des Routenplaners generiert wurde, universell auf allen Endgeräten nutzbar. Sie können den Link per E-Mail oder Kurznachricht an andere weitergeben bzw. für sich speichern.
Anders sieht es aus, wenn die Google-Maps-Route per Handy gespeichert wurde. Sie lässt sich dann nur direkt auf diesem Gerät aufrufen. Sie können die Route jedoch auch nachträglich mit anderen Nutzerinnen und Nutzern teilen.
Gemeinsam produktiv arbeiten und Informationen austauschen können Sie mit Google Workspace von IONOS.
Gespeicherten Routen mit anderen teilen
So einfach, wie Sie Google-Maps-Routen speichern, können Sie diese auch mit anderen teilen. Dazu nutzen Sie beispielsweise im Browser unter „Details“ den Teilen-Button (siehe Anleitung oben). Sie können so den Link per Messenger-Dienst oder auch per E-Mail weitergeben.
Zudem lassen sich Maps auf Websites einbinden. Wenn Unternehmen Google Maps einbinden, erleichtert das den Besucherinnen und Besuchern, zu einem lokalen Standort zu finden. Fertige Routen zur Verfügung zu stellen, bietet gerade auf lokalen Informationsseiten einen hohen Mehrwert. So können beispielweise Wanderungen in Naherholungsgebieten vorgeschlagen werden.
Die Integration ist mit den meisten Content-Management-Systemen leicht durchzuführen. Auch bei WordPress ist Google Maps mit wenigen Klicks eingebunden.
Google-Maps-Routen und Karten offline speichern
Bei Aktivitäten im Freien oder im Ausland, wo ein Internetzugang nicht immer sichergestellt ist, bietet es sich an, Karten für die Offline-Nutzung zu sichern. Mit Offlinekarten können Kartenausschnitte auf einem Endgerät dauerhaft verfügbar gemacht werden. Dazu müssen Sie die Karten im Vorfeld herunterladen. Beachten Sie, dass Sie dafür genug Speicherplatz auf Ihrem Endgerät brauchen.
Schritt 1: Suchen Sie das Gebiet, von dem Sie eine Offlinekarte herunterladen möchten. Dazu reicht ein markanter Orientierungspunkt.
Schritt 2: Wechseln Sie durch einen Klick oben rechts auf Ihr Google-Profil in die Profil-Ansicht, in der die unterschiedlichen Funktionen aufgelistet sind.
Schritt 3: Dort wählen Sie den Punkt „Offlinekarten“. Sie sehen dann eine Liste aller Gebiete, von denen Sie bereits eine Karte heruntergeladen haben. Mit Hilfe dieser Liste können Sie auch bestehende Karten aktualisieren.
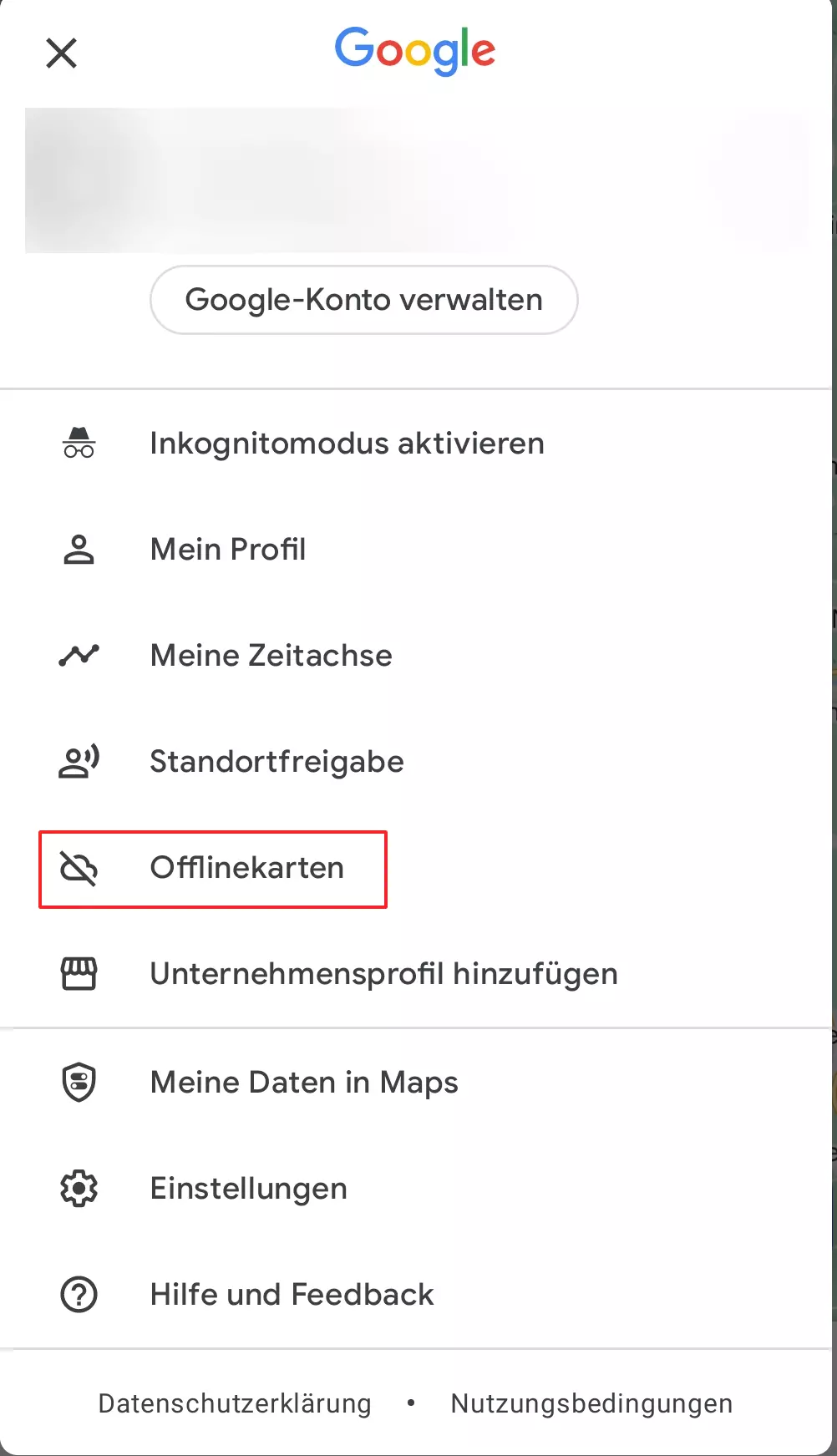
Schritt 4: Tippen Sie auf „Wähle deine eigene Karte aus“, um fortzufahren.
Schritt 5: Sie gelangen in eine Kartenansicht des vorher ausgesuchten Gebiets. Google zeigt mit einem Rahmen an, für welchen Ausschnitt eine Offlinekarte geladen wird. Sie können den Rahmen verschieben oder auch hinein- bzw. herauszoomen.
Schritt 6: Bestätigen Sie den Vorgang mit „Herunterladen“. Die Karte wird nun dauerhaft als Offlinekarte gespeichert.
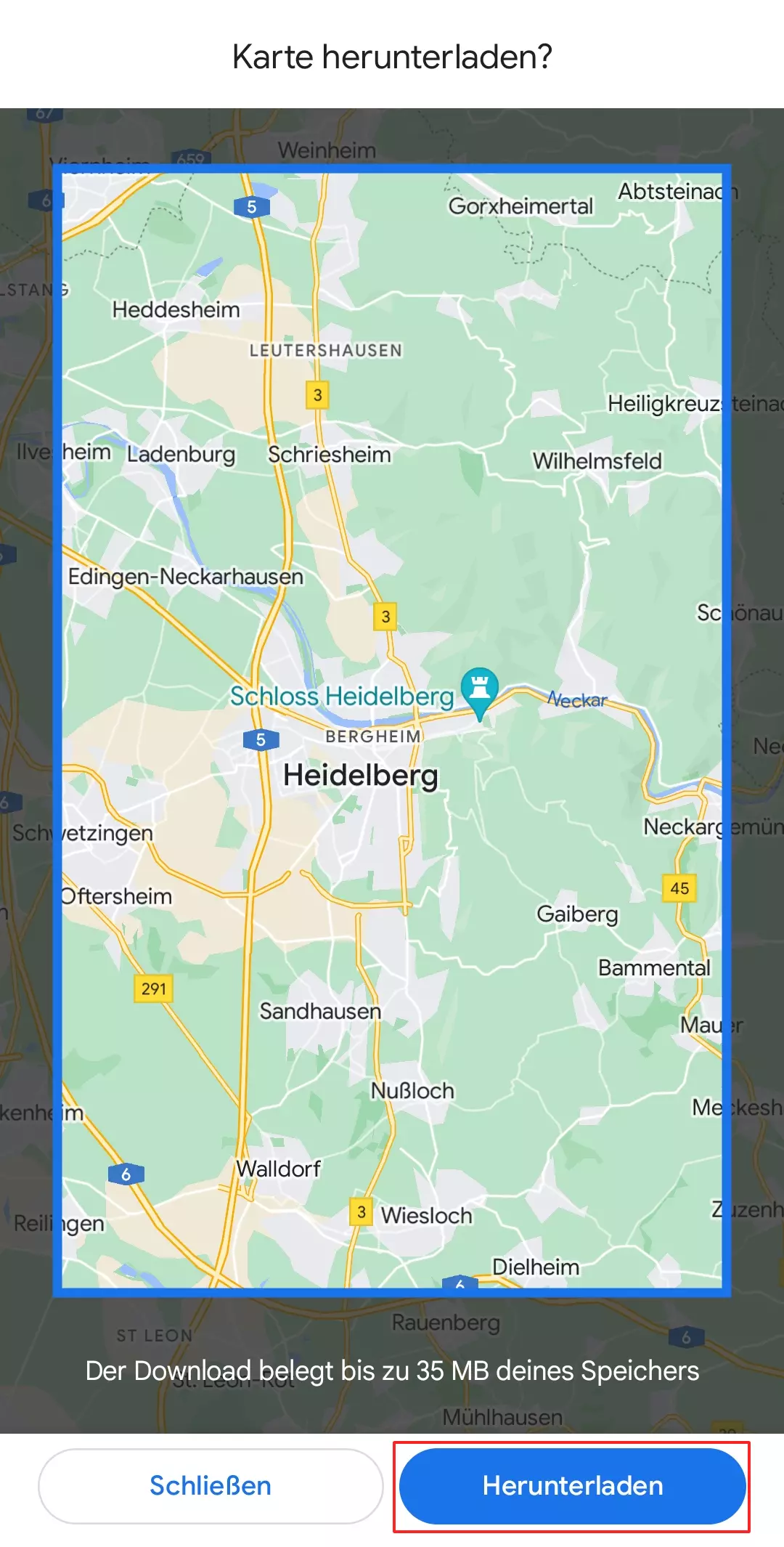
In der Offline-Karte können Sie nun wie oben beschrieben die gewünschte Route planen und speichern. Die Route muss jedoch innerhalb des offline verfügbaren Kartenausschnitts liegen. Oder Sie planen die Route zunächst online und laden sie dann mit den entsprechenden Kartenausschnitten für die Offline-Nutzung herunter.
Sie wollen Ihre gespeicherten Daten stets online verfügbar haben? Testen Sie den HiDrive Cloud-Speicher von IONOS!
Fazit: Mit Google Maps Routen zu speichern benötigt etwas Übung
Die Speichermöglichkeiten für Google Maps Routen sind nicht ganz so intuitiv zu handhaben, je nach genutztem Endgerät. Wenn man sich aber mit der Benutzerführung vertraut gemacht und auch Dienste wie My Maps ein paar Mal genutzt hat, geht die Speicherung unterschiedlicher Routen immer schneller von der Hand.
Wichtig: Sie sollten die Kartendaten regelmäßig aktualisieren, damit Ihre Google Maps Dienste auf dem aktuellen Stand sind.
Sie suchen nach einer guten Google-Maps-Alternative? Mit uns finden Sie sie! Erfahren Sie außerdem, wie Unternehmen Geotargeting einsetzen, um auf Basis der aktuellen Position Verbraucherinnen und Verbrauchern optimierte Werbeinhalte auszuspielen.

